♦
Einige von Ihnen haben mich um Anweisungen zum Einrichten von Microsoft Word- „Stilen“ für das Schreiben von Skripten gebeten. Ein Stil ist einfach ein gespeichertes Bündel von Formatierungsanweisungen. Wenn Sie mit Drehbuchschreibsoftware wie Final Draft vertraut sind, wissen Sie, dass sie das Schreiben von Skripten im Grunde erleichtern, indem Sie Skriptelemente, Schriftarten, Absätze usw. automatisch formatieren. Wenn Sie die folgenden Anweisungen befolgen, verwandeln Sie Microsoft Word in ein einfaches, aber effektives Drehbuchprogramm. Wie ich in einem früheren Beitrag erwähnt habe, habe ich Word mit Stilen verwendet, um Hunderte von Skripten zu schreiben, und finde es tatsächlich einfacher als die Top-Drehbuchschreibsoftware.
Ich benutze Word 2007. Ich denke, Word 2010 funktioniert genauso. Ich kann mich nicht erinnern, ob Word 2003 dies tut, aber in jeder dieser Versionen sollten Sie in der Lage sein, das anzupassen, was ich Ihnen hier zeige.
Zunächst einmal gehe ich davon aus, dass Sie die Grundlagen von Word kennen. Wenn nicht, machen Sie sich damit vertraut und lesen Sie diesen Beitrag erneut. Das heißt, meine Anweisungen sind sehr präzise, so dass Sie keine Probleme haben sollten, ihnen zu folgen (berühmte letzte Worte).
Los geht’s…
Öffnen Sie ein neues leeres Dokument in Word. Speichern Sie es als SKRIPTVORLAGE. Dies ist das Dokument, das Sie verwenden, wenn Sie ein neues Skript schreiben möchten. Die Formatierung, die Sie in diesem Dokument erstellen, wird in anderen Word-Dokumenten nicht angezeigt.
Ausgehend von diesem leeren Dokument müssen Sie zunächst die Ansicht „Drucklayout“ aktivieren. Klicken Sie einfach auf das Symbol ganz links in der unteren rechten Ecke des Word-Bildschirms. Oder klicken Sie in der Menüleiste auf „Ansicht“ und dann links auf das Symbol „Drucklayout“. Sie sollten jetzt sehen, was wie eine leere weiße Seite auf grauem Hintergrund aussieht. Wenn Sie also kein Lineal über Ihrer Seite sehen, klicken Sie auf „Ansicht“ und aktivieren Sie das Kontrollkästchen „Lineal“.
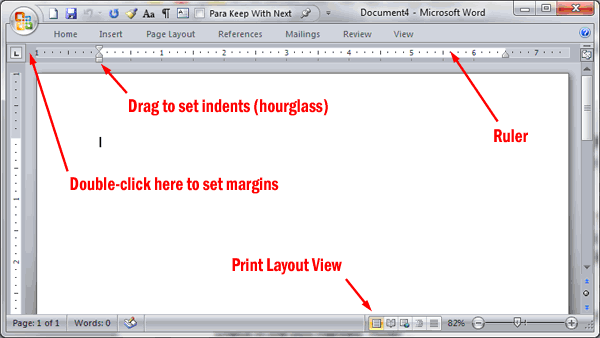
Jetzt müssen Sie Ihre Ränder einrichten. Der einfachste Weg, dies zu tun, besteht darin, einfach in den leeren grauen Bereich links vom Lineal zu doppelklicken. Dadurch wird das Dialogfeld „Seiteneinrichtung“ angezeigt und sollte sich auf der Registerkarte „Ränder“ befinden. Stellen Sie Ihre Ränder auf Oben: 1 „, unten: 1″, Links: 1,5 “ und rechts: 1 “ ein. (Wenn Sie andere Ränder bevorzugen, geben Sie diese hier ein.)
Geben Sie nun in Ihr leeres Dokument Folgendes ein, so wie Sie es hier sehen:
Slug
Action
Character
Parenthetical
Dialog
Transition
Dies sind die grundlegenden Skriptelemente. (Beachten Sie, dass der Grund, warum ich das Wort „Aktion“ anstelle von „Beschreibung“ verwende, darin besteht, dass wir Tastenkombinationen mit den ersten Buchstaben dieser Wörter einrichten und „Beschreibung“ und „Dialog“ beide mit demselben Buchstaben beginnen.)
Markieren Sie nun das gesamte Dokument (Strg+A) und formatieren Sie es in New 12 pt. Es sollte nun so aussehen:
Slug
Action
Character
Parenthetical
Dialog
Transition
Als nächstes richten Sie die Einrückungen so ein, dass sie der normalen Skriptformatierung entsprechen.
Lassen Sie Slug und Action in Ruhe, da sie normalerweise linksbündig sind. Klicken Sie an eine beliebige Stelle auf das Wortzeichen, sodass sich die Einfügeleiste im Word befindet. Auf der linken Seite des Lineals sehen Sie, was wie eine kleine Sanduhr aussieht (siehe Bild oben). Klicken und halten Sie mit dem Cursor das Quadrat unter der Sanduhr und ziehen Sie es nach rechts bis zur 2½ „-Markierung. Das Wortzeichen sollte jetzt zweieinhalb Zoll von links entfernt sein.
Befolgen Sie genau das gleiche Verfahren, beginnend mit dem Klicken auf das Wort, für Klammern, außer dass Sie die Sanduhr diesmal auf 2 „ziehen. Machen Sie nun dasselbe für den Dialog, aber ziehen Sie die Sanduhr auf 1½ „. Sie sollten nun Klammern und Dialog in ihren korrekten Skriptpositionen sehen.
Klicken Sie abschließend auf das Wort Übergang. Klicken Sie nun in der oberen Menüleiste auf „Home“ und dann erneut auf das Symbol „Text rechts ausrichten“.
Ihre Seite sollte nun folgendermaßen aussehen:
Slug
Action
Character
Parenthetic
Dialog
Transition
Unter Berücksichtigung des 1½“ linken Randes sollte Ihr Skript beim Ausdrucken 2½“ von der linken Seite der Seite zum Dialog, 3″ zum Parenthetic und 3½“ zum Charakternamen sein.
Als nächstes formatieren Sie den Absatzabstand jeder dieser Schriftarten sowie die Slug-, Zeichen- und Übergangsschriftarten.
Klicken Sie mit der rechten Maustaste auf das Wort Slug, um das Kontextmenü zu öffnen. Klicken Sie nun auf „Schriftart…“, dann setzen Sie ein Häkchen in das Feld „All caps“. Klicken Sie auf OK, um die Änderung zu akzeptieren.
Klicken Sie nun erneut mit der rechten Maustaste auf Slug, diesmal jedoch auf „Absatz… Ändern Sie auf der Registerkarte „Einzüge und Abstände“ im Abschnitt „Abstände“ das Feld „Nachher:“ in 12 Punkte und ändern Sie den „Zeilenabstand:“ von Einfach in genau 12 Punkte. Bevor Sie auf OK klicken, klicken Sie auf die Registerkarte „Zeilen- und Seitenumbrüche“ und wählen Sie „Mit Weiter beibehalten“. Klicken Sie dann auf OK. (Hinweis: Ungefähr die Hälfte der Skripte, die Sie lesen, enthält zwei Leerzeichen vor Slug-Zeilen und die Hälfte nur eines. Wenn Sie möchten, lassen Sie es wie es ist. Wenn Sie zwei möchten, setzen Sie auf der Registerkarte „Einzüge und Abstände“ im Abschnitt „Abstand“ „Vorher“ auf 12 Punkte.)
Klicken Sie nun mit der rechten Maustaste auf Aktion und dann auf „Absatz… Ändern Sie auf der Registerkarte „Einzüge und Abstände“ unter „Abstand“ das Feld „Nach:“ in 12 Punkte und ändern Sie den „Zeilenabstand:“ von Einfach in genau 12 Punkte. Klicken Sie dann auf OK.
Klicken Sie anschließend mit der rechten Maustaste auf das Wortzeichen und klicken Sie auf „Schriftart…“ Setzen Sie ein Häkchen in das Feld „Alle Großbuchstaben“ und klicken Sie auf OK.
Klicken Sie nun erneut mit der rechten Maustaste auf das Zeichen und klicken Sie auf „Absatz…“ Ändern Sie auf der Registerkarte „Einzüge und Abstände“ unter „Abstand“ den „Zeilenabstand:“ von Einfach auf genau 12pt. Wählen Sie auf der Registerkarte „Zeilen- und Seitenumbrüche“ die Option „Mit Weiter beibehalten“. Klicken Sie dann auf OK.
Klicken Sie nun mit der rechten Maustaste auf Klammern und dann auf „Absatz…“ Setzen Sie auf der Registerkarte „Einzüge und Abstände“ unter „Einzug“ den rechten Einzug auf 2,25″ und ändern Sie den „Zeilenabstand:“ von Single bis genau 12pt. Wählen Sie auf der Registerkarte „Zeilen- und Seitenumbrüche“ „Mit Weiter beibehalten“ und „Zeilen zusammenhalten“. Klicken Sie dann auf OK.
Klicken Sie nun mit der rechten Maustaste auf den Dialog und klicken Sie auf „Absatz…“ Setzen Sie auf der Registerkarte „Einrückungen und Abstände“ unter „Einzug“ den rechten Einzug auf 1,25″ und ändern Sie unter „Abstand“ das Feld „Nachher:“ in 12 Punkte und ändern Sie den „Zeilenabstand:“ von Einfach auf genau 12 Punkte. Wählen Sie dann die Registerkarte „Zeilen- und Seitenumbrüche“ und dann „Zeilen zusammenhalten“. Klicken Sie dann auf OK.
Klicken Sie anschließend mit der rechten Maustaste auf das Wort Übergang und klicken Sie auf „Schriftart…“ Setzen Sie ein Häkchen in das Feld „Alle Großbuchstaben“ und klicken Sie auf OK.
Klicken Sie nun erneut mit der rechten Maustaste auf Übergang und klicken Sie auf „Absatz… Ändern Sie auf der Registerkarte „Einzüge und Abstände“ unter „Abstand“ das Feld „Nach:“ in 12 Punkte und ändern Sie den „Zeilenabstand:“ von Einfach in genau 12 Punkte. Klicken Sie dann auf OK.
Ihre Seite sollte nun wie folgt aussehen:
SLUG
Action
CHARACTER
Parenthetical
Dialog
TRANSITION
Ihre Ränder und Formatierung sind jetzt alle eingestellt.
Jetzt verwandeln Sie Ihre formatierten Skriptelemente in Stile, sodass Sie die Formatierung nie wieder eingeben müssen.
Hier ist, wie Sie es tun…
Klicken Sie mit der rechten Maustaste auf Slug und klicken Sie unten im Kontextmenü auf „Auswahl als neuen Schnellstil speichern“…“ Geben Sie im Feld „Name“ SLUG ein. Klicken Sie dann auf „Ändern…“ Das Dialogfeld „Neuen Stil aus Formatierung erstellen“ wird geöffnet. Klicken Sie in der unteren linken Ecke auf „Format“. Klicken Sie dann auf „Tastenkombination“. Ihre Mauseinfügemarke sollte bereits im Feld „Neue Tastenkombination drücken“ blinken; Wenn nicht, klicken Sie in dieses Feld. Halten Sie nun Ihre „Alt“ -Taste gedrückt und drücken Sie Ihre „S“ -Taste. Sie sollten jetzt „Alt + S“ in der Box sehen. Klicken Sie anschließend unten links auf die Schaltfläche „Zuweisen“ (wenn Sie nicht auf „Zuweisen“ klicken und nur auf „Schließen“ klicken, wird die Tastenkombination nicht gespeichert!!!). Nachdem Sie auf die Taste „Zuweisen“ geklickt haben, klicken Sie auf die Schaltfläche „Schließen“. Klicken Sie dann auf die Schaltfläche OK.
Sie haben die Tastenkombination für Ihren Slug-Stil eingerichtet. Wiederholen Sie die obigen Anweisungen für die verbleibenden Elemente mit den folgenden Namen und Tastenkombinationen:
AKTION: Alt+A
ZEICHEN: Alt+C
KLAMMERN: Alt+P
DIALOG: Alt + D
ÜBERGANG: Alt +T
Sie können tatsächlich beliebige Namen und Tastenkombinationen verwenden. Wenn ein Buchstabe leichter zu merken ist, verwenden Sie ihn. Wenn Sie anderen Funktionen bereits Tastenkombinationen zugewiesen haben, besteht möglicherweise ein Konflikt und Sie müssen eine andere Tastenkombination auswählen.
Nun, da Sie alle Stile und Tastenkombinationen eingerichtet haben, müssen Sie zu jedem der Stile zurückkehren, um eine Last but not least wertvolle Funktion einzurichten. Mit Stilen kann Word auch automatisch formatiert werden…
…der Absatz nach dem Slug-Stil auf die Aktion Stil,
…der Absatz nach dem Zeichenstil in den Dialog Stil,
…der Absatz nach dem klammernden Stil in den Dialog Stil,
…der Absatz nach dem Dialog Stil zu einem anderen Zeichenstil, und
…der Absatz nach dem Übergangsstil zum Slug-Stil.
So geht’s:
Wenn das „Home“ -Menü noch nicht oben auf Ihrem Bildschirm angezeigt wird, doppelklicken Sie auf das Wort „Home“ oben links auf Ihrem Bildschirm (dadurch wird es „angeheftet“). Klicken Sie auf das Wort Slug. Sie sollten ein orangefarbenes Hervorhebungsfeld um den SLUG-Stil im Abschnitt Stile des Startmenüs oben auf Ihrem Bildschirm sehen. Klicken Sie mit der rechten Maustaste auf eine beliebige Stelle im orangefarbenen Feld und dann auf „Ändern“…“ Dies öffnet das Dialogfeld „Stil ändern“.
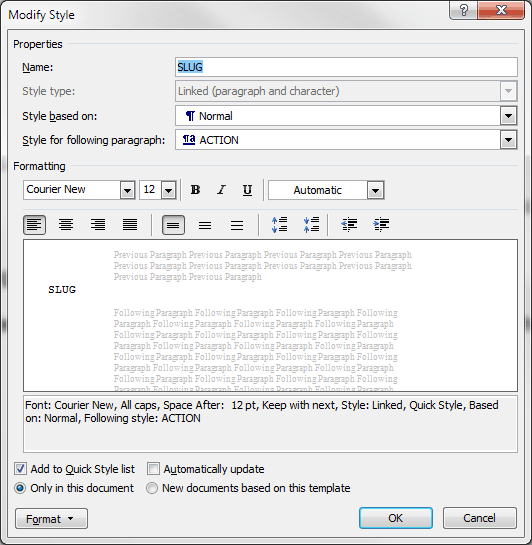
Im Abschnitt „Eigenschaften“ sehen Sie ein enges Feld mit dem Titel „Stil für folgenden Absatz“. Klicken Sie auf den kleinen Abwärtspfeil rechts im Feld und dann auf AKTION. Sie sollten nun das Wort AKTION in der schmalen Box sehen. Klicken Sie unten rechts auf OK. Von nun an werden Sie jedes Mal, wenn Sie nach einer Slug-Zeile die Eingabetaste drücken, automatisch für Aktionen formatiert (z. B. Beschreibung).
Befolgen Sie nun die gleichen Anweisungen für die übrigen Elemente wie folgt:
Setzen Sie für das Zeichenelement den „Stil für folgenden Absatz“ auf Dialog.
Für das Element Klammern setzen Sie den „Stil für folgenden Absatz“ auf Dialog.
Für das Dialogelement setzen Sie den „Stil für folgenden Absatz“ auf Zeichen.
Für das Übergangselement setzen Sie den „Stil für folgenden Absatz“ auf Slug.
Sie müssen nichts mit dem Action-Element tun, da es bereits so eingerichtet ist, dass der nächste Absatz als weitere Aktion formatiert wird (und wenn dies aus irgendeinem Grund nicht der Fall ist, können Sie es jederzeit später beheben).
Das letzte, was Sie hinzufügen müssen, um Ihre Skriptformatierung zu vervollständigen, sind Seitenzahlen. Wenn Sie noch nicht wissen, wie Sie sie hinzufügen sollen, klicken Sie einfach in der oberen Menüleiste auf „Einfügen“ und dann im Abschnitt „Header & Footer“ auf „Seitenzahl“. Klicken Sie auf „Seitenanfang“ und im Fly-Out auf „Plain Number 3“. Dadurch werden automatische Seitenzahlen oben rechts auf jeder Seite eingefügt. Markieren Sie die Nummer (sie sollte blau statt grau werden). Klicken Sie dann mit der rechten Maustaste darauf und wählen Sie im Kontextmenü Courier New 12 pt. Setzen Sie schließlich den Cursor rechts neben die Zahl und fügen Sie einen Punkt hinzu. Doppelklicken Sie nun links neben der gepunkteten blauen Linie auf die Registerkarte „Kopfzeile“.
Das letzte, was Sie tun müssen, ist dieses Dokument zu speichern. Löschen Sie dann den Text in Ihrem Dokument und speichern Sie ihn erneut. Dadurch erhalten Sie ein leeres Skriptvorlagen-Dokument. Der Grund, warum Sie es zweimal gespeichert haben, ist, dass Sie, wenn etwas Seltsames passiert und Sie nach dem Löschen des Textes die Formatierung verlieren, immer noch eine Word-Sicherungsdatei haben, sodass Sie nicht alles verloren haben. Wenn Ihr Word nicht so eingerichtet ist, dass automatisch Sicherungsdateien erstellt werden (.wbk) jedes Mal, wenn Sie speichern, dann TUN Sie es JETZT! Und während Sie dabei sind, holen Sie sich Carbonite, damit Sie sich nicht die Haare ausreißen, wenn Ihr Computer abstürzt und Sie Ihre Arbeit verlieren. Es ist mir passiert und es tut weh!!
Sie sind jetzt für das Schreiben von Skripten eingerichtet!
Ein paar Hinweise zur Verwendung:
Um ein Skript zu schreiben, drücken Sie einfach Alt + S und geben Sie Ihre Slug-Zeile ein. Drücken Sie dann die EINGABETASTE und Sie befinden sich automatisch in einem Aktionsabsatz. Geben Sie Ihre Beschreibung ein. Wenn Sie die EINGABETASTE erneut drücken, befinden Sie sich automatisch in einem anderen Aktionsabsatz. Wenn Sie bereit sind, einen Charakternamen zu schreiben, drücken Sie erneut die EINGABETASTE. Du wirst immer noch in Aktion sein. Drücken Sie einfach Alt + C und geben Sie den Namen ein. Wenn Sie dann die EINGABETASTE drücken, befinden Sie sich automatisch im Dialogstil. Wenn Sie eine Klammer hinzufügen möchten, drücken Sie einfach Alt + P und geben Sie Ihre Klammer ein. Es wird automatisch Zeilenumbruch. Wenn Sie das nächste Mal die EINGABETASTE drücken, gelangen Sie zum Dialogstil, der auch automatisch mit der richtigen Dialogbreite umbrochen wird. Drücken Sie erneut die EINGABETASTE und Sie können einen weiteren Charakternamen hinzufügen. Wenn Sie einen Übergang benötigen, drücken Sie einfach die Eingabetaste und Alt + T. Wenn Sie für einen neuen Slug bereit sind, drücken Sie einfach die Eingabetaste und Alt+ S.
Das ist alles.
Wo auch immer Sie sich in Ihrem Skript befinden, wenn Sie die Formatierung ändern möchten, müssen Sie nur den Cursor in den Bereich setzen, den Sie ändern möchten, und die Tastenkombination des Stils drücken, in den Sie ihn ändern möchten.
Wenn Sie die EINGABETASTE drücken, um eine zweite Klammer in einer Rede hinzuzufügen, werden Sie möglicherweise zwei Leerzeichen anstelle von einem Leerzeichen angezeigt. Der einfachste Weg, einer Rede zusätzliche Klammern hinzuzufügen, ist wie folgt: Verwenden Sie UMSCHALT + EINGABETASTE, anstatt die EINGABETASTE am Ende des Dialogfelds zu drücken. Dadurch gelangen Sie zu einer neuen Zeile in derselben Formatierung. Drücken Sie dann Strg + Tab. Schreiben Sie nun Ihre zweite Klammer. Drücken Sie dann erneut UMSCHALT + EINGABETASTE und setzen Sie den Dialog fort. Wiederholen Sie dies bei Bedarf für weitere Klammern. Wenn Ihre zusätzlichen Klammern mehr als eine Zeile erfordern, verwenden Sie dieselbe Methode.
Jetzt denkst du vielleicht: „Was ist mit den MORE’S und CONTINUED’S? Es gibt zwei Arten: solche für fortgesetzte Szenen und solche für fortgesetzte Dialoge. Ich benutze keinen von beiden. Skripte lesen sauberer ohne sie. Jedem mit einem halben Gehirn (das, wie ich bemerkt habe, ein halbes Gehirn mehr ist als ich) muss nicht gesagt werden, dass das, was er liest, eine Fortsetzung dessen ist, was er gerade gelesen hat eine Sekunde bevor er die Seite umblätterte. Gleiches gilt für den Dialog. Fred ist Fred, obwohl es zwischen seinen Reden eine Beschreibung gab. Der einzige Wert für more’s und Continued’s ist, wenn Reden über zwei Seiten gebrochen werden. Es ist sicherlich schön, dass die Software den Dialog automatisch unterbricht und den Namen des Charakters hinzufügt. Aber ich habe Hunderte von Skripten ohne das gelebt und würde vermuten, dass du es auch kannst. Das Schlimmste, was Sie haben, ist ein Leerzeichen am Ende einer Seite. Aber wenn es wirklich böse aussieht, müssen Sie nur noch MEHR und MEHR hinzufügen. Dies wird höllisch aussehen, wenn Sie Ihr Skript überarbeiten und es in die Mitte einer Seite fällt. Aber wenn Sie dies wirklich automatisch tun möchten und es Ihnen nichts ausmacht, eine Prämie dafür zu zahlen, kaufen Sie Final Draft. Es ist ein großartiges Programm, das ich für den größten Teil meines Drehbuchschreibens verwende.
Ein zusätzlicher Artikel für Profis: Wenn Sie Produktionsskripte schreiben und die Kommentare des Produzenten besser verstehen möchten, können Sie dem Dialogfeld eine Nummerierung hinzufügen. Setzen Sie einfach den Cursor in einen beliebigen Zeichennamen und klicken Sie auf der Registerkarte „Startseite“ im Abschnitt „Absatz“ auf Nummerierung. Dies wird eine automatische Nummer vor Ihrem Charakternamen setzen. Klicken Sie dann mit der rechten Maustaste auf den Namen und klicken Sie im Stile-Fly-Out auf „Charakter entsprechend Auswahl aktualisieren“. Das wird jede Rede nacheinander nummerieren, so dass Sie dem Produzenten nicht sagen müssen: „Sie kennen diese Zeile auf Seite 6, ungefähr auf halber Strecke, bevor Fred sagt…“
Das sollte reichen. Dieser Beitrag ist schon zu lang. Ich habe meine Anweisungen getestet und sie funktionieren für mich. Aber vielleicht habe ich etwas übersehen oder einen Fehler gemacht. Wenn ja, lass es mich wissen und ich werde den Beitrag aktualisieren.
Viel Spaß beim Schreiben!
Jeff