Möchten Sie schöne, unscharfe Hintergründe in Ihren iPhone-Fotos erstellen? Das Verwischen des Hintergrunds in Ihren Bildern kann schwierig erscheinen. In diesem Tutorial erfahren Sie jedoch drei einfache Techniken zum Erstellen professionell aussehender Fotos mit Hintergrundunschärfe. Lesen Sie weiter, um zu erfahren, wie Sie den Hintergrund der iPhone-Kamera beim Aufnehmen verwischen. Und entdecken Sie, wie Sie Ihre Fotos mit realistischen Unschärfeeffekten bearbeiten können.

- Inhaltsverzeichnis: So verwischen Sie den Hintergrund auf dem iPhone
- Verwenden Sie den Porträtmodus, um wunderschön unscharfe Hintergründe zu erstellen
- 1.1. Was ist der Portrait-Modus?
- 1.2 So verwischen Sie Fotos auf dem iPhone im Hochformat
- 1.3 Bearbeiten oder Entfernen Sie Hintergrundunschärfe in Porträtfotos
- Kommen Sie Ihrem Motiv nahe, um den Hintergrund zu verwischen
- 2.1 Nähern Sie sich Ihrem Motiv
- 2.2 Stellen Sie den Fokuspunkt manuell ein
- 2.3 Annäherung Vs. Portrait-Modus
- Verwenden Sie die AfterFocus-App, um den Hintergrund bei der Bearbeitung zu verwischen
- 3.1 Wählen Sie einen Auswahlmodus
- 3.2 Verwenden Sie den intelligenten Auswahlmodus, um den Hintergrund anzugeben & Vordergrund
- 3.3 Verwenden Sie den manuellen Modus, um präzise Auswahlen zu treffen
- 3.4 Anpassen des Unschärfeeffekts
Inhaltsverzeichnis: So verwischen Sie den Hintergrund auf dem iPhone
Klicken Sie auf einen beliebigen Titellink unten, um direkt zu diesem Abschnitt des Tutorials zu gelangen:
1. Verwenden Sie Portrait-Modus, um schön unscharfe Hintergründe zu erstellen
1.1 Was ist Portrait-Modus?
1.2 So verwischen Sie den Hintergrund auf dem iPhone im Porträtmodus
1.3 Bearbeiten oder entfernen Sie Hintergrundunschärfe in Porträtfotos
2. Nähern Sie sich Ihrem Motiv, um den Hintergrund zu verwischen
2.1 Nähern Sie sich Ihrem Motiv
2.2 Stellen Sie den Fokuspunkt manuell ein
2.3 Nähern Sie sich dem Porträtmodus
3. Verwenden Sie die AfterFocus-App, um den Hintergrund bei der Bearbeitung zu verwischen
3.1 Wählen Sie einen Auswahlmodus
3.2 Verwenden Sie den intelligenten Auswahlmodus, um den Hintergrund anzugeben & Vordergrund
3.3 Verwenden Sie den manuellen Modus, um präzise Auswahlen zu treffen
3.4 Passen Sie den Unschärfeeffekt an
Verwenden Sie den Porträtmodus, um wunderschön unscharfe Hintergründe zu erstellen
Möchten Sie professionell aussehende Porträtfotos aufnehmen, bei denen der Hintergrund unscharf erscheint?
Der Porträtmodus in der integrierten iPhone-Kamera-App bietet eine einfache Möglichkeit, den Hintergrund in Ihren Fotos zu verwischen.

1.1. Was ist der Portrait-Modus?
Der Porträtmodus ist ein Aufnahmemodus in der integrierten Kamera-App des iPhones. Es verwendet Tiefeneffektsoftware, um weiche, verschwommene Hintergründe zu erstellen, während Ihr Motiv scharf bleibt.


Wie der Name schon sagt, ist der Porträtmodus perfekt für Porträts von Menschen und Haustieren. Sie können es aber auch verwenden, um den Hintergrund hinter anderen Motiven zu verwischen.


Der Porträtmodus ist besonders nützlich, wenn der Hintergrund hässlich oder störend ist. Das Verwischen des Hintergrunds erzeugt ein angenehmeres Bild und hilft Ihrem Motiv, sich abzuheben.

Der Porträtmodus ist auf dem neuen iPhone 11, iPhone 11 Pro und iPhone 11 Pro Max verfügbar. Sie finden es auch auf dem iPhone XS, iPhone XS Max, iPhone XR, iPhone X, iPhone 8 Plus und iPhone 7 Plus.
Leider ist der Porträtmodus auf dem iPhone 8, iPhone 7 oder älter nicht verfügbar. Die anderen in diesem Artikel behandelten Techniken zeigen Ihnen jedoch, wie Sie mit jedem iPhone unscharfe Hintergründe erstellen.
Um zu erfahren, wie Sie den Hintergrund ohne Hochformat verwischen, springen Sie zu Abschnitt 2 unten.
1.2 So verwischen Sie Fotos auf dem iPhone im Hochformat
Im Hochformat können Sie ganz einfach Bilder mit verträumten, unscharfen Hintergründen erstellen.

Öffnen Sie die Kamera-App auf Ihrem iPhone und wählen Sie den Porträtmodus am unteren Bildschirmrand.


Ihr Motiv muss zwischen zwei und acht Fuß von der Kamera entfernt sein. Und es muss viel Licht vorhanden sein (der Porträtmodus funktioniert nicht immer bei schlechten Lichtverhältnissen).
Stellen Sie Ihr Foto zusammen und warten Sie, bis die Wörter Natürliches Licht (oder Tiefeneffekt auf dem iPhone 7 Plus) gelb angezeigt werden.
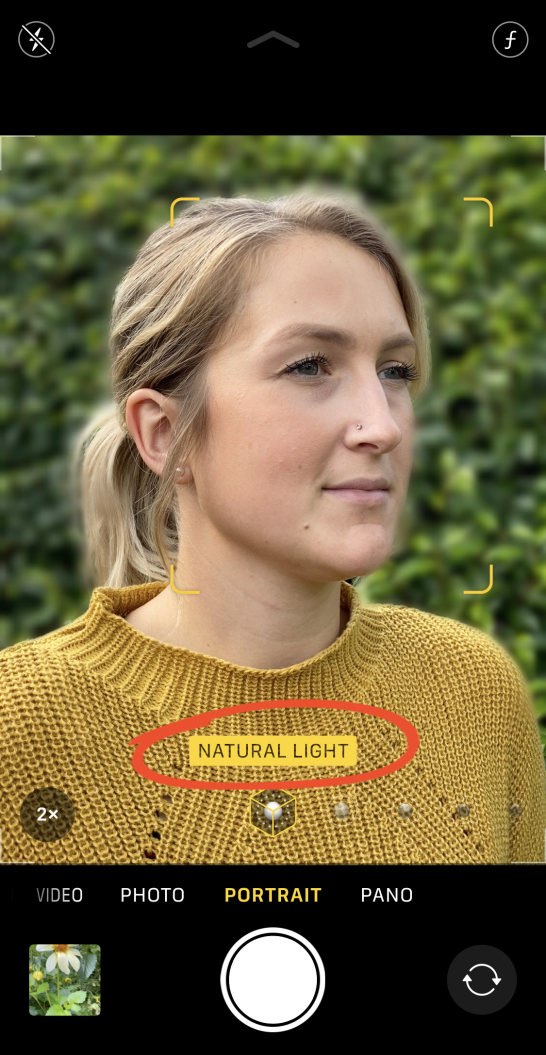
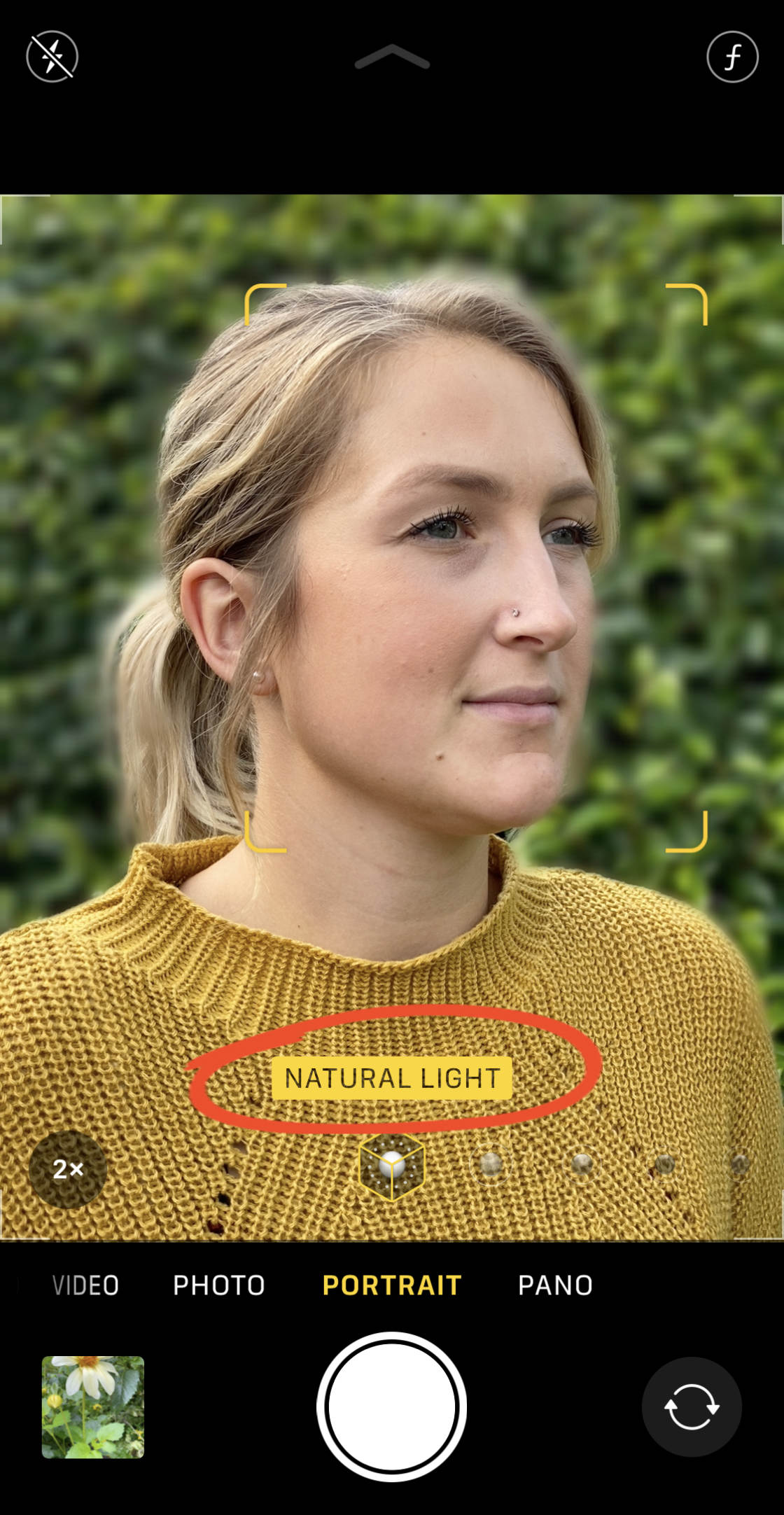
Dies zeigt an, dass der Tiefeneffekt funktioniert und Sie bereit sind, Ihre Aufnahme aufzunehmen.
Überprüfen Sie den Sucher, um sicherzustellen, dass die Tiefeneffektfunktion gute Ergebnisse liefert. Ihr Motiv sollte scharf erscheinen und der Hintergrund sollte unscharf sein.
Drücken Sie jetzt einfach den Auslöser, um ein schönes Porträtfoto aufzunehmen.

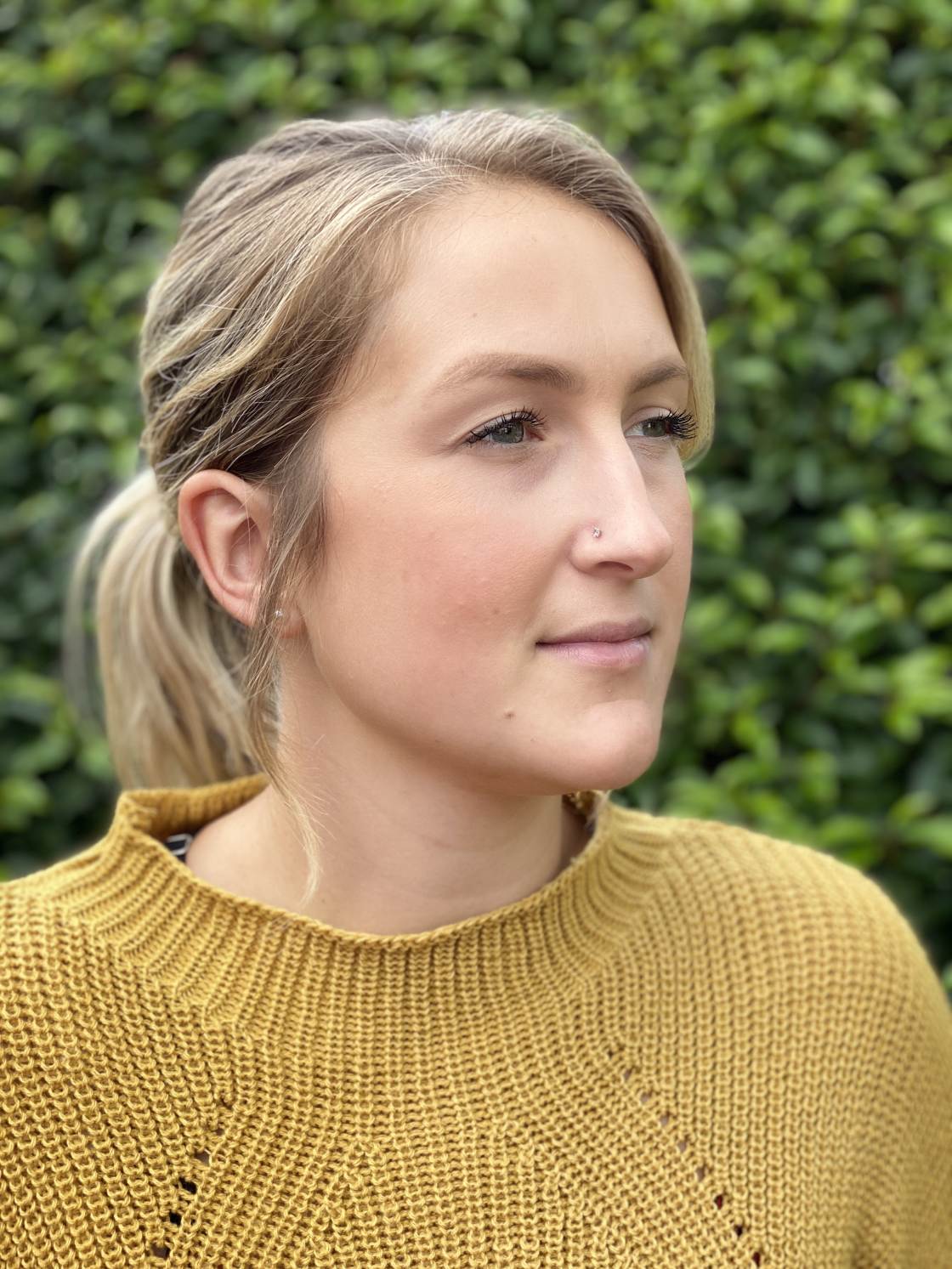
1.3 Bearbeiten oder Entfernen Sie Hintergrundunschärfe in Porträtfotos
Manchmal fallen Fotos im Porträtmodus nicht genau so aus, wie Sie es möchten.
Vielleicht wünschen Sie sich, der Hintergrund wäre unschärfer. Oder vielleicht möchten Sie den Hintergrund etwas weniger verschwommen.

Manchmal ermittelt die Kamera nicht richtig, welche Bereiche Hintergrund und welche Vordergrund sind. Beispielsweise kann es einen Teil des Vordergrunds verwischen oder einen Teil des Hintergrunds scharfstellen.
Aber das Tolle am Porträtmodus ist, dass Sie Änderungen an der Hintergrundunschärfe vornehmen können, nachdem Sie das Foto aufgenommen haben.
Auf dem iPhone 11, 11 Pro, 11 Pro Max, XS, XS Max und XR können Sie die Stärke der Hintergrundunschärfe anpassen.
Öffnen Sie zunächst Ihr Porträtfoto in der Fotos-App und tippen Sie dann auf Bearbeiten.


Tippen Sie oben links auf das f / number-Symbol.


Ziehen Sie nun den Tiefenregler (unter dem Foto) nach links oder rechts, um die Unschärfestärke zu erhöhen oder zu verringern.
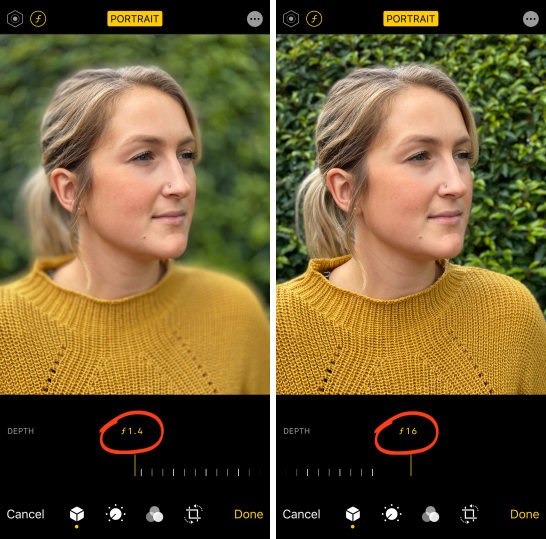
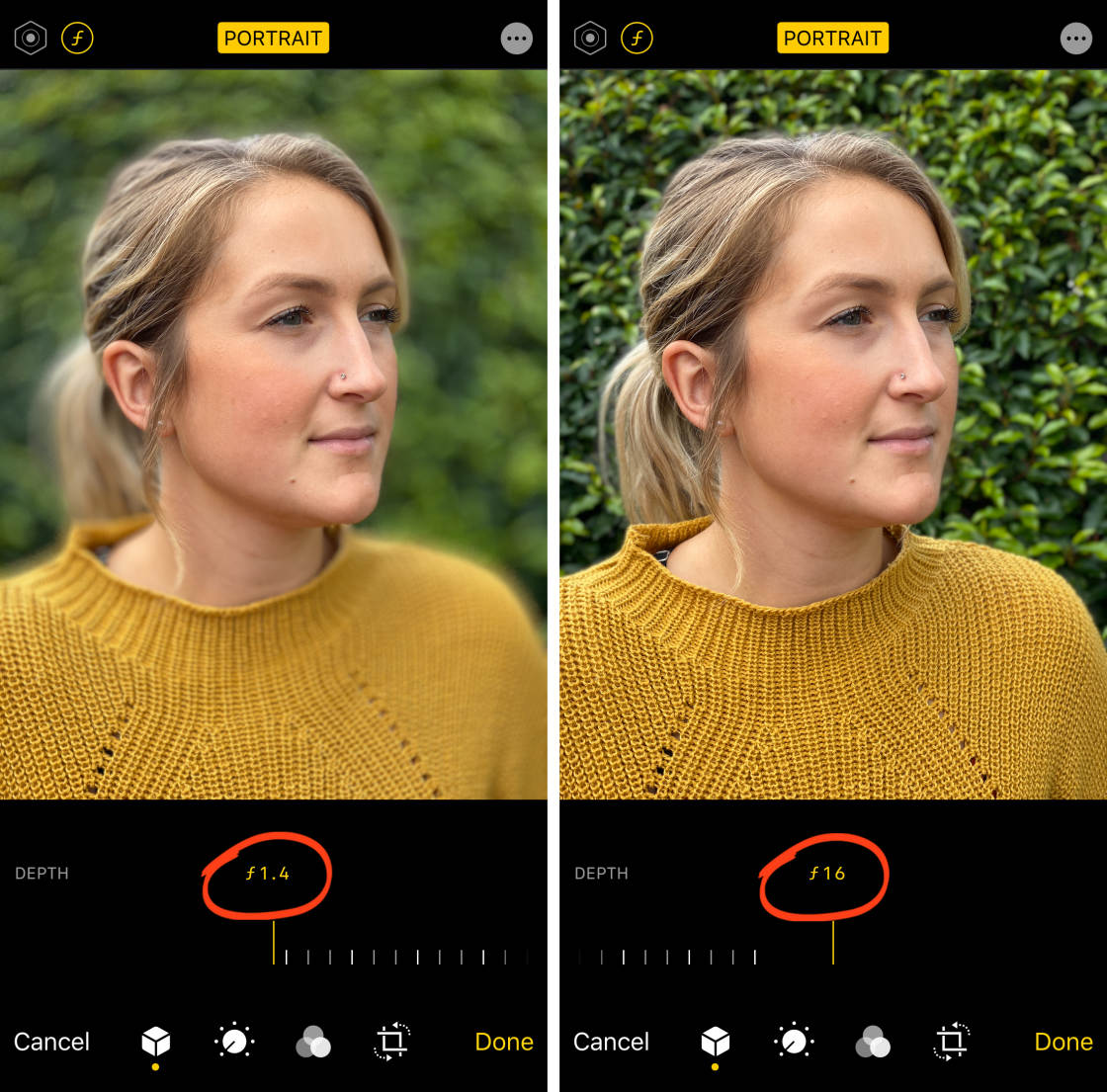
Auf älteren iPhones haben Sie nicht die Möglichkeit, die Unschärfestärke anzupassen. Sie können den Tiefeneffekt jedoch vollständig deaktivieren und Ihr Bild ohne Hintergrundunschärfe wieder auf das Original zurücksetzen.
Um die Unschärfe zu entfernen, tippen Sie oben auf dem Bearbeitungsbildschirm auf die gelbe Option Porträt. Sie können es jederzeit wieder einschalten, indem Sie erneut auf Porträt tippen.
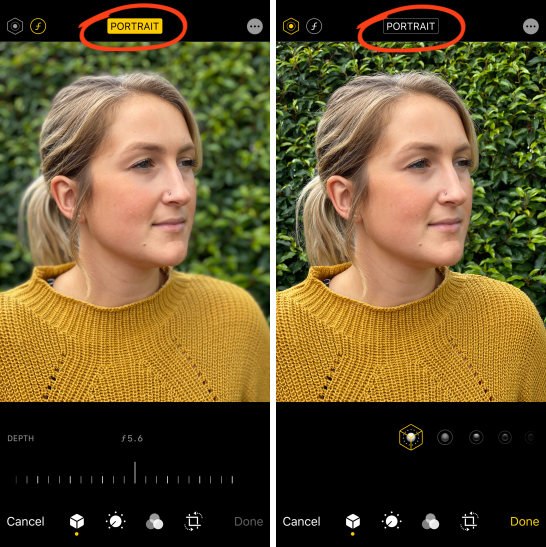
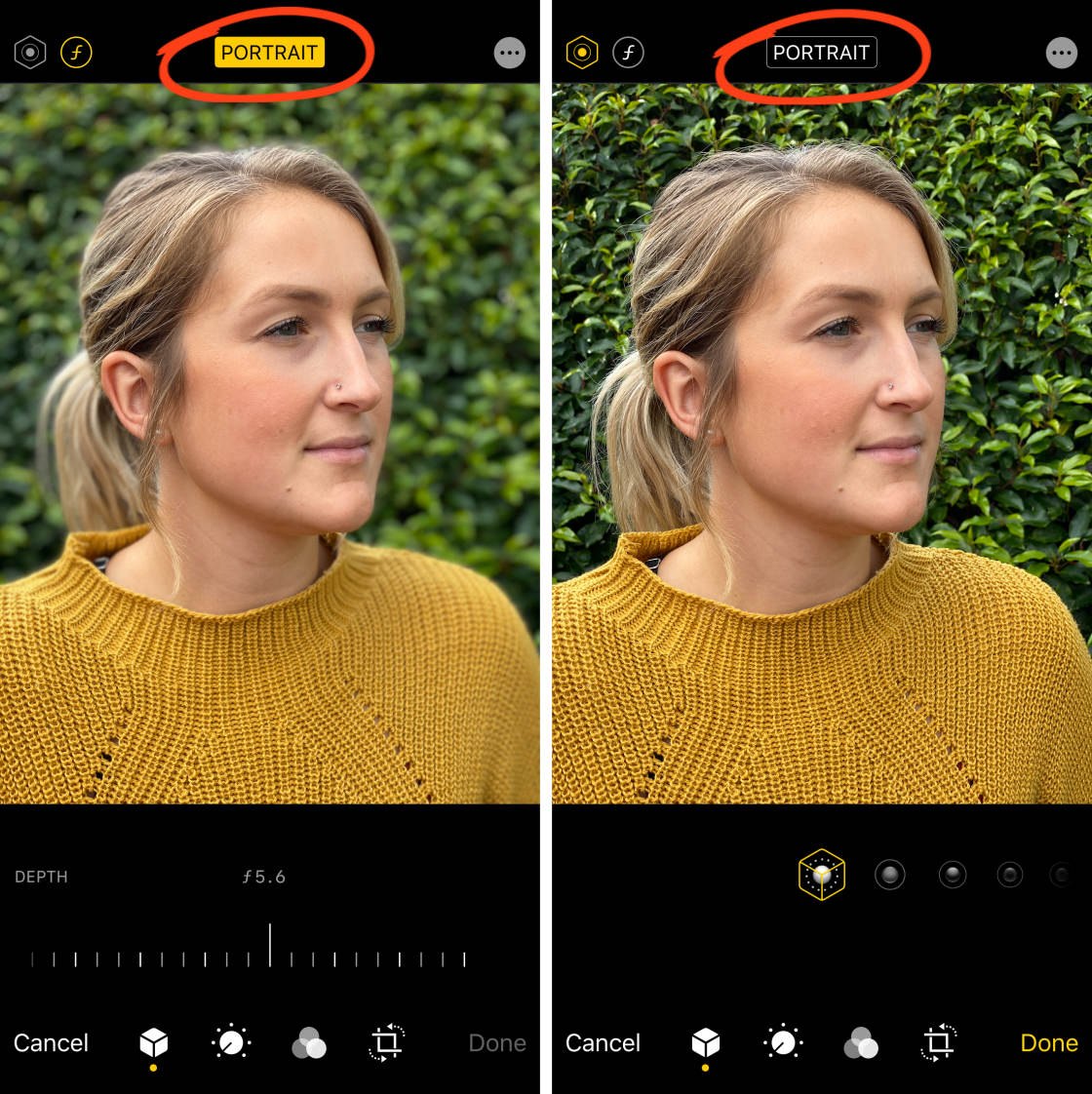
Eine weitere interessante Funktion im Porträtmodus ist die Porträtbeleuchtung (auf dem iPhone 7 Plus nicht verfügbar). Mit der Porträtbeleuchtung können Sie Studiobeleuchtungseffekte auf Ihre Fotos anwenden.
Um mit den Optionen für die Porträtbeleuchtung zu experimentieren, tippen Sie oben links im Bearbeitungsbildschirm auf das Symbol für die Porträtbeleuchtung. Wischen Sie dann über die Porträtbeleuchtungssymbole unter dem Bild.

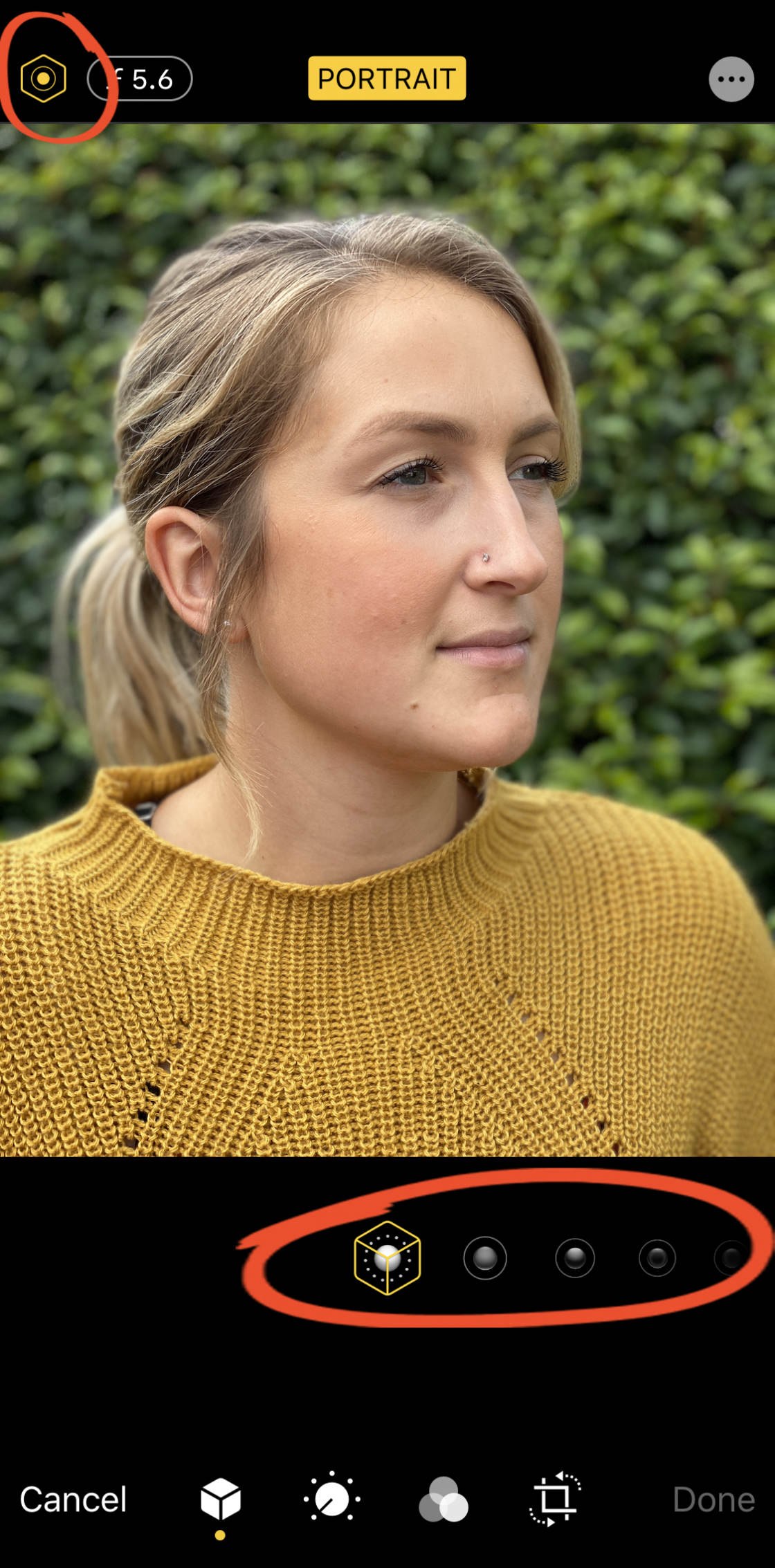
Natürliches Licht ist die Standardeinstellung für die Porträtbeleuchtung. Diese Option wendet keine Lichteffekte auf Ihr Foto an.
Studiolicht hellt das Gesicht Ihres Motivs auf. Konturlicht erzeugt Schatten für definiertere Gesichtszüge.
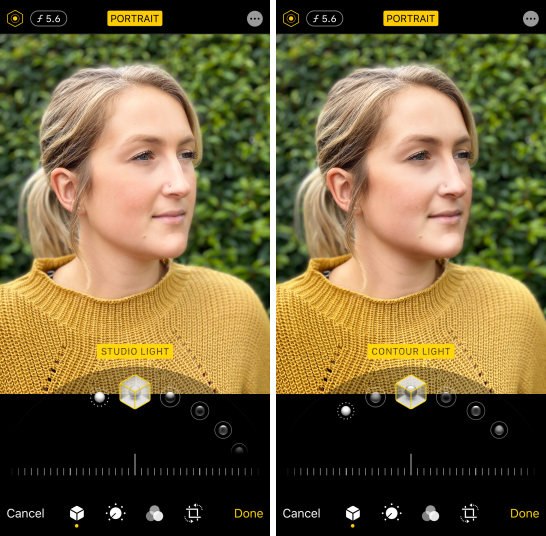
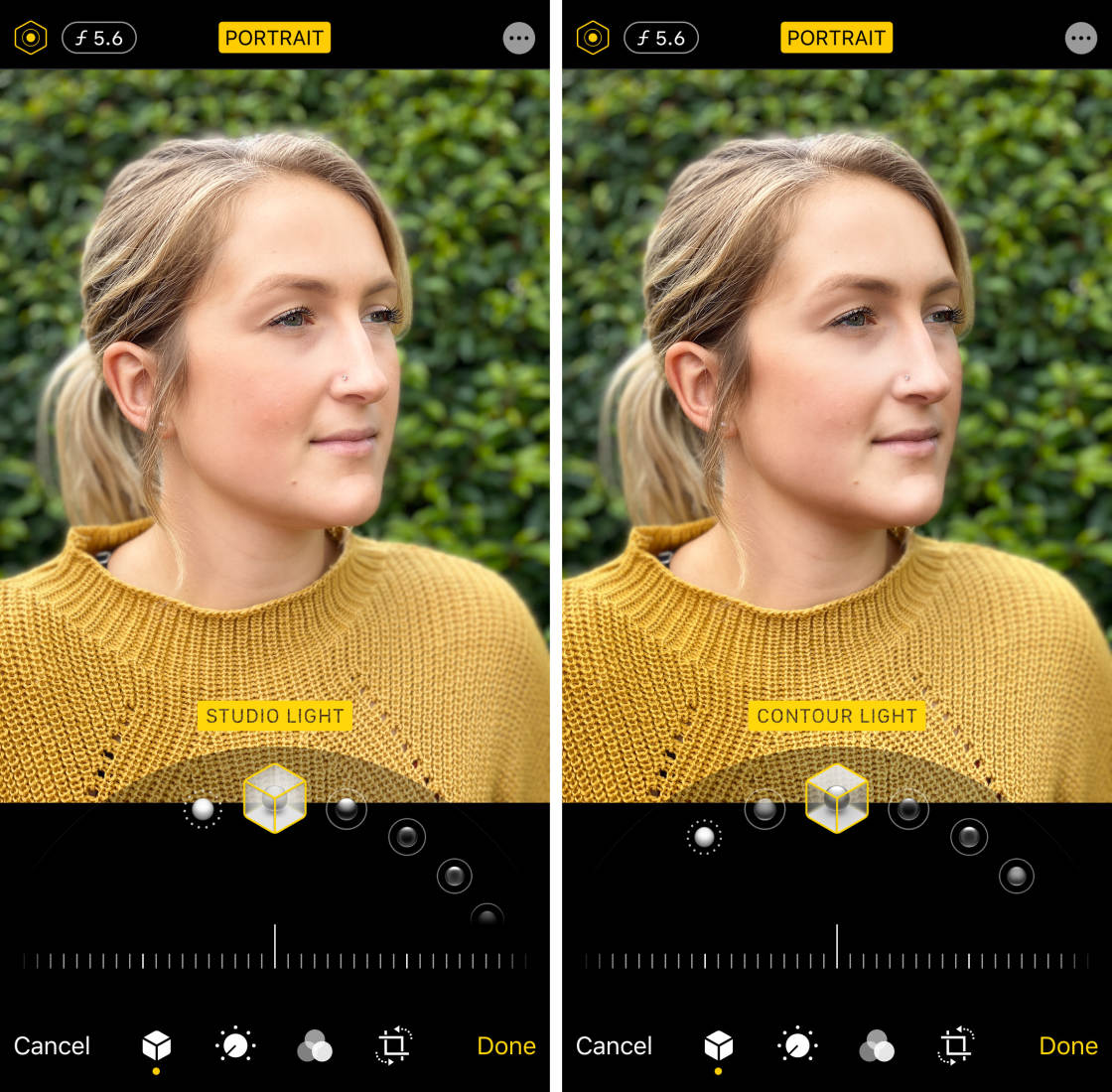
Bühnenlicht macht den Hintergrund komplett schwarz. Bühnenlicht Mono ist wie Bühnenlicht, aber es macht Ihr Foto schwarz und weiß. Und High-Key-Licht Mono schafft ein Schwarz-Weiß-Foto mit einem weißen Hintergrund.
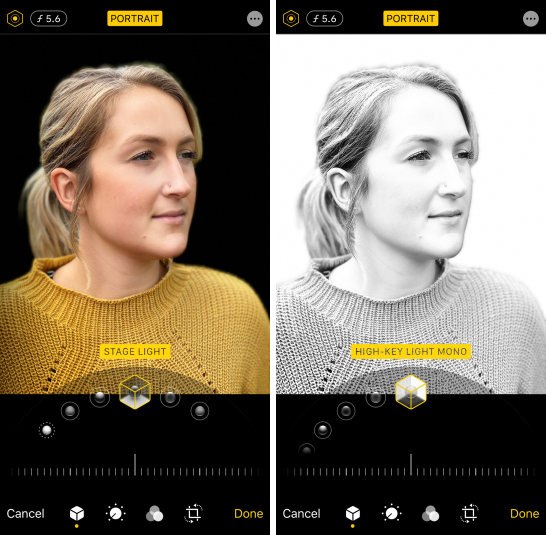
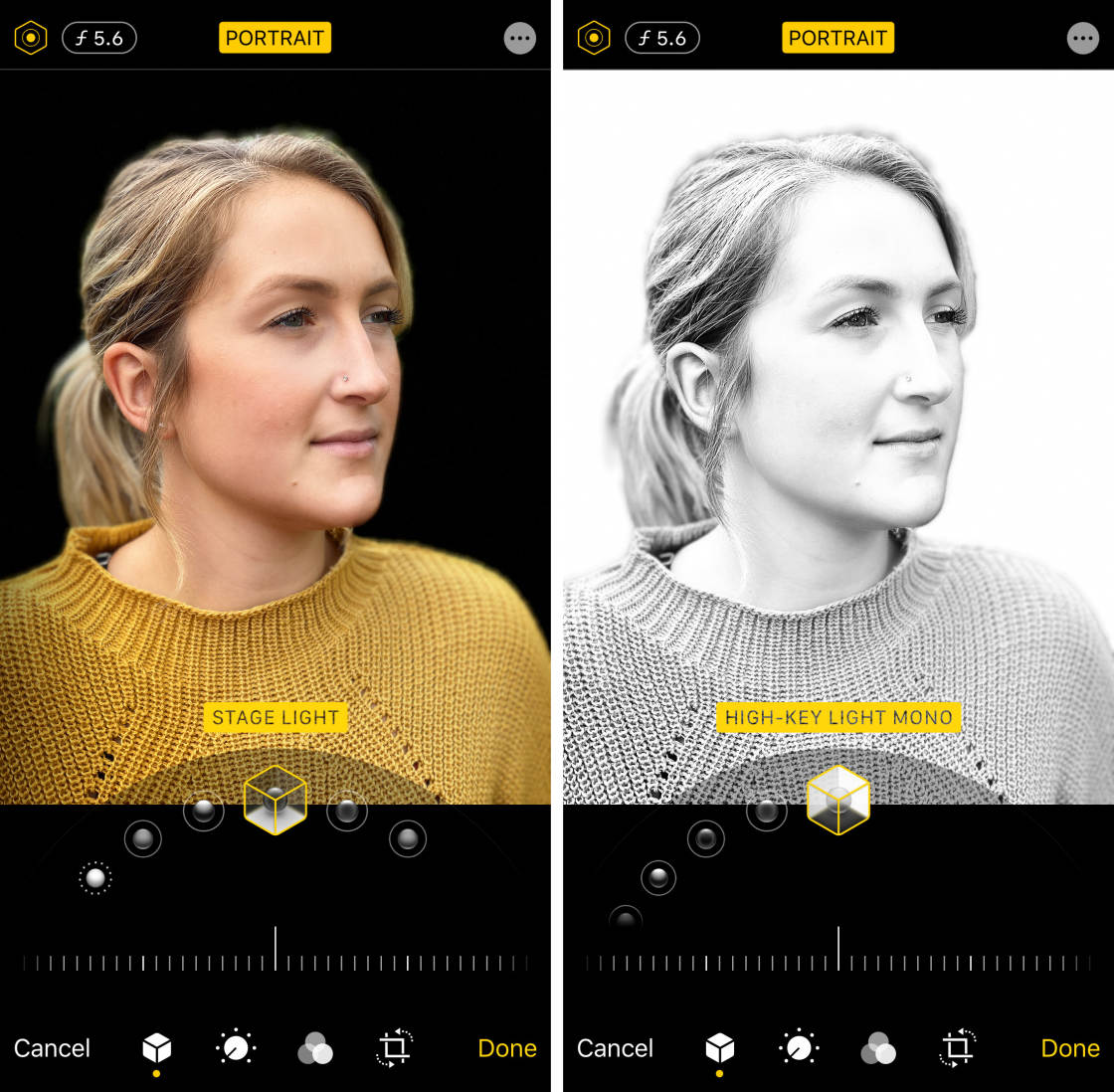
Sobald Sie den gewünschten Porträtbeleuchtungseffekt ausgewählt haben, ziehen Sie den Schieberegler, um die Stärke des Effekts anzupassen.


Kommen Sie Ihrem Motiv nahe, um den Hintergrund zu verwischen
Möchten Sie wissen, wie Sie Bilder mit unscharfem Hintergrund auf dem iPhone aufnehmen können, ohne den Porträtmodus zu verwenden?
Es ist eigentlich ganz einfach! Und Sie können es auf jedem iPhone tun – auch ältere Modelle, die keinen Porträtmodus haben.
Sie müssen sich nur Ihrem Motiv nähern.

2.1 Nähern Sie sich Ihrem Motiv
Diese wenig bekannte Technik ist eine garantierte Möglichkeit, erstaunliche unscharfe Hintergründe in Ihren Fotos zu erstellen.
Je näher Sie Ihrem Motiv kommen, desto unschärfer wird der Hintergrund.


Um diese Technik mit Ihrem eigenen iPhone zu testen, suchen Sie ein Motiv, das Sie fotografieren möchten.
Stellen Sie sicher, dass sich das Motiv nicht zu nahe am Hintergrund befindet, da der Hintergrund sonst nicht unscharf erscheint. Je weiter der Hintergrund vom Motiv entfernt ist, desto unschärfer erscheint er.


Halten Sie Ihr iPhone zunächst einige Meter vom Motiv entfernt. Bewegen Sie Ihr Telefon nun langsam näher an das Motiv heran. Beachten Sie, wie der Hintergrund allmählich verschwommener erscheint, je näher Sie kommen.

Wenn Sie dem Motiv zu nahe kommen, kann die Kamera überhaupt nicht fokussieren. Wenn dies geschieht, erscheint das Motiv verschwommen. Sie müssen weit genug entfernt sein, um sicherzustellen, dass das Motiv scharf und scharf aussieht, aber nahe genug, um den Hintergrund zu verwischen.


Sie müssen auch sicherstellen, dass der Hintergrund einige Details enthält, die unscharf sein können. Wenn Sie gegen eine einfache weiße Wand schießen, gibt es kein Detail für die Kamera zu verwischen.


2.2 Stellen Sie den Fokuspunkt manuell ein
Bei Nahaufnahmen ist die Schärfentiefe gering. Dies bedeutet, dass nur ein kleiner Teil des Bildes von vorne nach hinten scharf ist und der Rest der Szene unscharf erscheint.


Daher ist es wichtig, dass Sie der Kamera mitteilen, auf welchen Teil der Szene Sie sich konzentrieren sollen. Wenn Sie dies nicht tun, fokussiert die Kamera möglicherweise auf den falschen Teil der Szene und Ihr Motiv wird unscharf.
Um den Fokuspunkt auf Ihr Motiv einzustellen, tippen Sie einfach auf diesen Bereich des Bildschirms. Ein gelbes Kästchen zeigt den Brennpunkt an.


Alternativ können Sie den Fokus sperren. Auf diese Weise können Sie mehrere Aufnahmen des Motivs machen, ohne den Fokuspunkt jedes Mal zurücksetzen zu müssen. Um den Fokus zu sperren, tippen und halten Sie ihn einige Sekunden lang gedrückt, bis die AE / AF-Sperre angezeigt wird.


Wenn der Hintergrund nach dem Einstellen des Fokus auf Ihr Motiv nicht unscharf aussieht, versuchen Sie, näher zu kommen. Stellen Sie sicher, dass Sie tippen, um den Fokus jedes Mal zurückzusetzen, wenn Sie den Abstand zwischen Kamera und Motiv ändern.
2.3 Annäherung Vs. Portrait-Modus
Annäherung an Ihr Motiv funktioniert mit jeder Kamera, einschließlich aller iPhone-Modelle.
Warum? Weil die geringe Schärfentiefe optisch durch das Objektiv erzeugt wird und nicht digital in der Software.

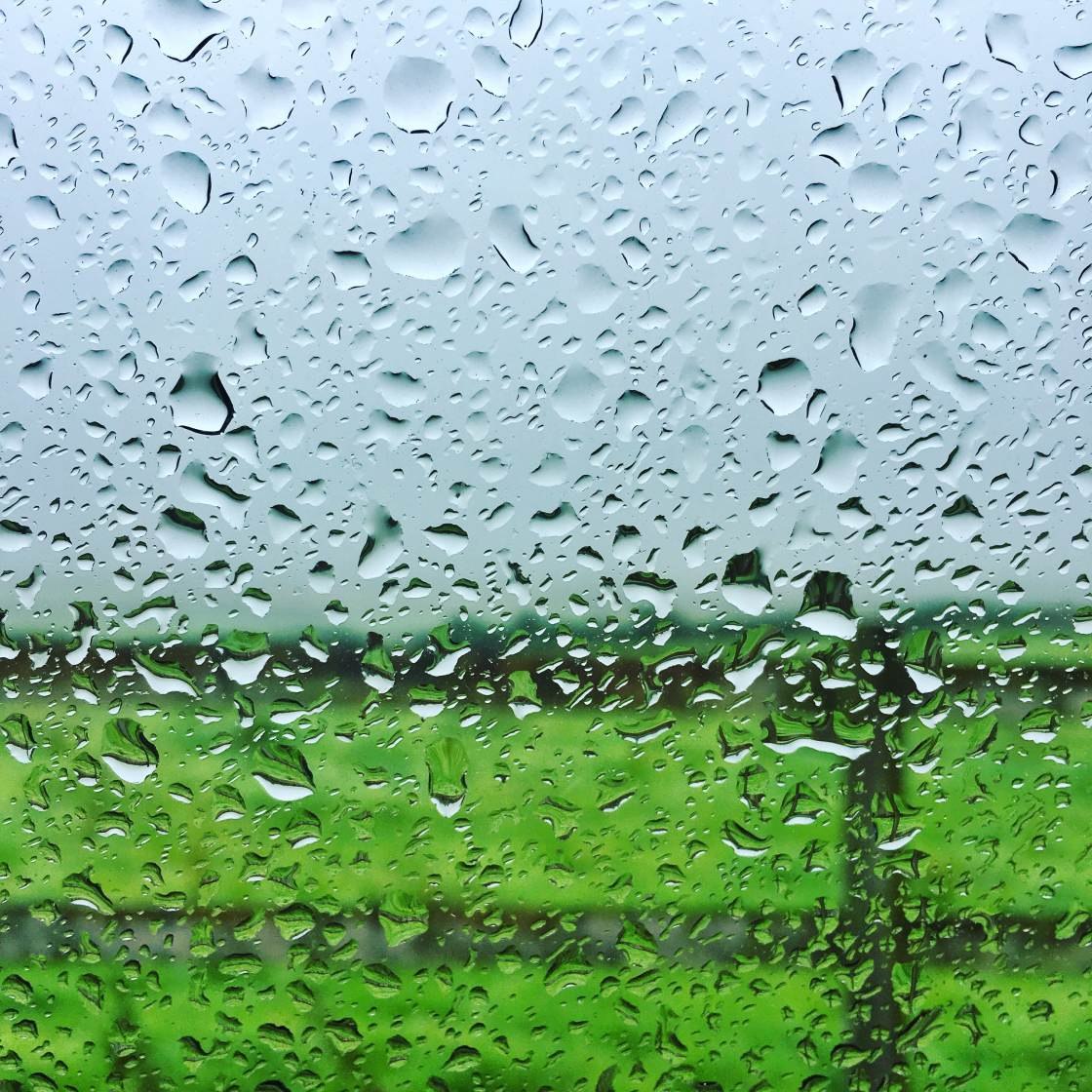
Wenn Ihr iPhone über den Porträtmodus verfügt, ist es möglicherweise verlockend, dies jedes Mal zu verwenden, wenn Sie einen unscharfen Hintergrund wünschen. In bestimmten Situationen ist es jedoch besser, die Technik „Näher kommen“ zu verwenden.
Der Hauptvorteil der Annäherung an Ihr Motiv besteht darin, dass Sie sich nicht auf Software verlassen müssen, um zu entscheiden, was scharf und was unscharf sein soll. Sie erhalten jedes Mal gute Ergebnisse, solange Sie nahe genug am Motiv sind und den Fokus richtig einstellen.

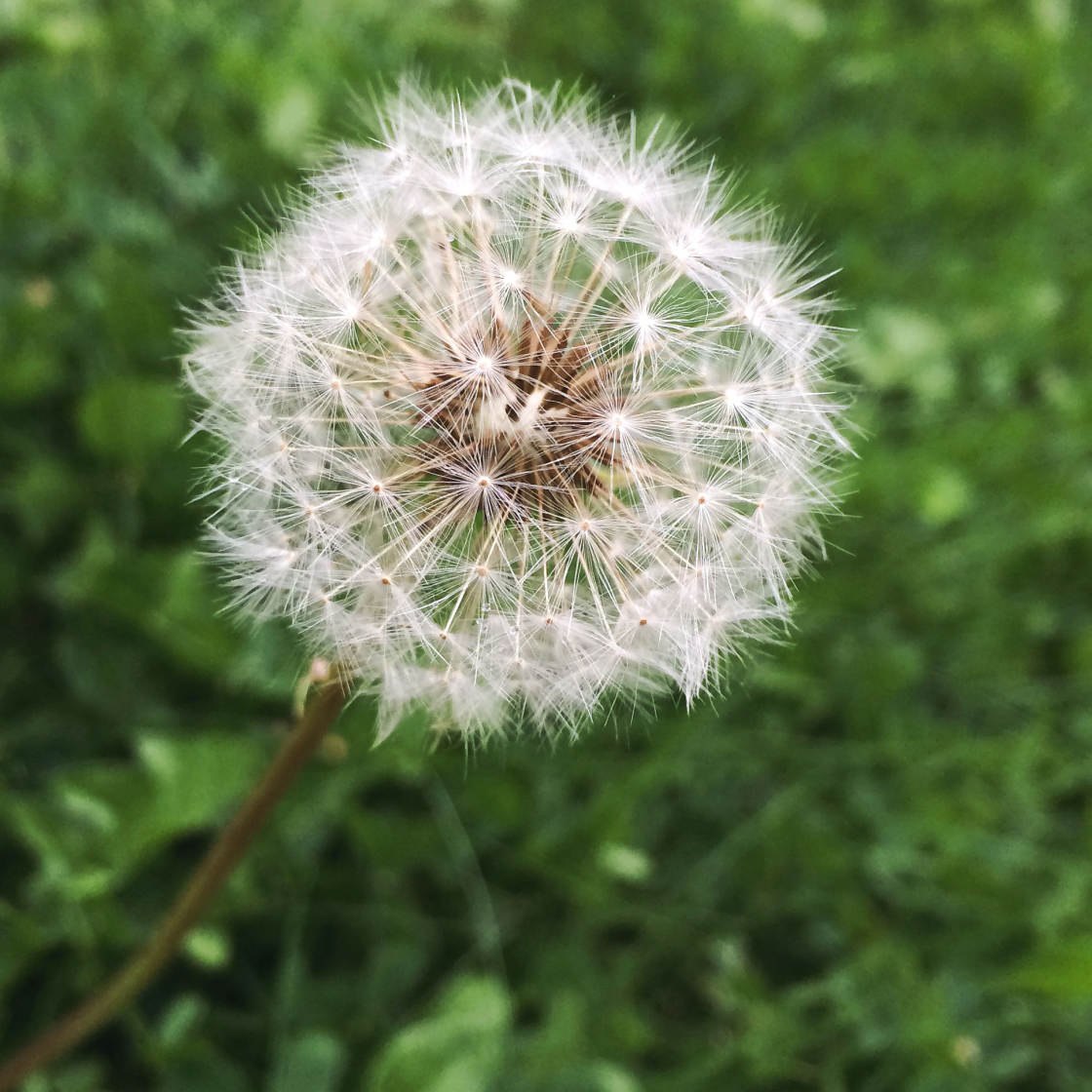
Ein weiterer Vorteil der Annäherung an Ihr Motiv besteht darin, dass Sie leicht ändern können, welcher Teil der Szene scharfgestellt ist.
Wenn Sie also den Hintergrund scharf und den Vordergrund unscharf haben möchten, tippen Sie einfach auf den Hintergrundbereich.
Oder tippen Sie irgendwo in der Mitte, um den Fokus auf diesen Punkt zu setzen. Auf dem Foto unten erscheinen Vorder- und Hintergrund verschwommen, während die Kieselsteine im Mittelgrund scharf fokussiert sind.

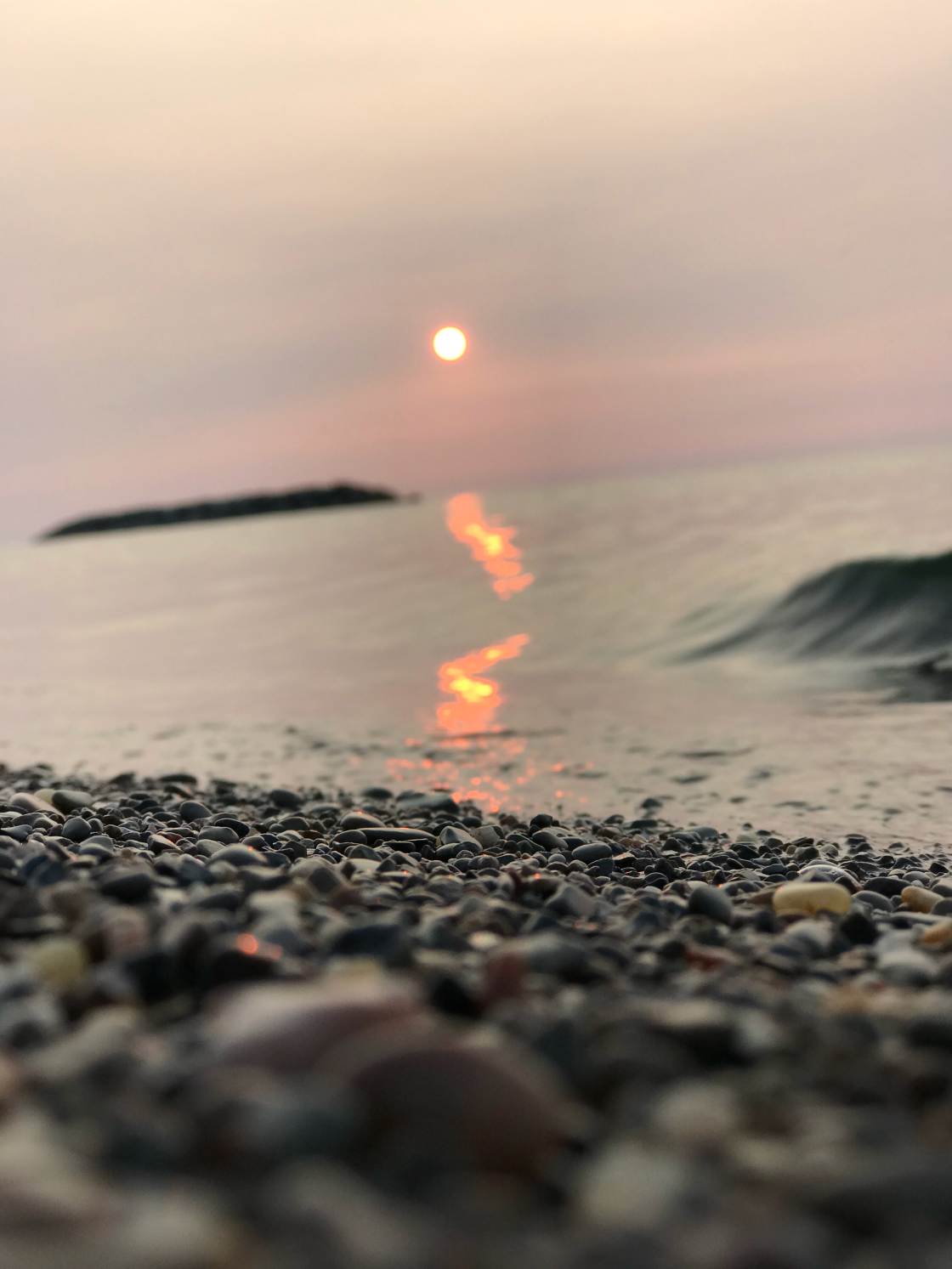
Verwenden Sie die AfterFocus-App, um den Hintergrund bei der Bearbeitung zu verwischen
Haben Sie jemals ein Foto aufgenommen und sich gewünscht, es hätte einen unscharfen Hintergrund? Vielleicht ist der Hintergrund chaotisch oder hässlich. Oder vielleicht fällt das Thema nicht gut auf.
In solchen Fällen können Sie eine Bearbeitungs-App verwenden, um den Hintergrund auf dem iPhone zu verwischen, nachdem Sie das Bild aufgenommen haben.
Im Folgenden erfahren Sie, wie Sie ein Bild auf dem iPhone mit der AfterFocus-App verwischen.
Öffnen Sie die AfterFocus-App und tippen Sie auf Foto auswählen. Öffnen Sie das Album mit dem Bild, das Sie verwenden möchten. Suchen Sie das Foto und tippen Sie darauf, um es zu öffnen.
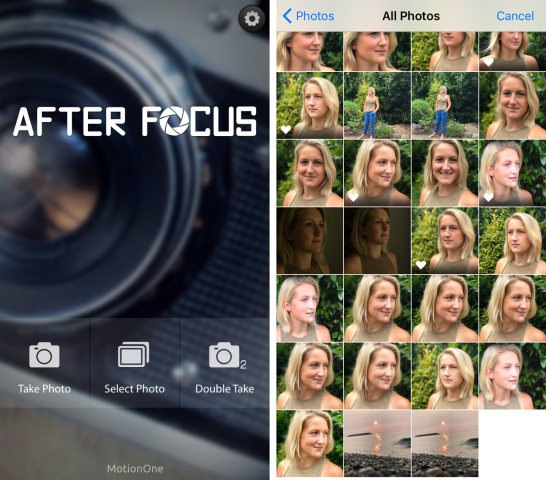
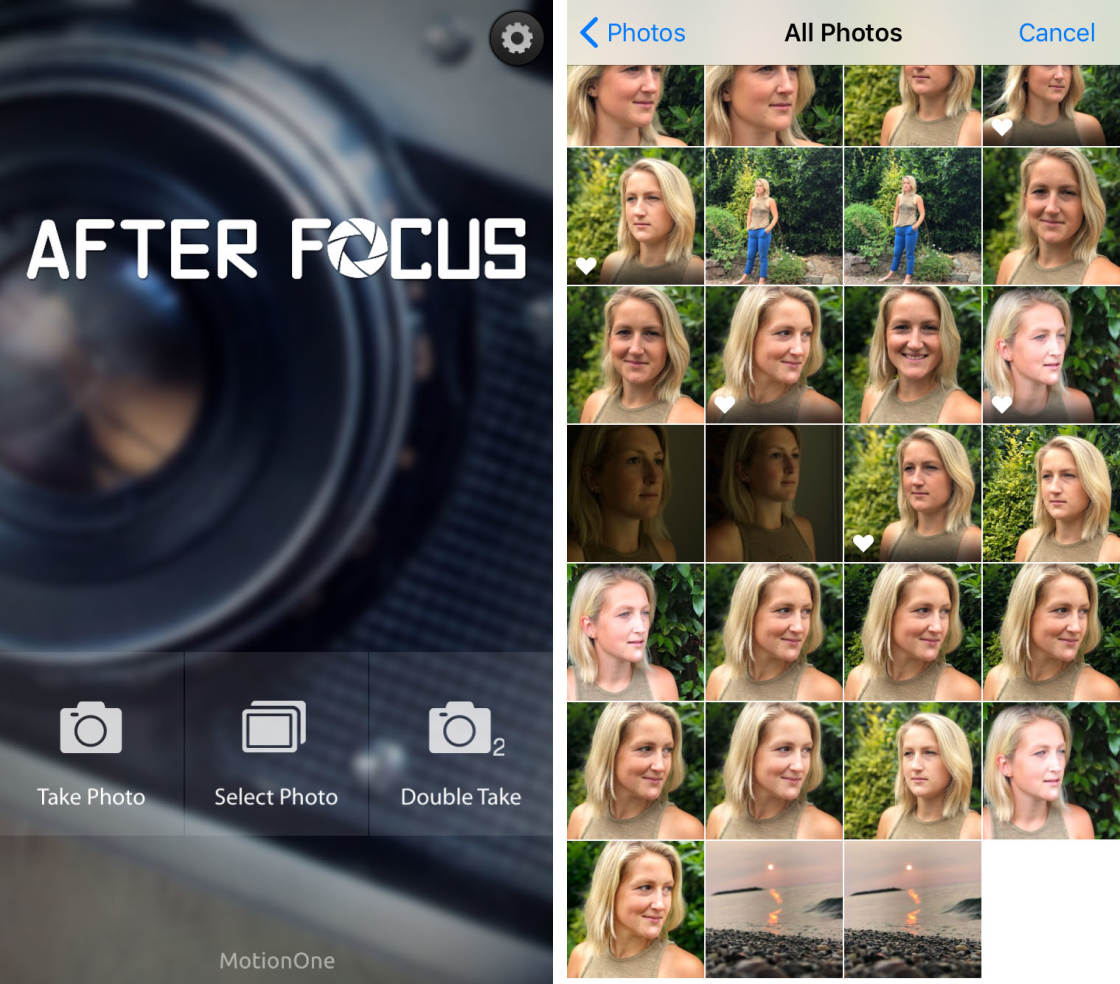
Wenn Sie ein Foto zum ersten Mal in AfterFocus öffnen, werden einige hilfreiche Tipps angezeigt. Wischen Sie über jeden Tipp zu lesen, dann tippen Sie auf das X oben links zu verlassen.
3.1 Wählen Sie einen Auswahlmodus
Es gibt zwei Modi, um die Bereiche auszuwählen, die Sie verwischen möchten: Den intelligenten Auswahlmodus und den manuellen Auswahlmodus.
Mit dem intelligenten Auswahlmodus können Sie schnell die Bereiche auswählen, die scharf und unscharf sein sollen. Sie zeichnen Linien, um anzugeben, welcher Bereich Hintergrund und welcher Vordergrund ist. Sie müssen nicht zu präzise sein. Die App wird ihre Magie arbeiten, um den Hintergrund zu verwischen, während der Vordergrund scharf zu halten.
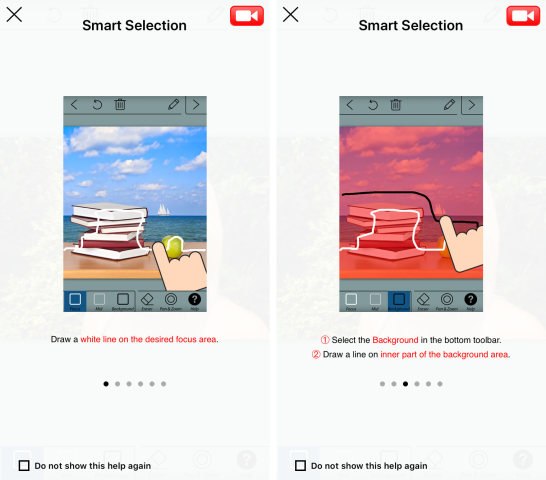
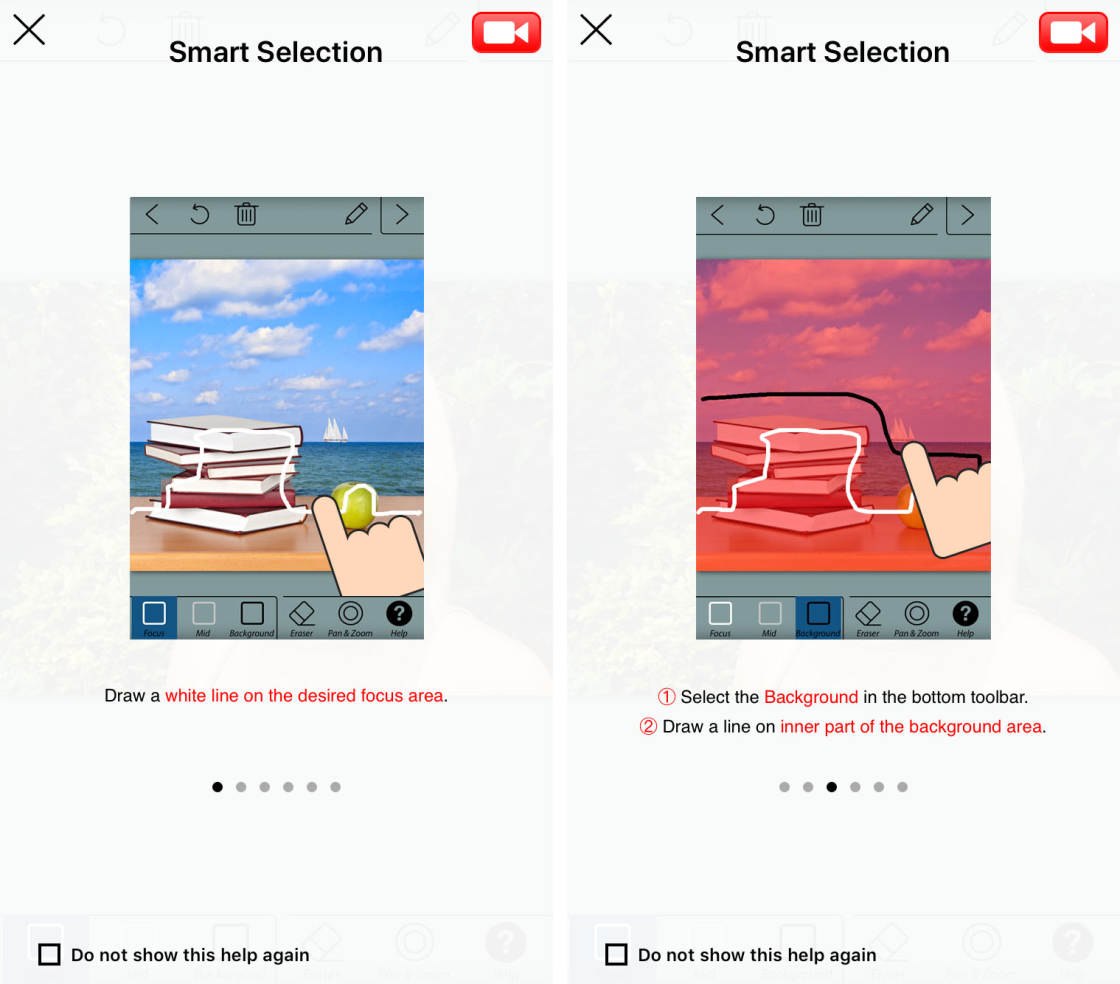
Im manuellen Auswahlmodus müssen Sie genau sein. Sie müssen über alle Bereiche „malen“, die Sie im Fokus haben möchten. Wenn Sie einen Fehler machen und einen Teil des Hintergrunds auswählen, müssen Sie diesen Teil der Auswahl löschen.
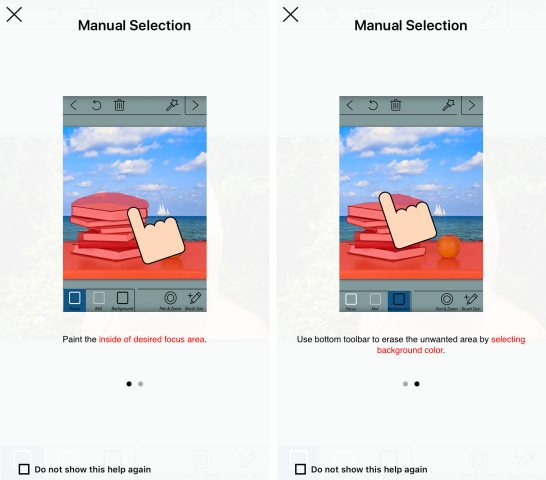
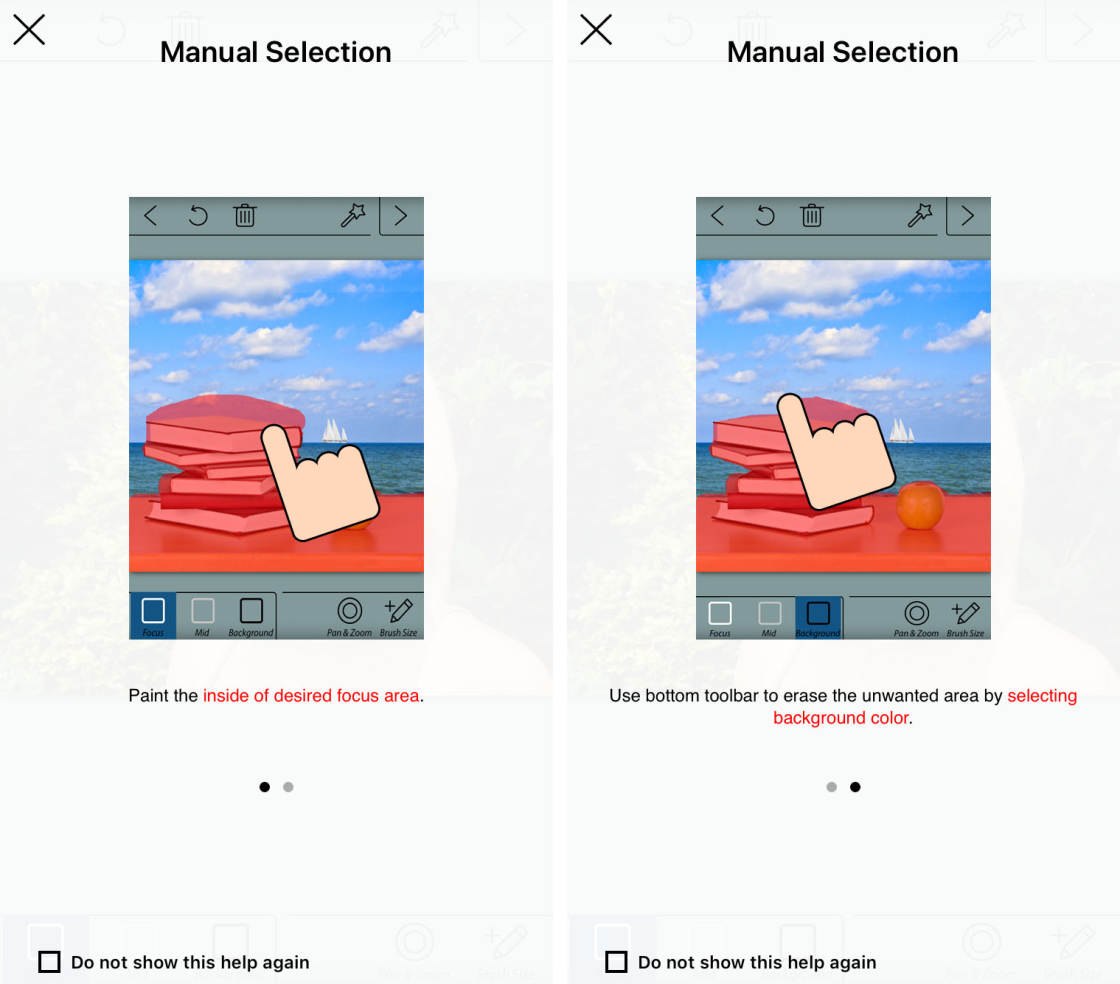
Oft müssen Sie eine Kombination beider Auswahlmethoden verwenden. Beginnen Sie am besten mit der intelligenten Auswahl, um die Hintergrund- und Vordergrundbereiche grob auszuwählen. Verwenden Sie dann die manuelle Auswahl, um alle Kanten aufzuräumen, an denen die Auswahl nicht perfekt ist.
Wie wechselt man zwischen smartem und manuellem Auswahlmodus? Tippen Sie oben rechts auf das Stiftsymbol, um in den manuellen Auswahlmodus zu wechseln. Tippen Sie auf das Zauberstab-Symbol, um in den intelligenten Auswahlmodus zu wechseln.
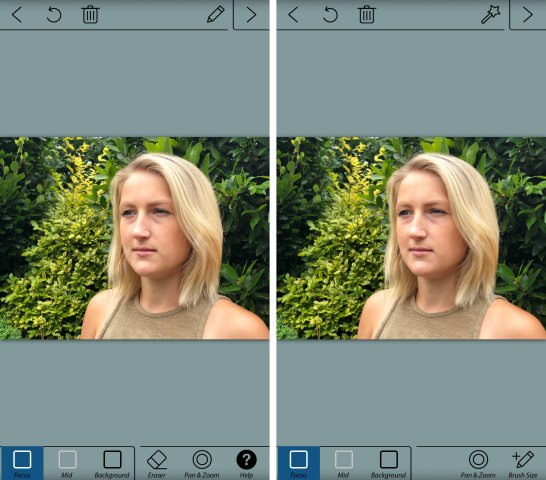
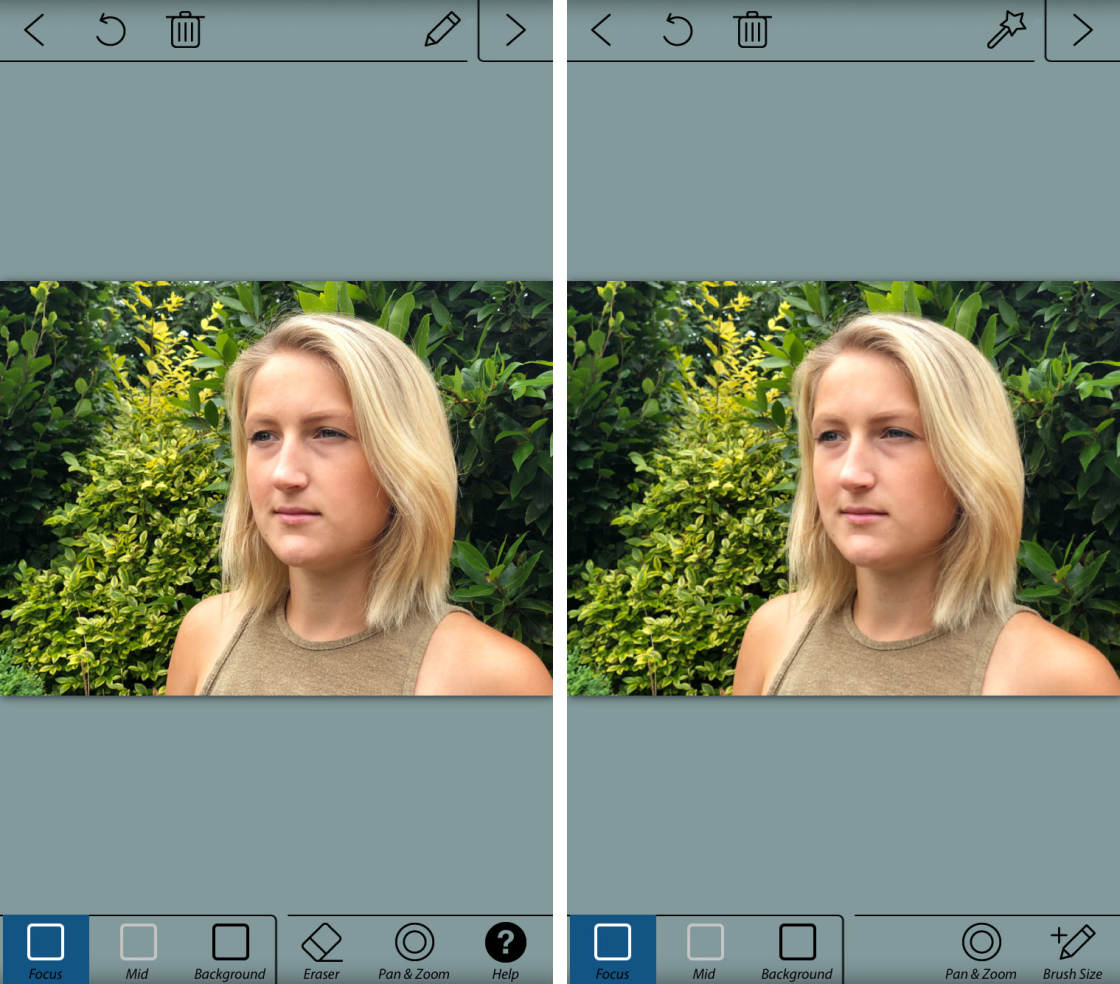
Beachten Sie, dass Sie Ihre Auswahl verlieren, wenn Sie den manuellen Modus verwenden, um eine Auswahl zu treffen, wenn Sie zurück in den Smart-Modus wechseln.
3.2 Verwenden Sie den intelligenten Auswahlmodus, um den Hintergrund anzugeben & Vordergrund
Stellen Sie sicher, dass Sie sich im intelligenten Auswahlmodus befinden. Sie sehen das Stiftsymbol oben auf dem Bildschirm, wenn Sie sich im Smart-Modus befinden.
Tippen Sie auf das Fokussymbol am unteren Bildschirmrand. Zeichnen Sie mit Ihrem Finger eine Linie in den Bereich, den Sie scharf fokussieren möchten. Dies wäre normalerweise Ihr Thema im Vordergrund.
Tippen Sie nun auf das Hintergrundsymbol am unteren Bildschirmrand. Zeichnen Sie eine Linie um den inneren Teil des Hintergrunds.
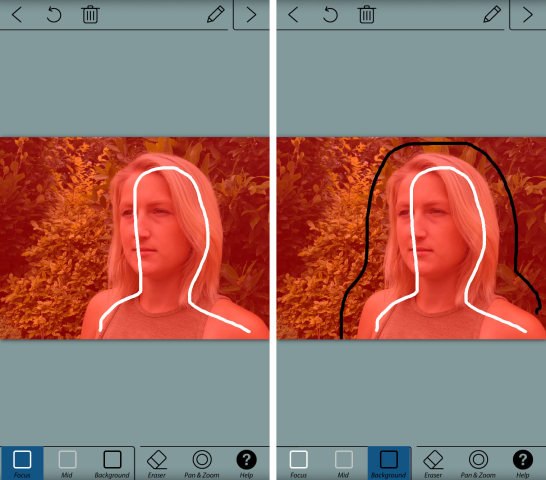
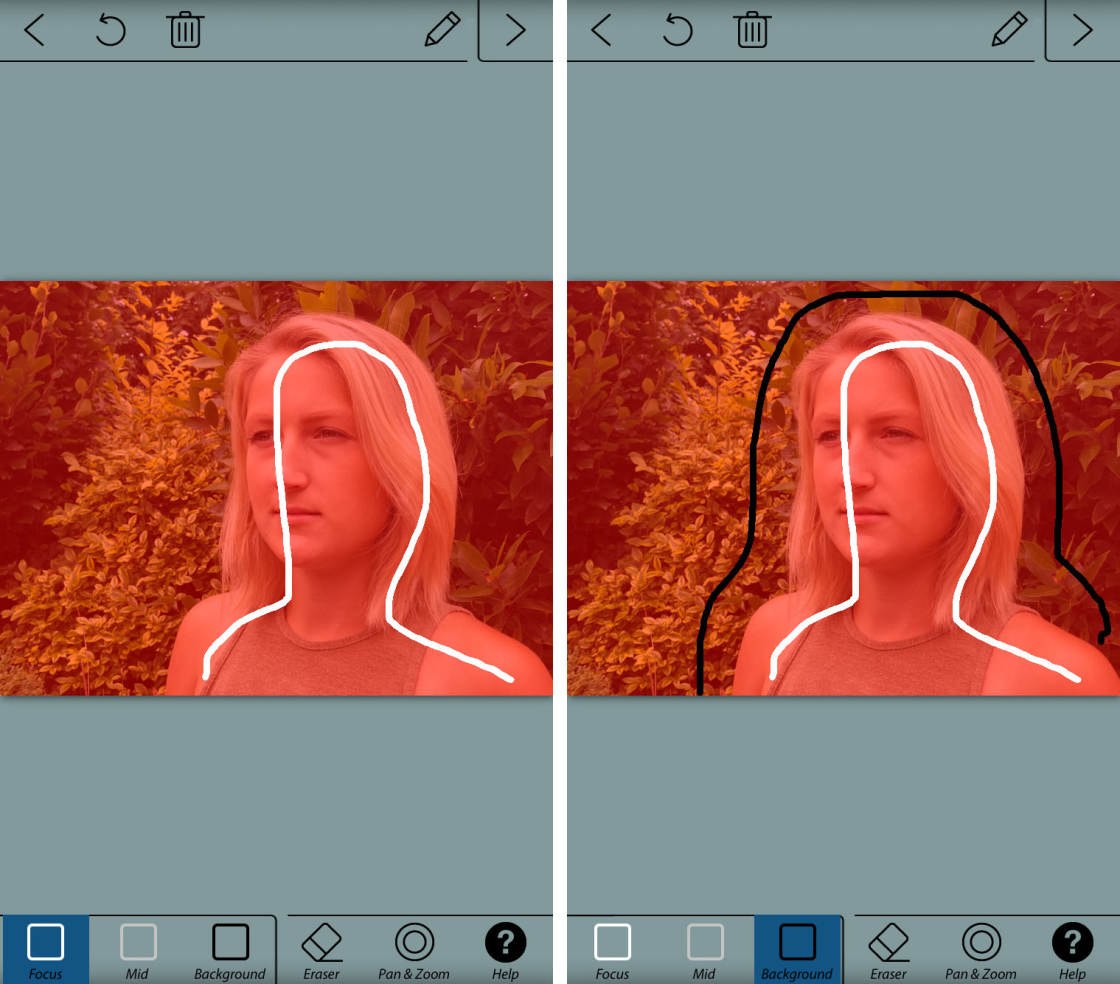
Wenn Sie Ihren Finger loslassen, wird der Vordergrundbereich mit einer roten Maske angezeigt. Dies zeigt den Bereich an, der nicht unscharf wird. Die weiße Linie zeigt den Bereich an, den Sie fokussieren möchten. Die schwarze Linie zeigt den Bereich an, den Sie verwischen möchten.
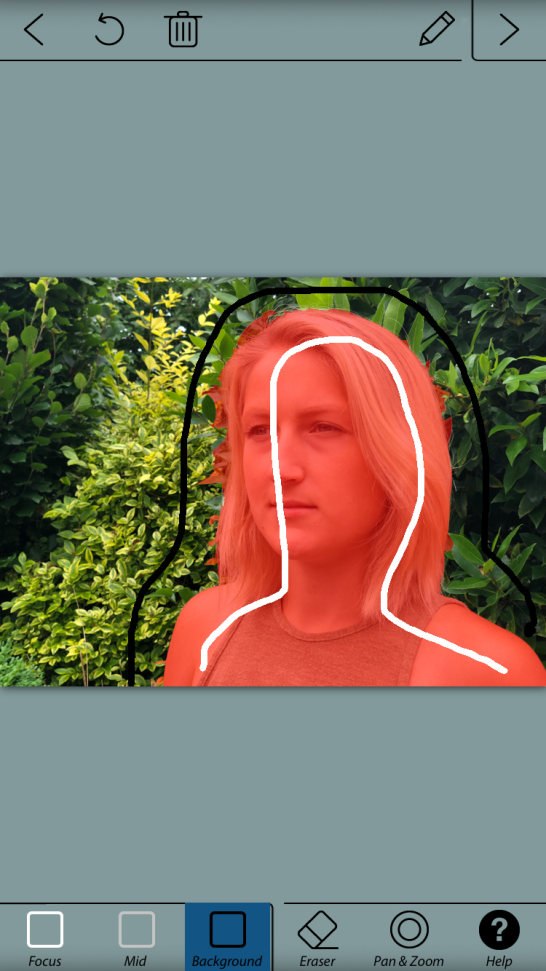
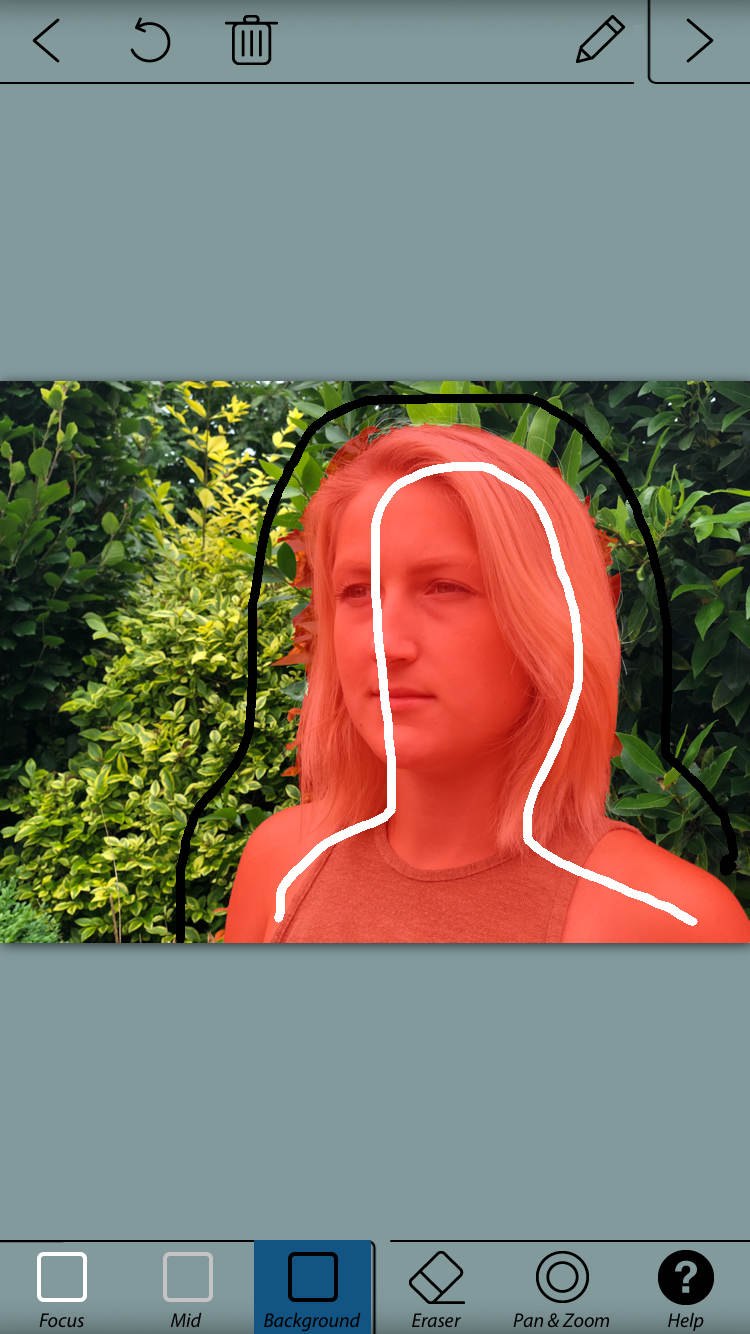
Zeichnen Sie bei Bedarf weitere Linien, um Vorder- und Hintergrundbereiche zu definieren.
Es gibt auch ein Mid-Symbol am unteren Bildschirmrand. Sie können dies auf Fotos verwenden, die eine klare Definition zwischen Vordergrund, Mittelgrund und Hintergrund haben.
Der Bereich, den Sie als Mittelgrund auswählen, wird unscharf, aber die Unschärfestärke ist nicht so stark wie die Hintergrundunschärfe. Dies erzeugt eine allmählichere Unschärfe vom Vordergrund zum Hintergrund.
Wenn Sie beim Zeichnen der Linien einen Fehler machen, haben Sie zwei Möglichkeiten: Tippen Sie oben auf dem Bildschirm auf Rückgängig (gekrümmtes Pfeilsymbol), um die Linie vollständig zu entfernen. Oder verwenden Sie das Radiergummi-Symbol am unteren Bildschirmrand, um einen Teil der Linie zu löschen.
Das Intelligente Auswahlwerkzeug eignet sich hervorragend zum schnellen Definieren von Vordergrund- und Hintergrundbereichen. Aber es wird nicht immer perfekt, besonders an den Rändern des Motivs.
Um die Kanten Ihrer Auswahl genauer zu sehen, müssen Sie das Bild vergrößern. Tippen Sie zuerst auf das Schwenken & Zoom-Symbol. Drücken Sie dann nach außen, um hineinzuzoomen. Ziehen Sie Ihren Finger, um zu einem anderen Teil des Bildes zu schwenken.


Im obigen Screenshot wurden einige der Blätter im Hintergrund als Vordergrund ausgewählt. Denken Sie daran, die rote Maske zeigt den Bereich an, der nicht unscharf wird.
Um dieses Problem zu beheben, können Sie versuchen, mehr Hintergrundlinien über die Blätter zu zeichnen. Wenn Sie jedoch den Haaren des Motivs zu nahe kommen, werden die Haare möglicherweise auch als Hintergrund ausgewählt. Dies ist im Screenshot unten passiert.


In solchen Fällen müssen Sie den manuellen Auswahlmodus verwenden, um eine präzise Auswahl am Rand Ihres Motivs zu treffen.
3.3 Verwenden Sie den manuellen Modus, um präzise Auswahlen zu treffen
Tippen Sie auf das Stiftsymbol, um in den manuellen Auswahlmodus zu wechseln.
Tippen Sie anschließend auf Pan & Zoom. Drücken Sie dann, um den Bereich zu vergrößern, an dem Sie arbeiten möchten.
Tippen Sie auf das Symbol Pinselgröße. Wählen Sie eine Pinselgröße aus, die für den Bereich geeignet ist, den Sie auswählen möchten. Wenn Sie einen kleinen Bereich auswählen, wählen Sie die kleinste Pinselgröße.


Tippen Sie auf das Hintergrundsymbol, um einen Hintergrundbereich auszuwählen. Verwenden Sie Ihren Finger, um den Hintergrundbereich, den Sie unscharf machen möchten, präzise zu übermalen. Die rote Maske verschwindet, wenn Sie darüber malen.
Um einen Teil Ihres Motivs oder Vordergrunds auszuwählen, tippen Sie auf das Fokussymbol. Malen Sie über den Bereich, den Sie im Fokus behalten möchten. Die rote Maske erscheint beim Malen. Denken Sie daran, dass die rote Maske angibt, welche Teile des endgültigen Bildes scharfgestellt werden.
Ihr Ziel ist es, die rote Maske nur auf dem Vordergrundmotiv zu haben, das Sie fokussieren möchten.


Wenn Sie einen Fehler machen, tippen Sie auf das Rückgängig-Symbol (gebogener Pfeil). Oder wechseln Sie zwischen den Fokus- und Hintergrundsymbolen, um Bereiche zu übermalen, in denen Sie einen Fehler gemacht haben.
Es lohnt sich, ein wenig Zeit damit zu verbringen, Ihre Auswahl so genau wie möglich zu treffen. Wenn Sie keine ordentliche Auswahl treffen, sieht das Endergebnis nicht realistisch aus, wenn der Hintergrund unscharf wird.
Wenn Sie mit der Auswahl zufrieden sind, tippen Sie auf den Pfeil oben rechts auf dem Bildschirm. Der als Hintergrund ausgewählte Bereich erscheint nun unscharf.


Wenn Sie Fehler bei Ihrer Auswahl bemerken, tippen Sie oben auf dem Bildschirm auf den einzelnen linken Pfeil. Sie können Ihre Auswahl jetzt mit den Fokus- und Hintergrundwerkzeugen optimieren. Tippen Sie auf den Pfeil nach rechts, um zum Bildschirm mit Unschärfeeffekten zurückzukehren.
3.4 Anpassen des Unschärfeeffekts
Mit den Symbolen am unteren Bildschirmrand können Sie den Unschärfeeffekt anpassen.
Tippen Sie auf das Symbol Unschärfe. Hier können Sie zwischen Lens Blur und Motion Blur wählen.
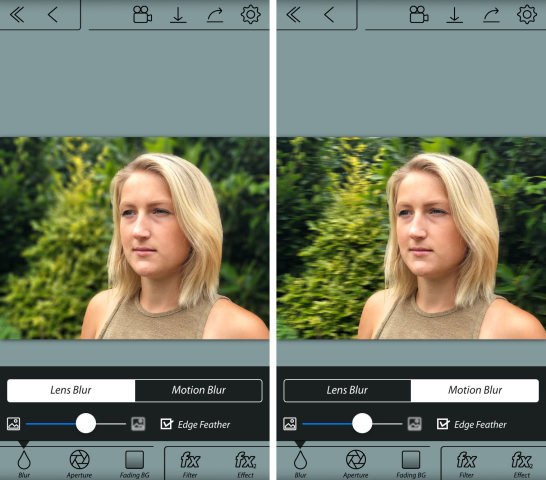
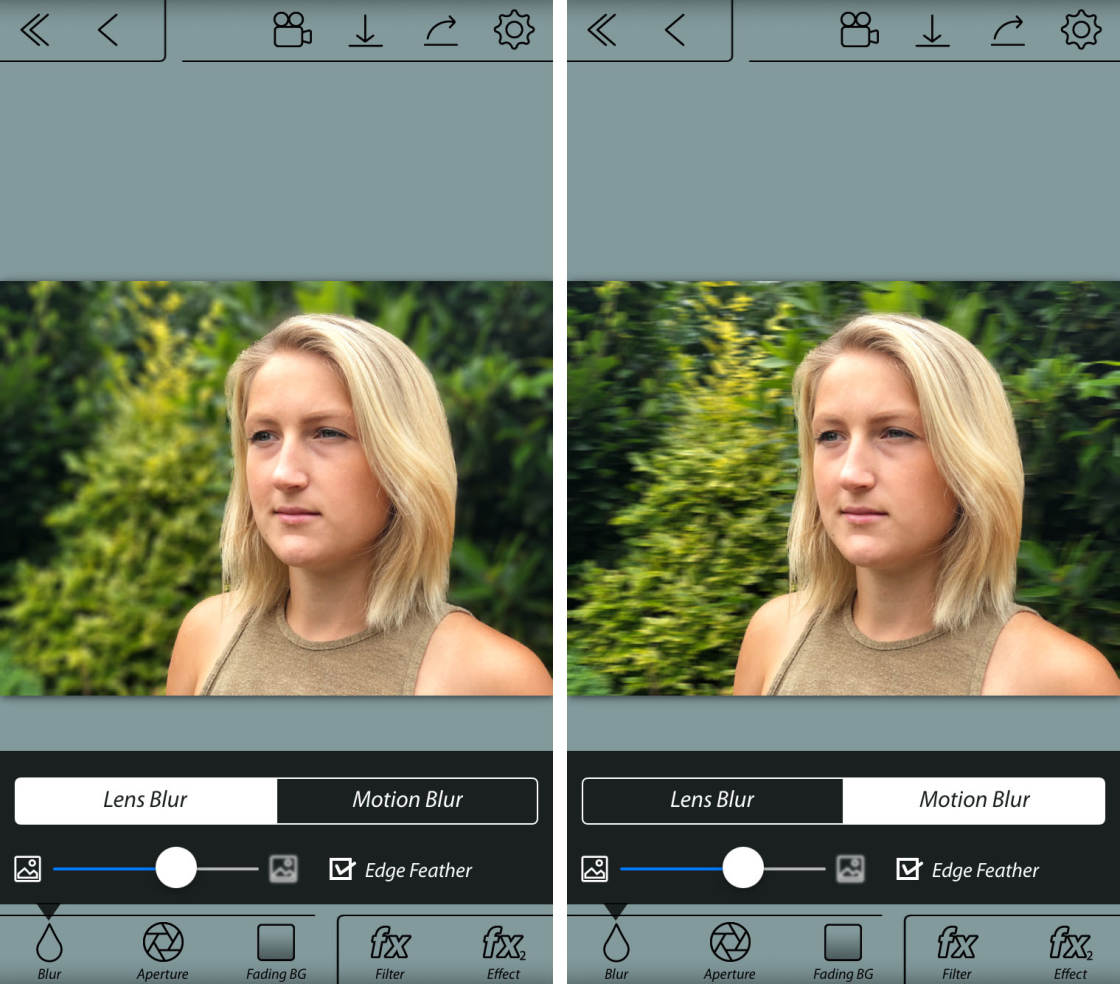
Objektivunschärfe ist die Art von Unschärfe, die Sie erhalten, wenn Sie mit geringer Schärfentiefe aufnehmen. Bewegungsunschärfe ist die Art von Unschärfe, die Sie erhalten, wenn sich die Szene bewegt oder wenn sich die Kamera bewegt, während Sie die Aufnahme machen. In den meisten Fällen möchten Sie Objektivunschärfe auswählen.
Verwenden Sie den Schieberegler, um die Stärke der Unschärfe zu steuern. Schieben Sie für weniger Unschärfe nach links oder für mehr Unschärfe nach rechts.
Lassen Sie das Kontrollkästchen Edge-Funktion aktiviert. Dies gewährleistet einen reibungslosen Übergang zwischen den fokussierten und unscharfen Bereichen.
Mit dem Blenden-Symbol können Sie unterschiedlich geformte Blenden auswählen, die den Unschärfeeffekt subtil verändern. Schalten Sie Bokeh ein, wenn kleine Sechsecke aus Licht im Hintergrund Ihres Bildes erscheinen sollen.
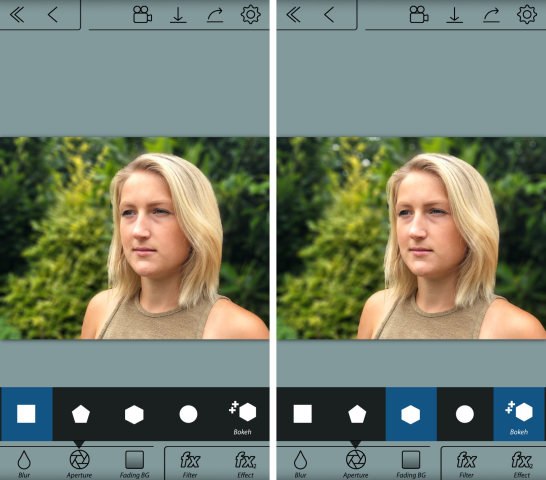
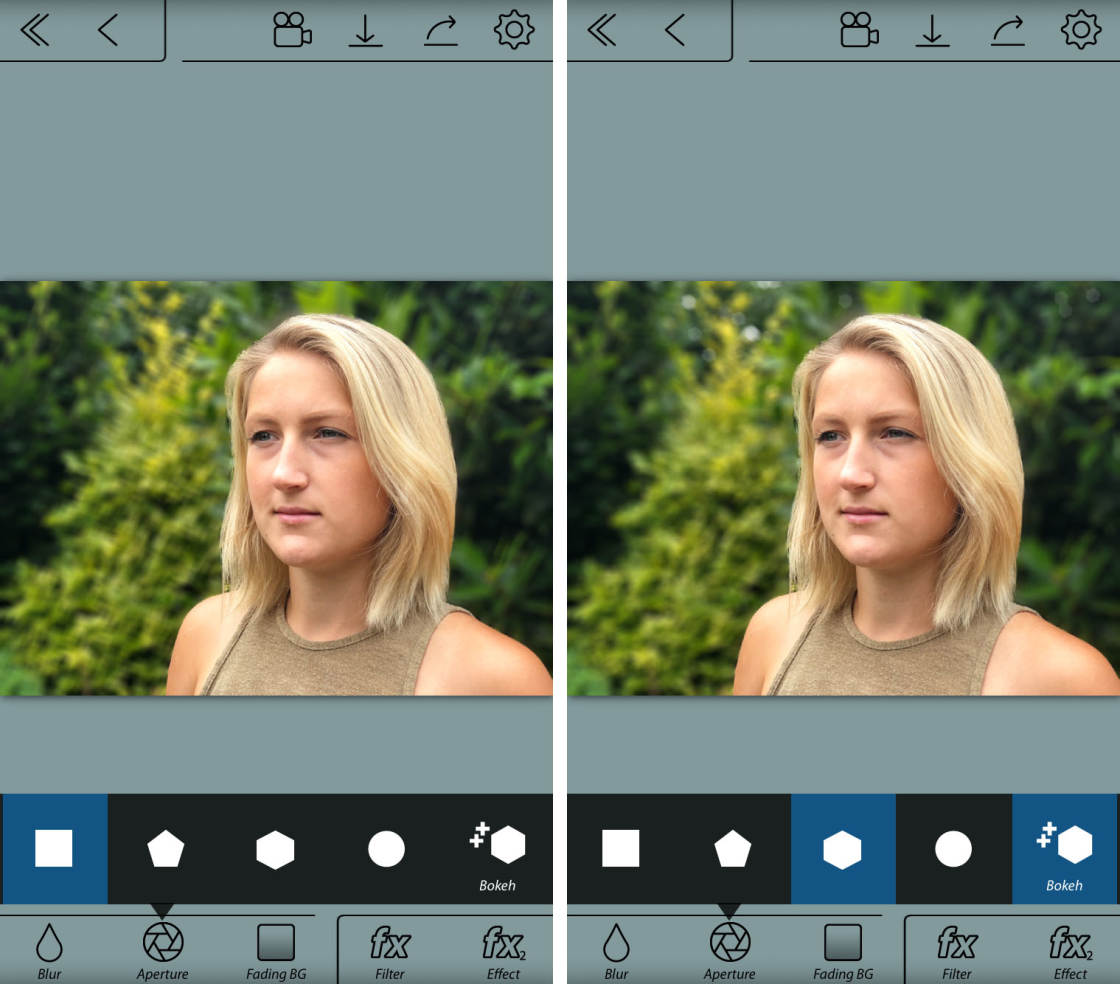
Mit dem Fading BG-Symbol können Sie einen allmählichen Übergang in der Unschärfe von oben nach unten erstellen.
Sie würden diese Einstellung nicht für ein Porträtfoto verwenden. Es würde nicht richtig aussehen, wenn die oberen und unteren Teile des Hintergrunds verschwommen erscheinen, während die Mitte im Fokus ist.
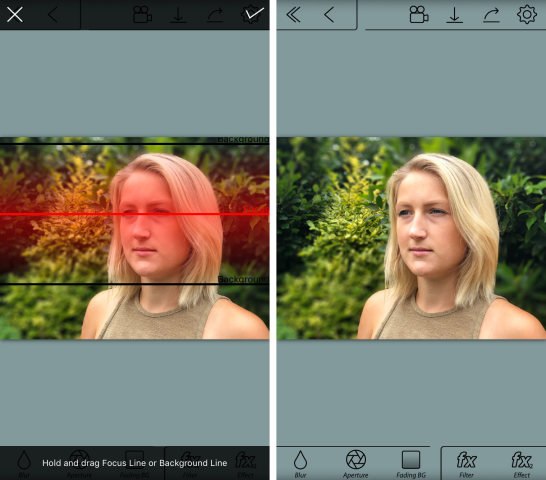
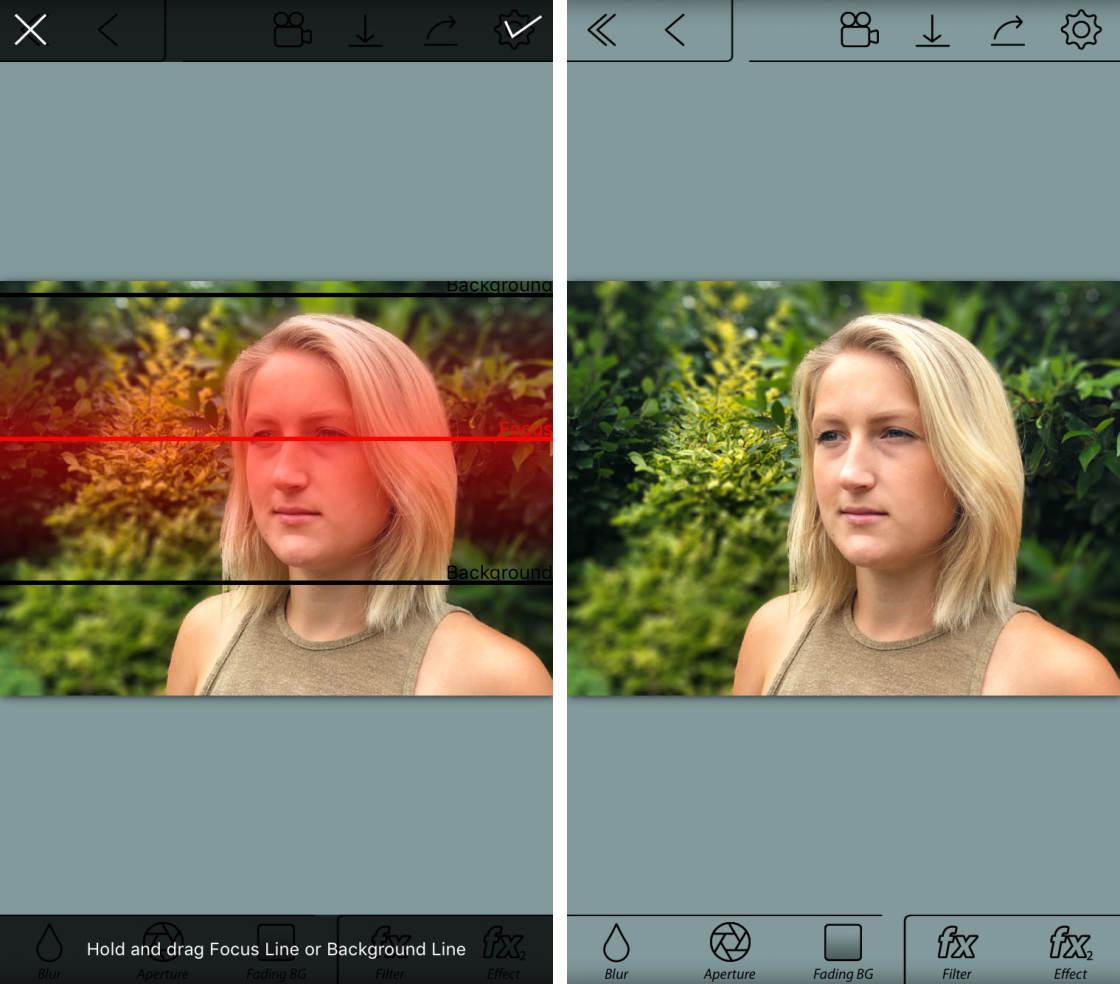
Dieses Tool kann jedoch nützlich sein, um einen gefälschten Miniatur-Tilt-Shift-Effekt zu erstellen, wie im folgenden Beispiel gezeigt.
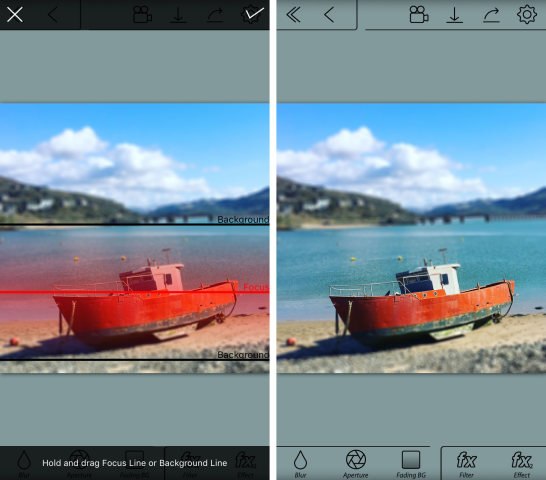
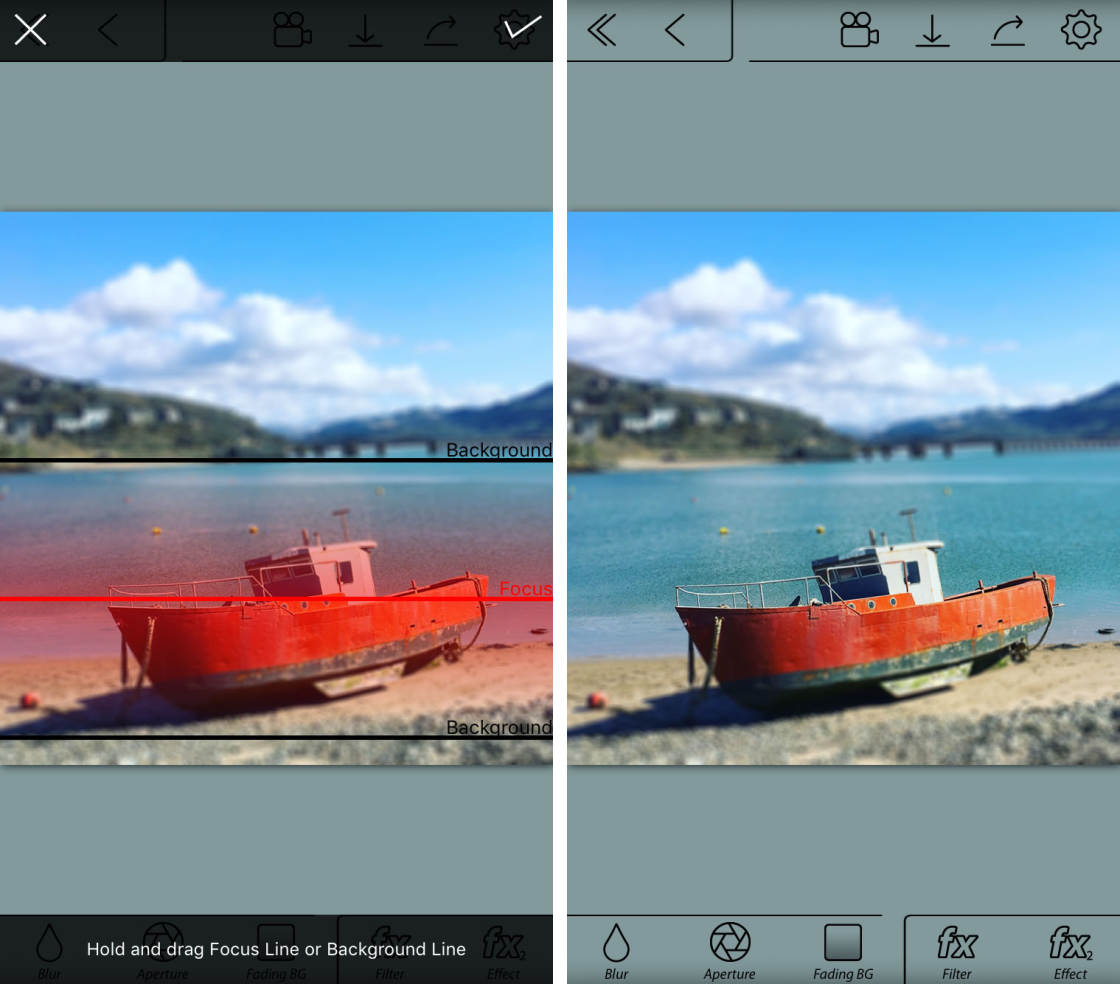
Wenn Sie möchten, können Sie die FX-Symbole verwenden, um Filter anzuwenden oder Anpassungen an Farbe und Helligkeit vorzunehmen.
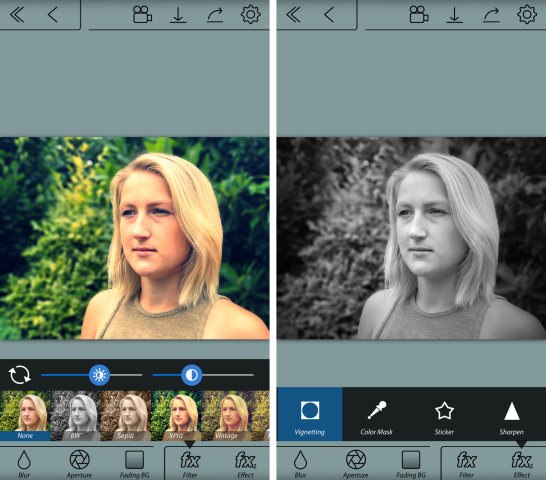
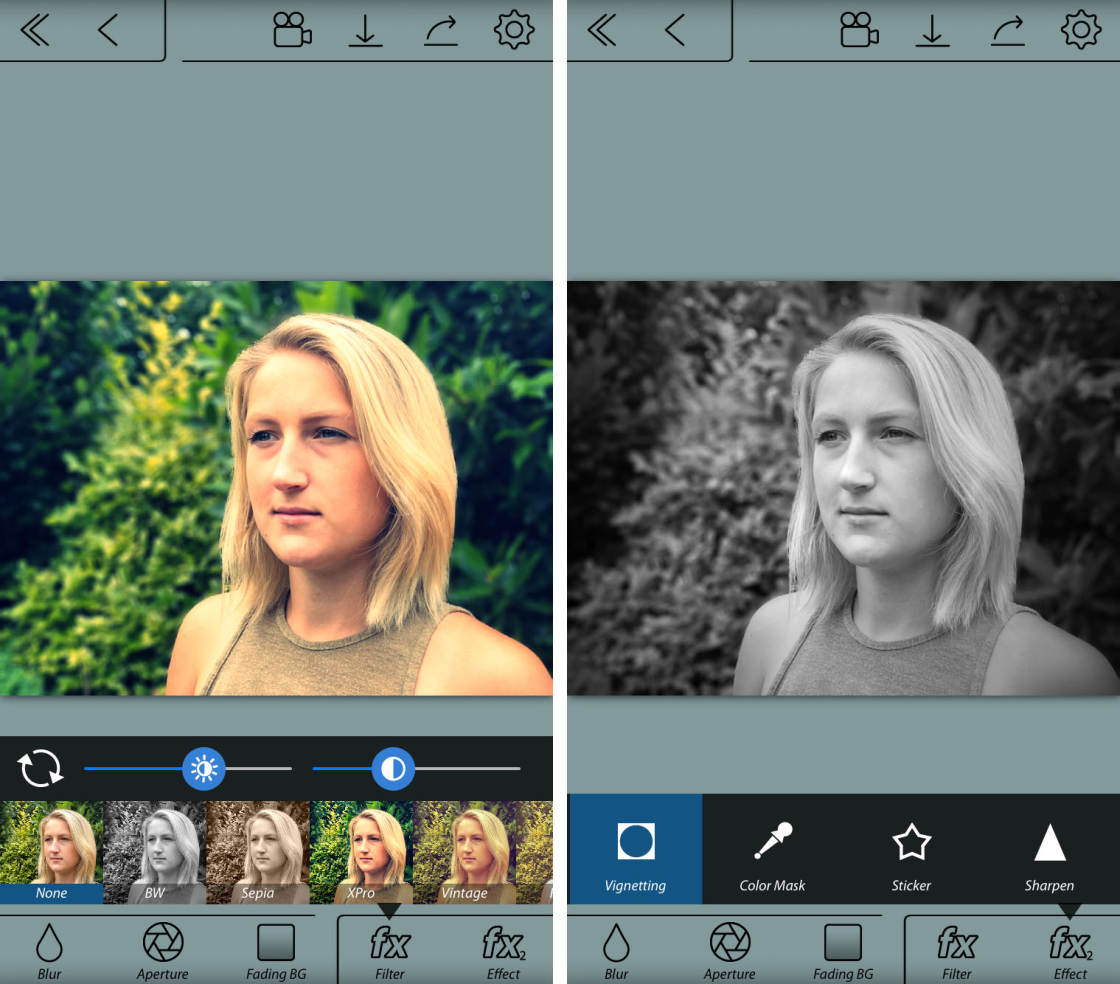
Wenn Sie mit Ihrer Bearbeitung zufrieden sind, können Sie das Bild in Ihrer Fotobibliothek speichern. Tippen Sie oben auf dem Bildschirm auf den Abwärtspfeil. Klicken Sie in der Nachricht, in der Sie gefragt werden, ob Sie speichern möchten, auf Ja.
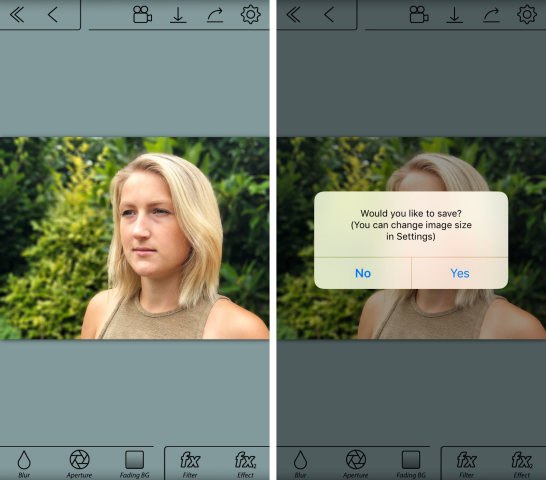
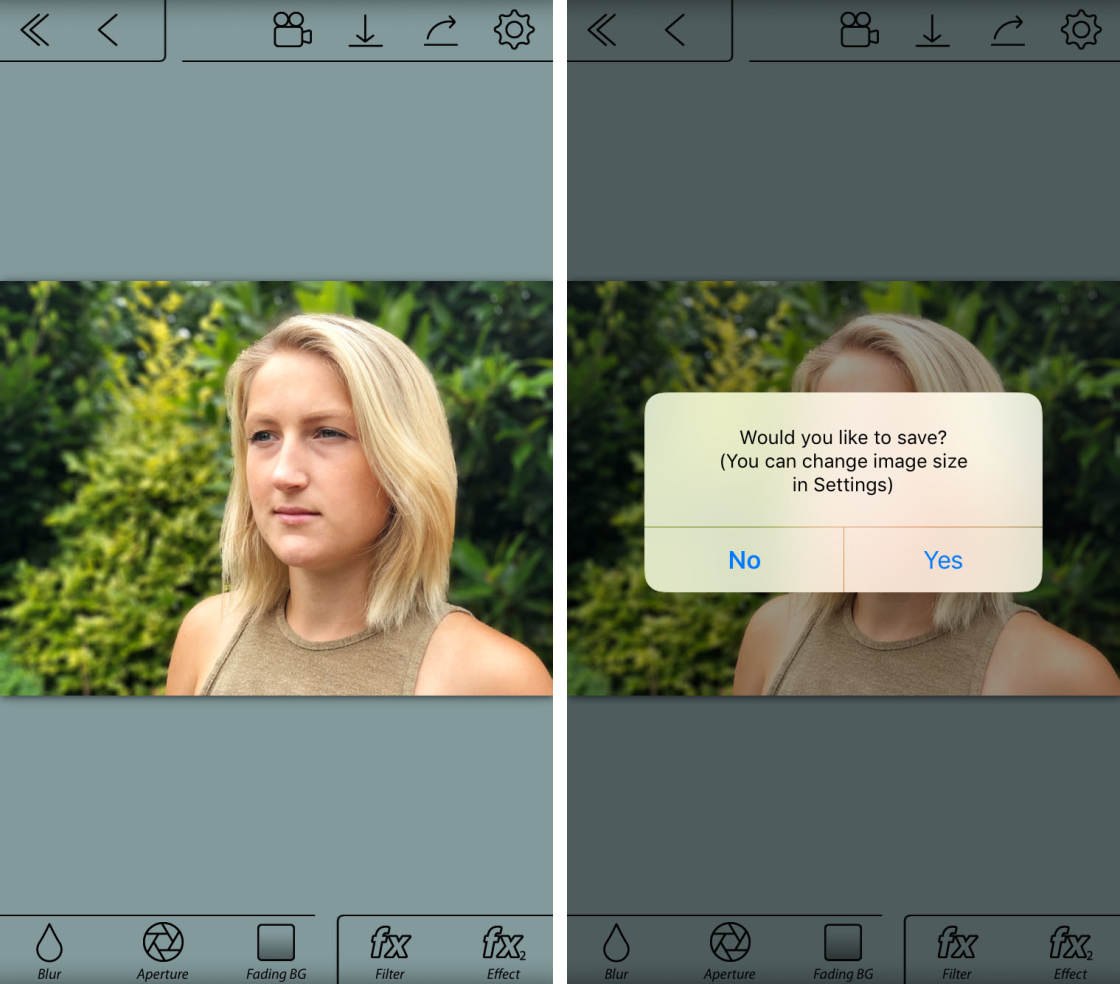
Das bearbeitete Foto mit unscharfem Hintergrund wird in der Fotos-App auf Ihrem iPhone gespeichert.
Unten ist das letzte bearbeitete Bild, das mit der AfterFocus-App erstellt wurde. Der Hintergrund hat eine schöne, weiche Unschärfe, während das Motiv scharf bleibt. Das Originalfoto ist unten zum Vergleich gezeigt.
 Background blur created using AfterFocus App
Background blur created using AfterFocus App
 Original Image
Original Image