Alle Shopify-Shops generieren automatisch eine sitemap.xml -Datei, die Links zu all Ihren Produkten, Produktbildern, Seiten, Sammlungen und Blog-Posts enthält. Diese Datei wird von Suchmaschinen wie Google und Bing verwendet, um Ihre Website zu indizieren, sodass die Seiten Ihres Shops in den Suchergebnissen angezeigt werden. Wenn Sie Ihre Sitemap-Dateien an die Google Search Console senden, kann Google Seiten auf Ihrer Website finden und indizieren.
Wenn Sie den Basic Shopify-Plan verwenden, verfügt nur die primäre Domain Ihres Shops über eine generierte Sitemap-Datei und kann von Suchmaschinen gefunden werden.Wenn Sie Shopify, Advanced Shopify oder Shopify Plus nutzen, können Sie die Funktion internationale Domains verwenden, um regionsspezifische oder länderspezifische Domains zu erstellen. Wenn Sie internationale Domains verwenden, werden Sitemap-Dateien für alle Ihre Domains generiert. Alle Ihre Domains können von Suchmaschinen gefunden werden, es sei denn, sie leiten auf Ihre primäre Domain um.
Das Crawlen und Indizieren Ihrer Website kann einige Zeit dauern, und Google garantiert nicht, wie lange dies dauern wird. Weitere Informationen darüber, was Sie erwartet, wenn Ihre Website indiziert wird, finden Sie in der Hilfe zur Google Search Console.
Finden Sie Ihre Sitemap-Datei
Sitemap-Dateien werden automatisch generiert. Sie finden sie im Stammverzeichnis der Domains Ihres Shopify-Shops, z. B. johns-apparel.com/sitemap.xml.
Die generierten Sitemap-Dateien verlinken auf separate Sitemaps für Ihre Produkte, Sammlungen, Blogs und Webseiten. Sitemap-Dateien werden automatisch aktualisiert, wenn Sie Ihrem Shopify-Onlineshop eine neue Webseite, ein neues Produkt, eine neue Kollektion, ein neues Bild oder einen neuen Blogbeitrag hinzufügen.
Wenn Sie auf dem Shopify Basic-Plan sind, dann haben Sie nur eine Sitemap für die primäre Domain Ihres Shops. Wenn Sie auf dem Shopify-Plan oder höher sind, haben Sie auch Sitemaps für jede zusätzliche Domain, die Sie für internationale Domains verwenden. Wenn Sie mehrere Domains haben und diese nicht für internationales Targeting verwenden, stellen Sie sicher, dass alle Domains zu Ihrer primären Domain umgeleitet werden.
Domain-Eigenschaften hinzufügen und Website mit Google verifizieren
Bevor Sie Ihre Sitemap einreichen, müssen Sie Ihre Domain mit der Google Search Console verifizieren, um zu bestätigen, dass Sie der Eigentümer Ihres Shopify-Shops sind. Wenn Sie noch kein Google Search Console-Konto haben, müssen Sie ein Konto erstellen.
Um Ihre Domain zu verifizieren, müssen Sie den Passwortschutz für Ihren Online-Shop deaktivieren. Wenn Sie nicht bereit sind, Ihren Shop zu starten, können Sie den Passwortschutz deaktivieren und nach der Überprüfung Ihrer Domain erneut aktivieren.
Schritte
-
Klicken Sie in Ihrem Google Search Console-Konto auf ≡ und wählen Sie dann Eigenschaft hinzufügen aus dem Dropdown-Menü.
-
Wählen Sie im Dialogfeld Eigenschaftstyp auswählen die Option URL-Präfix aus, und geben Sie dann die Domäne ein, die Sie als Eigenschaft hinzufügen möchten, einschließlich der
https://. -
Klicken Sie auf Weiter.
-
Wählen Sie im Fenster Eigentümer überprüfen die Option HTML-Tag aus. Oder wenn Sie mit anderen Verifizierungsmethoden vertraut sind, wählen Sie Ihre bevorzugte Methode.
-
Markieren Sie das vollständige HTML-Tag und kopieren Sie es mit
cmd + cauf einem Mac oderctrl + cauf einem PC in Ihre Zwischenablage. Stellen Sie sicher, dass Sie alles auswählen, einschließlich<und>. Zum Beispiel:<meta name="google-site-verification" content="IV7BPLESttSpBdxSWN1s4zlr4HIcuHkGQYmE3wLG59w" />
-
Gehen Sie in Ihrem Shopify-Adminbereich zum Online-Shop > Themen.
-
Suchen Sie das Thema, das Sie bearbeiten möchten, und klicken Sie dann auf Aktionen > Code bearbeiten.Tippen Sie in der Shopify-App auf Speichern.
-
Tippen Sie im Abschnitt Vertriebskanäle auf Online-Shop.
-
Tippen Sie auf Themen verwalten.
-
Suchen Sie das Thema, das Sie bearbeiten möchten, und klicken Sie dann auf Aktionen > Code bearbeiten.Tippen Sie in der Shopify-App auf Speichern.
-
Tippen Sie im Abschnitt Vertriebskanäle auf Online-Shop.
-
Tippen Sie auf Themen verwalten.
-
Suchen Sie das Thema, das Sie bearbeiten möchten, und klicken Sie dann auf Aktionen > Code bearbeiten.
-
Klicken Sie im Abschnitt Layout auf
theme.liquid. -
Fügen Sie das in Schritt 5 kopierte Meta-Tag in eine leere Zeile direkt unter dem öffnenden
<head>-Tag ein: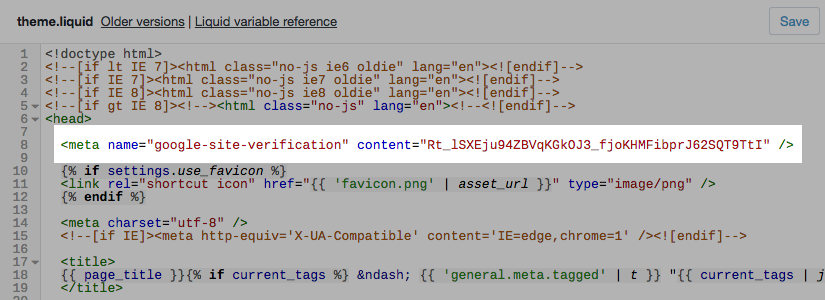
-
Klicken Sie auf Speichern.
-
Kehren Sie zur Google Search Console zurück und klicken Sie auf Überprüfen.Wenn Sie Shopify oder höher nutzen und internationale Domains verwenden, wiederholen Sie diese Schritte, um jede Domain zu überprüfen, die Sie mit Ihrem Shopify-Shop verbunden haben. Fügen Sie für jede Domain, die Sie verifizieren, jedes Meta-Tag in einer separaten Zeile in dieselbe
theme.liquid-Datei ein.Senden Sie Ihre Sitemap-Datei an die Google Search Console
Sie können Ihre Sitemap-Datei an die Google Search Console senden, damit Google Seiten auf Ihrer Website finden und indizieren kann.
Schritte:
-
Gehen Sie nach der Überprüfung Ihrer Website zur Google Search Console.
-
Klicken Sie auf Sitemaps.
-
Geben Sie im Abschnitt Neue Sitemap hinzufügen den Sitemap-Dateinamen Ihrer Domain ein und klicken Sie dann auf SENDEN. Die Sitemap Ihrer Domain muss ein ähnliches Format haben wie https://www.johns-apparel.com/sitemap.xml. Wenn Sie nicht die gesamte Sitemap-URL angeben, erhalten Sie möglicherweise eine Fehlermeldung von Google.
Wenn Sie den Shopify-Plan oder höher verwenden und internationale Domains verwenden, müssen Sie die Sitemap-Datei für jede Domain einreichen. Sitemap-Dateien befinden sich immer im Stammverzeichnis der Domains Ihres Shopify-Shops.
Wenn Sie in mehreren Sprachen verkaufen, werden diese Sprachen automatisch zu den Sitemap-Dateien für jede Ihrer Domains hinzugefügt. Sie müssen nichts tun, um sie hinzuzufügen.
Nachdem Sie Ihre Sitemap-Dateien eingereicht haben, verwendet Google diese Dateien, um Ihren Shop zu crawlen und zu indizieren. Ihr Shop muss für den Crawler zugänglich sein, stellen Sie also sicher, dass in Ihrem Shop kein Passwort aktiv ist. Der Vorgang kann einige Zeit dauern und Google garantiert nicht, wie lange es dauert, bis Ihr Shop gecrawlt wird. Weitere Informationen oder Fehlerbehebungen finden Sie in der Google Search Console-Hilfe.
-