Die Diskussionsseite kann Vorschläge enthalten.
- Vorwort
- Was NICHT zu tun ist
- Erste Schritte
- Erstellen eines Ressourcenpakets
- Werkzeuge
- Dateiarchivierer
- IDE
- Audio Editor
- Bildeditor / 3D-Modellierungswerkzeug
- Erstellen eines Ressourcenpakets
- Erstellen des Ordners
- Erstellen eines .MCMETA-Datei
- Formatierungspaket.mcmeta
- "pack_format"
- Testen Ihres Pakets
- Fehlerbehebung
- Packsymbol
- Hinzufügen von Inhalten
- Strukturieren des Assets-Ordners
- Hinzufügen eines Namespace-Ordners
- Zugriff auf die Vanilla-Ressourcen
- Ändern der Textur eines Objekts
- Die Vanille-Textur finden
- Modellieren von Blöcken / Elementen
- Ersetzen eines Blocks
- Modellierung der Leiter – Blockbench
- Texturieren der Leiter – Farbe.net
- Beenden
- Ändern vorhandener Sounds oder Musik
- Hinzufügen neuer Sounds oder Musik
- Sprachen hinzufügen
- Animationseigenschaften
- Textureigenschaften
- Schriftarten
- Testen Sie Ihr Ressourcenpaket
- Ressourcenpakete mit Welten verpacken
- Server Resource Packs
Vorwort
Mit Ressourcenpaketen können Benutzer Dateien einfügen, mit denen benutzerdefinierte Texturen, Modelle, Animationen, Musik, Sounds, Benutzeroberflächen und Sprachen geändert werden können Verhalten oder Aussehen einiger Dinge in Minecraft.
Was NICHT zu tun ist
Es gibt einige Dinge, die Sie BEIM Erstellen eines Ressourcenpakets NICHT tun sollten, einschließlich, aber nicht beschränkt auf:
- Alles, was gegen die Minecraft-EULA verstößt.
- Release-Dateien, mit denen Benutzer eine Version von Minecraft spielen können, ohne sie bei Mojang gekauft zu haben.
- Geben Sie den dekompilierten Quellcode von Minecraft in irgendeiner Weise frei.
In jedem Fall sollten Sie immer die Allgemeinen Geschäftsbedingungen auf der Mojang Studios-Website befolgen.
Es wird auch empfohlen, niemals Spieldateien auf Ihren Desktop zu extrahieren, da dies zu technischen Problemen führen kann.
Erste Schritte
Erstellen eines Ressourcenpakets
Minecraft verfügt über eine einzigartige Mechanik, mit der Text- und Mediendateien zu den Spieldateien hinzugefügt werden können, die alles von benutzerdefinierten Blocktexturen und -modellen bis hin zu benutzerdefinierten Credits und Soundereignissen ermöglichen. Dieses Tutorial soll beim Einrichten der Dateisysteme helfen, um sie zu implementieren. Da es sich bei den Dateien im Wesentlichen um Code handelt, gibt es technische Regeln für das Formatieren von Dateien, und bestimmte Dinge können sich von Version zu Version ändern. Daher gilt das, was in diesem Lernprogramm geschrieben wird, möglicherweise nicht für jede Situation, aber in dem Fall, in dem der Unterschied signifikant und spezifisch ist, bietet es einen Rahmen für die Änderungen, die für verschiedene Versionen erforderlich sind.
Dieses Tutorial richtet sich an die neueste Version von Minecraft, die derzeit 1.16.5 ist.
Werkzeuge
Das Erstellen benutzerdefinierter Dateien für Minecraft, sei es in Form von Ressourcen- / Datenpaketen oder Mods, ist etwas technisch und kann schwierig sein. Es gibt viele Regeln, die befolgt werden müssen, damit Add-Ons korrekt funktionieren, insbesondere wie die Dateien formatiert sind. Es gibt viele Tools, die helfen können, diese Probleme zu beheben, von denen einige hier aufgeführt sind.
Dateiarchivierer
Um auf die Basis-Assets von Minecraft zuzugreifen und Texturen, Modelle oder Sounds zu bearbeiten, wird ein Dateiarchivierer benötigt. 7-Zip oder WinRAR werden empfohlen. macOS verfügt über einen integrierten Dateiarchivierer namens „Archive Utility“, der verwendet werden kann.
IDE
Um ein Ressourcenpaket zu erstellen, müssen JSON-Textdateien erstellt werden, deren korrekte Verwendung und Formatierung schwierig sein kann. Viele IDEs (Integrated Development Environment) helfen beim Formatieren dieser Dateien und stellen sicher, dass die richtige Syntax verwendet wird, und helfen beim Organisieren von Dateien in einem Projekt. Hier sind einige Vorschläge:
- Atom – Vorgeschlagen für diejenigen, die neu in IDEs sind. Sehr einfach, einen Projektordner einzurichten und organisiert zu bleiben.
- Visual Studio Code – Komplexere IDE besser geeignet für diejenigen, die Erfahrung mit der Arbeit in IDEs haben.
Audio Editor
Um Audiodateien hinzuzufügen, müssen Sie sie in das richtige Format (.ogg). Dies kann zwar über eine der zahlreichen Websites online erfolgen, Es wird jedoch ein Audio-Editor-Programm vorgeschlagen, mit dem Audiodateien angepasst oder zugeschnitten werden können. Audacity ist einer der beliebtesten Audio-Editoren.
Bildeditor / 3D-Modellierungswerkzeug
Um Texturen oder benutzerdefinierte Modelle hinzuzufügen, wird empfohlen, ein Modellierungsprogramm zu verwenden, das ein visuelles Bearbeitungssystem ermöglicht. Wie bei Audio-Konvertierungs-Websites gibt es viele Online-Tools, obwohl ein häufig empfohlenes Programm Blockbench ist. Die meisten Bildbearbeitungsprogramme reichen aus, um Texturen zu ändern, es wird jedoch empfohlen, einen Editor zu verwenden, der Transparenz unterstützt, z paint.net oder https://pixlr.com/, damit Sie Texturen transparente Pixel hinzufügen können.
Erstellen eines Ressourcenpakets
Alle Ressourcen und Anweisungen in einem Paket befinden sich im Paketordner, der sich im Verzeichnis „resourcepacks“ befindet. Möglicherweise möchten Sie eine IDE verwenden, um die Dateien in Ihrem Ressourcenpaket zu verfolgen, wenn mehrere vorhanden sind.
In Versionen 1.11 und höher sollten alle Dateinamen innerhalb eines Ressourcenpakets nur Kleinbuchstaben verwenden.
Erstellen des Ordners
Als erstes müssen wir den Ordner erstellen, der alle Ressourcenpaketdateien enthält. Erstellen Sie einen Ordner auf Ihrem Desktop oder einem anderen leicht zugänglichen Ort und nennen Sie ihn Tutorial_Resource_Pack. Dies wird schließlich der Name sein, der im Menü Ressourcenpaket angezeigt wird.
Erstellen eines .MCMETA-Datei
In Ihrem Resource Pack-Ordner müssen wir eine pack.mcmeta -Datei erstellen. Dadurch wird Minecraft darüber informiert, dass es sich bei dem Ordner um ein Ressourcenpaket handelt, und es enthält nützliche Informationen wie:
- Die empfohlene Version für das Ressourcenpaket.
- Die im Auswahlmenü unter dem Packtitel angezeigte Beschreibung.
- Vorläufige Informationen zu allen benutzerdefinierten Sprachen, die im Ressourcenpaket hinzugefügt wurden.
Um diese Datei zu erstellen, müssen wir eine Textdatei im Ordner erstellen und sie pack.mcmeta . Stellen Sie sicher, dass die Dateierweiterung .mcmeta und nicht .txt lautet, da sonst das Paket möglicherweise nicht erkannt wird. Beim Umbenennen erhalten Sie möglicherweise eine Warnung, dass das Ändern einer Dateinamenerweiterung die Datei unbrauchbar machen oder das zum Öffnen erforderliche Programm ändern kann. Sie können diese Datei weiterhin in einem Texteditor öffnen, indem Sie mit der rechten Maustaste auf die Datei klicken und die Option „Öffnen mit“ auswählen. Hinweis: Möglicherweise müssen Sie ein Programm mit Ihrem Dateibrowser auswählen.
Formatierungspaket.mcmeta
Öffnen Sie pack.mcmeta in einem Texteditor oder einer IDE Ihrer Wahl und geben oder kopieren Sie Folgendes ein:
{ "pack": { "pack_format": 6, "description": "Tutorial Resource Pack" }}
"pack_format"
Der Wert von "pack_format" teilt Minecraft mit, für welche Version das Ressourcenpaket entwickelt wurde, und unterscheidet sich für bestimmte Versionen. Im Folgenden wird aufgelistet, welchen Versionen jeder Wert zugeordnet ist:
-
1für die Versionen 1.6.1 – 1.8.9 -
2für die Versionen 1.9 – 1.10.2 -
3für die Versionen 1.11 – 1.12.2 -
4Für die Versionen 1.13 – 1.14.4 -
5für die Versionen 1.15 – 1.16.1 -
6für die Versionen 1.16.2 – 1.16.5 -
7Für die Versionen 1.17+
Hinweis: Wenn weitere Updates veröffentlicht werden, können Werte geändert oder hinzugefügt werden.
"description"
Der Text nach "description" wird im Auswahlmenü unter dem Packtitel angezeigt und muss in Anführungszeichen gesetzt werden "". Wenn Sie Sonderzeichen verwenden möchten, können Sie den Unicode-Code für das Zeichen im Format \u#### eingeben, wobei #### der Unicode-Hexadezimalcode für das Zeichen ist. Angenommen, Sie möchten den Buchstaben Þ (Thorn) verwenden, der den Code U+00DE . Innerhalb der Beschreibung würden Sie \u00DE . Stellen Sie sicher, dass Sie den richtigen Schrägstrich verwenden, oder es kann nicht funktionieren. Eine Liste der Unicode-Codes finden Sie hier. Hinweis: Es werden nur die Zeichen 0000-FFFF (BMP) unterstützt.
Korrekte Syntax
Achten Sie darauf, Anführungszeichen "", Doppelpunkte :, geschweifte Klammern {} oder eckige Klammern nicht zu vergessen. Wenn Sie eines davon vermissen, kann dies dazu führen, dass Ihr Ressourcenpaket von Minecraft nicht erkannt wird. Stellen Sie sicher, dass Ihre pack.mcmeta -Datei mit der oben gezeigten übereinstimmt.
Testen Ihres Pakets
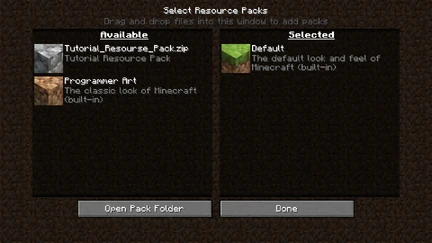
An dieser Stelle können Sie testen, ob das Paket korrekt formatiert ist, indem Sie es in das Spiel einfügen! Dazu müssen Sie Ihren Resource Pack-Ordner im Minecraft Pack-Ordner ablegen. Sie können darauf zugreifen, indem Sie „Optionen“, dann „Ressourcenpakete“ und dann „Packordner öffnen“ auswählen oder über Ihren Dateibrowser dorthin navigieren:
- Klicken Sie unter Windows mit der rechten Maustaste auf die Schaltfläche Start → Ausführen → Geben Sie %appdata%→ ein .minecraft → resourcepacks
- Für macOS gehen Sie zu Library → Application Support → minecraft → resourcepacks
- Für Linux gehen Sie zu ~/.minecraft/resourcepacks (/Zuhause/<Benutzername>/.minecraft/resourcepacks)
Sobald Sie den Ordner geöffnet haben, können Sie Ihren benutzerdefinierten Packordner ziehen und ablegen.
Wenn Sie die Dateien korrekt formatiert haben, sollte Ihr Ressourcenpaket im Menü angezeigt werden.
Fehlerbehebung
Wenn Sie Ihr Paket nicht in der Liste sehen, stellen Sie sicher, dass Ihre pack.mcmeta -Datei korrekt ist und im Ordner gespeichert ist. Suchen Sie nach fehlenden Klammern {}, Kommas ,, Doppelpunkten :, Anführungszeichen "" oder eckigen Klammern . Denken Sie daran, dass Sie für jede offene Klammer, jedes Zitat oder jede eckige Klammer eine schließende Klammer, ein Zitat oder eine eckige Klammer haben müssen.
Packsymbol
Wenn kein Symbol angegeben ist, wird neben dem Pack ein Kopfsteinpflastersymbol angezeigt. Wenn Sie Ihr eigenes Pack-Symbol verwenden möchten, können Sie es in Ihrem Resource Pack-Ordner mit dem Namen pack.png ablegen. Die Datei muss ein PNG sein und funktioniert mit jeder quadratischen Auflösung, aber ein 128×128 Pixel Bild macht das Beste.
Hinzufügen von Inhalten
Strukturieren des Assets-Ordners
Nachdem Sie Ihr Ressourcenpaket eingerichtet haben, können Sie mit dem Hinzufügen von Inhalten beginnen. Die meisten Dateien, die Sie hinzufügen, befinden sich in einem Unterordner mit dem Namen assets . Erstellen Sie einfach einen neuen Ordner in Ihrem Resource Pack-Ordner mit dem Namen assets. Dies, pack.mcmeta und pack.png sollten die einzigen Dateien sein, die sich direkt in Ihrem übergeordneten Resource Pack-Ordner befinden. Alle anderen Ressourcendateien müssen sich irgendwo in assets befinden, sonst werden sie von Minecraft nicht gelesen.
Hinzufügen eines Namespace-Ordners
Als nächstes befinden sich in Ihrem Assets-Ordner Ihre Namespace-Ordner. Diese helfen, die Dateien in Ihrem Ressourcenpaket zu trennen, so dass es keine Verwirrung darüber gibt, welche Dateien sich wo befinden. Wenn Sie Vanilla-Ressourcen ändern oder ersetzen möchten, werden diese Dateien in den minecraft Namespace-Ordner verschoben. Benutzerdefinierte Ergänzungen sollten sich in Ihrem eigenen Namespace-Ordner befinden, der für dieses Tutorial custom . In Zukunft sollten Sie einen signifikanten oder eindeutigen Namespace verwenden, damit andere Ressourcenpakete nicht verwechseln können, welche Dateien wohin gehören, wenn mehrere Pakete geladen werden.
Zugriff auf die Vanilla-Ressourcen
Wenn Sie mehrere Ressourcen bearbeiten möchten oder den Zugriff erleichtern möchten, möchten Sie möglicherweise eine Kopie der Vanilla-Ressourcen an einem zugänglichen Ort speichern, falls einige Dinge von anderen Dateien im Verzeichnis abhängen. Dazu müssen Sie zur Datei vanilla resources navigieren, indem Sie den Ordner versions im Verzeichnis .minecraft öffnen. Sie sollten eine Liste mit nummerierten Ordnern sehen, die den Versionen entsprechen, die Sie in der Vergangenheit geladen oder verwendet haben. Öffnen Sie den Ordner, der der gewünschten Version für Ihr Ressourcenpaket entspricht (in diesem Lernprogramm wäre es 1.16.5), und extrahieren Sie die darin befindliche JAR-Datei. Möglicherweise möchten Sie dies an einem zugänglichen Speicherort speichern, um später darauf zugreifen zu können, da für bestimmte Aufgaben wie das Ändern von Blockmodellen zusätzlich zu den Modelldateien Texturen erforderlich sind. Wenn Sie kein Programm haben, das geöffnet werden kann .jar-Dateien ändern einfach die Erweiterung von .jar zu .Zip.
Ändern der Textur eines Objekts
In diesem Abschnitt wird das Ändern einer Textur anhand der Creeper-Textur als Beispiel erläutert.
Die Vanille-Textur finden
Zuerst benötigen Sie die Vanille-Ressource, um die Textur zu erhalten, die Sie bearbeiten möchten. Diese befindet sich im Ordner extrahierte Version, der im vorherigen Abschnitt erstellt wurde. Navigieren Sie im extrahierten Ordner zu assetsminecrafttexturesentitycreeper, wo Sie creeper.png. Speichern Sie ein Duplikat dieser Datei an einem zugänglichen Ort oder lassen Sie das Ordnerfenster in den nächsten Schritten geöffnet.
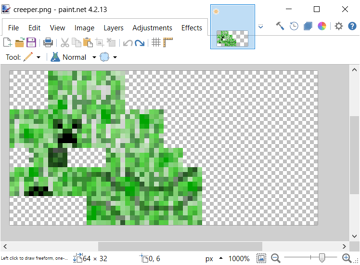
Als nächstes müssen Sie die Ordnerstruktur des Vanille-Pakets in Ihrem Ressourcenpaket replizieren, damit Minecraft die Textur verwenden kann. Da wir eine Standardtextur ändern, befindet sich diese im Unterordner minecraft unseres Ordners assets. Gehen Sie im Ordner minecraft Ihres Ressourcenpakets wie folgt vor:
- Erstellen Sie in
minecrafteinen Ordner mit dem Namentextures. - Erstellen Sie in
textureseinen Ordner mit dem Namenentity. - Erstellen Sie in
entityeinen Ordner mit dem Namencreeper. - Kopieren Sie die Creeper-Textur aus dem Vanilla Resource Pack in Ihren neu erstellten
creeper-Ordner.
Nachdem Sie nun die normale Creeper-Textur in Ihrem Ressourcenpaket platziert haben, öffnen Sie sie im Bildeditor Ihrer Wahl. Es sollte ungefähr so aussehen wie das gezeigte Bild.
Da Texturdateien sehr klein sind, müssen Sie möglicherweise hineinzoomen.
Eine kurze Anmerkung zu Texturen
Wenn Sie noch nie eine Textur gesehen haben, könnte Sie das obige Bild überraschen. Die meisten Texturen sehen so aus und werden um ein Modell „gewickelt“, wie Geschenkpapier um ein Geschenk.
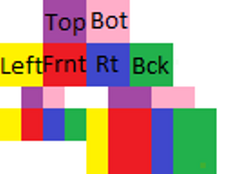
Jetzt ist es Zeit, kreativ zu sein! Bearbeiten Sie die Textur, wie Sie möchten. Der Einfachheit halber fügt dieses Beispiel ein Stirnband hinzu. Notieren Sie sich, wo sich die Änderungen befinden, und vergleichen Sie sie mit der obigen farbcodierten Textur.
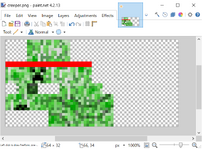
Wenn Sie mit Ihrer Textur zufrieden sind, speichern Sie die Datei als creeper.png. Es ist wichtig, dass es mit demselben Namen wie das Standard-Asset gespeichert wird, da es sonst Ihre Textur nicht erkennt und lädt.
Jetzt können Sie Minecraft laden und einen Creeper mit Ihrer benutzerdefinierten Textur erzeugen! Wenn es nicht angezeigt wird, stellen Sie sicher, dass Sie Ihr Ressourcenpaket ausgewählt haben. Wenn es immer noch nicht funktioniert, stellen Sie sicher, dass Sie die Datei richtig benannt und im richtigen Ordner abgelegt haben.

Packhierarchie
Wenn Sie mit mehreren geladenen Ressourcenpaketen spielen, werden möglicherweise einige Texturen in Ihrem Paket nicht angezeigt. Dies liegt an der Art und Weise, wie Ressourcenpakete in Minecraft geladen werden. Alle ausgewählten Ressourcenpaketdateien werden von unten nach oben geladen, wie sie im Auswahlmenü angezeigt werden. Wenn also ein Ressourcenpaket über Ihrem geladen wird, ersetzt es möglicherweise Dateien, die Sie geändert haben. Dies kann verschiedene Probleme bei der Verwendung mehrerer thematischer Ressourcenpakete mit unterschiedlichen Texturen verursachen.
Modellieren von Blöcken / Elementen
Manchmal möchten Sie möglicherweise eines der Minecraft-Modelle ändern. Dazu benötigen Sie einen Dateiarchivierer, um das Standardmodell und die Textur zusammen mit einem 3D-Modellierungswerkzeug zum Bearbeiten des Modells abzurufen. Blockbench funktioniert in diesem Fall gut, da es direkt in das .json Format exportiert werden kann, das für Modelle benötigt wird.
Ersetzen eines Blocks
Da die Standardleiter in Minecraft nicht 3D ist, können Sie sie durch Ihr eigenes Modell ersetzen. Holen Sie sich zuerst alle Dateien der Leiter in dieses Ressourcenpaket:
- Öffnen Sie die Minecraft-JAR-Datei mit einem ZIP-Viewer Ihrer Wahl.
- Navigate into the
assets/minecraft/blockstatesfolder, then extractladder.jsontoTutorial_Resource_Pack/assets/minecraft/blockstates - Navigate into the
assets/minecraft/models/blockfolder, then extractladder.jsontoTutorial_Resource_Pack/assets/minecraft/models/block - Navigate into the
assets/minecraft/textures/itemfolder, then extractladder.jsontoTutorial_Resource_Pack/assets/minecraft/textures/item - Lastly, navigate into the
assets/minecraft/textures/blockfolder, then extractladder.pngtoTutorial_Resource_Pack/assets/minecraft/textures/block.
Jetzt können Sie entweder die ladder.png mit Ihrem bevorzugten Bildeditor bearbeiten, oder Sie können es in Ihrem bevorzugten Modellierungseditor bearbeiten.
Hinweis: Wenn Sie eine grundlegende tun „Nur einfache Nonanimated Texturen“ Pack, das .json-Dateien sind nicht erforderlich. Wenn Sie spezielle Funktionen ausführen, um das Aussehen der Textur zu ändern, wenn bestimmte Parameter wahr oder falsch sind. Zum Beispiel das Ressourcenpaket, das Grasblöcke glatt macht, damit Sie nicht überall auf Ihrer Welt Schmutzlinien haben, die Code verwenden.
Modellierung der Leiter – Blockbench
Bei der Modellierung der Leiter verwenden wir Blockbench. Wenn Sie das Programm geöffnet haben, drücken Sie Ctrl+O, um das Modellauswahlmenü zu öffnen. Gehen Sie nach dem Öffnen des Dialogfelds zu dem Speicherort, an dem Sie ladder.json gespeichert haben, und wählen Sie .
Sie sollten dann vor einer Leiter stehen, die sich auf der Südseite der Box befindet.
- Gehen Sie in der Menüleiste zu „Bearbeiten -> Würfel hinzufügen“, um einen neuen Block zu erstellen.
- Ändern Sie die Größe des Modells auf einen Würfel in voller Größe. Klicken Sie dann im linken Bereich unter Texturen mit der rechten Maustaste auf
ladder.pngund dann auf Auf unstrukturierte Flächen anwenden. - Oben links befindet sich ein Bild der Leiter mit einem 1 × 1 hervorgehobenen Bereich. Verschieben Sie dies, um die Textur so zu ändern, wie Sie es möchten. Wiederholen Sie dies, bis alle Seiten des Blocks wie gewünscht sind.
- Gehen Sie zu „File -> Save Model“ und speichern Sie in
resourcepacks/Tutorial_Resource_Pack/assets/minecraft/models/block/ladder.json(Ersetzen Sie „block“ durch „blocks“ für 1.12 und darunter).
Jetzt haben wir ein neues Modell für den Leiterblock in Blockbench erstellt.
Texturieren der Leiter – Farbe.net
Gehe zu getpaint.net und bekommen paint.net oder gehen Sie zu ninite.com , wählen Sie paintNET aus und führen Sie es aus, nachdem es heruntergeladen hat, um zu installieren paint.net kostenlos.
- Öffnen paint.net .
- Drücken Sie Strg+O und gehen Sie zu .minecraft / Texturen / Block / Leiter.png und doppelklicken.
- Bearbeiten Sie die Leiter, wie Sie möchten.
- Wenn Sie fertig sind, drücken Sie die X-Taste oben rechts im Fenster. Wenn Sie etwas geändert haben, wird ein Dialogfeld geöffnet und Sie werden gefragt, ob Sie Ihre Arbeit speichern möchten. Drücken Sie Speichern und dann zweimal ok. Sie müssen nichts in den Menüs ändern.
Beenden
Wenn Sie das 3D-Modell der Leiter fertiggestellt und gespeichert haben, starten Sie Minecraft und testen Sie es. Stellen Sie eine Leiter an eine Wand, und Sie sollten das ersetzte Modell sehen.
Ändern vorhandener Sounds oder Musik
Genau wie das Ändern der Standardtexturen oder -modelle können Sie benutzerdefinierte Sounds anstelle der Standardsounds ersetzen. In diesem Beispiel erfahren Sie, wie Sie die Boss-Musik im Ender Dragon Fight ändern.
Pfad eines Sounds finden
Ähnlich wie bei den benutzerdefinierten Texturen und Modellen müssen Sie zuerst den Pfad des Sounds kennen, den Sie ändern möchten.
- Innerhalb Ihrer .minecraft-Ordner, navigieren Sie zu
assets/indexes, die eine Liste der nummerierten.json-Dateien enthält. - Suchen Sie die
.json-Datei, die Ihrer Minecraft-Version entspricht (z. B.1.16.json), und öffnen Sie sie mit einem Texteditor oder einer IDE. - In dieser Datei finden Sie alle in Minecraft gefundenen Sounds. Drücken Sie STRG + F, um nach Ihrem Sound zu suchen.
- Eine Liste der Dateinamen für Musik finden Sie unter Music#List
- Ihr Soundpfad sieht ungefähr so aus:
minecraft/sounds/music/game/end/boss.ogg
Ändern des Sounds
- Navigieren Sie in Ihrem Resource Pack-Ordner zu
assets/minecraft. - Erstellen Sie einen neuen Ordner mit dem Namen
sounds. - Jetzt müssen Sie in Ihrem
soundsOrdner neue Ordner erstellen, abhängig vom Pfad Ihres Sounds. Wenn Ihr Pfad beispielsweiseminecraft/sounds/music/game/end/boss.ogglautet, müssen Sie die Ordnersounds/music/game/enderstellen. - Im letzten Ordner (in diesem Beispiel ist es
end) können Sie Ihre neue Sounddatei einfügen. Stellen Sie sicher, dass Sie die Datei in die Datei umbenennen, die Sie ersetzen möchten, oder in diesem Beispielboss.ogg.- Beachten Sie, dass diese Datei eine
.oggDatei sein muss. Um Ihre Sounddatei in eine.ogg-Datei zu konvertieren, können Sie die kostenlose Website verwenden Online-Convert.com
- Beachten Sie, dass diese Datei eine
Testen Sie Ihren Sound
Wenn alles nach Plan lief, haben Sie jetzt einen Sound in Minecraft ersetzt. Um es zu testen:
- Stellen Sie sicher, dass Sie Ihr Ressourcenpaket aktiviert haben.
- Wenn Sie Minecraft bereits mit aktiviertem Ressourcenpaket geöffnet hatten, können Sie F3 + T drücken, um alle Ressourcenpakete neu zu laden.
- Verwenden Sie den Befehl
/playsound, um Ihren Sound abzuspielen. Geben Sie in unserem Beispiel Folgendes ein:/playsound minecraft:music.dragon master @s
Hinzufügen neuer Sounds oder Musik
Die Diskussionsseite kann Vorschläge enthalten.
Zusätzlich zum Ändern von Standard-Sounds können Sie Ihre eigenen hinzufügen! In diesem Beispiel kann ein neuer Player Hurt-Sound hinzugefügt werden, ohne einen der aktuellen Player Hurt-Sounds zu ersetzen.
Den Klangpfad finden
Um einen Sound hinzuzufügen, müssen Sie wissen, wohin er eigentlich gehen soll, indem Sie seinen Pfad bestimmen. Im Gegensatz zum Ersetzen von Sounds gehen Sie direkt zu Ihrem Resource Pack-Ordner und suchen dort.
- Suchen und öffnen Sie die
.jsonIndexdatei Ihrer Version (z. B.1.16.json) von.minecraft/assets/indexes. - Drücken Sie STRG + F, um nach Ihrem Soundpfad zu suchen.
- In diesem Fall sieht der Speicherort für die Sounds des Players folgendermaßen aus:
minecraft/sounds/damage/.
- In diesem Fall sieht der Speicherort für die Sounds des Players folgendermaßen aus:
Hinzufügen der Ordner und des Sounds in Ihrem Ressourcenpaket
- Navigieren Sie zu Ihrem Ressourcenpaketordner zu
Tutorial_Resource_Pack/assets/minecraft. - Erstellen Sie im Ordner
minecrafteinen Ordner mit dem Namensounds.- Wenn Sie bereits einen
soundsOrdner zum Ersetzen eines Standardsounds haben, öffnen Sie diesen Ordner.
- Wenn Sie bereits einen
- Erstellen Sie im Ordner
soundseinen Ordner, der dem Verzeichnis des Sounds entspricht, den Sie hinzufügen möchten. In diesem Fall erstellen wir eine Datei mit dem Namendamage. - Fügen Sie hier Ihren Sound hinzu.
- Der Ton muss eine
.oggDatei sein. Wie im vorherigen Abschnitt können Sie die kostenlose Website nutzen Online-Convert.com oder verwenden Sie Audacity wie oben auf der Seite erwähnt. - Beachten Sie auch die bereits vorhandenen Dateien in Ihrer
.json-Datei von oben. In diesem Fall gibt es fünf weitere verletzte Sounds im Ordnerminecraft/sounds/damage/, zwei für das Fallen in verschiedenen Höhen (fallbig.oggundfallsmall.ogg) und die anderen drei sind, wenn der Spieler tatsächlich verletzt wird (hit1.ogg,hit2.ogg, andhit3.ogg) Da wir einen vierten Sound zu den vorhandenen drei anderen Sounds hinzufügen wollen, können wir diese Dateinamen nicht wiederverwenden. Der Einfachheit halber benennen Sie Ihren Soundhit4.ogg.
- Der Ton muss eine
Ändern des Klangereignisses
Da wir einen Sound hinzufügen, müssen wir das zugehörige Klangereignis in sounds.json ändern.
- Gehen Sie zurück zu
assets/minecraftin Ihrem Resource Pack-Ordner. - Erstellen Sie eine Textdatei mit dem Namen
sounds.json. Stellen Sie sicher, dass die Dateierweiterung in der Tat ist .json und sonst nichts. - Fügen Sie nach Ihrer Wahl die folgende Vorlage in
sounds.json:
{ "entity.player.hurt": { "sounds": , "subtitle": "Hurt" }}
-
- Der obige Code gilt nur für dieses Beispiel, das einen neuen Schadens-Sound hinzufügt. Wenn Sie ein anderes Klangereignis ändern, ersetzen Sie
entity.player.hurtdurch das Klangereignis, das in der Datei vanillasounds.jsonaufgeführt ist. - Sie können die von Minecraft verwendete ID für jeden Soundordner herausfinden. Mit
/playsoundim Spiel können Sie diese ID bestimmen. In diesem Fall wird durch die Verwendung von/playsound minecraft:entity.player.hurt master @sbestätigt, dass der ausgewählte Sound des Players tatsächlich alsentity.player.hurtklassifiziert ist. - Stellen Sie sicher, dass die Namensfelder nur Kleinbuchstaben enthalten. Die Namen Ihrer Dateien sollten ebenfalls in Kleinbuchstaben geschrieben sein. Andernfalls kann das Ressourcenpaket Ihre neuen Sounds möglicherweise nicht verwenden.
- Der obige Code gilt nur für dieses Beispiel, das einen neuen Schadens-Sound hinzufügt. Wenn Sie ein anderes Klangereignis ändern, ersetzen Sie
- Korrekte
.jsonFormatierung erforderlich! Fehlende Klammer, Komma usw. führt dazu, dass das Ressourcenpaket nicht ordnungsgemäß funktioniert.
Testen Sie Ihren Sound
Wenn irgendwo in Ihrer sounds.json -Datei ein Fehler auftritt, wird keiner der darin beschriebenen Sounds im Spiel angezeigt. In diesem Fall sollten Sie die Rechtschreibung und die Dateipfade überprüfen.
Wenn alles nach Plan lief, haben Sie Minecraft jetzt einen Sound hinzugefügt. Um es zu testen:
- Stellen Sie sicher, dass Sie Ihr Ressourcenpaket aktiviert haben.
- Wenn Sie Minecraft bereits mit aktiviertem Ressourcenpaket geöffnet hatten, können Sie F3 + T drücken, um alle Ressourcenpakete neu zu laden.
- Verwenden Sie erneut den Befehl
/playsound, um Ihren Sound abzuspielen. Geben Sie in unserem Beispiel Folgendes ein:/playsound minecraft:entity.player.hurt master @s. In diesem Beispiel sind wahrscheinlich mehrere Versuche erforderlich, da die Sounds zufällig ausgewählt werden.
Sprachen hinzufügen
Sie können Minecraft mithilfe eines Ressourcenpakets neue Sprachen hinzufügen. Angenommen, Ihr Sprachcode ist „LANG“ und der Länder- / Regionscode ist „COUNTRY“, pack.mcmeta wird wie folgt aussehen:
pack.mcmeta
{ "pack": { "pack_format": 7, "description": "Tutorial Resource Pack" }, "language": { "LANG_COUNTRY": { "name": "Tutorial Language", "region": "COUNTRY/REGION NAME", "bidirectional": false } }}
Wenn Ihre Sprache von rechts nach links sein soll, setzen Sie "bidirectional" auf true.
Fügen Sie dann LANG_COUNTRY.json in assets/minecraft/lang in Ihr Ressourcenpaket ein. Wenn Sie das Spiel starten, wählen Sie Ihr Ressourcenpaket aus, öffnen Sie den Sprachauswahlbildschirm und Ihre neue Sprache wird angezeigt.
Hinweise
Das pack.mcmeta befindet sich im Stammordner Ihres Ressourcenpakets, nicht im Ordner assets/minecraft/lang. Beachten Sie auch, dass die obige pack.mcmeta dieselbe Datei ist wie die pack.mcmeta Datei, die Sie vor einiger Zeit erstellt haben. Ab 1.7-pre können Sie mehrere Ressourcenpakete gleichzeitig auswählen. Wenn Sie Ihr neues Sprach- und Ressourcenpaket für vor 1 verwenden möchten.7, müssen Sie sie manuell kombinieren, da mehrere Ressourcenpakete vor der Version nicht ausgewählt werden konnten.
Animationseigenschaften
Ein Beispiel für eine Animationsdatei ist dies:
Stein.png.mcmeta
{ "animation": { "interpolate": true, "width": 1, "height": 7, "frametime": 1, "frames": }}
Hinweis
Alles, was Sie wirklich brauchen, um eine Textur zu animieren, ist der folgende Code. Standardmäßig wird jeder Frame nur ein Häkchen dauern:
Stein.png.mcmeta
{ "animation": {}}
Speichern Sie die Datei unter demselben Namen wie die Textur, die Sie animieren möchten, mit einer .mcmeta im selben Ordner wie Ihre Textur.
Textureigenschaften
Ein Beispiel für eine Textureigenschaft ist dies:
Schatten.png.mcmeta
{ "texture": { "blur": false, "clamp": true }}
Schriftarten
Die Zeichengrößen in Schriftarten werden durch die letzte Pixelzeile bestimmt, die Pixel enthält, die ein Alpha ungleich Null enthalten. Auf diese Weise können zusätzliche Auffüllungen um Zeichen herum hinzugefügt werden, indem eine Farbe mit einem Alpha-Level von 1 hinzugefügt wird, die Minecraft als Teil des Charakters betrachtet.
Testen Sie Ihr Ressourcenpaket
- Starten Sie das Spiel
- Klicken Sie auf Optionen
- Klicken Sie auf Ressourcenpakete
- Suchen Sie „Tutorial_Resource_Pack“ in der Liste links und klicken Sie auf den Pfeil daneben
- Klicken Sie auf Fertig
Wenn Sie einige Änderungen an Ihrem Ressourcenpaket vornehmen möchten, bearbeiten Sie Ihr Ressourcenpaket, gehen Sie zu wählen Sie Ihr Paket aus der aktiven Liste aus und beenden Sie es, gehen Sie zurück und wenden Sie es erneut an. Wenn Sie die Textur alternativ im Ressourcenpaket speichern und F3 + T drücken, wird das Paket neu geladen, ohne dass zuerst die Standardtexturen neu geladen werden müssen.
Ressourcenpakete mit Welten verpacken
Für die Verwendung in Einzelspieler-Welten können Sie Ihr Ressourcenpaket als ZIP-Datei mit dem Namen resources.zip im Weltverzeichnis verpacken. Diese wird dann automatisch beim Spielen der Singleplayer-Welt verwendet.
Server Resource Packs
Wenn Sie der Besitzer eines Servers sind, können Sie diesen als Resource Pack Ihres Servers festlegen.
- Stellen Sie sicher, dass Ihr Packungsformat a ist .zip-Ordner.
- Laden Sie das Paket auf eine Datei-Hosting-Website hoch, z. B. MCPacks.
- Kopieren Sie den Download-Link Ihres Pakets. WICHTIG: Wenn Sie Ihren eigenen Server oder einen anderen Host verwenden, müssen Sie sicherstellen, dass Sie einen direkten Download-Link verwenden. Sie müssen auch sicherstellen, dass Sie ein SSL-Zertifikat verwenden, das mit der mitgelieferten Java-Version 8.51 kompatibel ist. (MC-143768)
- Öffnen Sie den Server.eigenschaften mit einem Texteditor.
- Suchen Sie nach der Zeile „resource-pack=“.
- Fügen Sie den Download-Link nach dem Gleichheitszeichen ein.
- Optional: Legen Sie die Hash-Summe „resource-pack-sha1“ der Packdatei fest.
- Speichern Sie Ihre Änderungen in den Server-Eigenschaften und starten Sie den Server neu.
- Viel Spaß!
Server können ein Symbol haben, das in der Multiplayer-Liste angezeigt wird.
- Erstellen Sie ein PNG-Bild mit einer Größe von 64 x 64 Pixel.
- Speichern (oder umbenennen) sie in
server-icon.png. - Verschiebe es in das Verzeichnis des Servers.
- Starten Sie den Server neu.
- Serversymbole werden neben dem Servernamen angezeigt.