Nvidia GeForce Experience on uskomattoman tehokas (ja kätevä) ohjelmisto, joka voi tehdä paljon puolestasi. Ohjelmisto on kehittynyt niin paljon viime vuosina, ei vain sen yleinen käyttöliittymä, mutta myös laajuus, mitä se voi tehdä, että se on yksi parhaista työkaluista voit käyttää hyödyksesi, jos sinulla Nvidia näytönohjain sisällä tietokoneeseen.
koska se on yleensä asennettu, kun lataat ensimmäisen kerran ajureita Nvidia GPU: llesi, sinulla on luultavasti jo GeForce-kokemus tietokoneellasi. Sinun on aika hyödyntää se. Haluatko vain ruutunopeuslaskurin näytön vasempaan yläkulmaan, paikan ladata uusia ajureita, kun ne tulevat ulos, tai vain tallentaa pelin, voit luottaa GeForce Experiencen tekevän kaiken.
kokosimme sinulle pienen oppaan, jotta tiedät tarkalleen, miten voit hyödyntää GeForce-kokemusta parhaiten ja eduksesi. Autamme sinua jopa selvittämään, mistä ladata sen, jos ajurisi eivät tulleet sen mukana. Yksi asia huomata ennen kuin aloitamme vaikka: tämä ohjelmisto toimii vain Nvidia GPU, joten jos sinulla on Radeon grafiikka, olet onneton.
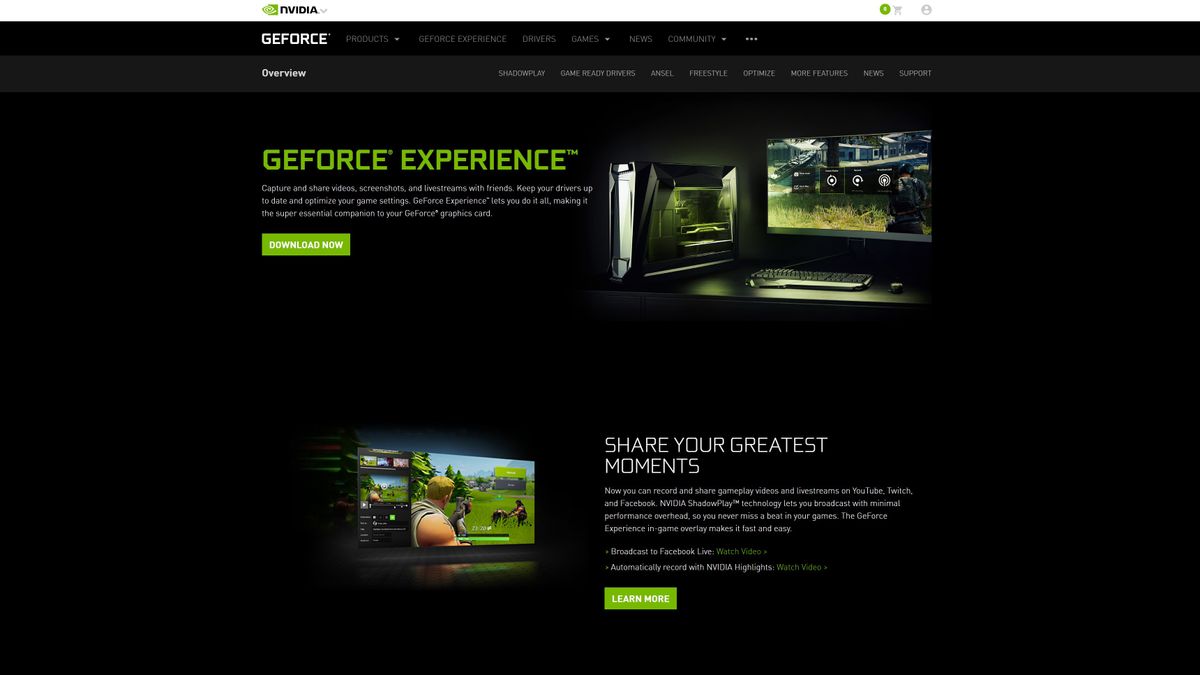
miten GeForce Experience Ladataan
Jos näytönohjaimessasi ei ollut Nvidia GeForce Experience, älä huoli: voit ladata sen manuaalisesti. Kaikki mitä sinun tarvitsee tehdä, on mennä Nvidia GeForce Experience-sivulle ja klikkaa ’Lataa nyt’.
kun lataus on tehty, jatka GeForce Experiencen ajamista.exe-tiedosto aloittaa asennuksen. Kun ohjelma on asennettu, sinun on joko luotava Nvidia-tili tai kirjauduttava sisään olemassa olevalla tililläsi. Onneksi, voit kirjautua joko Facebook tai Google nopeasti setup että tilin, jos sinulla ei ole sitä.
kun valmista tulee, avautuu dialogilaatikko, joka kehottaa lähtemään kierrokselle. Jos tämä on ensimmäinen kerta GeForce Experiencen kanssa, suosittelemme sen läpikäymistä, jotta voit tutustua ohjelmiston moniin ominaisuuksiin. Se ei kuitenkaan ole täysin välttämätöntä. Jos sinulla ei ole aikaa, voit jättää tämän osan väliin.
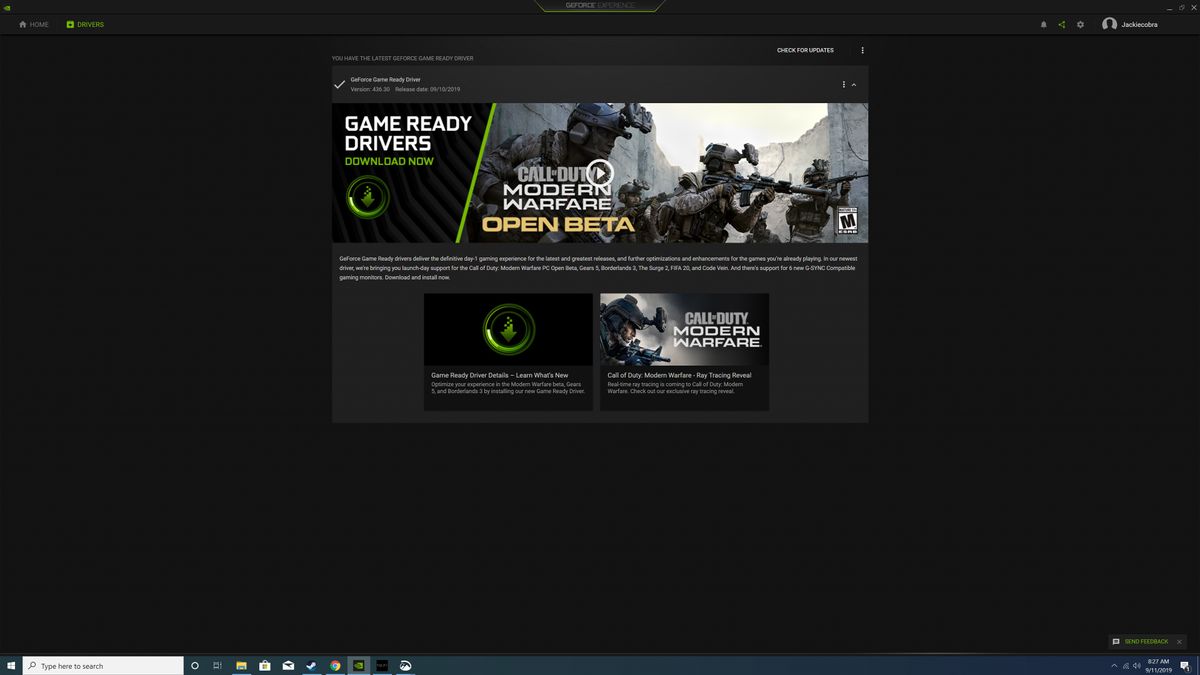
näytönohjainten asentaminen GeForce Experiencen kanssa
yksi GeForce Experiencen parhaista puolista on se, että uudet näytönohjaimet ovat aina vain parin klikkauksen päässä. Nvidia julkaisee uudet näytönohjaimet parin viikon välein suuria pelijulkaisuja varten, joten on ehdottomasti hyvä tarkistaa säännöllisesti, että ajurisi ovat ajan tasalla.
GeForce Experiencen avulla tämä on äärimmäisen helppoa. Avaa ohjelma, klikkaa ’kuljettajat’ välilehti ja klikkaa ”Tarkista päivitykset” nappi. Yleensä GeForce Experience tarkistaa automaattisesti uudet päivitykset, mutta ei ole koskaan pahitteeksi ottaa ylimääräinen askel itsesi tarkistamiseksi.
jos näytönohjain on ajan tasalla, näet ruudun yläosassa viestin, jossa lukee niin. Jos ei, näet viestin, jossa mainitaan viimeisin kuljettaja, jonka vieressä on iso vihreä ’Lataa’ – painike. Sinun tarvitsee vain klikata sitä ja odottaa, että ajuri lataa. Kun ajurin lataus on valmis, ilmestyy kaksi muuta painiketta:” Express Installation ”ja”Custom Installation”. Useimmille käyttäjille, suosittelemme menossa ”Express asennus”.
ajurisi asentaminen kestää muutaman minuutin laitteistostasi riippuen, ja saatat joutua käynnistämään tietokoneesi uudelleen, kun se on valmis. Sen jälkeen onnittelut, olet päivittänyt näytönohjainajurisi.
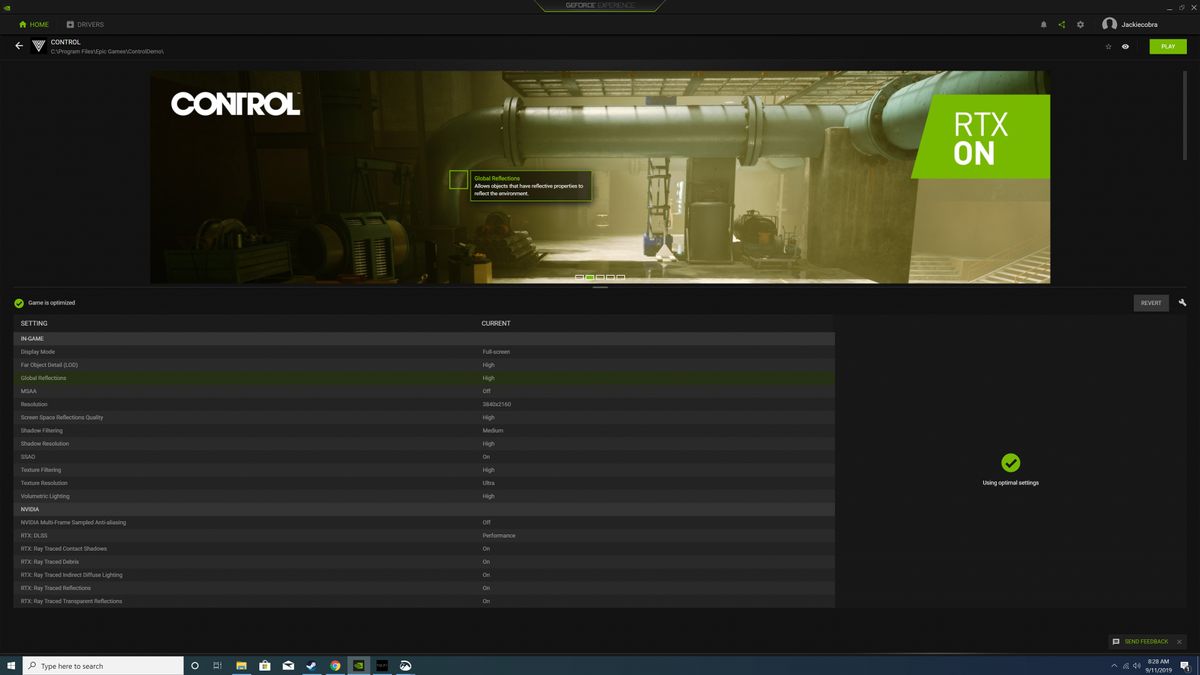
miten voit optimoida pelisi GeForce Experiencen avulla
kyky ladata ajureita GeForce Experienceen riittää varmasti siihen, että meillä on ohjelma aina asennettuna. Kuitenkin, jos tarvitset toisen syyn, on toinen marquee ominaisuus tulet varmasti arvostamaan: pelin optimointi. GeForce Experiencen avulla voit optimoida pelisi pelkällä napin painalluksella. Tämä tarkoittaa, että voit saada parhaan tasapainon suorituskykyä ja visuaalista laatua kuluttamatta tunnin uurastus yli grafiikka vaihtoehtoja.
parasta on, että kun avaat GeForce Experiencen, se skannaa tietokoneesi asennettujen PC-pelien varalta automaattisesti, ja uusia pelejä lisätään kirjastoosi. Jos et halua odottaa GeForce Experiencen avaamista seuraavan kerran, voit myös tehdä manuaalisen skannauksen napsauttamalla kolmea pystysuoraa pistettä oikeassa yläkulmassa ja valitsemalla ”Scan for games”.
kun peli, jonka haluat optimoida, on GeForce Experience-pelikirjastossasi, viet sen päälle hiiren ja valitset ”Details”. Tässä näet kaikki pelin sisäiset asetukset ja niiden nykyisen arvon sekä kunkin suositusarvon. Jos haluat optimoida pelin nopeasti ja helposti, Napsauta ”optimoida” – painiketta. Se muuttaa sitten automaattisesti kaikki asetukset Ohjelmiston suosittelemiin arvoihin.
voit tarkentaa, miten nämä asetukset on optimoitu klikkaamalla pikku jakoavaimen kuvaketta ja valitsemalla resoluutiosi, näyttötilasi ja liukusäätimen sijainnin laadun ja suorituskyvyn välillä.
Jos sinulla ei vain ole aikaa mihinkään tähän, voit klikata kolmea pystysuoraa pistettä kirjaston näytön oikeassa yläkulmassa ja valita ”optimoi kaikki pelit”, jotta saat kaiken tehtyä automaattisesti. Aika näppärää, vai mitä?
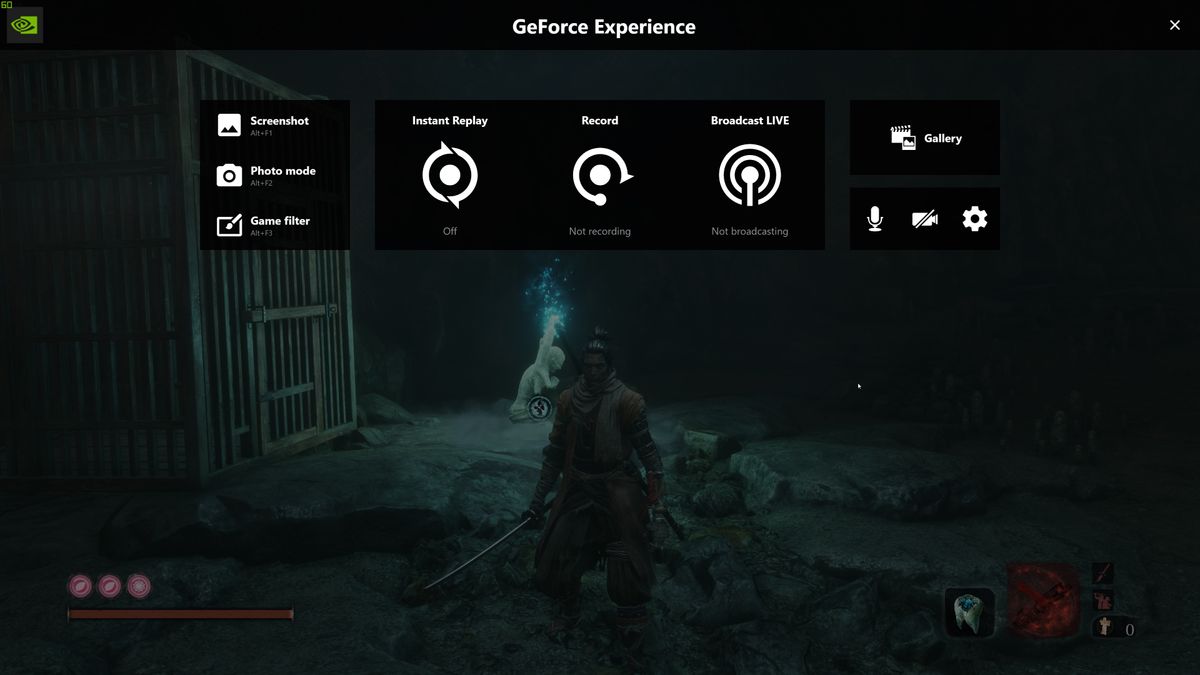
kuinka GeForce Experiencen avulla voit tallentaa pelaamisesi
Jos haluat tallentaa kokonaisen pelin läpikäynnin tai jopa vain tallentaa juuri saavuttamasi killstreakin, GeForce Experience saa sen tehtyä.
kun olet pelin sisällä, paina vain GeForce Experience-pikanäppäintä – oletuksena Alt+Z – ja GeForce Experience-overlay ilmestyy näytölle. Kun se on auki, näet useita vaihtoehtoja ilmestyy.
Pikauusinnalla Nvidia ShadowPlay tallentaa pelin viimeiset minuutit, kun osut tiettyyn pikanäppäimeen. Voit avata asetukset muokata Instant Replay, muuttamalla aikaa kiinni, videon laatu, resoluutio, kehysnopeus ja bittinopeus. Suosittelemme jättämään suurimman osan asetuksista sellaisiksi kuin ne ovat, ja vain muuttamaan tallennetun ajan määrää. Jos haluat tallentaa leike pelin, yksinkertaisesti paina Alt+F10 oletuksena, ja se tallentaa sen galleriaan.
Jos haluat tallentaa peliäsi manuaalisesti, voit tehdä sen myös GeForce Experiencen avulla. Napsauta GeForce Experience-peittokuvan tietuevaihtoehtoa, niin voit aloittaa tallennuksen. Jos haluat vain käyttää pikanäppäintä menemättä päällekkäin, voit tehdä senkin painamalla oletuksena Alt + F9.
lopuksi voit suoratoistaa GeForce Experiencen avulla. Voit lähettää pelin Facebook, Twitch tai YouTube. Voit myös muokata lähetysasetuksiasi klikkaamalla ’Broadcast LIVE’ – painiketta ja painamalla sitten asetuksia. Asetukset eivät ole yhtä kattavia kuin OBS tai XSplit, mutta GeForce Experiencen etuna on erittäin helppokäyttöinen. Kun olet määrittänyt stream-asetukset, voit aloittaa lähetykset napsauttamalla Käynnistä-painiketta tai painamalla pikanäppäintä Alt + F8.
ja tietysti GeForce Experiencen avulla voi ottaa kuvakaappauksia. Voit kaapata yksinkertainen näytön napata Alt+F1, mutta jos todella haluat viedä asioita toiselle tasolle, olet menossa halua käyttää valokuvatila.
voit siirtyä valokuvatilaan painamalla Alt+F1-näppäintä tai valitsemalla ”Photo mode” – vaihtoehdon GeForce Experience overlaysta. Tässä tilassa, voit lisätä suodattimia ja jopa hyväpalkkainen kuvakaappaus suuremmalla resoluutiolla käyttäen AI. Eikä siinä kaikki, tietyissä peleissä, voit käyttää Nvidia Ansel tekniikka siirtää kameran kaapata paras mahdollinen kuva.
- ajurien päivittäminen Windows 10: ssä
Viimeaikaiset uutiset