- Chris Hoffman
@chrisbhoffman
- Updated August 27, 2018, 1:18am EDT


työpöytä on kätevä paikka tiedostojen ja ohjelmien pikakuvakkeiden tallentamiseen, mutta siitä voi tulla sotkuinen nopeasti. Näin voit siivota työpöytäsi, jotta voit nopeasti löytää kaiken etsimäsi—ja varmistaa, että se pysyy siistinä ja järjestyksessä.
Piilota kaikki työpöydän kuvakkeet
Jos et käytä työpöytääsi paljon, mutta ohjelmat pudottavat siihen jatkuvasti pikakuvakkeita, tässä nopea ratkaisu: Piilota kaikki saadaksesi täydellisen puhtaan työpöydän.
Jos haluat vaihtaa työpöytäkuvakkeet päälle tai pois päältä, Napsauta työpöytääsi hiiren kakkospainikkeella ja valitse View > Näytä työpöytäkuvakkeet. Työpöytäsi ilmestyy tyhjänä.
nähdäksesi työpöydän kuvakkeet uudelleen, napsauta ”Näytä työpöydän kuvakkeet” – vaihtoehtoa uudelleen. Tai, voit avata File Explorer-tai Resurssienhallinta-ikkunan ja klikkaa ”Desktop” – kansiota nähdäksesi työpöydän sisällön tavallisessa tiedostoselainikkunassa.
se on tietysti ydinasevaihtoehto. Jos pidät tiedostojen ja ohjelmien pikakuvakkeiden tallentamisesta työpöydällesi, et halua piilottaa niitä kaikkia.
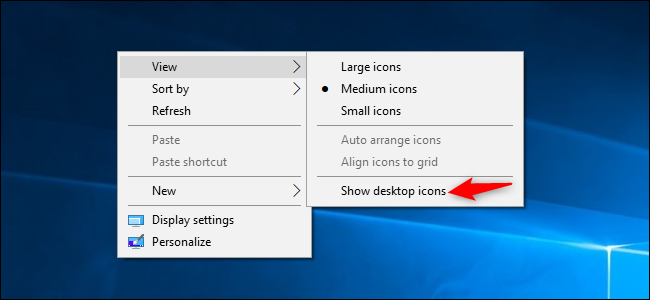
Lajittele työpöydän kuvakkeet nopeasti
Jos haluat nopean organisaation, voit napsauttaa työpöytääsi hiiren kakkospainikkeella ja valita vaihtoehdon ”Lajittele”-valikosta. Valitse esimerkiksi” nimi”, jos haluat lajitella tiedostot aakkosjärjestyksessä, tai” päivämäärä muutettu”, jos haluat lajitella ne kronologisesti. Tämä helpottaa etsimäsi löytämistä, jos työpöytäsi on hyvin sotkuinen.

voit myös käyttää ”näkymä” – valikon valitsimia valitaksesi työpöytäsi kuvakkeiden koon ja päättääksesi, ovatko ne linjassa ruudukkoon. Jos poistat valinnan ”Automaattinen Järjestys kuvakkeet,” voit vetää ja pudottaa kuvakkeet missä haluat. Jos tämä asetus on käytössä, kuvakkeet ryhmitellään aina yksi toisensa jälkeen.

näistä vaihtoehdoista voi olla apua, mutta ne eivät korvaa sotkujen todellista kesyttämistä.
Järjestä tiedostot ja pikakuvakkeet kansioihin
harkitse kansioiden käyttämistä työpöytäsi järjestämiseksi. Luo kansio napsauttamalla työpöytää hiiren kakkospainikkeella, valitsemalla uusi > kansio ja antamalla kansiolle nimen. Vedä ja pudota kohteita työpöydältä kansioon. Voit kaksoisnapsauttaa työpöytäsi kansiota avataksesi sen, joten tiedostojen avaamiseen tarvitaan muutama klikkaus lisää—mutta ne on silti helppo löytää.
esimerkiksi valokuville ja asiakirjoille voi olla erilliset kansiot tai yksittäiseen projektiin liittyviä tiedostoja voi säilyttää omassa kansiossaan. Ja kyllä, voit vetää ja pudottaa ohjelman pikakuvakkeet kansioihin, liian.
Jos haluat siivota työpöytäsi nopeasti, voit valita kaiken työpöydältäsi ja sitten vetää ja pudottaa ne kansioon. Voit sitten siirtää kohteita takaisin työpöydälle kuin tarvitset niitä.

käytä työpöytää tilapäisenä työtilana
työpöytä toimii hyvin työtilana, jolloin sinulle on kätevä paikka tallentaa tiedostoja, joiden kanssa työskentelet tällä hetkellä. Voit esimerkiksi tallentaa laskentataulukoita, joita työstät, skannaamiasi asiakirjoja, juuri ottamiasi kuvia tai juuri lataamiasi asioita työpöydällesi.
pitääksesi työpöydän hyödyllisenä tähän tehtävään ja estääksesi sen sotkeutumisen, yritä säilyttää tiedostoja työpöydälläsi vain niin kauan kuin tarvitset niitä. Kun olet valmis projektin tai tehtävän, siirrä liittyvät tiedostot toiseen kansioon, kuten tärkeimmät asiakirjat tai Kuvat—tai jopa dump ne kansioon työpöydällä.
toisin sanoen, käsittele pöytäkonetta kuten sinun pitäisi käsitellä fyysistä pöytäkonetta tai asettaa sille vasta—aineita, kun käytät sitä, ja poista ne jälkeenpäin sen sijaan, että annat niiden kasaantua.

laita pikakuvakkeet Käynnistä-valikkoon ja Tehtäväpalkki
ohjelmat lisäävät usein pikakuvakkeita työpöytääsi, kun asennat niitä, jolloin työpöytäsi sotkeutuu ajan myötä yhä enemmän.
yritä sijoittaa ohjelman pikakuvakkeet muualle, kuten tehtäväpalkkiin tai Käynnistä-valikkoon. Jos haluat kiinnittää ohjelman pikakuvakkeen tehtäväpalkkiin, napsauta sitä hiiren kakkospainikkeella ja valitse ”Pin tehtäväpalkkiin.”Se näkyy aina kuvaketta tehtäväpalkissa, ja voit vetää kuvaketta vasemmalle tai oikealle sijoittaa sen.
saadaksesi lisää tilaa tehtäväpalkin kuvakkeille, voit poistaa joitain asioita, jotka vapauttavat tilaa. Jos haluat esimerkiksi piilottaa Cortana-hakukentän Windows 10: ssä, napsauta tehtäväpalkkia hiiren kakkospainikkeella ja valitse Cortana > Hidden. Voit myös napsauttaa Cortana > Näytä Cortana-kuvake, jolloin Cortana on tavallinen tehtäväpalkin kuvake suuren hakukentän sijaan.

Voit myös asettaa pikakuvakkeita Käynnistä-valikkoon. Voit tehdä niin, hiiren kakkospainikkeella pikakuvaketta ja valitse ” Pin aloittaa.”Windows 10, se näkyy laatta oikealla puolella Käynnistä-valikon. Windows 7, se näkyy pikakuvake vasemmalla puolella Käynnistä-valikon.
voit myös kiinnittää sovellukset heti Käynnistä—valikosta-napsauta Kaikki sovellukset-luettelossa olevaa pikakuvaketta hiiren kakkospainikkeella Käynnistä-valikosta ja valitse ”Pin to Start” tai raahaa kuvake kiinnitettyjen sovellusten alueelle.
Windows 10: ssä voit vetää ja pudottaa kiinnitetyt sovelluksen pikakuvakkeet Käynnistä-valikosta järjestääksesi ne ryhmiin, ja napsauttamalla ryhmän yläreunassa olevaa otsikkoa antaaksesi sille nimen. Voit esimerkiksi luoda” työ ”- ryhmän, jossa on pikakuvakkeita työohjelmissa käyttämiisi sovelluksiin, tai” pelit ” – ryhmän, joka sisältää pikakuvakkeita peleihisi.
myös, jos käytät Windows 10: tä, voit purkaa kaikki ne kiinnitetyt sovellukset, jotka Microsoft laittoi sinne tehdäkseen Käynnistä-valikosta Oman. Voit vapaasti purkaa kaikki pikakuvakkeet, joita et käytä.

: 10 tapaa muokata Windows 10 Start Menu
kun olet siirtänyt kaikki pikakuvakkeet haluat tehtäväpalkkiin ja Käynnistä—valikko, voit poistaa ne työpöydältä kuin olisit poistaa minkä tahansa tiedoston-tai siirtää ne kansioon.
Jos vahingossa poistat pikakuvakkeen ja haluat sen takaisin työpöydällesi, avaa Käynnistä-valikko ja etsi pikakuvake kaikkien asennettujen sovellusten luettelosta. Vedä ja pudota pikakuvake työpöydälle.
Asenna aidat
Jos pidät tiedostojen ja sovellusten pikakuvakkeiden tallentamisesta työpöydällesi, anna Stardockin aidoille mahdollisuus. Tämä apuohjelma luo suorakulmioita (”aidat”) työpöydällesi. Voit luoda niin monta aitaa kuin haluat, nimetä ne ja antaa niille eri värejä. Siirrä tiedostoja, kansioita ja pikakuvakkeita sisään ja ulos näistä aidoista vetämällä ja pudottamalla. Voit myös muuttaa niiden kokoa. Jos teet aidan liian pieneksi kaikelle, mitä olet laittanut siihen, tuo aita saa vierityspalkin, jonka avulla voit selata sen sisältöä. Voit jopa” kääriä ” aidan väliaikaisesti piilottaa kaikki sen sisältö.
Fences lisää kaivattuja organisaatioominaisuuksia Windowsin työpöydälle. Voit jopa määrittää sääntöjä aidat automaattisesti sijoittaa tiedostoja sopiviin aidat, kun laitat ne työpöydälle. Esimerkiksi, voit luoda sääntö, joka automaattisesti laittaa kuvatiedostot osaksi Kuvia aita. Tämä toimii samalla tavalla kuin Pinot-ominaisuus, jota Apple lisää macOS Mojaveen.
aidat maksavat 10 dollaria, mutta pelissä on 30 päivän ilmainen kokeiluversio, jolla voi pelata. Jos huomaat aidat hyödyllisiksi noiden 30 päivän jälkeen,se on ostoksen arvoinen.

aidat lisää myös kaksi muuta siistiä pientä ominaisuutta. Ensinnäkin, voit kaksoisnapsauttaa mitä tahansa avointa tilaa työpöydällä piilottaa kaikki aidat ja kuvakkeet ne sisältävät. Nopea kaksoisnapsauta tuo ne kaikki takaisin, joten se on suuri tasapaino ottaa puhdas työpöytä ja yksi Kaikki kuvakkeet rakastat ottaa siellä.
toinen siisti juttu on se, että aidat muistavat aina sijaintinsa työpöydällä. Jos olet koskaan pelannut peliä (tai kirjautunut tietokoneeseen etänä) ja oli resoluutio näytön muuttunut sinulle, tiedät, että voi sotkea kuvakkeet työpöydälle. Kun ikonit ovat aidoissa, sinun ei tarvitse huolehtia siitä. Ne pysyvät paikoillaan.
liittyvät: Miten saada macOS Mojave-tyyliset Työpöytäpinot Windowsiin
jotkut ihmiset eivät hyväksy tiedostojen tallentamista työpöydälle lainkaan, mutta ei ole häpeä käyttää työpöytää, jos se toimii sinulle. Sitähän varten se on. Muista vain pitää työpöydälle hieman järjestetty, tai sinulla on vaikeuksia löytää kaikki mitä tarvitset.
Chris Hoffman on How-To Geekin päätoimittaja. Hän on kirjoittanut teknologiasta toistakymmentä vuotta ja toiminut PCWorldin kolumnistina kaksi vuotta. Chris on kirjoittanut New York Timesiin, häntä on haastateltu teknologia-asiantuntijana TV-asemilla, kuten Miamin NBC 6: lla, ja hänen työtään ovat käsitelleet uutiskanavat kuten BBC. Vuodesta 2011 lähtien Chris on kirjoittanut yli 2000 artikkelia, joita on luettu lähes miljardi kertaa—ja se on vain täällä How-To Geek.Read Full Bio ”