♦
useat teistä ovat pyytäneet minulta ohjeita siitä, miten Microsoft Word ”styles” voidaan perustaa Käsikirjoitusten kirjoittamista varten. Tyyli on yksinkertaisesti tallennettu nippu muotoiluohjeita. Jos olet perehtynyt käsikirjoitusohjelmiin, kuten Final Draft, tiedät, että ne periaatteessa helpottavat skriptien kirjoittamista muotoilemalla automaattisesti skriptielementit, fontit, kohdat jne. Jos noudatat alla olevia ohjeita, käännät Microsoft Word-ohjelman yksinkertaiseksi, mutta tehokkaaksi käsikirjoitusohjelmaksi. Kuten olen todennut aiemmin postitse, olen käyttänyt sanaa tyylejä kirjoittaa satoja skriptejä ja todella löytää se helpompaa kuin alkuun käsikirjoituksen ohjelmisto.
käytän sanaa 2007. Mielestäni sana 2010 toimii samoin. En muista, jos Word 2003 Ei, mutta kaikissa näissä versioissa sinun pitäisi pystyä mukauttamaan mitä minä näytän sinulle täällä.
ensinnäkin oletan, että osaat sanan perusteet. Jos ei, tutustu siihen ja lue tämä viesti uudelleen. Se sanoi, minun ohjeet ovat hyvin tarkkoja, joten sinun ei pitäisi olla mitään vaikeuksia noudattaa niitä (kuuluisia viimeisiä sanoja).
aloitetaan…
Avaa uusi tyhjä asiakirja Wordissa. Tallenna se KOMENTOSARJAPOHJANA. Tätä asiakirjaa käytät, kun haluat kirjoittaa uuden komentosarjan. Tässä asiakirjassa luomasi muotoilu ei näy muissa Word-asiakirjoissa.
aloittaen tästä tyhjästä asiakirjasta, ensimmäisenä on otettava käyttöön ”Print Layout” – näkymä. Klikkaa hiiren vasenta-most-kuvaketta Word-näytön oikeassa alakulmassa. Tai klikkaa” View ”valikkopalkissa, sitten” Print Layout ” kuvaketta vasemmalla. Sinun pitäisi nyt nähdä, mikä näyttää tyhjältä valkoiselta sivulta harmaalla pohjalla.
tarvitsemme myös viivoittimen, joten jos et näe viivoitinta sivusi yläpuolella, klikkaa ”näkymä” ja laita sitten rasti ruutuun, jossa on ”viivain”.
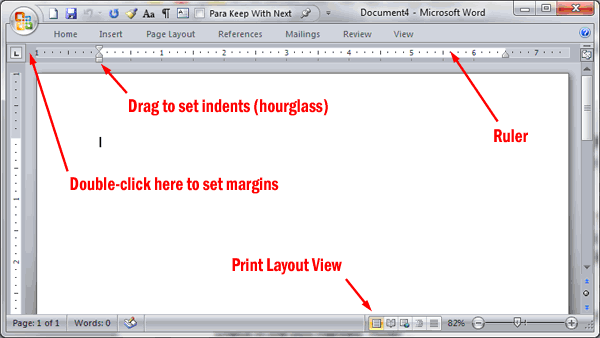
Helpoin tapa tehdä tämä on vain kaksoisnapsauttaa tyhjään harmaaseen tilaan viivoittimen vasemmalle puolelle. Tämä tuo esiin ” Sivun asetukset ”valintaikkuna ja pitäisi olla” marginaalit ” välilehti. Aseta marginaalit alkuun: 1″, alas: 1″, vasemmalle: 1.5″ja oikealle: 1″. (Jos haluat eri marginaalit mennä eteenpäin ja kirjoita ne täällä.)
kirjoita nyt tyhjässä dokumentissasi seuraava aivan kuten näet sen tässä:
etana
toiminta
merkki
sulkeva
dialogi
Siirtymä
nämä ovat komentosarjan peruselementit. (Huomaa, että syy käytän sanaa ”toiminta” sijasta ”kuvaus” on, koska aiomme perustaa pikanäppäimet käyttäen ensimmäisiä kirjaimia näiden sanojen, ja ”kuvaus” ja ”dialogi” molemmat alkaa samalla kirjaimella.)
korosta nyt koko asiakirja (Ctrl + A)ja muotoile se Courier New 12 pt. Sen pitäisi nyt näyttää tältä:
Slug
Action
Character
Parenthetic
Dialog
Transition
Next you ’ ll set up the indents so they conform to normal script formating.
jätä etana ja toiminta rauhaan, sillä ne ovat normaalisti vasenkätisiä. Napsauta missä tahansa sanan merkkiä niin, että lisäyspalkki on sanassa. Viivoittimen vasemmalla puolella näkyy pieni tiimalasi (katso kuva yllä). Napsauta kohdistimella tiimalasin alla olevaa neliötä ja vedä se oikealle 2½” – merkkiin. Sanahahmon pitäisi nyt olla kaksi ja puoli senttiä vasemmalta.
noudata samaa täsmällistä menettelyä, alkaen sanan klikkaamisesta, sulkeaksesi, paitsi että vedät tiimalasin tällä kertaa 2″: een. Tee sama uudestaan dialogille, mutta vedä tiimalasi arvoon 1½”. Sinun pitäisi nyt nähdä Parenteettinen ja dialogi oikeissa komentosarjapaikoissa.
lopuksi klikkaa sanaa Siirtymä. Nyt ylemmässä valikkopalkissa klikkaa ” Koti ”ja valitse uudelleen” Kohdista teksti oikealle ” kuvake.
sivusi tulisi nyt näyttää tältä:
etana
toiminta
merkki
Parenteettinen
dialogi
siirtyminen
ottaen huomioon 1½” vasen marginaali, kun tulostat skriptisi ulos, sen tulisi olla 2½” sivun vasemmalta puolelta dialogiin, 3″ parenteettiseen ja 3½” merkin nimeen.
seuraavaksi formatoit näiden kappaleiden välit sekä etana -, merkki-ja Siirtymäfontit.
Napsauta hiiren kakkospainikkeella sanaa etana avataksesi pikavalikon. Nyt klikkaa ” Font…”, sitten laita sekki” all caps ” – ruutuun. Hyväksy muutos napsauttamalla OK.
nyt hiiren kakkospainikkeella etanaa uudelleen, mutta tällä kertaa klikkaa ”kappaletta…”On ”Sisennykset ja väli” välilehti, vuonna ”väli” osiossa muuttaa ”jälkeen:” laatikko 12 pts, ja muuttaa ”Riviväli:” yhdestä täsmälleen 12pt. Ennen kuin klikkaat OK, klikkaa ”Line ja Page Breaks” välilehti ja valitse ”Keep with next”. Valitse sitten OK. (Huom: noin puolessa kirjoituksista, joita luet, on kaksi välilyöntiä ennen etanan rivejä, ja puolessa on vain yksi. Jos haluat yhden, jätä se ennalleen. Jos haluat kaksi sitten ”Sisennykset ja väli” – välilehti, ”väli” – osiossa, Aseta ”ennen” 12 pts.)
nyt hiiren kakkospainikkeella toimintaa ja sitten klikkaa ” kohta…”On ”Sisennykset ja väli” välilehti, alla ”väli”, muuttaa ”jälkeen:” laatikko 12 pts, ja muuttaa ”Riviväli:” yhdestä täsmälleen 12pt. Valitse sitten OK.
Napsauta seuraavaksi hiiren kakkospainikkeella sanan merkkiä ja klikkaa ”Font…”Laita rasti” all caps ” – ruutuun ja napsauta OK.
nyt hiiren kakkospainikkeella merkkiä uudelleen ja klikkaa ”kappaletta…”On” Sisennykset ja väli ”välilehti, alla” väli”, muuta” Riviväli: ”yhdestä täsmälleen 12pt. On ”Line ja sivu taukoja” välilehti valitse ”Keep with next”. Valitse sitten OK.
nyt hiiren kakkospainikkeella sulkevaa ja sitten klikkaa ”Paragraph…”On” Sisennykset ja väli ”välilehti, alla ”sisennys”, aseta oikea luetelmakohta 2.25″, ja muuttaa ” Riviväli:”singlestä tasan 12pt: hen. Välilehdeltä ”Line and Page Breaks” valitaan ”Keep with next ”ja”Keep lines together”. Valitse sitten OK.
nyt hiiren kakkospainikkeella dialogia ja klikkaa ”kohta…”On ”Sisennykset ja väli” välilehti, alla” sisennys ”aseta oikea luetelmakohta 1.25”, ja alla ”väli”, muuttaa ”jälkeen:” laatikko 12 pts ja muuttaa ”Riviväli:” yhdestä täsmälleen 12pt. Sitten, valitse ”rivi ja sivu taukoja” välilehti ja valitse ”Pidä rivit yhdessä”. Valitse sitten OK.
seuraava, napsauta hiiren kakkospainikkeella sanaa Transition ja klikkaa ”Font…”Laita rasti” all caps ” – ruutuun ja napsauta OK.
nyt hiiren kakkospainikkeella Siirtymä uudelleen ja klikkaa ”kohta…”On ”Sisennykset ja väli” välilehti, alla ”väli”, muuttaa ”jälkeen:” laatikko 12 pts, ja muuttaa ”Riviväli:” yhdestä täsmälleen 12pt. Valitse sitten OK.
sivusi pitäisi nyt näyttää tältä:
etana
toiminta
merkki
Sulkeinen
dialogi
siirtymät
marginaalisi ja muotoilusi ovat nyt kunnossa.
nyt käännät formatoidut skriptielementit tyyleiksi niin, ettei sinun tarvitse enää koskaan syöttää mitään formaattia.
Näin teet sen…
Napsauta hiiren kakkospainikkeella etanaa ja napsauta pikavalikon alareunassa ”Tallenna valinta uudeksi Pikatyyliksi…””Name” – laatikkotyypissä etana. Napsauta sitten ” Muokkaa…”The” Luo uusi tyyli alustuksesta ” – valintaikkuna avautuu. Vasemmassa alakulmassa klikkaa ”Format”. Sitten klikkaa ”Pikanäppäin”. Hiiren lisäyspisteen pitäisi jo vilkkua” paina uutta pikanäppäintä ” – ruudussa; jos ei, Napsauta tätä ruutua. Pidä Alt-näppäintä alhaalla ja paina S-näppäintä. Sinun pitäisi nähdä ”Alt+S” ruudussa nyt. Seuraava klikkaa ” Määritä ”painiketta vasemmassa alakulmassa (jos et klikkaa” Määritä ”ja klikkaa” Sulje ” et tallenna pikavalintanäppäintä niin muista klikata sitä!!!). Kun olet klikannut ”Määritä” näppäintä klikkaa ”Sulje” nappi. Napsauta sitten OK-painiketta.
etanan tyylin pikanäppäimen määrittäminen on tehty. Toista yllä olevat ohjeet jäljellä oleville elementeille käyttäen seuraavia nimiä ja pikanäppäimiä:
toiminta: Alt + a
merkki: Alt + C
PARENTEETTINEN: Alt + P
dialogi: Alt + D
TRANSITION: Alt+T
voit itse asiassa käyttää mitä nimiä ja pikanäppäimistöjä haluat. Jos jokin kirje tuntuu helpommalta muistaa, käytä sitä. Myös, jos olet jo määrittänyt pikanäppäimet muille toiminnoille, saatat joutua ristiriitaan ja joudut valitsemaan toisen näppäinyhdistelmän.
nyt kun sinulla on kaikki tyylit ja pikanäppäimet määritettynä, sinun on palattava jokaiseen tyyliin perustaaksesi viimeisen, mutta ei vähiten arvokkaan toiminnon. Tyylien avulla Word myös muotoutuu automaattisesti…
…kappale Slug-tyylin jälkeen Toimintatyyliin,
…kohta Merkistötyylin jälkeen Dialogityyliin,
…kappale sulkevan tyylin jälkeen Dialogityyliin,
…kappale Dialogityylin jälkeen toiseen Hahmotyyliin, ja
…kappaleen jälkeen siirtyminen tyyli etana tyyli.
Näin teet sen:
Jos ”Koti”-valikko ei vielä näy ruudun yläreunassa, kaksoisnapsauta sanaa ”koti” ruudun vasemmassa yläkulmassa (tämä ”pin” se aukeaa). Klikkaa sanaa etana. Sinun pitäisi nähdä oranssin korostuslaatikon ilmestyvän etanan tyylin ympärille kotivalikon Styles-osiossa näytön yläosassa. Napsauta hiiren kakkospainikkeella missä tahansa oranssin laatikon sisällä ja valitse sitten ”Muokkaa…”Tämä avaa” Muokkaa tyyliä ” – valintaikkunan.
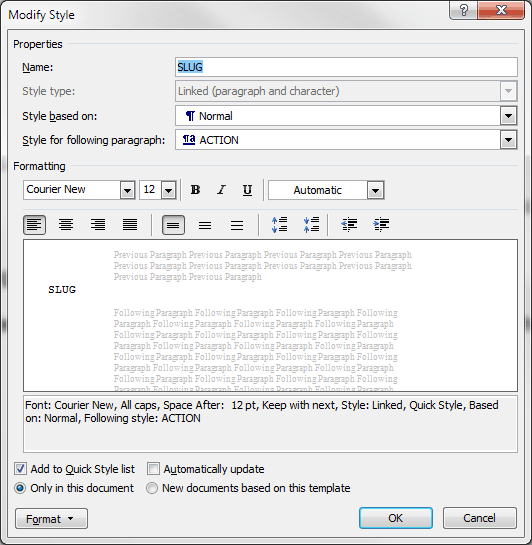
”ominaisuudet” – osion alla on kapea ruutu, jonka otsikkona on ”Style for following paragraph”. Klikkaa pientä alanuolta laatikon oikeassa reunassa ja napsauta sitten toimintaa. Sinun pitäisi nyt nähdä sana toiminta kapeassa laatikossa. Klikkaa OK oikeassa alakulmassa. Tästä lähtien aina, kun painat ENTER-näppäintä etanan rivin jälkeen, sinut alustetaan automaattisesti toimintaa varten (eli kuvaus).
noudata nyt samoja ohjeita jäljellä oleville elementeille seuraavasti:
Merkistöelementille aseta ”seuraavan kappaleen tyyli” dialogiin.
sulkevan elementin osalta aseta” seuraavan kappaleen tyyli ” dialogiin.
Aseta Dialogielementille” seuraavan kappaleen tyyli ” merkiksi.
Siirtymäelementille aseta” seuraavan kappaleen tyyli ” Etanaksi.
sinun ei tarvitse tehdä mitään toiminta-elementille, koska se on jo asetettu formatoimaan seuraava kappale lisää toimintaa (ja jos jostain kumman syystä, jos se ei ole, voit aina korjata sen myöhemmin).
viimeinen asia, joka sinun täytyy lisätä, jotta skriptin muotoilu on valmis, on sivunumerot. Jos et vielä osaa lisätä niitä, klikkaa” Lisää ”ylemmässä valikkopalkissa ja napsauta sitten” sivunumero ””Header & alatunniste ” – osiossa. Klikkaa ” sivun yläreunaa ”ja fly-Outissa klikkaa”Plain Number 3”. Tämä lisää automaattiset sivunumerot jokaisen sivun oikeaan yläkulmaan. Korosta numero (sen pitäisi muuttua siniseksi harmaan sijaan). Napsauta sitä hiiren kakkospainikkeella ja valitse pikavalikosta Courier New 12 pt. Aseta lopuksi kohdistin numeron oikealle puolelle ja lisää jakso. Nyt kaksoisnapsauta ”Header” – välilehteä vasemmalla sinisellä viivalla ja olet valmis.
viimeinen asia on tallentaa tämä dokumentti. Poista teksti asiakirjasta ja tallenna se uudelleen. Tämä antaa sinulle tyhjä komentosarjapohja doc. Syy olet tallentanut sen kahdesti on niin, että jos jotain outoa tapahtuu ja menetät muotoilun poistamisen jälkeen tekstin, sinulla on vielä sana varmuuskopiotiedoston niin et ole menettänyt kaikkea. Jos sanaasi ei ole määritetty luomaan automaattisesti varmuuskopiotiedostoja (.wbk) joka kerta kun tallennat, tee se nyt! Hanki samalla Karboniittia, ettet revi hiuksiasi, kun tietokone kaatuu ja menetät työsi. Se on tapahtunut minulle ja se sattuu!!
olet nyt valmis käsikirjoittajaksi!
muutama huomautus käytöstä:
Jos haluat aloittaa skriptin kirjoittamisen, paina Alt+s ja kirjoita eturivisi. Paina sitten ENTER ja olet automaattisesti Toimintokohdassa. Kirjoita kuvauksesi. Kun painat ENTER uudelleen, Olet automaattisesti toisessa Toimintokohdassa. Kun olet valmis kirjoittamaan hahmon nimen, paina ENTER uudelleen. Olet yhä toiminnassa. Paina Alt + C ja kirjoita nimi. Sitten kun painat ENTER olet automaattisesti valintaikkunan tyyliin. Jos haluat lisätä parenteisen, paina Alt+P ja kirjoita parenteinen. Se paketoi automaattisesti. Kun seuraavan kerran painat ENTER se vie sinut valintaikkuna tyyli, joka myös rivitys automaattisesti oikea ikkunan leveys. Paina ENTER uudelleen ja voit lisätä uuden hahmon nimen. Kun olet valmis lisää toimintaa vain paina ENTER ja sitten Alt+A. Kun tarvitset siirtymistä paina ENTER ja Alt+T. Kun olet valmis Uusi etana vain paina ENTER ja Alt+S.
se on kaikki mitä on se.
missä tahansa olet komentosarjassasi, jos haluat muuttaa muotoilua, sinun tarvitsee vain laittaa kursori sille alueelle, jota haluat muuttaa, ja painaa pikanäppäinyhdistelmää siitä tyylistä, johon haluat muuttaa sen.
saatat huomata, että kun painat enteriä yrittäessäsi lisätä puheeseen toisen sulun, se tuo sinut alas kaksi välilyöntiä yhden sijasta. Helpoin tapa lisätä puheeseen lisää sulkeita on seuraava: sen sijaan, että painat enteriä ikkunan lopussa, käytä SHIFT+enteriä. Tämä vie sinut uudelle riville samassa muotoilussa. Paina sitten Ctrl + Tab. Kirjoita toinen sulkeisesi. Paina sitten SHIFT + ENTER uudelleen ja jatka dialogia. Toista tarvittaessa lisää sulkeita. Jos lisäsulkusi vaativat useamman kuin yhden rivin, käytä samaa menetelmää.
nyt voisi ajatella: ”entäs MORE’ S ja CONTINUED ’ s? On olemassa kahdenlaisia: jatkuvia kohtauksia ja jatkuvia dialogeja varten. En käytä kumpaakaan. Skriptit lukevat puhtaammin ilman niitä. Kenelle tahansa, jolla on puoli aivoa (joka, kuten olen todennut, on puoli aivoa enemmän kuin minulla), ei tarvitse kertoa, että se, mitä hän lukee, on jatkoa sille, mitä hän vain luki sekunnin ennen kuin hän käänsi sivua. Sama dialogin kanssa. Fred on Fred, vaikka hänen puheidensa välillä on ollut kuvauskaista. Moren ja continuedin ainoa arvo on se, kun puheet katkeavat yli kahden sivun. On varmasti mukavaa, että ohjelmisto rikkoo automaattisesti dialogin ja lisää hahmon nimen. Mutta olen elänyt ilman tätä satoja käsikirjoituksia ja varmaan sinäkin voit. Pahinta on tyhjä tila sivun alalaidassa. Mutta jos se näyttää todella inhottavalta, sinun tarvitsee vain lisätä omaa lisää ja jatkaa. Tämä näyttää helvetiltä, jos tarkistat käsikirjoitustasi ja se putoaa keskelle sivua, joten älä tee tätä ennen kuin käsikirjoituksesi on lopullinen tai lähellä sitä. Mutta jos todella haluat tehdä tämän automaattisesti ja älä välitä maksaa palkkio siitä, ostaa Final Draft. Se on loistava ohjelma, jota käytän suurin osa minun käsikirjoitus kirjallisesti.
yksi lisäerä plussalle: Jos kirjoitat tuotantokomentoja ja haluat helpottaa tuottajan kommenttien ymmärtämistä, voit lisätä dialogiin numeroinnin. Laita kohdistin mihin tahansa merkin nimi sitten ”Koti” välilehti, alla kohdassa osassa, klikkaa numerointi. Tämä laittaa automaattisen numeron ennen merkin nimeä. Napsauta nimeä hiiren kakkospainikkeella ja valitse Styles fly-out-kohdassa ”Päivitä merkki vastaamaan valintaa”. Se numeroi jokaisen puheen peräkkäin, joten sinun ei tarvitse kertoa tuottajalle, ”tiedät tuon rivin sivulla 6, noin puolivälissä, ennen kuin Fred sanoo…”
That should do it. Tämä postaus on jo liian pitkä. Olen testannut ohjeitani ja ne toimivat minulla. Mutta saatoin unohtaa jotain tai tehdä virheen. Jos on, kerro minulle ja aion päivittää postitse.
onnellista kirjoitusta!
Jeff