tässä 4-article-sarjassa keskustelemme Dockerista, joka on avoimen lähdekoodin kevyt virtualisointityökalu, joka toimii käyttöjärjestelmän tasolla ja jonka avulla käyttäjät voivat luoda, ajaa ja ottaa käyttöön sovelluksia, jotka on kapseloitu pieniin säiliöihin.
tämän tyyppiset Linux-kontit ovat todistetusti nopeita, kannettavia ja turvallisia. Telakkasäiliössä kulkevat prosessit eristetään aina pääisännästä, mikä estää ulkopuolisen peukaloinnin.
This tutorial provides a startup on how to install Docker, create and run Docker containers on CentOS / RHEL 8/7, but tuskin raapaisee Docker pinnan.
Vaihe 1: Asenna ja määritä Docker
1. Aikaisemmat versiot Docker kutsuttiin docker tai docker-Moottori, jos sinulla on nämä asennettuna, sinun täytyy poistaa ne ennen asentamista uudempi docker-ce-versio.
# yum remove docker \ docker-client \ docker-client-latest \ docker-common \ docker-latest \ docker-latest-logrotate \ docker-logrotate \ docker-engine
2. Docker Enginen uusimman version asentamiseksi sinun on määritettävä Docker-arkisto ja asennettava Yum-utils-paketti, jotta Docker-vakaa arkisto voidaan ottaa käyttöön järjestelmässä.
# yum install -y yum-utils# yum-config-manager \ --add-repo \ https://download.docker.com/linux/centos/docker-ce.repo
3. Asenna nyt uudempi docker-ce-versio Docker-arkistosta ja containerd manuaalisesti, koska joidenkin ongelmien vuoksi Red Hat esti containerd.io > 1.2.0-3.el7 asennuksen, joka on riippuvainen docker-ce: stä.
# yum install https://download.docker.com/linux/centos/7/x86_64/stable/Packages/containerd.io-1.2.6-3.3.el7.x86_64.rpm# yum install docker-ce docker-ce-cli
4. Kun Docker-paketti on asennettu, käynnistä daemon, tarkista sen tila ja ota se käyttöön koko järjestelmän laajuisesti alla olevilla komennoilla:
# systemctl start docker # systemctl status docker# systemctl enable docker
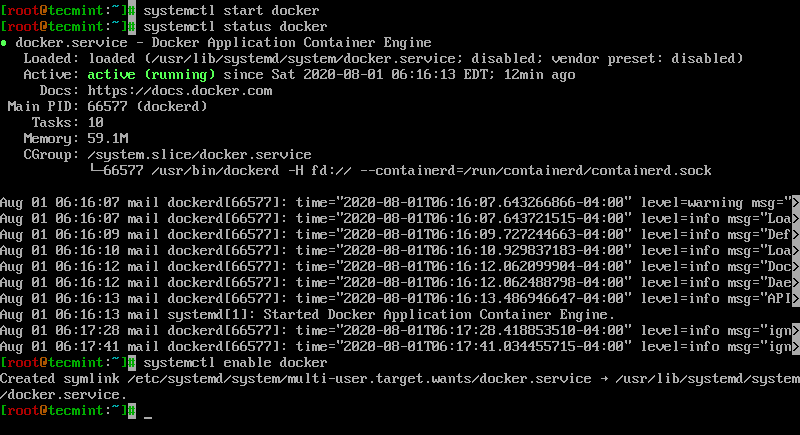
5. Aja lopuksi säiliötestikuva, jolla varmistat toimiiko Docker oikein antamalla seuraava komento:
# docker run hello-world
Jos näet alla olevan viestin, niin kaikki on kohdallaan.
Otostulos
Hello from Docker!This message shows that your installation appears to be working correctly.To generate this message, Docker took the following steps: 1. The Docker client contacted the Docker daemon. 2. The Docker daemon pulled the "hello-world" image from the Docker Hub. (amd64) 3. The Docker daemon created a new container from that image which runs the executable that produces the output you are currently reading. 4. The Docker daemon streamed that output to the Docker client, which sent it to your terminal.To try something more ambitious, you can run an Ubuntu container with: $ docker run -it ubuntu bashShare images, automate workflows, and more with a free Docker ID: https://hub.docker.com/For more examples and ideas, visit: https://docs.docker.com/get-started/
6. Nyt, voit ajaa muutamia perus Docker komennot saada tietoa Docker:
For system-wide information on Docker
# docker info
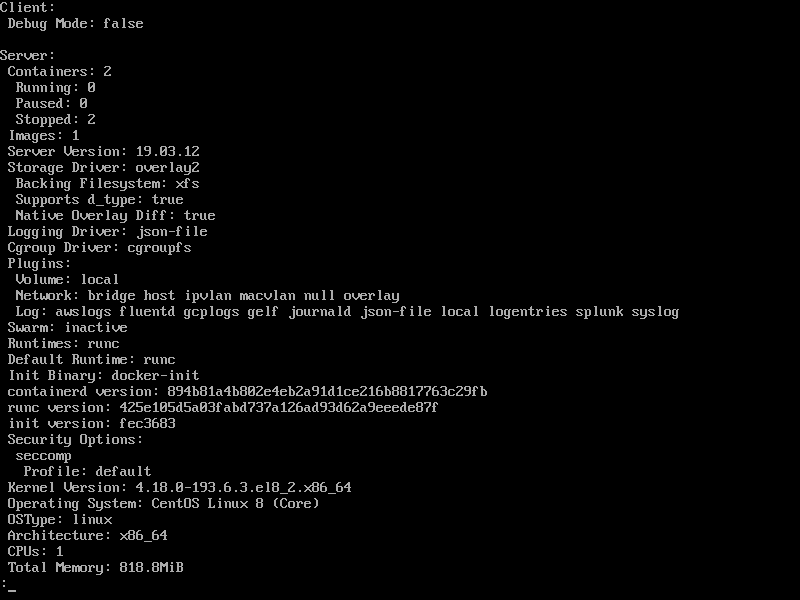
For Docker version
# docker version
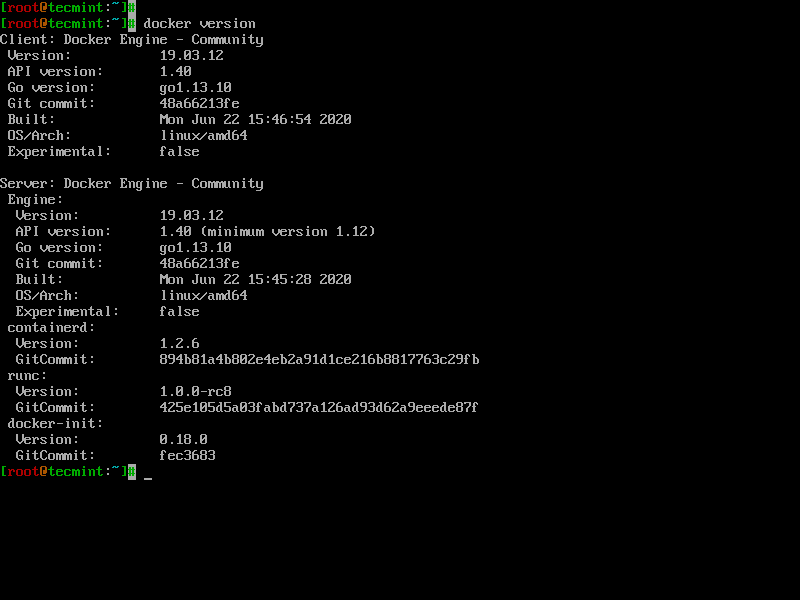
7. To get a list of all available Docker commands type docker on your console.
# docker
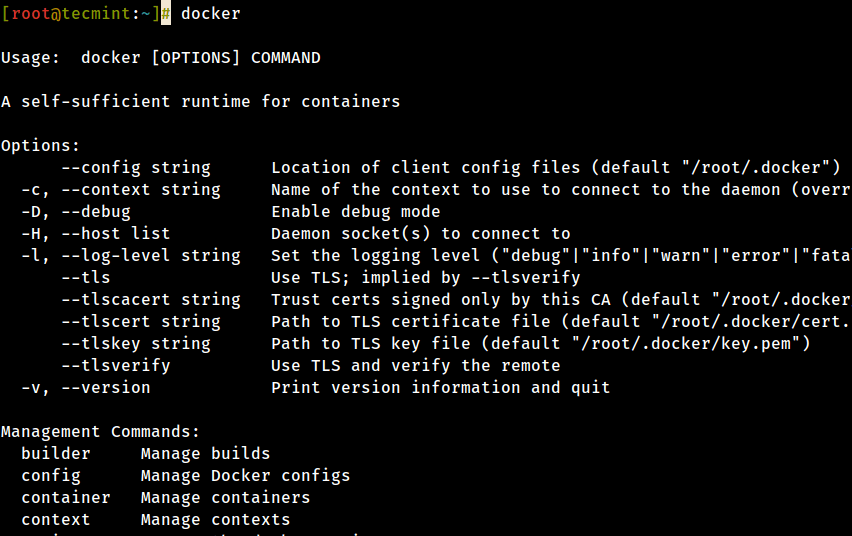
Step 2: Download a Docker Image
8. Docker Containerin käynnistämiseksi ja käyttämiseksi on ensin ladattava kuva Docker Hubista isännälle. Docker Hub tarjoaa paljon ilmaisia kuvia arkistoistaan.
etsiäksesi Docker-kuvaa, Ubuntu esimerkiksi antaa seuraavan komennon:
# docker search ubuntu
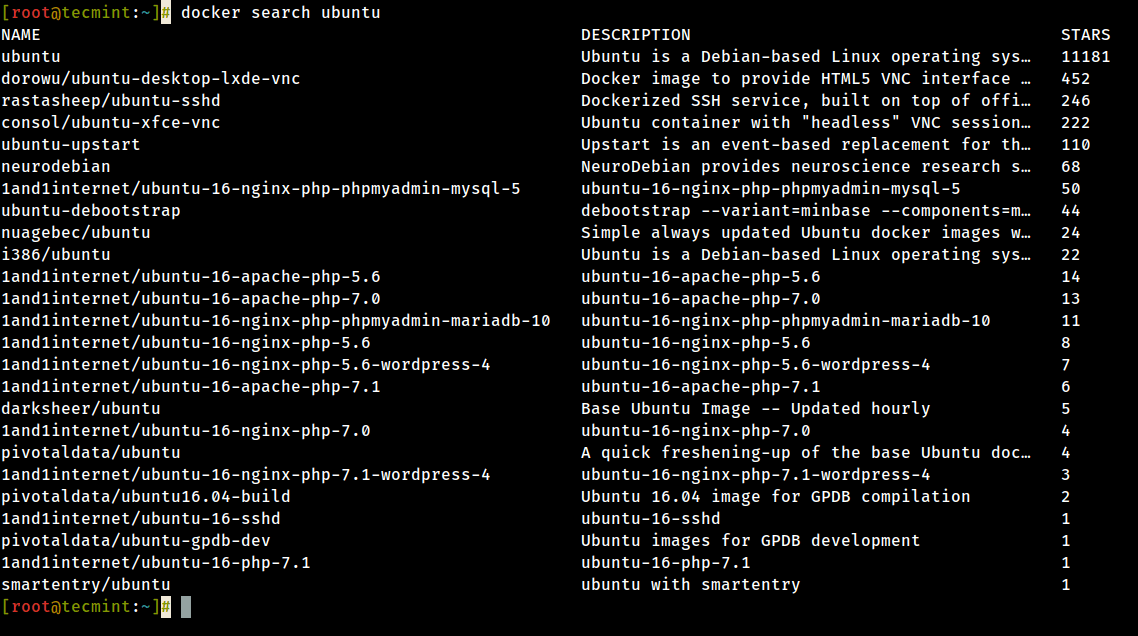
9. Kun olet päättänyt, minkä kuvan haluat ajaa tarpeidesi perusteella, lataa se paikallisesti suorittamalla alla oleva komento (tässä tapauksessa Ladataan ja käytetään Ubuntu-kuvaa):
# docker pull ubuntu
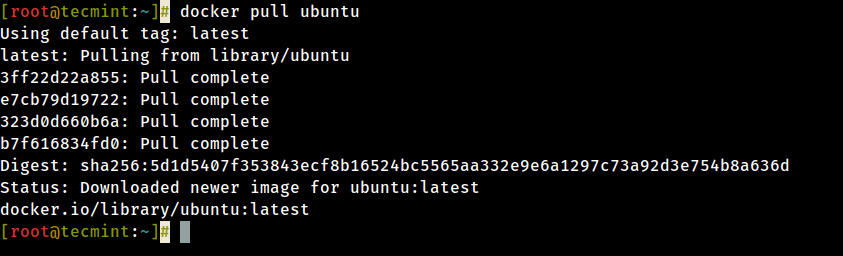
10. Voit luetella kaikki käytettävissä olevat Telakkakuvat isäntänumerossa seuraavalla komennolla:
# docker images

11. Jos et enää tarvitse Docker-kuvaa ja haluat poistaa sen isäntäasiasta, niin seuraava komento:
# docker rmi ubuntu
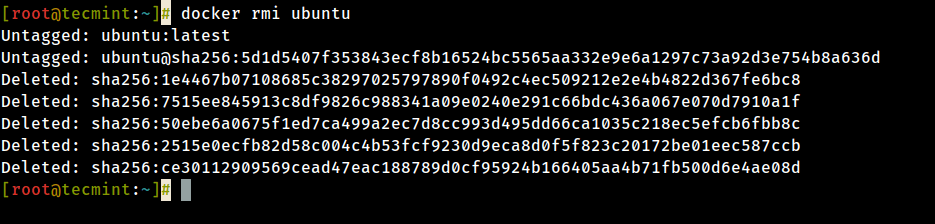
Vaihe 3: Suorita Docker Container
kun suoritat komennon kuvaa vastaan, saat periaatteessa säiliön. Kun konttiin suoritettava komento päättyy, kontti pysähtyy (saat ei-käynnissä olevan tai poistuneen kontin). Jos suoritat toisen komennon samaan kuvaan uudelleen, luodaan uusi säiliö ja niin edelleen.
kaikki luodut säiliöt pysyvät isäntätiedostojärjestelmässä, kunnes päätät poistaa ne käyttämällä docker rm – komentoa.
12. Jotta voit luoda ja ajaa säiliön, sinun täytyy ajaa komento ladattuun kuvaan, tässä tapauksessa Ubuntuun, joten peruskomento olisi näyttää jakeluversion tiedosto säiliön sisällä cat-komennolla, kuten seuraavassa esimerkissä:
# docker run ubuntu cat /etc/issue

yllä oleva komento jakautuu seuraavasti:
# docker run
13. Jotta voit ajaa yhden konteista uudelleen komennolla, joka suoritettiin sen luomiseksi, sinun täytyy ensin saada säiliön tunnus (tai Dockerin automaattisesti luoma nimi) antamalla alla oleva komento, joka näyttää luettelon käynnissä olevista ja pysäytetyistä (Ei-käynnissä olevista) konteista:
# docker ps -l

14. Kun säiliön tunnus on saatu, voit käynnistää säiliön uudelleen sen luomiseen käytetyllä komennolla antamalla seuraavan komennon:
# docker start 923a720da57f
tässä merkkijono 923a720da57f edustaa säiliön tunnistetta.

15. Jos säiliö on käynnissä, voit saada sen tunnuksen antamalla docker ps komennon. Pysäytetään käynnissä oleva konttiasia docker stop-komento määrittämällä säiliön tunnus tai automaattisesti luotu nimi.
# docker stop 923a720da57fOR# docker stop cool_lalande# docker ps
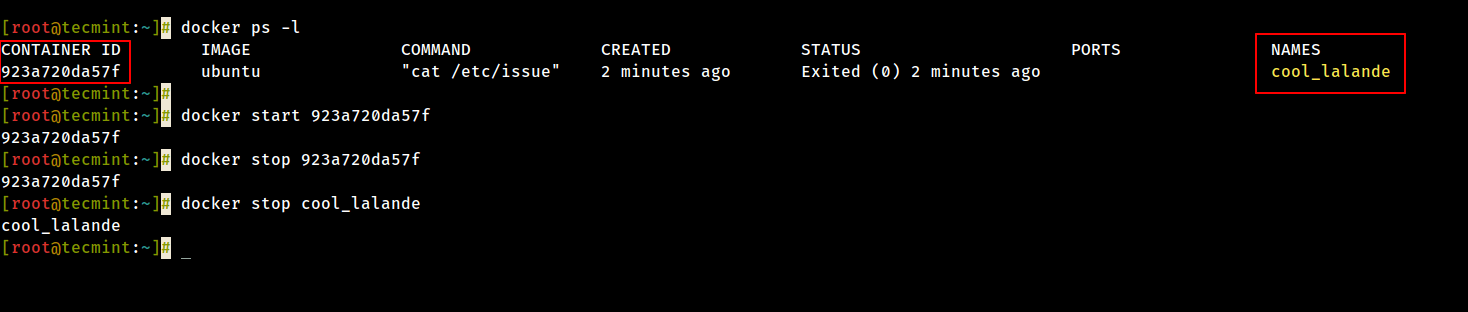
16. Tyylikkäämpi vaihtoehto, joten sinun ei tarvitse muistaa kontti-ID: tä olisi antaa jokaiselle luodulle kontille yksilöllinen nimi käyttämällä komentorivillä olevaa--name – vaihtoehtoa, kuten seuraavassa esimerkissä:
# docker run --name ubuntu20.04 ubuntu cat /etc/issue

17. Sitten käyttämällä säiliölle antamaasi nimeä voit manipuloida säiliötä (Käynnistä, pysäytä, poista, top, stats) edelleen vain käsittelemällä sen nimeä, kuten alla olevissa esimerkeissä:
# docker start ubuntu20.04# docker stats ubuntu20.04# docker top ubuntu20.04
huomaa, että jotkin yllä olevista komennoista eivät välttämättä näytä tulostetta, jos komentoprosessi, jota käytettiin säiliön luomiseen, päättyy. Kun kontin sisällä kulkeva prosessi päättyy, säiliö pysähtyy.
Vaihe 4: Suorita interaktiivinen istunto säiliöön
18. Jotta voit muodostaa vuorovaikutteisen yhteyden konttikuorisessioon ja suorittaa komentoja kuten missä tahansa muussa Linux-istunnossa, anna seuraava komento:
# docker run -it ubuntu bash
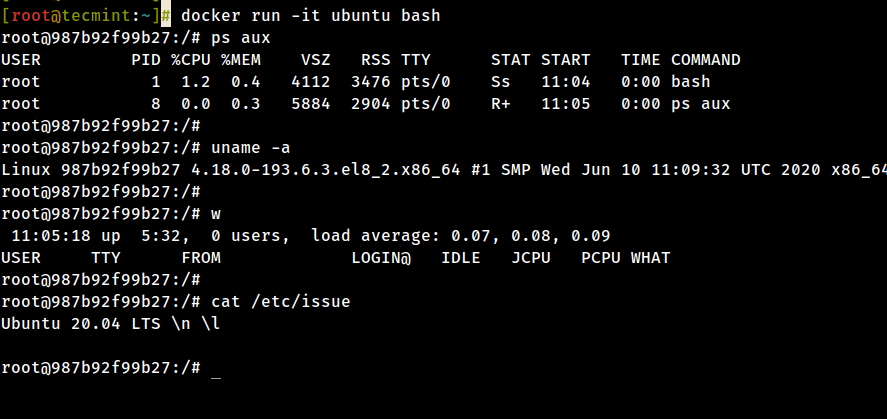
yllä oleva komento jakautuu seuraavasti:
-
-ikäytetään interaktiivisen istunnon aloittamiseen. -
-tjakaa TTY: n ja kiinnittää STD: n ja stdout: n. -
ubuntuon kuva, jolla Kontio luotiin. -
bash(tai/bin / bash) on komento, jota ajetaan Ubuntu-säiliön sisällä.
19. Jos haluat lopettaa ja palata palvelimeen käynnissä olevasta säiliöistunnosta, sinun on kirjoitettava exit komento. Exit-komento lopettaa kaikki säiliöprosessit ja pysäyttää sen.
# exit
20. Jos olet vuorovaikutteisesti Kirjautunut container terminal promptiin ja sinun täytyy pitää säiliö käynnissä, mutta poistua interaktiivisesta istunnosta, voit lopettaa konsolin ja palata isäntäpäätteeseen painamalla Ctrl+p ja Ctrl+q näppäimiä.
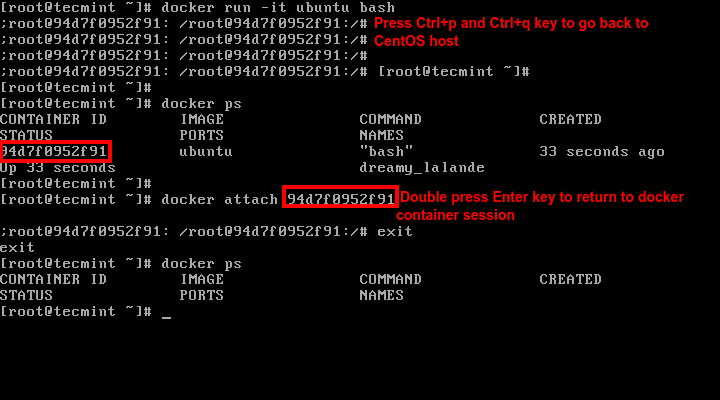
21. Jotta voit muodostaa yhteyden käynnissä olevaan säiliöön, tarvitset säiliön tunnuksen tai nimen. Antaa docker ps komento, jolla saa tunnuksen tai nimen ja sen jälkeen ajaa docker attach komento määrittelemällä kontin tunnus tai nimi, kuten yllä olevasta kuvasta näkyy:
# docker attach <container id>
22. Jos haluat pysäyttää käynnissä olevan kontin isäntäistunnosta, anna seuraava komento:
# docker kill <container id>
Tämä kaikki on konttien peruskäsittelyä varten. Seuraavassa opetusohjelma, keskustelemme siitä, miten tallentaa, poistaa, ja ajaa web-palvelimen osaksi Docker säiliö.