Jos huomaat jatkuvasti alt-tabbaavasi ohjelmien välillä etkä ole lisännyt toista näyttöä taisteluasemaasi, nyt on hyvä aika harkita sitä. Vaikeinta on valita, mitä näyttöä haluat, mutta todellinen asennus on erittäin helppoa.
Kaksoismonitorit ovat nykyään osa tavallista PC-pelaamista. Olitpa käynnissä kaksi 1080p 60Hz näytöt tai on laitteisto valta hemmotella itseäsi loistoa 4K, dual monitor setup mukana paljon etuja, varsinkin jos stream. Sinun täytyy ehkä pitää ikkuna ylhäällä nähdäksesi striimikeskustelusi pelatessasi peliäsi samaan aikaan. Ehkä kaksoismonitorin asetukset tekevät työnkulustasi tehokkaamman, kun yksi näyttö, jossa on useita Chrome-välilehtiä, on auki tutkimusta varten, kun tallennat havaintosi Google Doc-dokumentissa toisella näytöllä. Olen käyttänyt kaksoisnäyttöjä sekä työhön että pelaamiseen liittyvissä toiminnoissa jo vuosia, enkä voi kuvitella palaavani yhteen näyttöön.
Etkö ole varma mistä aloittaa? Tässä muutamia Pikavinkkejä kaksoismonitorien asentamiseen.

monitorien sijoittelu
tärkeä huomioon otettava tekijä on se, miten monitorit vievät tilaa pöydältäsi ja miten ne parhaiten järjestetään. Onko sinulla tarpeeksi tilaa kahdelle, 27″ monitorille, vai pitäisikö sinun mahdollisesti ostaa kaksoismonitorikiinnitys? Onko sinulla L-pöytää tai kulmapöytää? Jotkin toimistotietokoneiden Työpöydät, varsinkaan sellaiset, joissa on hutch, eivät ole suunniteltu niin, että niissä olisi mukavasti kaksi monitoria ja että niissä olisi vain vähän tilaa asentaa kaksi monitoria, olivatpa ne sitten käsivarressa tai seinällä. Jos olet kiinnittämässä seinään, muista selvittää, missä seinänapit ovat ensin. Ei tarvitse riskeerata näytön kaatumista ja kipsilevyn viemistä mukanaan.
kannattaa myös varmistaa, että näköyhteys päänäytölle on pääosin suorassa, jotta vältät niskan rasituksen ja riittävän lähellä silmiä, jotta vältät mahdollisimman paljon silmien rasitusta. Asetuksissani päämonitori on vasemmalla, suoraan näköpiirissäni. Toinen monitorini on oikealla, kääntyi minuun näkökulmasta, joten tuskin Käännän päätäni nähdäkseni sen.

valitse porttisi
riippuen käyttämäsi näytön iästä ja tyypistä, sinun kannattaa varmistaa, että näytönohjaimessasi ei ole vain oikeaa porttia, vaan myös tarpeeksi oikeita portteja kahden näytön kytkemiseen. Neljä yleistä monitoriyhteystyyppiä ovat: VGA, DVI, HDMI ja DisplayPort. Useimmissa nykyaikaisissa näytöissä on vain yksi HDMI-liitäntä ja vain yksi DisplayPort-liitäntä, ja uudemmissa näytönohjaimissa on myös vain nämä kaksi porttia.
Jos olet utelias näiden monitoriporttien eroista, tässä on kiva lunttilappu. Haluatko pelata 4K: ssa? Valitse DisplayPort.
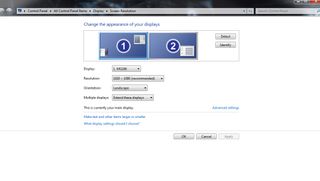
näytön erottelukyvyn asetukset
kun olet liittänyt näyttösi näytönohjaimen oikeisiin portteihin, tietokoneen tulee asentaa ajurit automaattisesti. Kun tietokoneesi tunnistaa täysin molemmat näytöt (tai uuden näytön, jos lisäät vain yhden nykyiseen asetukseesi), napsauta hiiren kakkospainikkeella työpöytääsi ja valitse sitten ’näytön resoluutio asetukset’ (Windows 7 ja 8) tai ’näytön asetukset’ (Windows 10). Jos kaikki on asennettu / kytketty oikein, näet kaksi ruutua, jotka edustavat kutakin monitoriasi, merkitty yksi ja kaksi. ’Yksi’ monitori on tärkein monitori, ja yksi merkitty ’kaksi’ on toissijainen monitori. Voit vaihtaa niiden asentoja sen mukaan, miten monitorit on järjestetty työpöydällesi, napsauttamalla yhtä ja vetämällä sitä toisen yli. Voit myös muuttaa, mikä näyttö on päänäyttösi napsauttamalla toissijaista näyttöä ja valitsemalla ruudun, jossa lukee ’tee tästä päänäyttöni.”
työpöydällä olevien näyttöjen sijaintien sovittaminen näytön resoluutio-asetuksiin on tärkeää yhdestä pääsyystä. Jos asetat useiden näyttöjen asetuksen ’laajentaa näitä näyttöjä’, se käsittelee molempia näyttöjä yhtenä suurena näyttönä. Joten, jos päänäyttösi on vasemmalla, haluat asettaa sen samalla tavalla asetuksissasi, jotta kohdistin voi seurata oikeaan suuntaan. ’Laajentaa näitä näyttöjä’ on yleensä paras vaihtoehto valita pelaamista kamppeet.
kun paikannus on alhaalla, kannattaa jokaisen näytön resoluutio asettaa. Normaalisti Windows tunnistaa tämän automaattisesti, joten jos sinulla on kaksi 1080p-näyttöä, 1920×1080-vaihtoehto on automaattisesti valittu (suositeltava) asetus. Jos sinulla on 1440p-näyttö tai korkeampi, voit säätää korkeammalle tai alemmas, jos haluat/tarvitaan.
Jos et ole varma, mikä näyttö on ykkönen ja kakkonen asetuksiesi perusteella, valitse ” Tunnista. Kaksi valtavaa numeroa ilmestyy monitoreihinne kolmen sekunnin ajan. Tämä on kätevä, jos sinulla on identtiset näytöt ja ei tunnu seuraavan niiden kaapelit takaisin tietokoneeseen selvittää, mikä on mikä.
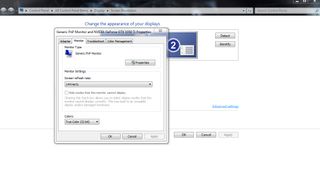
virkistystaajuuden muuttaminen
Jos sinulla on monitori, joka kestää yli 60 Hz: n virkistystaajuuden, voit helposti muuttaa senkin. Samassa ikkunassa, klikkaa ’ Lisäasetukset.”Dialogilaatikko, jonka yläreunassa on neljä välilehteä. Klikkaa ’monitor’ ja valitse virkistystaajuus haluat avattavasta valikosta. Pelaaminen kilpailukykyinen moninpeli? 144Hz virkistystaajuus on go-to. Muuten tavallinen 60 on ihan hyvä, varsinkin jos näyttö vain nousee 60: een.
on huomattava, että päivitystaajuuden muuttaminen pelin sisällä ei vaikuta aiemmin käyttöön ottamiisi asetuksiin, ja päinvastoin. Vaikka näyttö ei mene jopa 144Hz, voit olla 144 valittu pelin ja 60Hz valittu Näytön resoluutio asetukset päivittäisiin tehtäviin, jos niin valitset. Mutta kun olet mennyt 144Hz, et ehkä koskaan palata. Ero on huomattava.
