tiedosto tallennetaan Lataukset-kansioon tai kansion sijaintiin, joka on määritetty ”jaetut kokemukset” – asetussivulla.
Lähijako ei ole käytettävissä OneDrive-tiedostoille, koska pilvitallennuspalvelu sisältää jo omat tiedostonjakomahdollisuutensa.
- verkkolinkin jakaminen
- Lähijakamisen vianmääritys Windows 10: ssä
- tarkistettaessa Bluetooth
- Bluetooth-yhteyden tarkistaminen Laitehallinnassa
- Bluetooth-yhteensopivuuden tarkistaminen
- verkkoyhteyden tarkistaminen
- verkkoyhteyden tarkistaminen
- verkon Profiilin tarkistaminen
- asioiden paketointi
- lisää Windows 10 – resursseja
- tässä Ultimate guide to mods in Minecraft: Java Edition PC: llä
- Death ’ s Door interview: Xboxille
- Join us LIVE for the Windows Central Video Podcast today at 3PM ET
- näiden työkalujen avulla pidät tietokoneesi ajurit ajan tasalla
verkkolinkin jakaminen
www-linkin jakaminen, käytä näitä ohjeita:
- avaa Microsoft Edge.
- käy sivulla, jonka haluat jakaa.
- napsauta Jaa-painiketta oikeassa yläkulmassa.
-
valitse laite luettelosta.
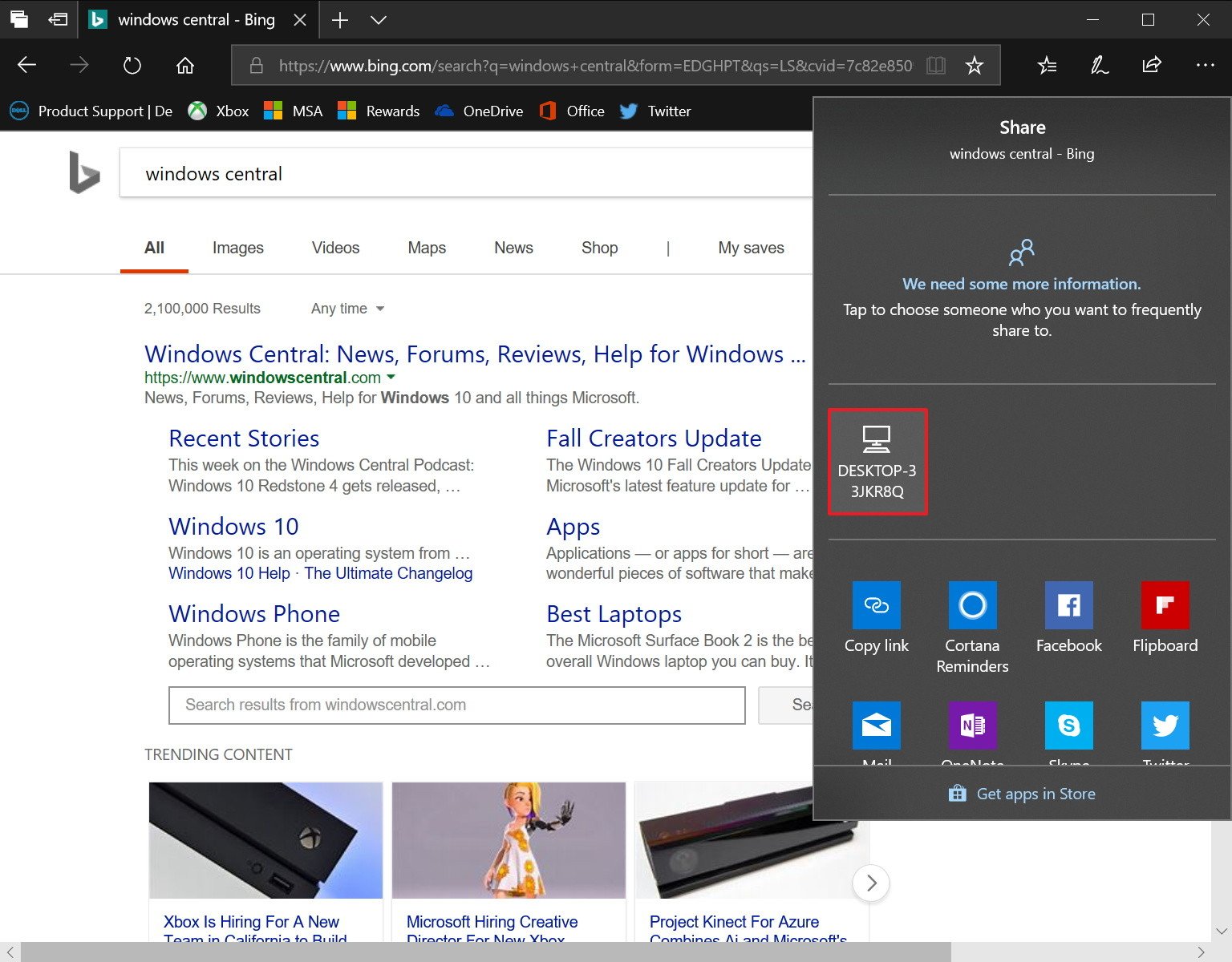
vaiheiden jälkeen toinen laite saa ilmoituksen, jonka vastaanottajan on hyväksyttävä avatakseen linkin Microsoft Edgessä.
Lähijakamisen vianmääritys Windows 10: ssä
Lähijakamisen vianmääritys on helppokäyttöinen ominaisuus, ja sen pitäisi toimia vain Out-of-the-box-ominaisuudessa, mutta jos et pysty jakamaan sisältöä, alta löydät muutaman vianmääritysvaiheen saadaksesi kokemuksen toimimaan.
tarkistettaessa Bluetooth
Windows 10: ssä Uusi jako-toiminto vaatii Bluetoothia havaitsemaan kantaman sisällä olevat tietokoneet ja siirtämään tiedostoja tai linkkejä, joten haluat varmistaa, että tämä laite on käytössä ja toimii oikein.
- Avaa Asetukset.
- klikkaa laitteita.
- klikkaa Bluetooth & muut laitteet.
-
laita Bluetooth-vipukytkin päälle.
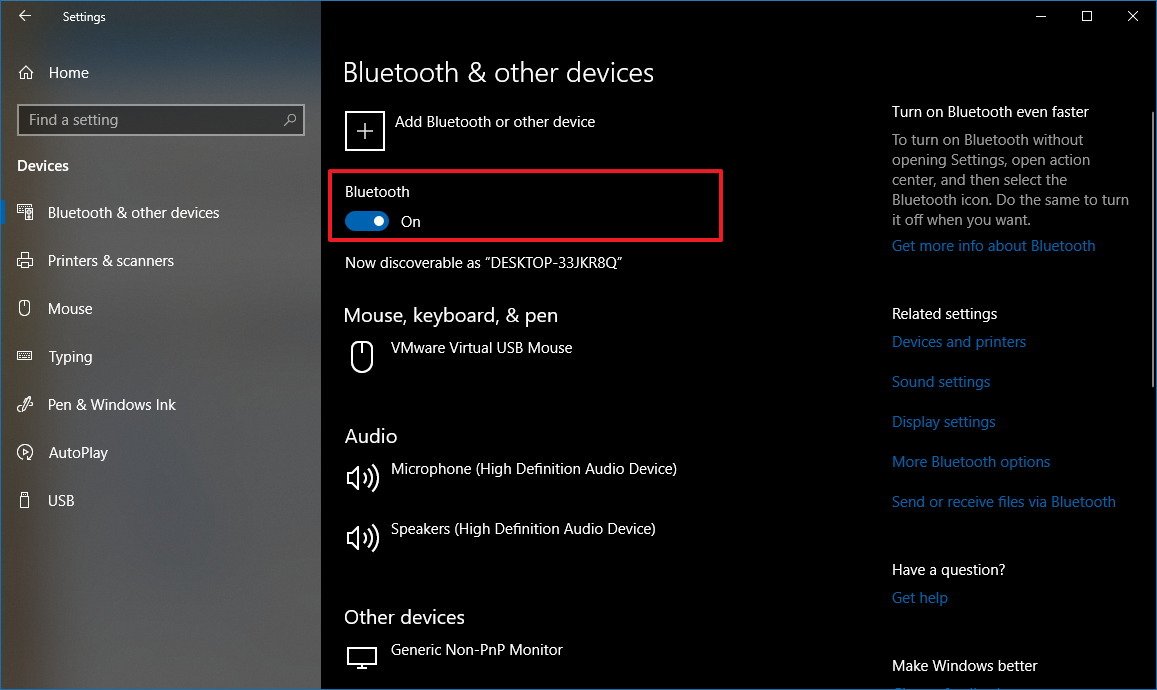
Jos et näe, että vaihtoehto tai Lähijako ei vieläkään toimi, saatat joutua asentamaan uusimman Bluetooth-ohjaimen laitteellesi. (Voit viitata oppaamme asianmukaisesti päivittää laiteohjaimen.)
Bluetooth-yhteyden tarkistaminen Laitehallinnassa
voit tarkistaa, onko Laitehallinnassa ongelmia:
- avaa käynnistys.
- Etsi Laitehallinta, klikkaa ylintä tulosta avataksesi kokemuksen.
-
Laajenna Bluetooth.

Jos Bluetooth-kuvakkeessa on rintamerkki-ilmoitus, kuten keltainen kuvake huutomerkillä, niin jotain vikaa laitteessa on. Jos et näe Bluetooth-kuvaketta, laite ei tue tätä laitetta tai ohjainta ei ole asennettu.
Jos Bluetooth-sovitin on rikki tai tietokoneellasi ei ole sellaista, voit aina hankkia sellaisen Amazonista.
Bluetooth-yhteensopivuuden tarkistaminen
lisäksi on varmistettava, että Bluetooth on versio 4.0 (tai uudempi) Vähäenergisellä (LE) tuella näitä vaiheita käyttäen:
- Open Start.
- Etsi Laitehallinta, klikkaa ylintä tulosta avataksesi kokemuksen.
- Laajenna Bluetooth.
-
Napsauta sovittimen nimeä hiiren kakkospainikkeella ja valitse Ominaisuudet.

- klikkaa Tiedot-välilehteä.
-
käytä ”ominaisuus”-pudotusvalikkoa ja valitse Bluetooth-radio tukee Low Energy Central Role-vaihtoehtoa.

jos arvoksi on asetettu tosi, voit käyttää Lähijakoa.
Jos laitteet eivät löydä toisiaan, tuo ne lähemmäksi, koska ne eivät välttämättä ole Bluetooth-kantaman sisällä.
verkkoyhteyden tarkistaminen
Lähijako toimii Bluetoothin kautta ja langattoman yhteyden kautta. Jos haluat siirtää tiedostoja nopeammin, lisäksi toimiva Bluetooth-yhteys, sinun täytyy myös varmistaa, että molemmat laitteet on kytketty samaan verkkoon, ja ne voivat puhua toisilleen.
verkkoyhteyden tarkistaminen
laitteiden välisen yhteyden voi tarkistaa näillä vaiheilla:
- avaa käynnistys kohdetietokoneessa.
- Etsi komentokehote ja napsauta ylintä tulosta.
-
kirjoita seuraava komento löytääksesi paikallisen IP-osoitteesi ja paina Enter:
ipconfig -
kirjoita muistiin ”IPv4-osoite”, joka on laitteesi verkko-osoite.
- Avaa komentorivi lähdetietokoneessa.
-
kirjoita seuraava komento varmistaaksesi, että molemmat laitteet ovat tavoitettavissa ja paina Enter:
ping 192.168.1.5
tärkeää: ping-komennossa varmista, että käytät määränpääsi IP-osoitetta.
Suoritettuaan nämä vaiheet toista prosessi toisella koneella, ja jos molemmissa laitteissa saat vastauksen, ne voivat muodostaa yhteyden toisiinsa.
Pikavihje: palomuurin käytön ei pitäisi olla ongelma lähijaossa, mutta jos käytät kolmannen osapuolen tietoturvaratkaisua, haluat ehkä poistaa palomuurin väliaikaisesti käytöstä nähdäksesi, estääkö se tiedostojen lähettämisen Wi-Fi: n kautta.
verkon Profiilin tarkistaminen
myös, haluat varmistaa, että molemmat laitteet on asetettu yksityiseksi. Muuten, lähellä jakaminen käyttää Bluetooth Wi-Fi, ja siirrot lähetetään hyvin hitaasti.
varmistaaksesi, että molemmat laitteet käyttävät yksityistä verkostoitumisprofiilia, toimi seuraavasti:
- Avaa Asetukset.
- klikkaa Verkko & Internet.
- klikkaa Wi-Fi.
-
klikkaa langatonta yhteyttä.

-
valitse yksityinen vaihtoehto.

vaiheiden suorittamisen jälkeen tiedoston siirto tapahtuu paljon nopeammin langattoman yhteyden avulla.
asioiden paketointi
Windows 10: ssä Lähijako on näppärä ominaisuus, joka tekee tiedostojen ja linkkien jakamisesta erittäin helpon prosessin, mutta se on helppoa vain, jos se on määritetty oikein molemmissa laitteissa.
vaikka tämä ominaisuus toimii Bluetoothin ja Wi-Fi: n kanssa, kannattaa muistaa, että saaliita on muutamia. Esimerkiksi, voit jakaa tiedostoja muiden laitteiden Bluetooth, mutta pitäisi vain harkita tätä menetelmää lähettää linkkejä tai pienempiä tiedostoja. Muuten siirto on tuskallisen hidas.
Lähijako Wi-Fin kautta tarjoaa parhaan kokemuksen, mutta se toimii vain, jos molempien laitteiden välillä on oikein määritetty verkkoyhteys ja Bluetooth on käytössä.
Jos yhdessä laitteessa ei ole Bluetooth-sovitinta, joka toimii kunnolla tai jossa ei ole sovitinta lainkaan, läheisen jakamisen vaihtoehto ja asetukset eivät ole käytettävissä Windows 10: ssä.
ja kyllä, Lähijako toimii myös Ethernet-yhteyden kautta.
Oletko jo kokeillut Lähijakoa Windows 10 April 2018-päivityksessä? Kerro kommenteissa.
lisää Windows 10 – resursseja
hyödyllisempiä artikkeleita, kattavuutta ja vastauksia yleisiin Windows 10-kysymyksiin löydät seuraavista resursseista:
- Windows 10 Windows Central-All you need to know
- Windows 10 help, tips, and tricks
- Windows 10 forums on Windows Central
voimme ansaita välityspalkkion ostoksista linkkien avulla. Lue lisää.

tässä Ultimate guide to mods in Minecraft: Java Edition PC: llä
Minecraft: Java Edition voi kasvaa äärettömän suureksi modeja lisäämällä. Tässä on kaikki mitä sinun tarvitsee tietää asentamisesta ja pelaa modeja Minecraft: Java Edition PC.

Death ’ s Door interview: Xboxille
Death ’ s Door on uskomattoman näköinen Zelda-tyyppinen tulossa Xboxille ja PC: lle tänä vuonna. Tässä on kaikki mitä sinun tarvitsee tietää julkaisupäivästä, pelattavuudesta ja enemmän suoraan kehittäjiltä.

Join us LIVE for the Windows Central Video Podcast today at 3PM ET
we ’re live with the windows central video podcast today at 3pm et, make sure you’ re there!

näiden työkalujen avulla pidät tietokoneesi ajurit ajan tasalla
Windows 10 tekee hyvää työtä tietokoneen ajurien päivittämisessä, mutta kolmannen osapuolen työkalut voivat auttaa sinua puhdistamaan ja optimoimaan järjestelmäsi. Tässä ovat parhaat työkalut pitää Windows 10 PC: n ajurit ajan tasalla.