kuten tiedätte, kalenterisovellukset ovat välttämättömiä, jotta voit pysyä järjestyksessä, hallita aikaasi ja auttaa sinua olemaan mahdollisimman tuottava. Niistä on apua myös tapaamisien ja tapahtumien muistamisessa. Joten tässä on, miten lisätä useita Google kalentereita iPhoneen.
- onneksi iPhone-käyttäjille on kaksi vaihtoehtoa; Applen sisäänrakennettu kalenterisovellus ja Googlen kalenteri.
- jos se on saanut sinut aloittamaan Google-kalenterin käytön, sinun on varmistettava, että sinä iPhonen käyttäjänä saat sovelluksesta kaiken irti.
- uuden Google-kalenterin luominen.
- nyt voi antaa uudelle kalenterille nimen ja kuvauksen.
- synkronoi useita Google-kalentereita iPhoneen.
- hyvä uutinen on, että Google-kalentereiden synkronointi iPhonen kanssa kestää vain pari askelta.
- useiden kalentereiden hallinta.
- Anna kalentereillesi yksilölliset nimet.
- Värikoodaa kalenterisi.
- Mukauta ilmoituksia ja näkymiä.
- on määrättävä maahantulokielto ja erityiset työajat.
- Jaa kalenterisi oikeille ihmisille.
onneksi iPhone-käyttäjille on kaksi vaihtoehtoa; Applen sisäänrakennettu kalenterisovellus ja Googlen kalenteri.
vaikka molemmat kalenterit ovat helposti saatavilla ja enemmän kuin pystyy saamaan työn tehtyä, Google-Kalenteria pidetään usein näistä kahdesta parempana. Tämä johtuu siitä, että Google kalenteri on yleensä helpompi käyttää. Se on myös muokattavissa, joustava, ja integroituu sovelluksia, kuten Gmail ja Hangouts.
Google-kalenteri on myös ystävällisempi jakamisen suhteen. Jos haluat kutsua jonkun tapahtumaan, liitä hänen sähköpostiosoitteensa kalenteriisi. He voivat sitten katsella kutsua – vaikka heillä ei olisi Gsuite-tiliä.
jos se on saanut sinut aloittamaan Google-kalenterin käytön, sinun on varmistettava, että sinä iPhonen käyttäjänä saat sovelluksesta kaiken irti.
ensimmäisenä aloittaa osaamalla lisätä Google-kalentereita iPhoneen. Näin sinulla on erityisiä kalentereita työhön, yksityiselämääsi tai jaettu tiimikalenteri, joka pitää sinut ja työntekijäsi samalla sivulla.
uuden Google-kalenterin luominen.
uuden Google-kalenterin voi luoda vain selaimesta. Kuitenkin, kun se on luotu sitä voidaan käyttää mobiililaitteella. Siitä on vähän haittaa. Mutta se ei ole monimutkainen prosessi.
hyppää tietokoneellesi ja avaa Google-Kalenteri. Jos olet uusi Google, niin tämä tapahtuu kirjautumalla Gmailiin ja paikallistamalla Kalenteri Google Apps.
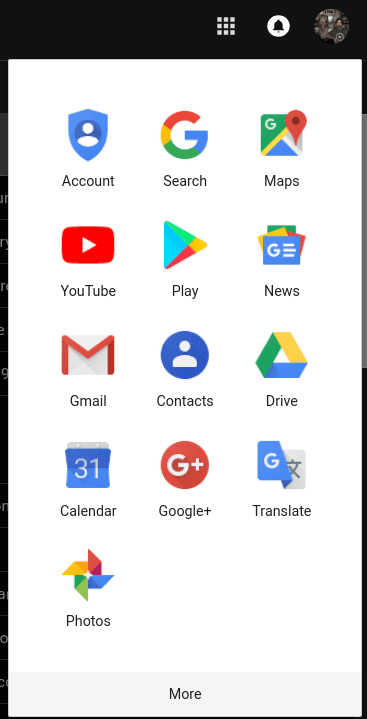
Kun olet avannut kalenterisi, voit lisätä uuden kalenterin klikkaamalla Lisää muita kalentereita > uusi kalenteri. Tämä on vasemmalla puolella näytön ja yläpuolella ” kalenterini.”

nyt voi antaa uudelle kalenterille nimen ja kuvauksen.

kun olet valmis, napsauta Luo kalenteri.
Onneksi olkoon! Juuri tehty kalenteri on luotu ja on käyttövalmis.
synkronoi useita Google-kalentereita iPhoneen.
vaikka sinulla on useita Google-kalentereita, voit nyt käyttää niitä suoraan iPhonesta. Mutta, ensimmäinen, sinun täytyy synkronoida Google Kalenteri iPhonen.
hyvä uutinen on, että Google-kalentereiden synkronointi iPhonen kanssa kestää vain pari askelta.
- iPhonella, päätä Asetukset > Selaa kalenteriin. Napauta salasanat ja tilit > Lisää tili.
- napauta Googlea ja syötä Google-tilisi tiedot.
- napauta seuraavaksi näytön oikeassa yläkulmassa. Sinun pitäisi nähdä liukusäätimiä Mail, Kalenteri, Yhteystiedot, ja muistiinpanoja. Jos haluat vain synkronoida kalenterin, liu ’ uta muut sovellukset pois.
- odota kalentereiden synkronointia — tämä voi kestää pari minuuttia riippuen Internetin nopeudesta ja kalentereiden koosta.
- avaa kalenterisovellus.
- alareunassa keskellä näkyy kalenterikuvake. Napauta tätä nähdäksesi kaikki Google kalenterit, jotka on synkronoitu.
mikä on siistiä on se, että nyt jos lisäät jotain tietoa Apple-kalenteriin, se virtaa automaattisesti takaisin Google-kalenteriin. Jos sinulla on useita Google-tilejä, voit lisätä niin monta kuin haluat iPhoneen. Tämä on kätevä, jos käytät yhtä tiliä työhön ja toista henkilökohtaiseen elämääsi.
useiden kalentereiden hallinta.
vaikka useiden kalentereiden luominen on helppoa, niiden hallinta ei ole aina yhtä suoraviivaista — varsinkin kun sinun tarvitsee vain vilkaista nopeasti tiettyä kalenteria matkalla.
Anna kalentereillesi yksilölliset nimet.
Tämä voi kuulostaa ilmeiseltä. Mutta kun luot uuden kalenterin, anna sille ainutlaatuinen nimi. Näin tiedät heti, mitä kalenteria haluat katsella. Sinulla voisi olla esimerkiksi työkalenteri, jossa kerrotaan, mitkä sinun ja tiimisi aikataulut ovat. Voit sitten luoda toisen kalenterin, jossa on määräajat nykyiselle projektille.
Värikoodaa kalenterisi.
Google-kalenterilla voit valita minkä tahansa värin edustamaan kalenteriasi. Työkalenterisi voi olla sininen, kun taas sosiaaliset sitoumukset ovat punaisia.
vaihtaaksesi kalenterisi väriä, napauta kolmea pistettä sen kalenterin vieressä, jonka haluat muuttaa. Tämän jälkeen voit valita haluamasi värin kyseiseen kalenteriin. Voit myös luoda mukautetun värin, jos haluat.
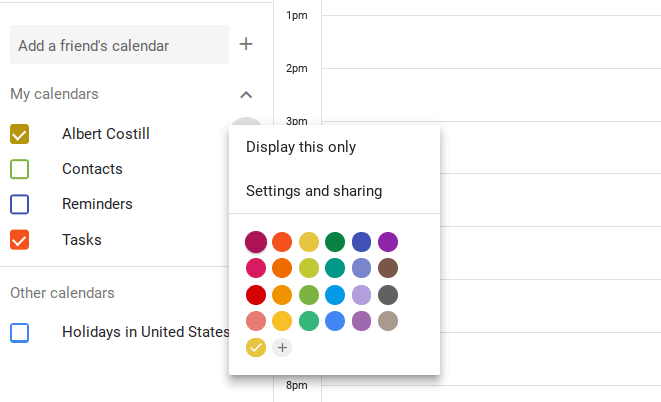
Mukauta ilmoituksia ja näkymiä.
oletusarvoisesti saat sähköpostimuistutuksen 30 minuuttia ennen tapahtumaa. Saatat kuitenkin haluta 10 minuutin muistutuksen ennen puhelua tai päivän varoitusajan ennen kokousta, jotta voit valmistautua.
napauta kolmea pistettä ja valitse Asetukset ja jakaminen. Vieritä alaspäin, kunnes näet ilmoitukset ja muuta niitä vastaavasti.
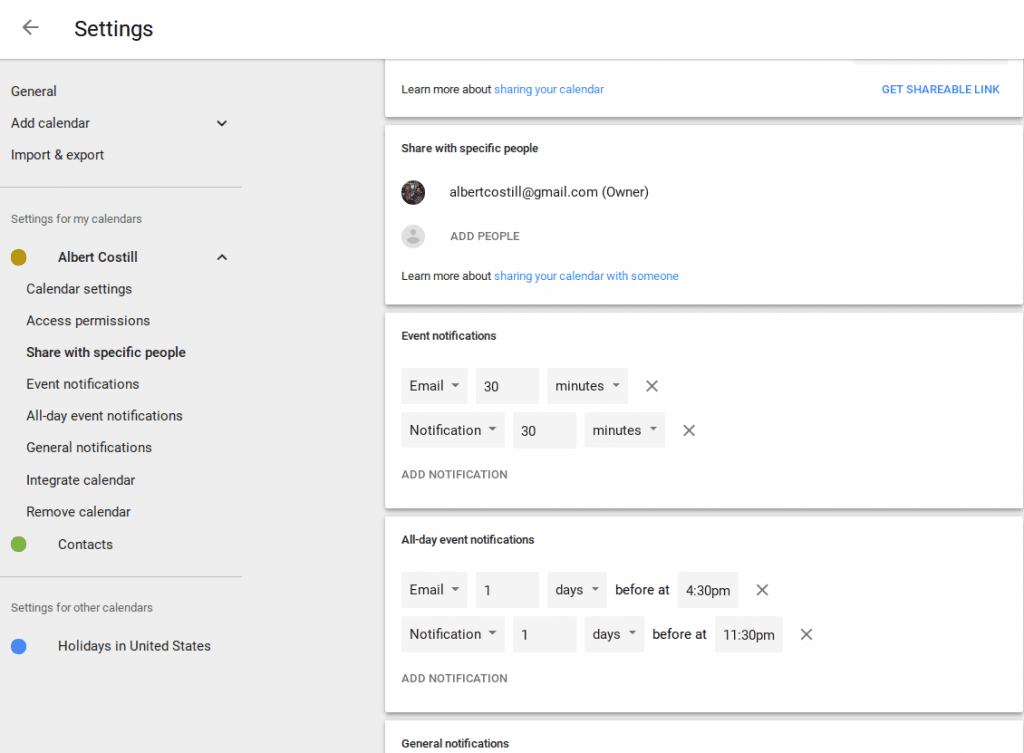
voit myös muuttaa kalenterin näkymää päivästä, viikosta, kuukaudesta, vuodesta, aikataulusta tai neljästä päivästä klikkaamalla kalenterin oikeassa yläkulmassa olevaa valikkoa.
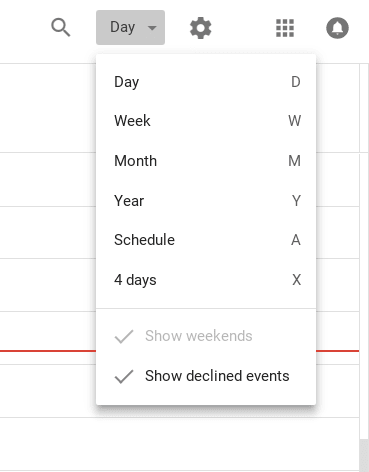
se on täydellinen, kun pitää heti aamulla nähdä, miltä päivä tai viikko näyttää. Siitä on hyötyä myös pitkän tähtäimen suunnittelussa.
on määrättävä maahantulokielto ja erityiset työajat.
uudempi ominaisuus Google-kalenterissa on kyky asettaa tiettyjä työaikoja ja off of office-merkintä. Tähän pääsee kuitenkin vain, jos käytössä on Gsuite.
kun määrität tämän, se lähettää automaattisen laskun, jos joku kutsuu sinut tapahtumaan näiden vapaa-aikojen aikana. Näin Sinun ei tarvitse jatkuvasti tarkistaa, että näet saatavuutesi — tai jatkuvasti vastata viesteihin, kun olet kotona.
Jaa kalenterisi oikeille ihmisille.
lopuksi, älä unohda jakaa kalentereitasi muiden kanssa.
Jos olet luonut perheen Googlella, niin perhekalenteri luodaan automaattisesti niin, että kaikki kotonasi tietävät toistensa aikataulut. Töissä voisit jakaa työaikataulusi työkavereiden kanssa niin, että he tietävät, milloin olet ja et ole käytettävissä.
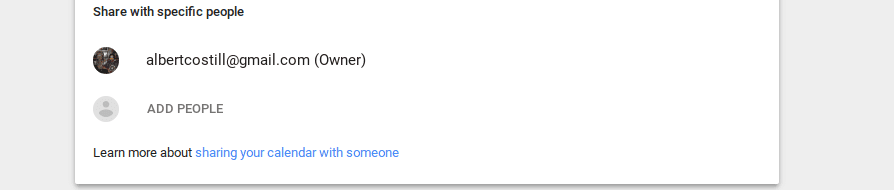
voit jakaa tiettyjä kalentereita tietyille henkilöille menemällä asetuksiin ja napauttamalla Lisää ihmisiä. Yhteystietosi ilmestyvät automaattisesti. Mutta, jos et näe niitä, vain syöttää sähköpostiosoitteensa.
muista vain jakaa oikea kalenteri oikeille ihmisille. Kollegoitasi tuskin kiinnostaa tietää lapsesi jalkapalloaikataulu.