lisäämällä tekstiä kuviin voi tehdä kuviin hämmästyttävän eron. Se voi auttaa lisäämään sitä ylimääräistä pizazz, joka ehkä puuttui ennen. Se on myös suuri saada huomiota lukijoiden.
miksi? He usein katsovat kuvaa ensin, se on vain luonnollista oikein. Ja jos se sisältää blogin otsikko liian….ne voivat jopa klikata suoraan läpi.
olet saattanut myös huomata, että sosiaalisen median sivustoilla näkyy meidänkin blogikuvia! Ja sivustoja, kuten Pinterest kasvaa kuin hullu-grafiikka ovat kuningatar! (sisältö on kuningas tietenkin).
tämän osaaminen on avainasemassa. Toki voit vain bung joitakin tekstiä käyttäen yksinkertainen ja upea (*yskä*) Arial fontti, jossa hullu beige fontti väri! Vau. Räjäytä minut!! Anteeksi sarkasmi. Mutta täällä kilpaillaan ihmisten huomiosta. On vuosi 2013. Blogeja ja sosiaalisen median viestejä on miljoonia.
joten miksi ihmisten pitäisi klikata omaasi? Seuraavat ovat joitakin suhteellisen yksinkertaisia tekniikoita olen oppinut tekemällä muutamia kursseja, ja tarkkailemalla mitä toimii sivustoja Pinterest. Selitän ensin tekniikat, sitten näyttää, miten teen sen käyttämällä pari kuvankäsittelytyökaluja. Pidä kiinni auton avaimet…….tästä tulee hauskaa.
- liitu-ja juustofontit
- Be Brave with color
- ota vasara tekstiin
- Putting it all together
- Ok, mutta miten tekstiä lisätään?
- verkossa ja nopeasti Pixlr: n kanssa
- Tekstin Lisääminen Kuvaan
- Offline-tilassa ja seksikkäämpänä PowerPointin kanssa
- käyttämällä tiettyjä fontteja
- Tekstin lisääminen
- tekstilohkojen parittaminen
- lisää tekstiin taustaväri
- lisää varjoja tekstiin
- kuvan tallentaminen
- Yhteenveto
liitu-ja juustofontit
yksi tapa erottua on valita kuvan tekstille vähintään kaksi hyvin erilaista fonttia. Tämä kiinnittää lukijan huomion kuin magneetti kuvan avainsanoihin. Esimerkiksi voit käyttää käsiala tyyli fontti ja kaikki caps tai (Sans Serif) yksi.
tämä luo tyylikästä ilmettä sekä keskittyy tärkeisiin sanoihin. Toinen yleinen asia on korostaa vain yksi sana käyttämällä erillistä fonttia kokonaan. Tämä tehdään usein, kun keskitytään tiettyyn aiheeseen tai tunnettuun termiin. Kuitenkin, kuten tiedätte – ei ole sääntöjä. Tee siitä houkutteleva ja helposti luettava. Loppu riippuu sinusta.
Be Brave with color
toinen vaihtoehto tai lisäys kahden kirjasimen sääntöön on värien vaihtelu. Tärkeintä tässä on valita värejä, jotka erottuvat taustalla. Tämä riippuu vallitsevasta väristä tai sävystä (valo vs tumma) kuvassa ja siitä, mihin asetat tekstin.
en voi kertoa mitään sen tarkempaa. Mutta on olemassa joitakin esimerkkejä minun alempana tässä viestissä teidän katselu ilo (ne myös antaa sinulle joitakin ideoita). Jos sinulla on esimerkiksi tumma tausta, voit käyttää tekstiisi valkoista tai vaaleita värejä. Kääntäen, voit käyttää mustia tai tummempia värejä vaalealla pohjalla.
varmista, että voit lukea sanat taustalla, muuten se on turhaa harjoitusta. Oletan myös, että olet hyvä valitsemaan sopivat värit, mitä useimmat meistä eivät ole syntyneet. Minulla on jopa ystävä, joka on värikonsultti – kyllä se on niin vaikeaa, että sille on töitä. Älä siis häpeä, jos et ole hyvä siinä. Se tulee harjoittelun mukana!
tässä on työkalu, jolla voit luoda väripaletteja. Voit myös käyttää palettonin kaltaista työkalua löytääksesi värejä, jotka sopivat brändiisi. Molemmat työkalut ovat ilmaisia.
ota vasara tekstiin
vaikka sinulla saattaa olla hämmästyttävä otsikko postauksellesi, voit tehdä siitä vieläkin paremman keskittymällä avainsanoihin. Tämä tapahtuu rikkomalla tekstisi. Ensimmäinen asia, sinun täytyy harkita on-onko minulla tarpeeksi tilaa minun kuva. Jos et, tarvitset hieman lyhyemmän version otsikostasi. Toinen vaihtoehto on lisätä Teksti kuvan ylä-ja alapuolelle. Seuraavaksi sinun täytyy päättää, mitkä ovat avainsanat otsikko haluat korostaa ja korostaa kuvan. Esimerkiksi äskettäin käytin tätä otsikkoa postaukseen:
Is Pinterest just for chicks?
Mursin lauseen kahteen osaan ”Is Pinterest” ja ”just for chicks”, koska halusin korostaa ”just for chicks”. Lisäsin myös tekstin ylä-ja alapuolelle valkoisiin laatikoihin PowerPointin avulla, koska Kuvassa ei ollut tarpeeksi tilaa. Toinen tuore esimerkki oli
6 Ways to reduce your bounce rate
tässä päätin korostaa ”reduce” ja ”bounce rate”, koska nämä olivat tärkeimmät sanat, joihin halusin lukijan keskittyvän. Että oli 6 tapoja, ja että se on pomppia korko ei ole niin tärkeää kuin ”vähentää pomppia korko”. Se, miten hajotat tekstisi, on todella sinusta kiinni, mutta halusin antaa sinulle käsityksen siitä, millaisia ajatusprosesseja käyn läpi.
Putting it all together
When I have the title ready, I follow these steps before adding the text:
- riko teksti keskittyäksesi avainsanoihin
- erilliset rivit jos mahdollista jokaiselle osalle
- harkitse, mihin kukin osa sopii kuvaan
- Valitse kaksi fonttia (tai useampia), jotka haluat
- käytä tarkesanoille selkein tai siistein fontti
- valitse yksi väri kirjasinta kohti
, jotta saat esimakua siitä, mikä on mahdollista, tässä kuusi viimeaikaista postaustani, joissa I ovat soveltaneet näitä tekniikoita.

Ok, mutta miten tekstiä lisätään?
on olemassa koko joukko vaihtoehtoja, kun se tulee kuvan työkaluja, joten en mene niihin kaikkiin. Mitä aion kuitenkin, on näyttää kaksi työkalua käytän ja miten lisätä tekstiä kuvia.
verkossa ja nopeasti Pixlr: n kanssa
Jos haluat hoitaa homman nopeasti, niin verkossa on paras vaihtoehto. Käyttämällä joko Pixlr Express tai Picmonkey voit lisätä tekstiä ladatut kuvat nopeasti ja helposti. Olen mieluummin Pixlr, vaikka Picmonkey on lähes yhtä hyvä. Suurin ero silmissäni on, että saat enemmän vaihtoehtoja (fontit, vaikutukset jne) Ilmaiseksi Pixlr.
seuraavissa vaiheissa oletetaan, että sinulla on lopullinen kuva. Mitä tarkoitan? Mahdolliset rajaus -, väri-tai kontrastimuutokset jne.on jo sovellettu. Jos tarvitset apua sen tekemisessä, katso edellinen yksityiskohtainen postaukseni aiheesta. Koon muuttaminen voidaan jättää viimeiseksi, koska on parempi työskennellä isommalla, laadukkaalla kuvalla aivan loppuun asti.
Tekstin Lisääminen Kuvaan
Pixlr Expressillä tekstifontit on jaettu ryhmiin. Tämä tekee siitä hieman helpompaa valita vastakkaisia kirjasintyyppejä. Seuraavassa kuvassa näytetään Pixlr: n kirjasinryhmät:

valitaksesi fontin klikkaa tekstiä (alhaalla oikealla) > Fonttiryhmä (pistemäinen grunge, käsinkirjoitettu jne). Tekstin muokkausasetukset tulevat näkyviin ja voit valita tietyn fontin näkyviin tulevasta valikosta, kuten alla olevassa esimerkissä.

jatka sitten tekstin lisäämistä ja käytä kaikki tarvitsemasi asetukset:
- Kirjoita teksti, jossa lukee ”kirjoita teksti tähän” ja tekstiruutu ilmestyy näytölle
- siirrä se haluamaasi kohtaan (napsauta ja vedä)
- muuta sen kokoa pisteillä (valikossa ei ole tiettyä kokoa)
- Määrittele väri väri – valikon kautta ja funky värivalitsin
- Jos haluat kiertää sitä, käytä yläkeskipistettä-silloin tekstisi on missä kulmassa jätät sen
- Jos asetat tekstisi tietylle sivulle tai ylä – /alalaitaan, haluat ehkä tasata sen kohdistuspainikkeilla (kirjasimen alla)
voit lisätä erota tekstirivit painamalla enter tekstiruutuun kirjoittaessasi. Näin kaikki tekstisi on linjassa valitsemasi kohdistusvaihtoehdon kanssa. Tämä on hyödyllinen tekstin toisella puolella kuvan, tai ylä / alaosa. ** Huomautus: huomaa, että kun olet lisännyt jokaisen tekstilohkon, et voi muokata niitä uudelleen. Voit käyttää kumoa) oikeassa yläkulmassa) poistaa ne yksitellen vaikka. Kun teksti on valmis:
- kokoa kuvasi lopulliseen kokoosi
- paina Tallenna (ylhäällä vasemmalla)
- Valitse haluamasi pakkaus ja tallenna
** muista mitä enemmän pakkaat, sitä heikompi laatu – laskeudun enintään 60%: iin. Huomaat, että hyödyt putoavat sen jälkeen. Voila, sinulla on valmis kuva tekstillä!
Offline-tilassa ja seksikkäämpänä PowerPointin kanssa
vaikka verkkotyökalut yleensä hoituvatkin homman, jotkut kuvat vaativat hieman enemmän työtä tekstiä lisättäessä. Joten jos tarvitsen hieman enemmän apua ja vaihtoehtoja, käytän Powerpoint. ** Keynote Mac ja Open Office ’ s Impress pitäisi myös olla samat ominaisuudet. Miksi meidän täytyy mennä offline kun Pixlr (ja muut online-työkalut) tarjoavat mitä tarvitsemme?
- joskus meidän täytyy lisätä tekstiimme tausta tai varjo
- muina aikoina saatat haluta tietyn kirjasimen
käyttämällä tiettyjä fontteja
minä vain peitän tämän nopeasti, koska se ei ole tämän viestin painopiste. Lisäämällä hienoja fontteja Powerpoint voi todella lisätä kuvan. Se on melko tehtävä löytää nämä fontit, ja valita fontit, jotka vastaavat toisiaan. Kuitenkin, Jos tämä on jotain haluat tehdä-lue eteenpäin. Löydät ilmaisia fontteja sivustoilta, kuten Font Squirrel.
kun sinulla on fontti, sinun täytyy lisätä se PowerPointiin. Se kesti jonkin aikaa, mutta lopulta selvisi, että tämä on todella tehty lisäämällä se järjestelmän fontit – se sitten näkyy PowerPointin fonttiluettelossa automaattisesti. Jos et ole ajan tasalla siitä, miten lisätä fontteja windows Tässä on miten Microsoftilta.
Tekstin lisääminen
tässä vaiheessa haluat lopullisen version kuvasta – kuten mainitsin onilne-työkaluilla, kaikkien rajausten ja värin / kontrastin muutosten on oltava täydellisiä. Sinun olisi myös pitänyt jo päättää, miten haluat hajottaa ja värittää tekstisi (kuten on kuvattu yllä olevassa kappaleessa ”Putting it all together”). Kun Powerpoint on auki, sinun täytyy ensin
- lisätä kuva Inserttivalikon kautta > Kuva
- Siirrä kuva diakuvan vasempaan yläkulmaan
- vedä vasenta alakulmaa, kunnes koko Dia on peitetty
nyt näet miltä se näyttää diakuvan esikatseluruudussa (kaukana vasemmalla). Osa kuvasta ei välttämättä näy diassa, jos kuvan mittasuhteet eivät vastaa PowerPointin suosimaa dian kokoa. Jos haluat korjata tämän, voit siirtää kuvaa tarttumalla siihen rajalla ja vetämällä sitä ympäri. Toinen vaihtoehto on sivuuttaa tämä ja tallentaa sen näytön grabber kuten mainitsen uudelleen myöhemmin. Lisätäksesi tekstisi toimi seuraavasti:
- klikkaa Lisää teksti-ruutua (kuten alla olevassa kuvassa)
- Valitse haluamasi fontti
- Valitse haluamasi kirjasinkoko
- Kirjoita tekstiin
- päätä, haluatko oikean/vasemman/Keskisen linjauksen
- siirrä / säädä laatikkoa

nämä vaiheet tulee toistaa jokaisen käyttämäsi tekstilohkon kohdalla. Toisin kuin Pixlr verkossa, voit muokata ja siirtää tekstilohkoja milloin tahansa. ** On mahdollista laittaa kaikki teksti yhden lohkon, joka on sitten helpompi liikkua ja yhdenmukaistaa. En tee sitä tällä tavalla, koska usein eri fontit on sijoitettu liian kauas toisistaan, tai ei tarkalleen missä haluan ne.
tekstilohkojen parittaminen
PowerPointilla sinulla on, ja joskus tarvitset, muutama vaihtoehto lisää. Siksi olemme täällä! Kaksi päävaihtoehtoa, joita käytän, ovat taustavärin lisääminen tekstikenttään ja varjojen lisääminen itse tekstiin.
lisää tekstiin taustaväri
Jos sinulla on tausta, jota vasten tekstiä on vaikea nähdä, voit lisätä tekstikenttään taustavärin ja läpinäkymättömyyden. (Ilman peittävyyttä et näe kuvaa enää!) Ensin pitää klikata tekstiruutua, sitten kotivalikosta > Shape fill > lisää Täytevärejä (katso kuva alla):

silloin väripoppaus ilmestyy ja siihen lisätään joko mustaa (liian vaalealla pohjalla) tai valkoista (liian tummalla pohjalla) ja sitten läpinäkymättömyyttä / läpinäkyvyyttä muokataan ponnahdusikkunan kautta (läpinäkyvyys korostettu kuvassa) . Yleensä käytän jotain välillä 60-70%, mutta se on hyvin kuvan riippuvainen.
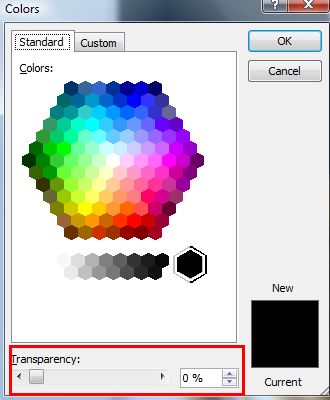
lisää varjoja tekstiin
toinen vaihtoehto lisätä tuo ylimääräinen ”Pow” tekstiin, on antaa tekstille varjo. Teen tämän silloin, kun se näyttää vähän ”lattealta” tai jos haluan korostaa jotain tekstiä vielä enemmän. Tämä on melko helppo tehdä Powerpoint. Kotivalikosta > Shape Effects > Shadow (katso kuva alla). Sitten valitsen ensimmäisen varjotyypin, joka asettaa sen alaosaan ja oikealle.
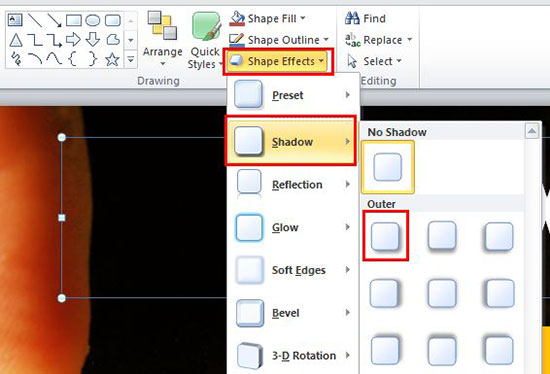
kuvan tallentaminen
Powerpoint tekee tästä varsin yksinkertaista. Tallenna nimellä-valintaikkunassa voit tallentaa kuvana (jpeg tai png). Toinen vaihtoehto käytän on näytön grabber työkalu, kuten SnagIt. Sitten voit tallentaa kuvan ilman rajoituksia PowerPointin dia koot vain syömällä koko kuvan näytöllä. Haluat ehkä pakata sen Pixlr jälkeenpäin säästää näillä menetelmillä, koska tiedostokoot voivat olla melko suuria ja kuvan koko luultavasti ole mitä tarvitset.
Yhteenveto
nyt varmaan tarvitset kahvia, tiedän kyllä! Haluan vain tehdä nopeasti yhteenvedon siitä, mitä olemme käsitelleet.
Tekstin lisääminen kuviin mihin tahansa tarkoitukseen (otsikon lisääminen blogikirjoitukseesi, kuvan tekeminen Pinterest-arvoisemmaksi tai vain slideshare-dioja varten) voi todella tehdä eron.
tarvitset vain pari vastakkaista fonttia ja väriä keskittyäksesi otsikon avainsanoihin.
sitten käyttämällä joko online-työkaluja, kuten Pixlr (yksinkertainen ja nopea) tai offline-työkaluja, kuten Powerpoint (enemmän vaihtoehtoja ja seksikkäämpi), voit nopeasti lisätä tekstin. Ja monimutkaisemmissa kuvissa, kuten infografiikassa, venngagen kaltaiset alustat voivat nopeuttaa prosessia valmiilla malleilla.
Related reading – Blogger ’ s Guide To Optimizing Images For the Web.
