Haluatko luoda kauniita, sumennettuja taustoja iPhone-kuviin? Taustan sumentaminen kuvissasi voi tuntua vaikealta. Mutta tässä opetusohjelmassa, huomaat kolme helppoa tekniikkaa luoda ammattimaisen näköinen kuvia tausta hämärtää. Lue oppia hämärtää tausta iPhone kamera kuvattaessa. Ja selvittää, miten muokata kuvia realistinen hämärtää vaikutuksia.

- Sisällysluettelo: Näin Sumennat taustan iPhonessa
- käytä muotokuvatilaa luodaksesi kauniisti Sumennettuja taustoja
- 1.1. Mikä On Muotokuvatila?
- 1.2 kuinka sumentaa kuvia iPhonessa muotokuvatilan avulla
- 1.3 Muokkaa tai poista taustan sumennus muotokuvissa
- päästä lähelle kohdetta hämärtämään Tausta
- 2.1 Siirry lähemmäs kohdetta
- 2.2 Aseta tarkennuspiste käsin
- 2.3 Getting Closer Vs. Portrait Mode
- käytä AfterFocus-sovellusta sumentamaan taustaa muokkauksessa
- 3.1 valitse valintatila
- 3.2 käytä älykästä valintatilaa määrittääksesi taustan & etualan
- 3.3 käytä manuaalista tilaa tehdäksesi tarkat valinnat
- 3.4 muokkaa Sumennusefektiä
Sisällysluettelo: Näin Sumennat taustan iPhonessa
klikkaa alla olevaa otsikkolinkkiä mennäksesi suoraan kyseiseen opetusohjelman osioon:
1. Käytä muotokuvatilaa luodaksesi kauniisti hämärtyneitä taustoja
1.1 mikä on Muotokuvatila?
1.2 kuinka sumentaa Tausta iPhonessa muotokuvatilassa
1.3 Muokkaa tai poista taustan sumennus muotokuvissa
2. Siirry lähelle kohdetta Hämärtääksesi taustan
2.1 Siirry lähemmäs kohdetta
2.2 Aseta tarkennuspiste manuaalisesti
2.3 Getting Closer vs. Portrait Mode
3. Käytä AfterFocus-sovellusta taustan sumentamiseen muokkauksessa
3.1 valitse valintatila
3.2 Käytä älykästä valintatilaa taustojen määrittelyyn & etualalla
3.3 käytä manuaalista tilaa tarkkojen valintojen tekemiseen
3.4 muokkaa Sumennusefektiä
käytä muotokuvatilaa luodaksesi kauniisti Sumennettuja taustoja
Haluatko kuvata ammattimaisen näköisiä muotokuvia, joissa tausta näkyy epätarkasti?
Muotokuvatila sisäänrakennetussa iPhonen kamerasovelluksessa tarjoaa helpon tavan hämärtää kuvien taustoja.

1.1. Mikä On Muotokuvatila?
Portrait mode on kuvaustila iPhonen sisäänrakennetussa kamerasovelluksessa. Se käyttää syvyysefekti ohjelmisto luoda pehmeä, epäselvä taustat, kun aihe pysyy terävänä.


kuten nimestä voi päätellä, Muotokuvatila on täydellinen ihmisten ja lemmikkien muotokuvien kuvaamiseen. Mutta voit käyttää sitä myös hämärtää tausta muiden aiheiden.


Muotokuvatila on erityisen hyödyllinen, kun tausta on ruma tai häiritsevä. Taustan hämärtäminen luo miellyttävämmän kuvan ja auttaa kohdetta erottumaan.

Muotokuvatila on käytettävissä uusissa iPhone 11: ssä, iPhone 11 Prossa ja iPhone 11 Pro Maxissa. Löydät sen myös iPhone XS, iPhone XS Max, iPhone XR, iPhone X, iPhone 8 Plus ja iPhone 7 Plus.
valitettavasti Muotokuvatila ei ole käytettävissä iPhone 8: ssa, iPhone 7: ssä tai sitä vanhemmissa. Mutta muut tekniikat käsitellään tässä artikkelissa näyttää, miten luoda hämärtynyt taustat tahansa iPhone.
Jos haluat oppia sumentamaan taustan ilman muotokuvatilaa, siirry alla olevaan osioon 2.
1.2 kuinka sumentaa kuvia iPhonessa muotokuvatilan avulla
muotokuvatilan avulla on helppo luoda kuvia unenomaisilla, sumentuneilla taustoilla.

avaa iPhonen Kamerasovellus ja valitse Muotokuvatila näytön alalaidasta.


kohteesi täytyy olla kahden ja kahdeksan metrin päässä kamerasta. Ja valoa pitää olla runsaasti (Muotokuvatila ei aina toimi hämärässä).
Sommittele valokuvasi ja odota, että sanat luonnonvalo (tai syvyysefekti iPhone 7 Plussassa) näkyvät keltaisella.
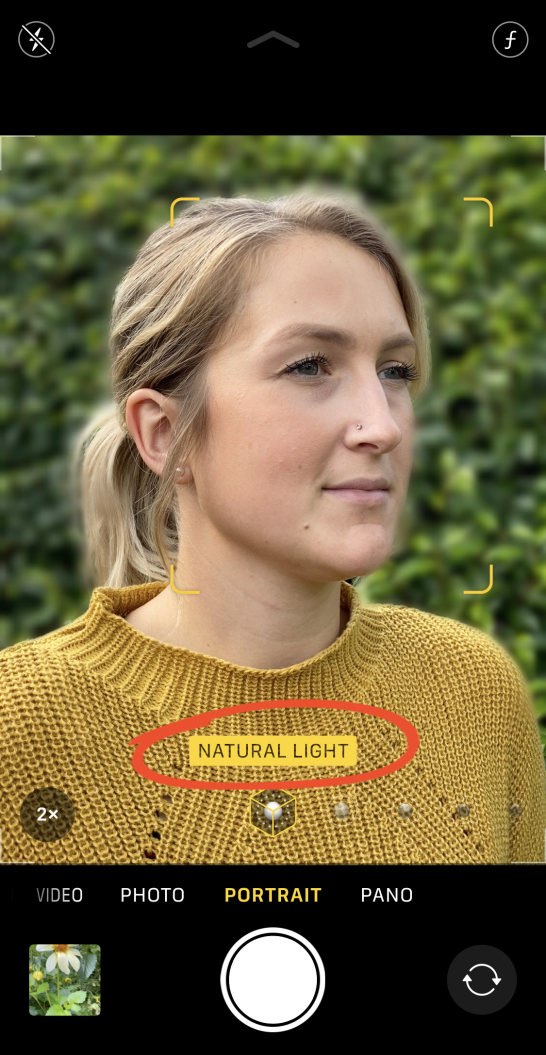
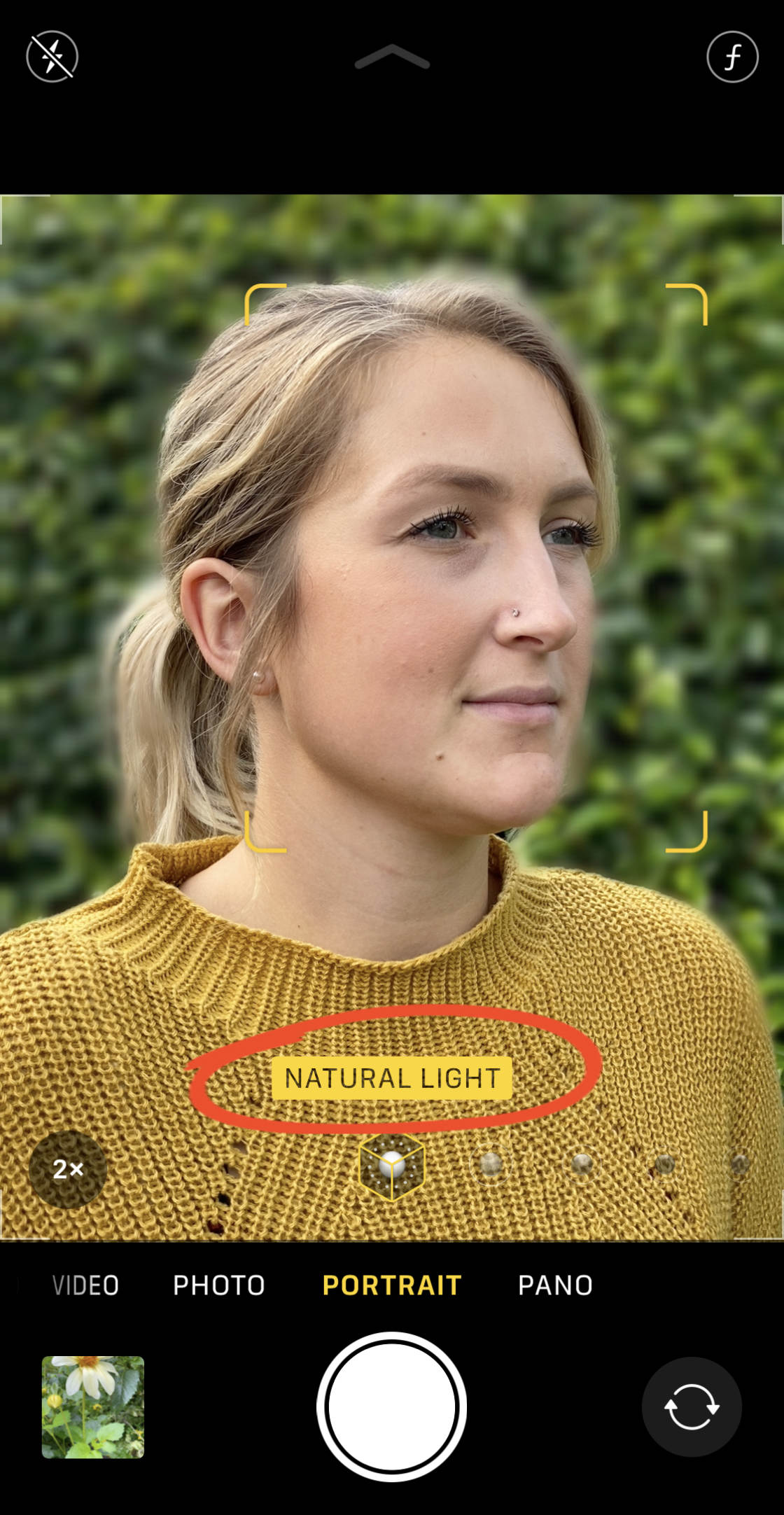
tämä osoittaa, että syvyysefekti toimii, ja olet valmis ampumaan.
Tarkista etsimestä, että syvyysefektiominaisuus tuottaa hyviä tuloksia. Aiheesi pitäisi näyttää terävältä, ja taustan pitäisi olla epäselvä.
nyt vain painat laukaisinnappia ottaaksesi kauniin muotokuvan.

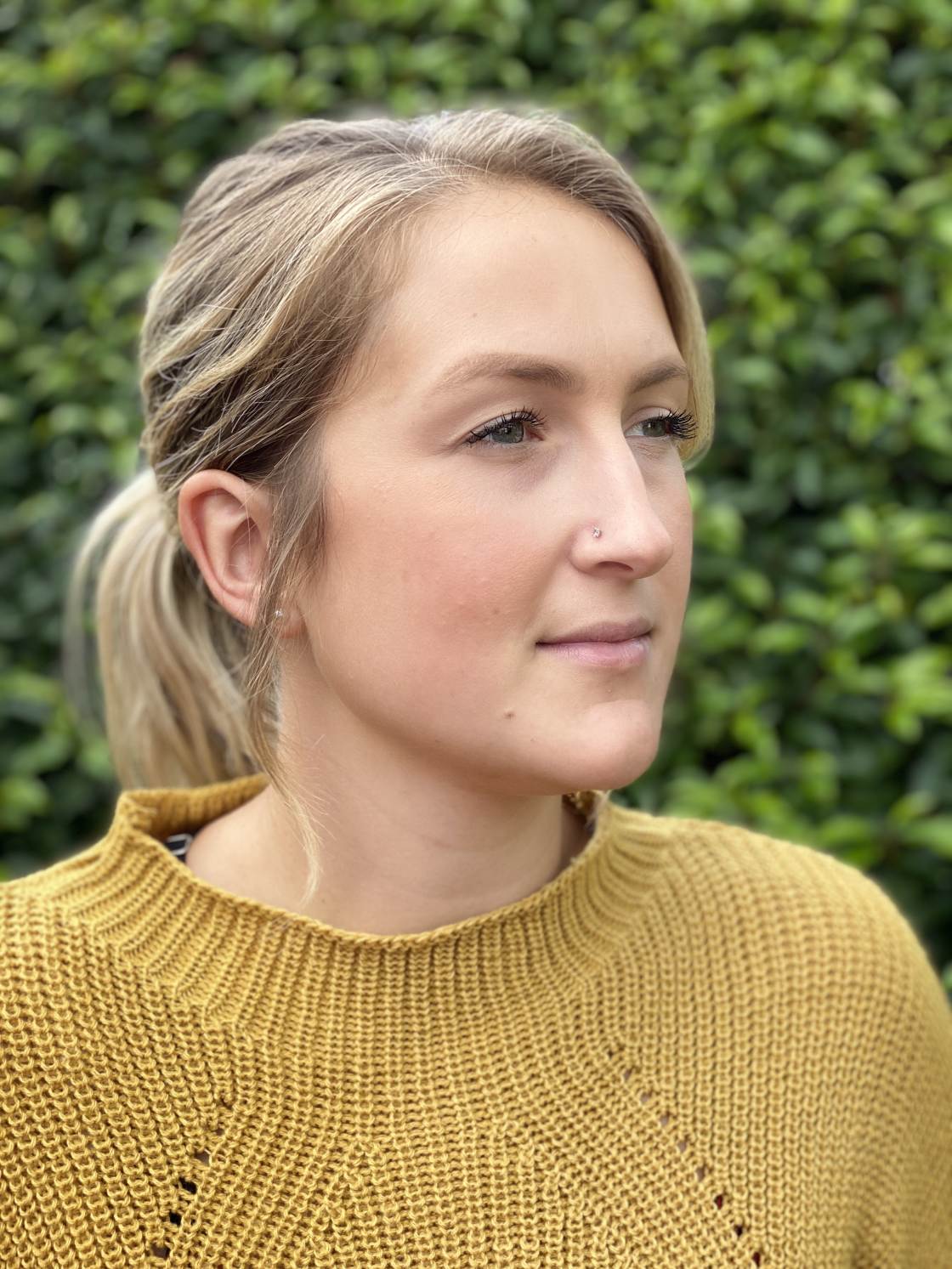
1.3 Muokkaa tai poista taustan sumennus muotokuvissa
joskus muotokuvatilan kuvat eivät muutu aivan niin kuin haluaisit.
ehkä toivoisit, että taustat olisivat enemmän epätarkkoja. Tai ehkä haluat, että tausta on vähemmän epäselvä.

joskus kamera ei oikein määrittele, mitkä alueet ovat taustalla ja mitkä etualalla. Se saattaa esimerkiksi hämärtää osan etualaa tai jättää osan taustasta tarkennukseen.
mutta muotokuvatilan hienous on se, että kuvan ottamisen jälkeen voi tehdä muutoksia taustan sumennukseen.
iPhone 11: ssä, 11 Pro: ssa, 11 Pro Maxissa, XS: ssä, XS Maxissa ja XR: ssä voi säätää taustan sumennuksen voimakkuutta.
Aloita avaamalla muotokuvasi kuvat-sovelluksessa ja napauta sitten Muokkaa.


napauta f / numerokuvaketta vasemmassa yläkulmassa.


vedä nyt Syvyyssäädintä (kuvan alla) vasemmalle tai oikealle lisätäksesi tai vähentääksesi sumennuksen voimakkuutta.
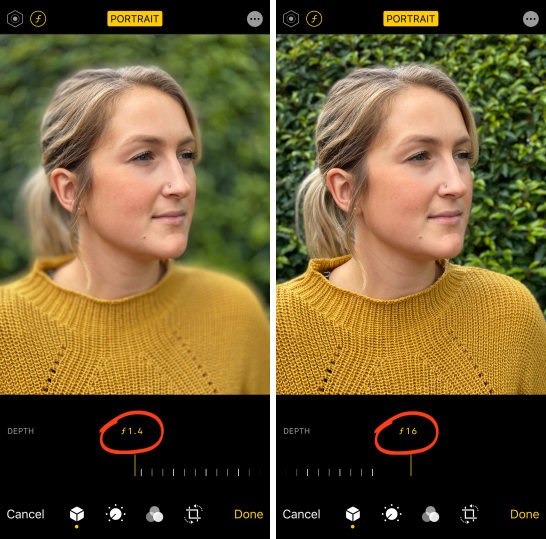
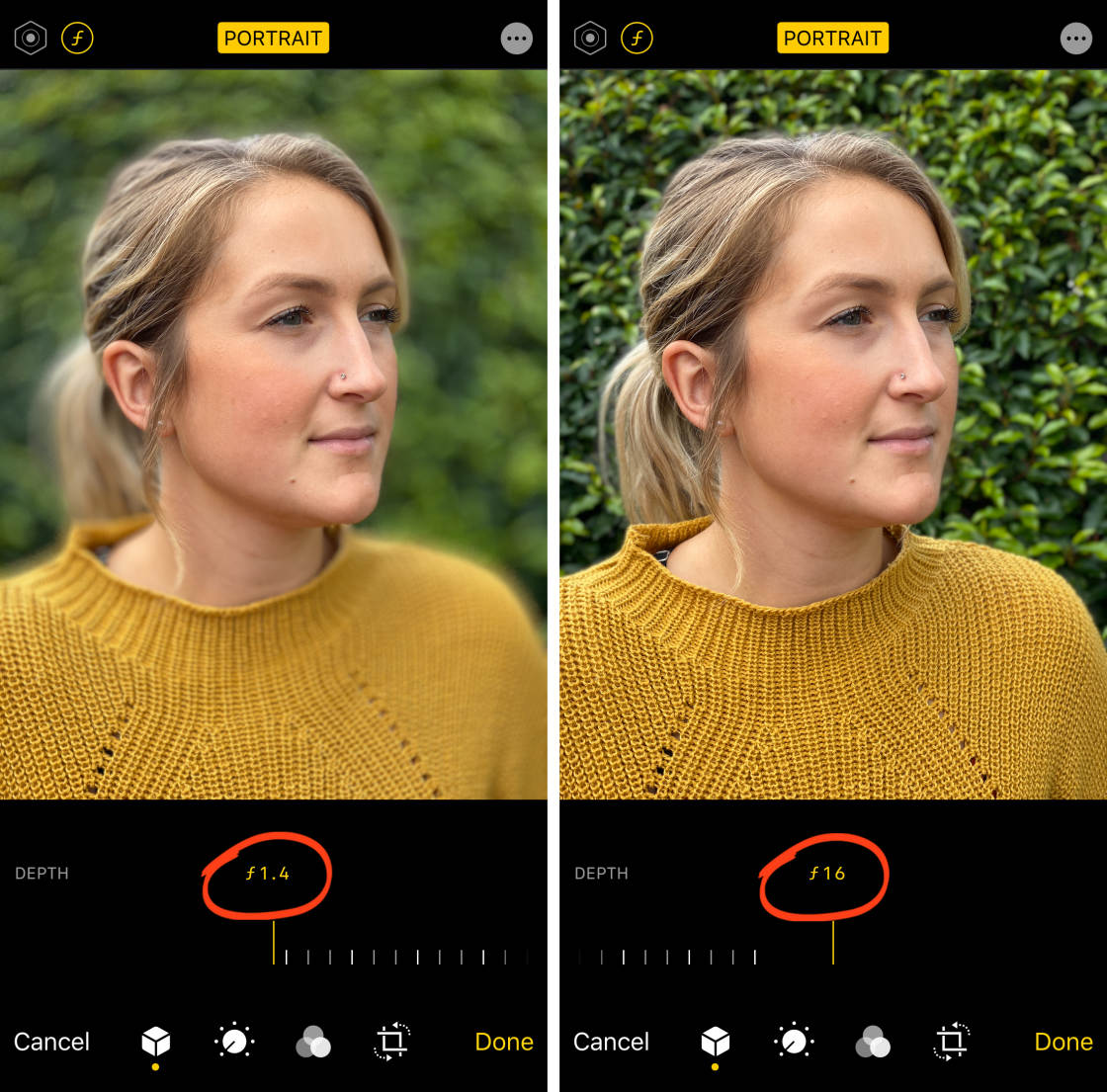
vanhemmissa iPhoneissa ei ole mahdollisuutta säätää blur-vahvuutta. Mutta voit sammuttaa syvyysefektin kokonaan, palauttaen kuvasi takaisin alkuperäiseen ilman taustasymboleita.
voit poistaa sumennuksen napauttamalla muokkausruudun yläreunassa olevaa keltaista Muotokuvavalintaa. Voit kytkeä sen takaisin päälle milloin tahansa napauttamalla Portrait uudelleen.
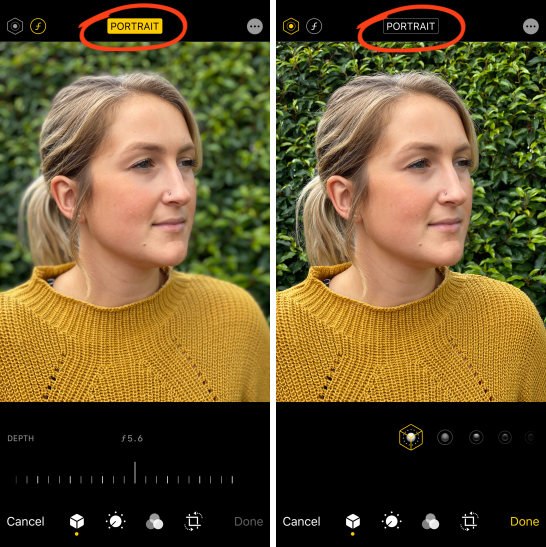
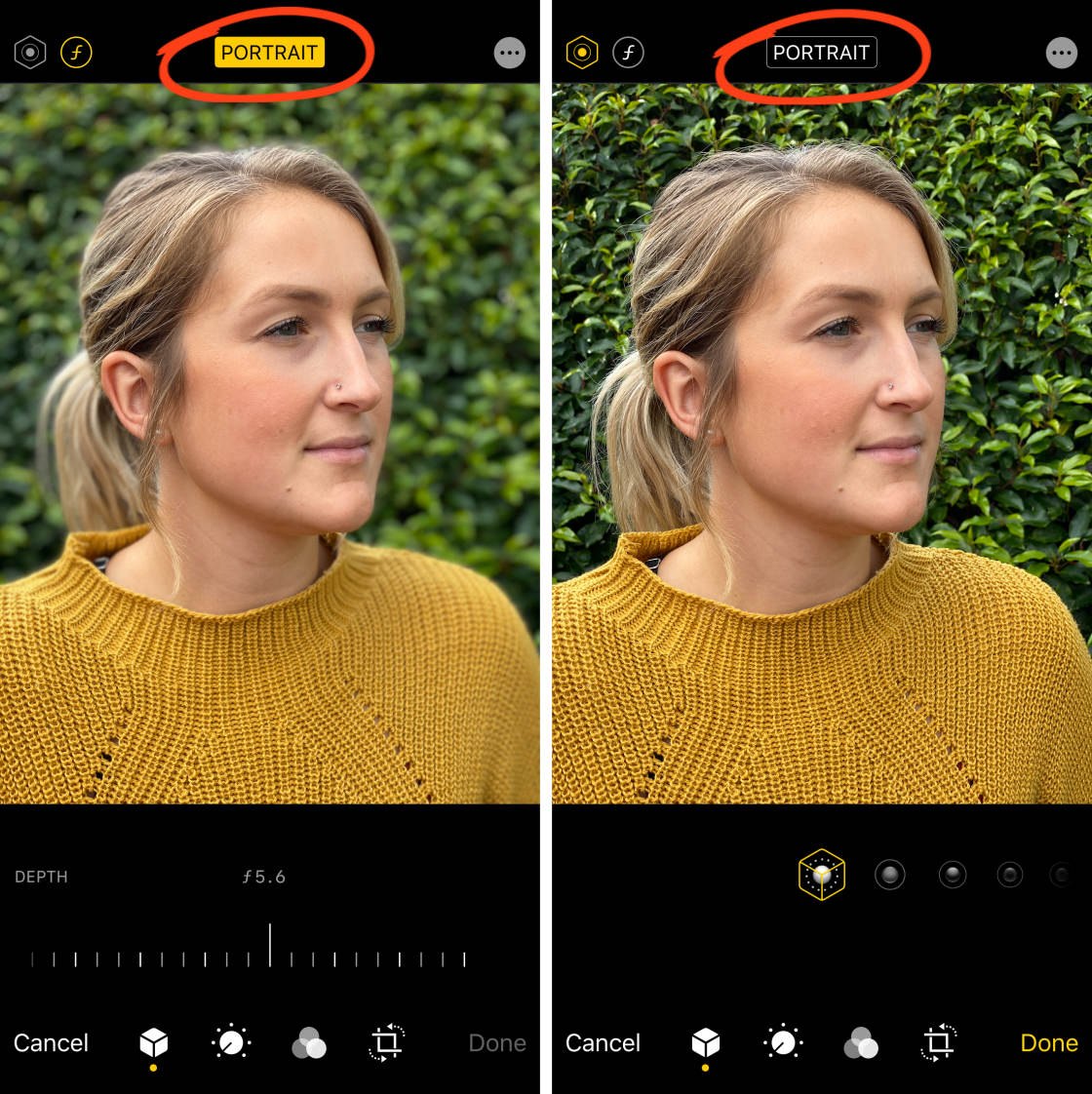
toinen mielenkiintoinen ominaisuus muotokuvatilassa on Muotokuvavalaistus (ei saatavilla iPhone 7 Plus: ssa). Portrait Lighting voit soveltaa studio valoefektejä valokuviin.
kokeillaksesi Muotokuvavalon vaihtoehtoja napauta Muotokuvavalokuvaketta muokkausruudun vasemmassa yläkulmassa. Pyyhkäise sitten kuvan alapuolella olevien Muotokuvavalokuvakkeiden yli.

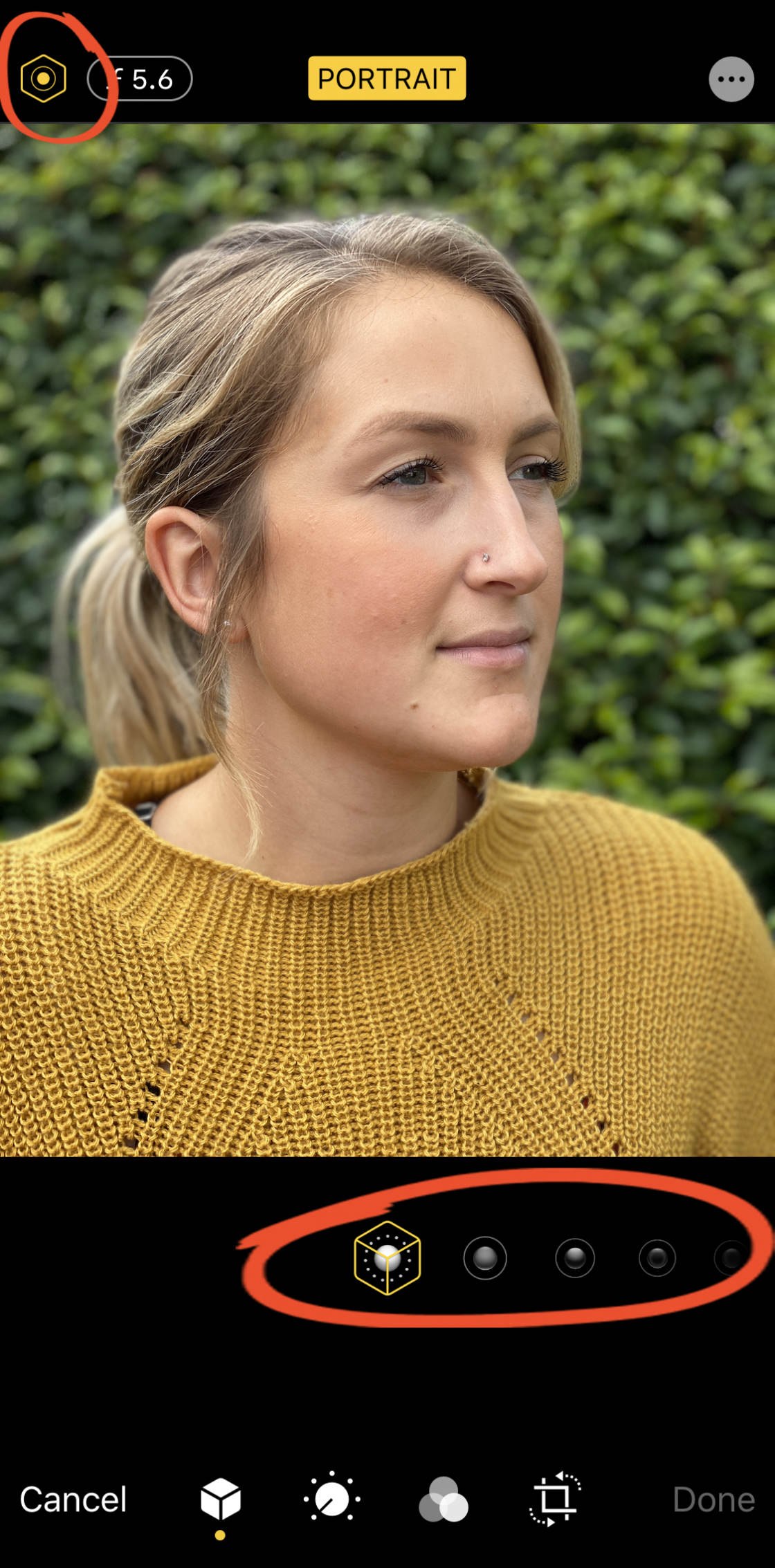
luonnonvalo on Oletusvaloasetus. Tämä vaihtoehto ei koske mitään valoefektejä valokuvasi.
Studiovalo kirkastaa kohteen kasvoja. Contour Light luo varjot tarkemmille kasvonpiirteille.
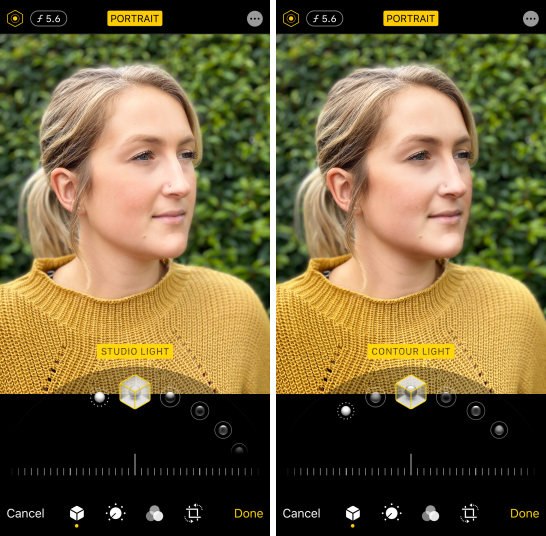
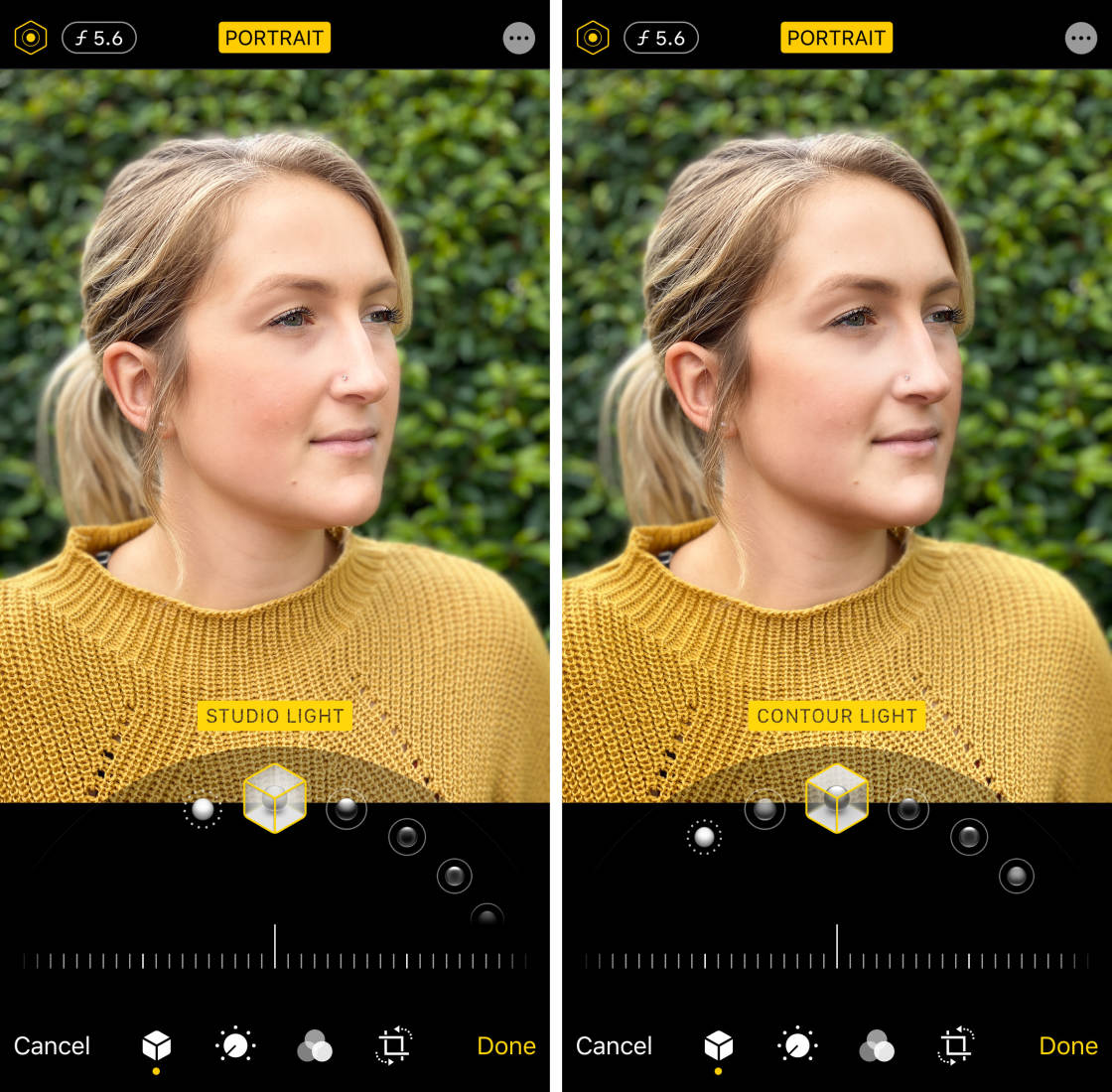
Vaihevalo tekee taustan täysin mustaksi. Stage Light Mono on kuin Stage Light, mutta se muuttaa valokuvan mustavalkoiseksi. Ja High-Key Light Mono luo mustavalkoisen valokuvan valkoisella pohjalla.
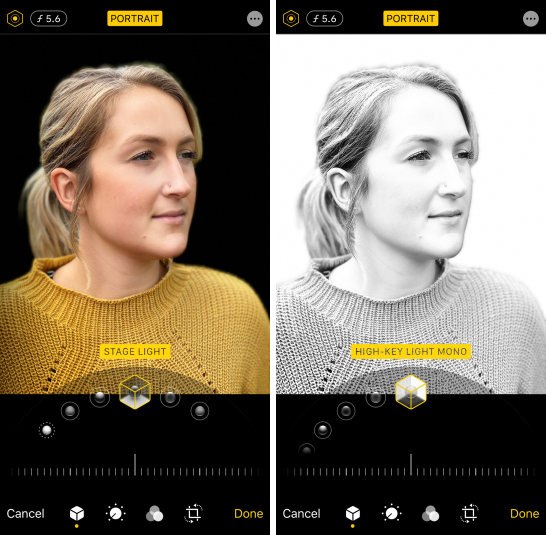
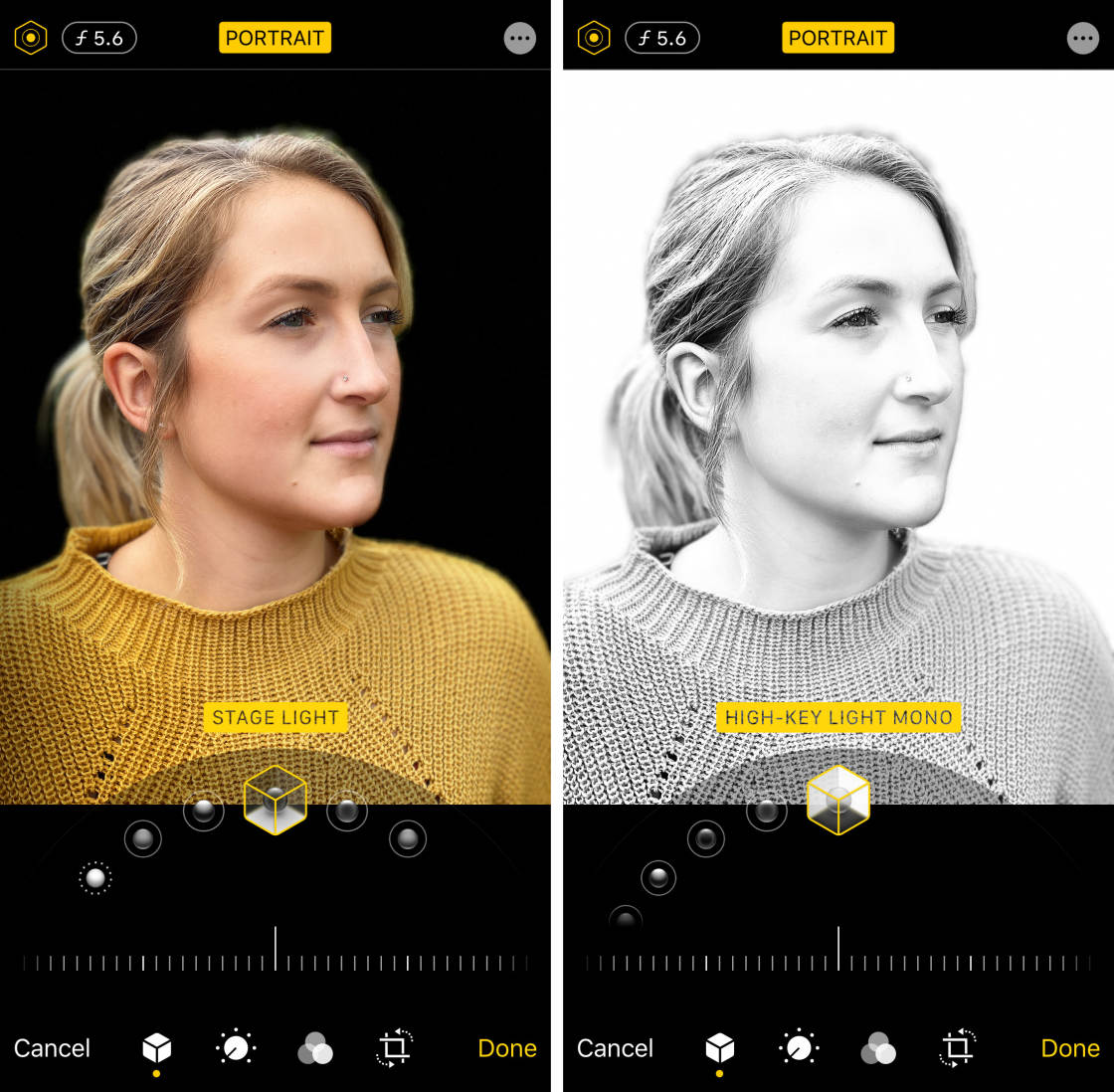
kun olet valinnut haluamasi Muotokuvavalotehosteen, vedä liukusäädintä säätääksesi tehosteen voimakkuutta.


päästä lähelle kohdetta hämärtämään Tausta
Haluatko tietää miten ottaa kuvia sumentuneella taustalla iPhonessa käyttämättä muotokuvatilaa?
se on itse asiassa todella yksinkertaista! Ja voit tehdä sen millä tahansa iPhonella-jopa vanhemmissa malleissa, joissa ei ole muotokuvatilaa.
sinun tarvitsee vain päästä lähelle kohdetta.

2.1 Siirry lähemmäs kohdetta
tämä vähän tunnettu tekniikka on takuuvarma tapa luoda kuviisi hämmästyttävän sumeita taustoja.
mitä lähemmäs kohdetta pääsee, sitä sumeammaksi tausta muuttuu.


Jos haluat testata tätä tekniikkaa omalla iPhonella, etsi kohde, jonka haluat kuvata.
varmista, ettei kohde ole liian lähellä taustaa, muuten tausta ei näy sumeana. Mitä kauempana tausta on aiheesta, sitä sumeammalta se näyttää.


Aloita pitämällä iPhonea muutaman metrin päässä kohteesta. Siirrä puhelimesi hitaasti lähemmäksi kohdetta. Huomaa, miten tausta näyttää vähitellen sumentuneemmalta, mitä lähemmäksi pääset.

jos joutuu liian lähelle kohdetta, kamera ei pysty tarkentamaan lainkaan. Kun näin tapahtuu, aihe näyttää hämärältä. Sinun täytyy olla tarpeeksi kaukana, jotta kohde näyttää terävältä ja terävältä, mutta tarpeeksi lähellä, jotta tausta hämärtyy.


sinun täytyy myös varmistaa, että taustalla on jokin yksityiskohta, joka voidaan sumentaa. Jos kuvaat tavallista valkoista seinää vasten, kamera ei sumenna mitään yksityiskohtia.


2.2 Aseta tarkennuspiste käsin
lähikuvia kuvattaessa kentän syvyys on matala. Tämä tarkoittaa sitä, että vain pieni osa kuvasta edestä taakse on terävässä tarkennuksessa, ja muu kohtaus näyttää sumealta.


joten on oleellista kertoa kameralle, mihin kohtaan kohtausta kannattaa keskittyä. Jos et, kamera saattaa keskittyä väärään kohtaan kohtausta ja aihe hämärtyy.
Jos haluat asettaa kohdistuspisteen kohteeseesi, napauta vain kyseistä näytön aluetta. Keltainen laatikko osoittaa polttopisteen.


Vaihtoehtoisesti voit lukita tarkennuksen. Näin voit ottaa useita otoksia kohteesta ilman, että tarkennuspistettä tarvitsee nollata joka kerta. Lukita tarkennus napauttamalla ja pitämällä sitä painettuna pari sekuntia, kunnes näet AE / AF-Lukon.


Jos tausta ei näytä sumentuneelta sen jälkeen, kun olet asettanut fokuksen kohteeseesi, kokeile siirtyä lähemmäs. Varmista, että napautat nollataksesi tarkennuksen aina, kun vaihdat kameran ja kohteen välistä etäisyyttä.
2.3 Getting Closer Vs. Portrait Mode
Getting closer to your subject toimii millä tahansa kameralla, mukaan lukien kaikki iPhone-mallit.
miksi? Koska matala syvyys kenttä luodaan optisesti linssi, eikä digitaalisesti ohjelmisto.

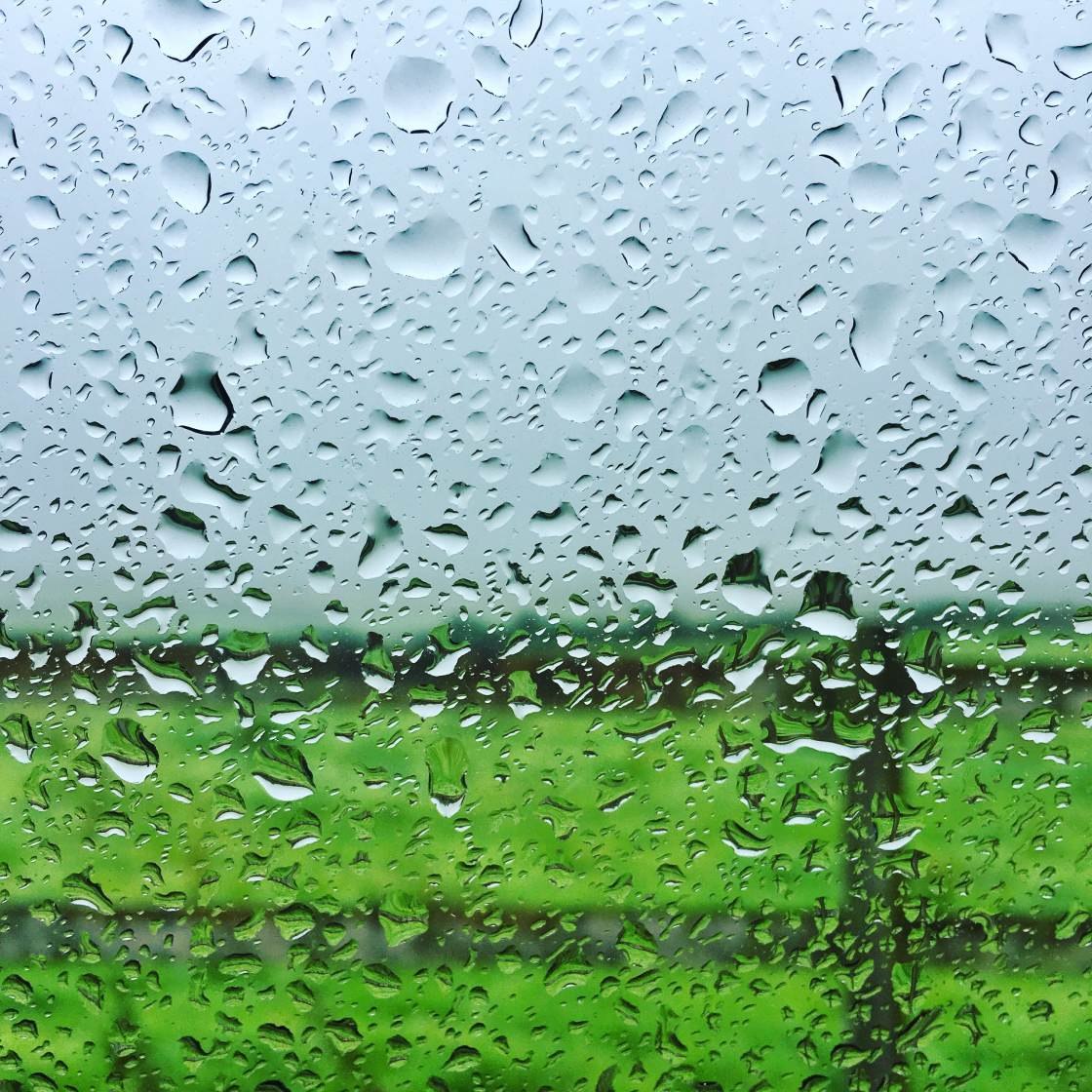
Jos iPhonessa on Muotokuvatila, saattaa olla houkuttelevaa käyttää tätä joka kerta, kun haluat hämärän taustan. Mutta tietyissä tilanteissa olisi parempi käyttää ”getting closer” – tekniikkaa.
suurin hyöty, kun pääsee lähemmäs kohdetta, on se, että ei nojata ohjelmistoon päättämään, mitä pitää keskittyä ja mitä hämärtää. Saat hyviä tuloksia joka kerta, kunhan olet tarpeeksi lähellä kohdetta ja asetat fokuksen oikein.

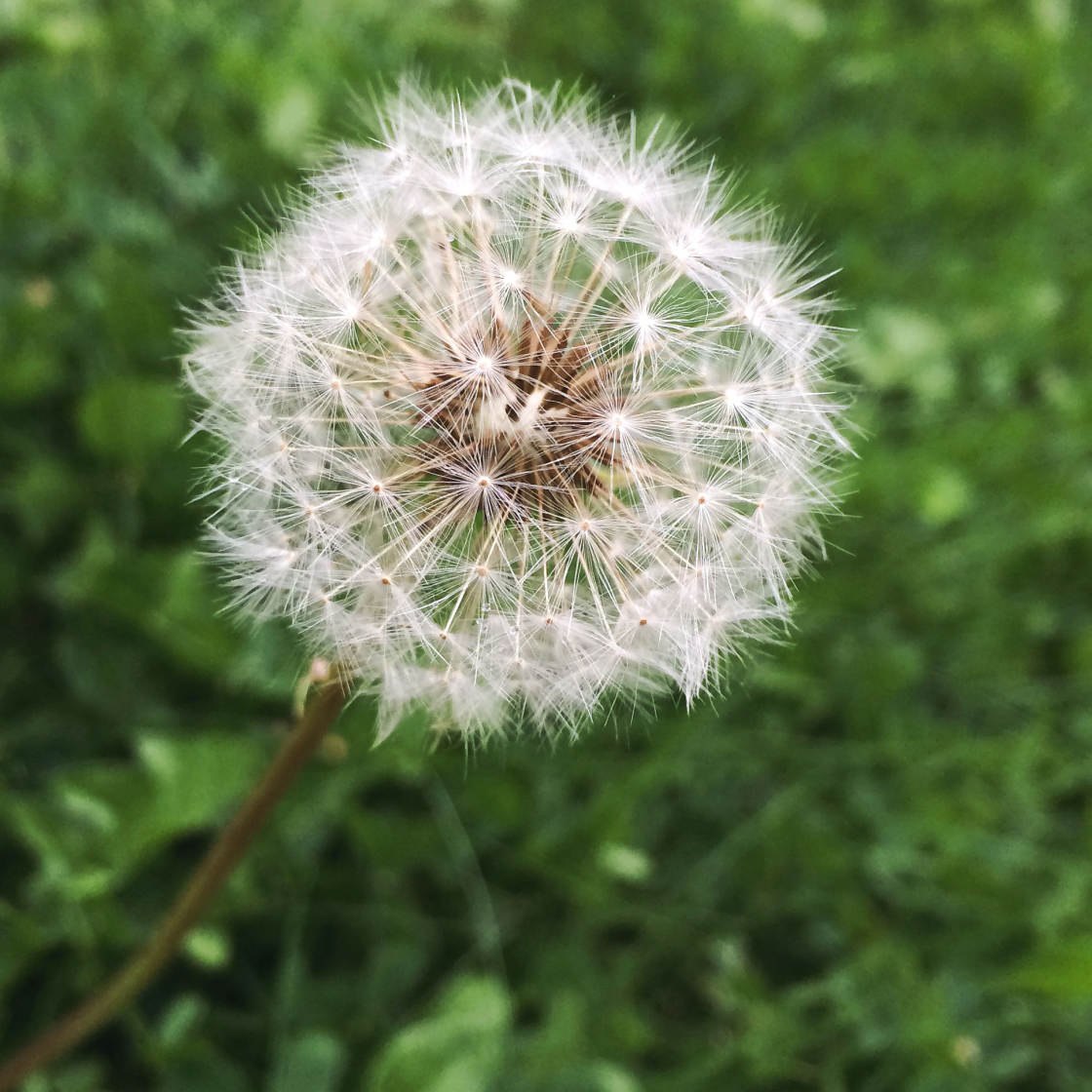
toinen etu päästä lähemmäs kohdetta on se, että voit helposti muuttaa, mikä osa kohtausta on tarkennettuna.
Jos haluat taustan tarkentuvan ja etualan hämärtyvän, napauta Tausta-aluetta.
tai yritä napauttaa jonnekin keskikentälle ja asettaa fokus siihen pisteeseen. Alla olevassa kuvassa Etuala ja tausta näyttävät sumuisilta, kun taas keskikentän pikkukivet ovat tarkkoina.

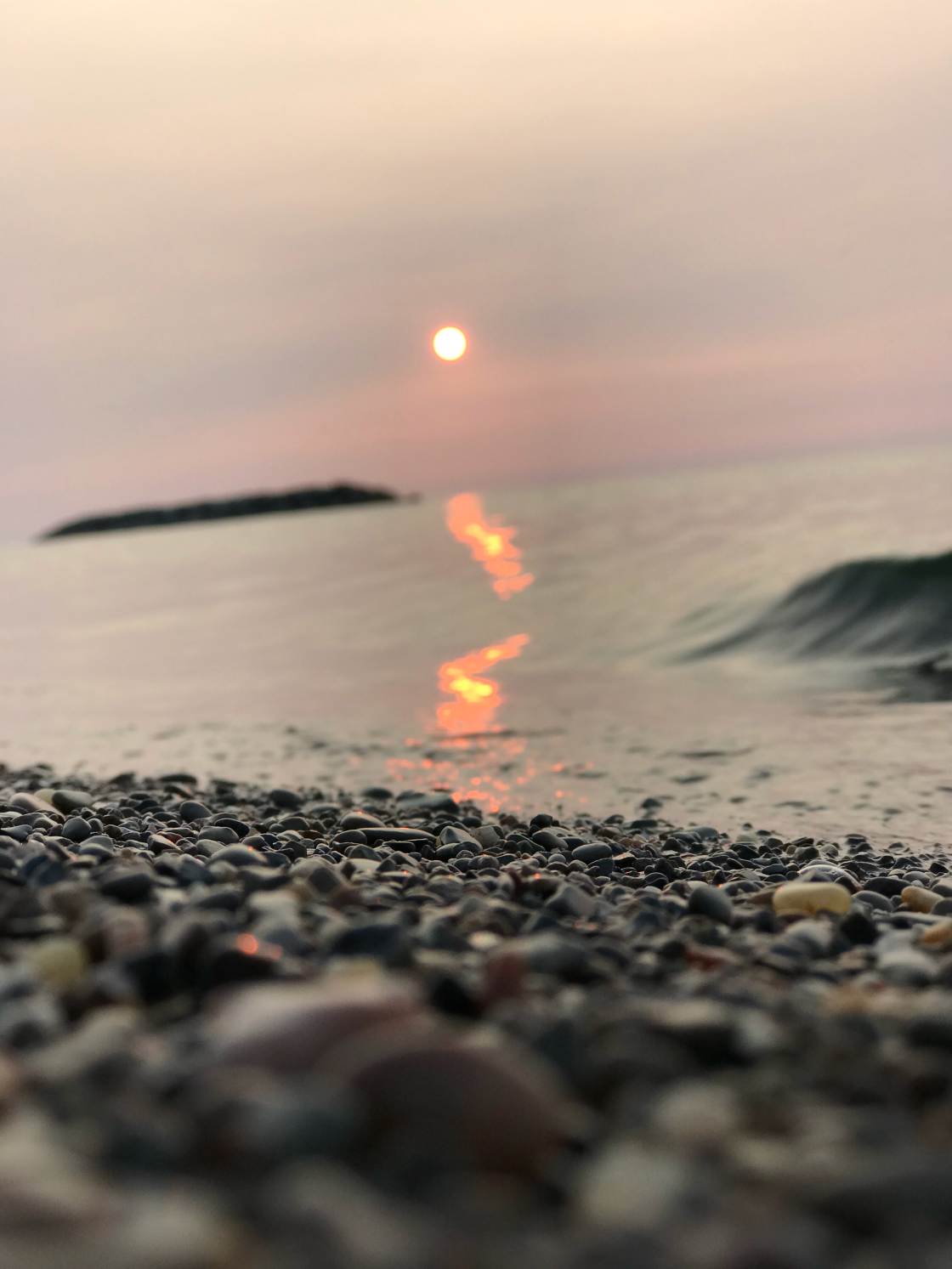
käytä AfterFocus-sovellusta sumentamaan taustaa muokkauksessa
Oletko koskaan ottanut kuvaa ja toivonut, että sillä olisi sumentunut Tausta? Ehkä tausta on sotkuinen tai ruma. Tai ehkä aihe ei erotu hyvin.
tällaisissa tapauksissa iPhonen taustan sumentamiseen voi käyttää muokkaussovellusta kuvan ottamisen jälkeen.
alla opit sumentamaan kuvan iPhonessa AfterFocus-sovelluksen avulla.
avaa AfterFocus-sovellus ja napauta sitten Valitse kuva. Avaa albumi, joka sisältää haluamasi kuvan. Etsi kuva ja avaa se napauttamalla.
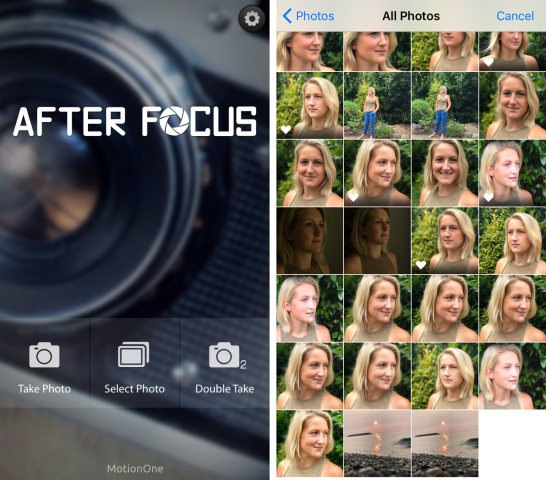
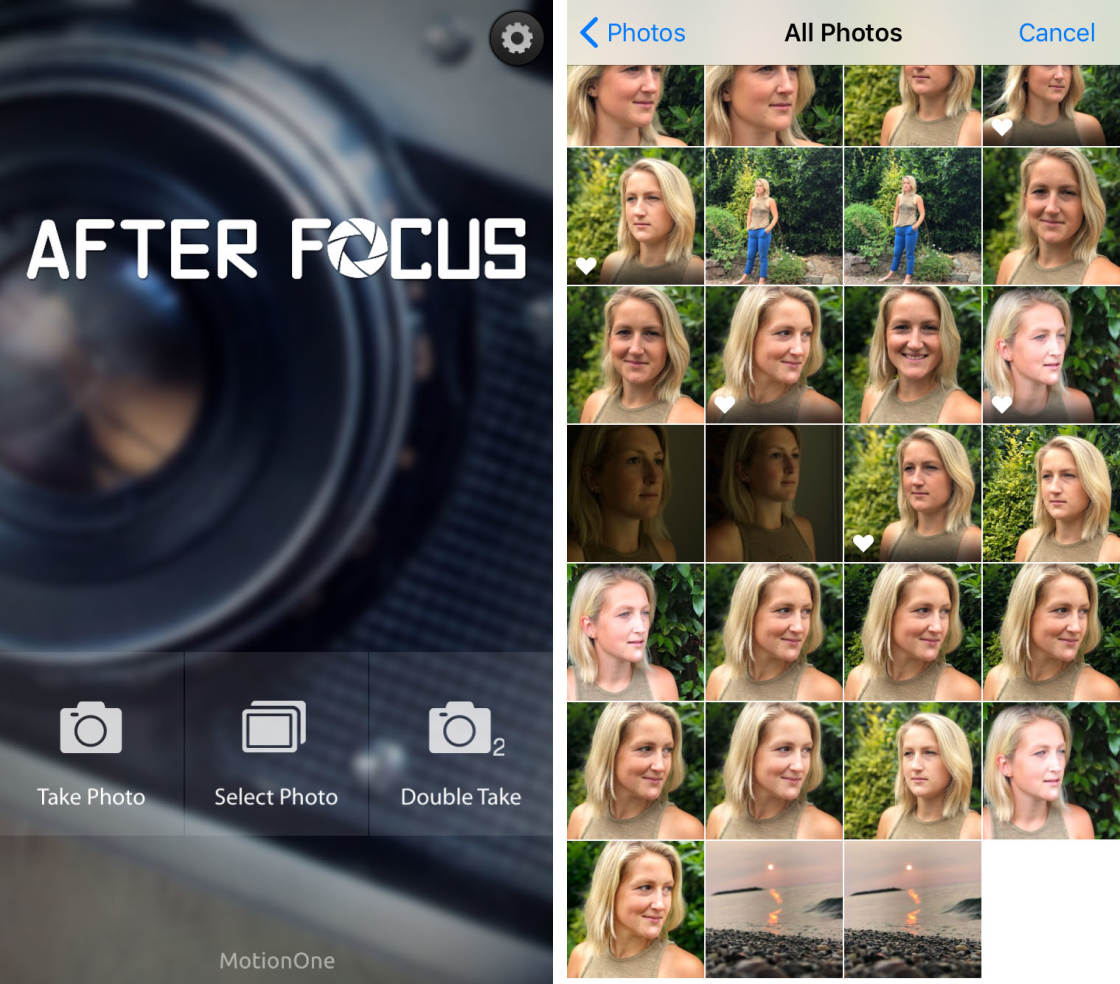
Kun avaat kuvan AfterFocus-sovelluksessa, ilmestyy hyödyllisiä vinkkejä. Pyyhkäise poikki lukea kunkin kärki, napauta sitten X yläreunassa vasemmalle poistuaksesi.
3.1 valitse valintatila
on kaksi tilaa valita alueet, jotka haluat hämärtää: älykäs valintatila ja manuaalinen valintatila.
älykkään valintatilan avulla voit nopeasti valita haluamasi alueet tarkennuksessa ja sumennuksessa. Piirrät viivoja määrittääksesi, mikä alue on tausta ja mikä Etuala. Ei tarvitse olla liian tarkka. Sovellus toimii taikansa hämärtää tausta pitäen etualalla terävä.
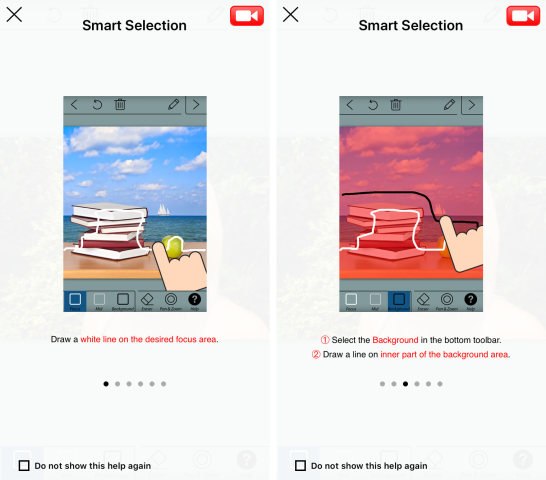
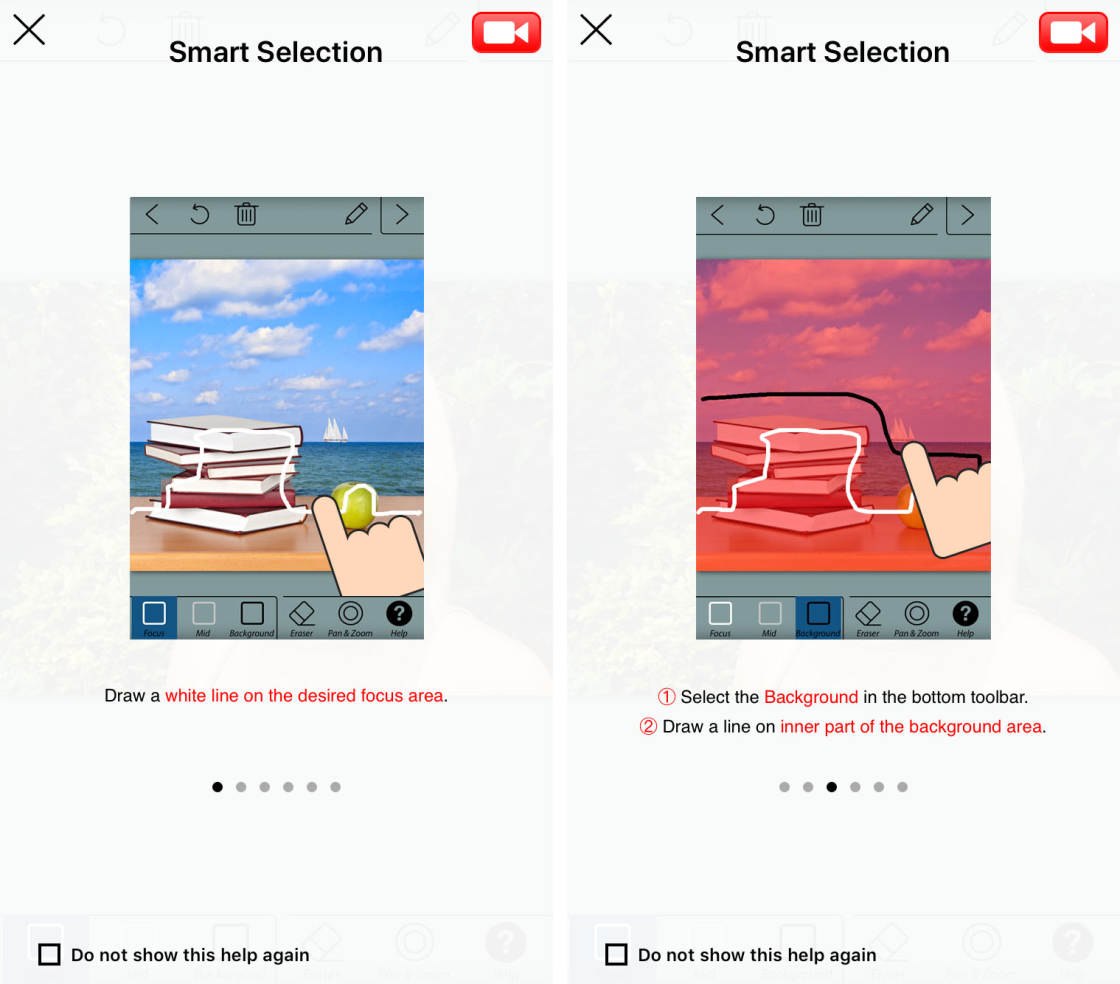
manuaalisen valintatilan kanssa pitää olla tarkka. Sinun täytyy ”maalata” yli kaikki alueet, jotka haluat keskittyä. Jos teet virheen ja valitset osan taustasta, sinun täytyy poistaa se osa valinnasta.
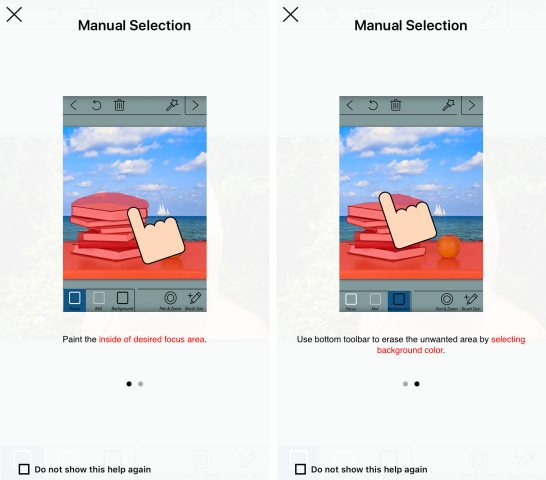
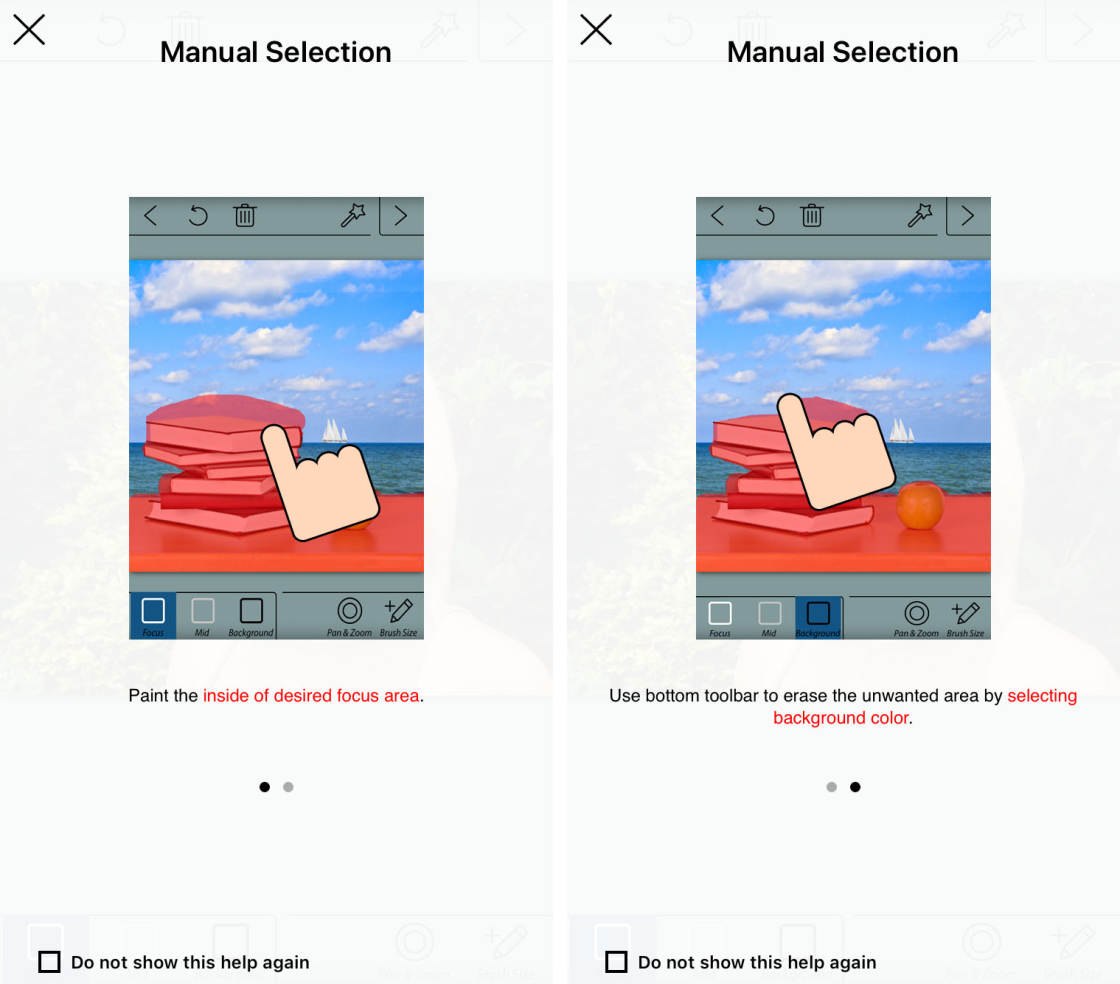
usein sinun täytyy käyttää molempien valintamenetelmien yhdistelmää. On parasta aloittaa älykkäällä valinnalla ja karkeasti valita tausta-ja Etuala-alueet. Käytä sitten manuaalista valintaa siistiäksesi reunat, joissa valinta ei ole täydellinen.
miten siirryt älykkään ja manuaalisen valintatilan välillä? Siirry manuaaliseen valintatilaan napauttamalla kynän kuvaketta oikeassa yläkulmassa. Ja napauta Sauvakuvaketta vaihtaaksesi Smart Selection-tilaan.
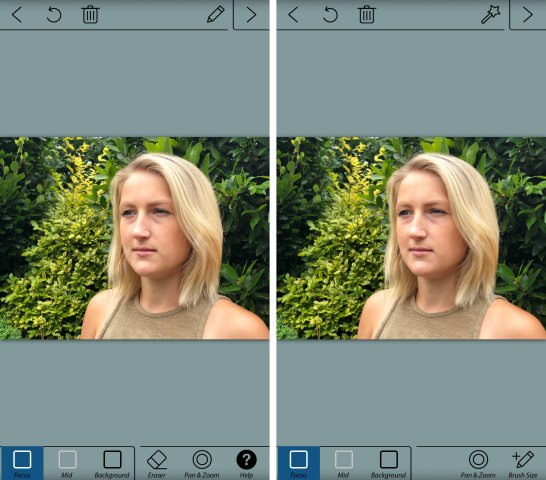
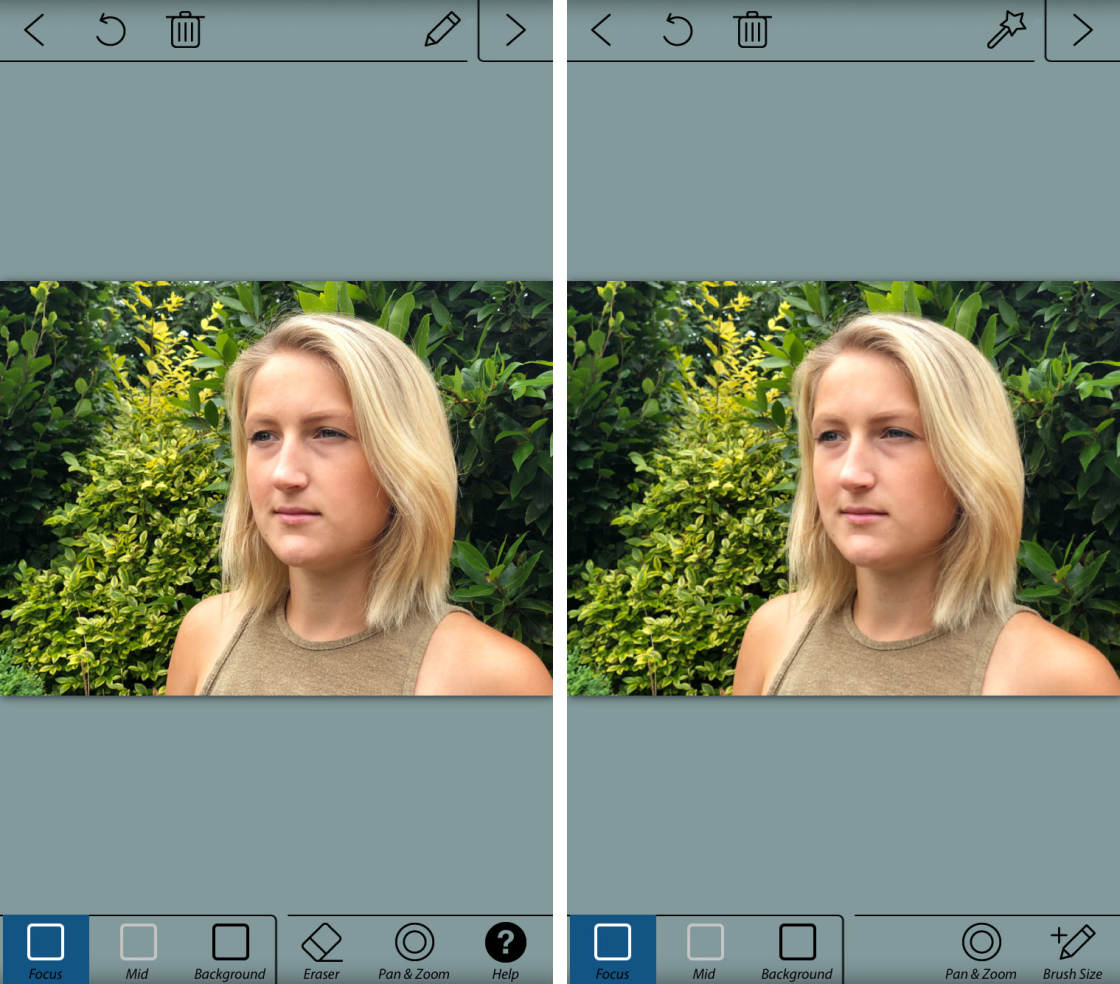
huomaa, että jos käytät manuaalista tilaa valinnan tekemiseen, menetät valintasi, jos vaihdat takaisin Älytilaan.
3.2 käytä älykästä valintatilaa määrittääksesi taustan & etualan
varmista, että olet älykkäässä valintatilassa. Näet Lyijykynäkuvakkeen näytön yläosassa, kun olet Smart-tilassa.
napauta Tarkennuskuvaketta näytön alareunassa. Piirrä sormella alueen sisälle viiva,jonka haluat pitää terävänä. Tämä on yleensä aiheesi etualalla.
napauta nyt taustakuvaketta näytön alareunassa. Piirrä viiva taustan sisäosan ympärille.
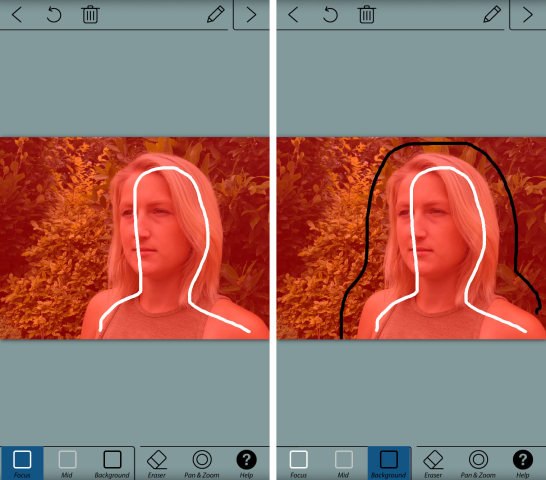
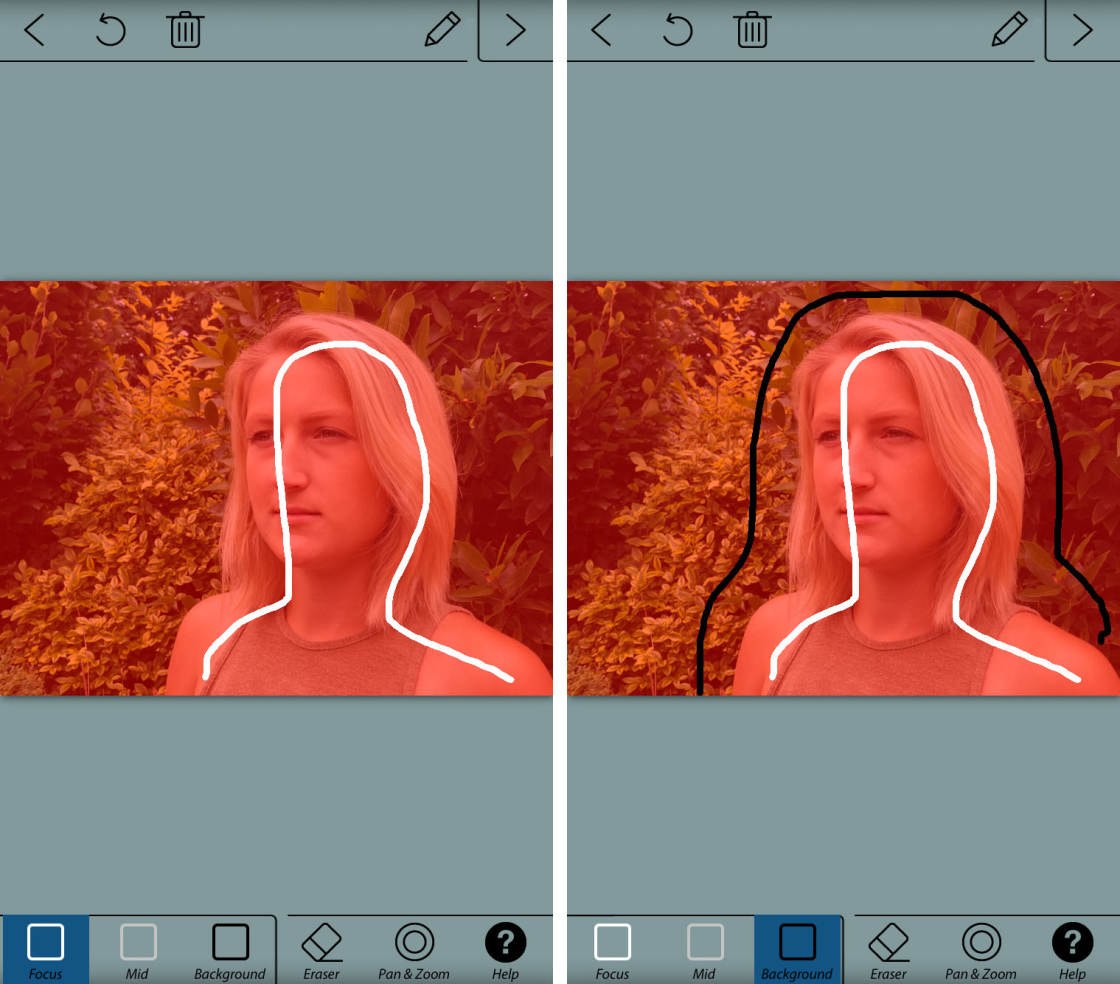
kun päästät sormen irti, Etuala näkyy punaisella maskilla. Tämä osoittaa alueen, joka ei saa hämärtyä. Valkoinen viiva osoittaa, mihin alueeseen haluat tarkennuksen. Musta viiva osoittaa alueen, jonka haluat sumentaa.
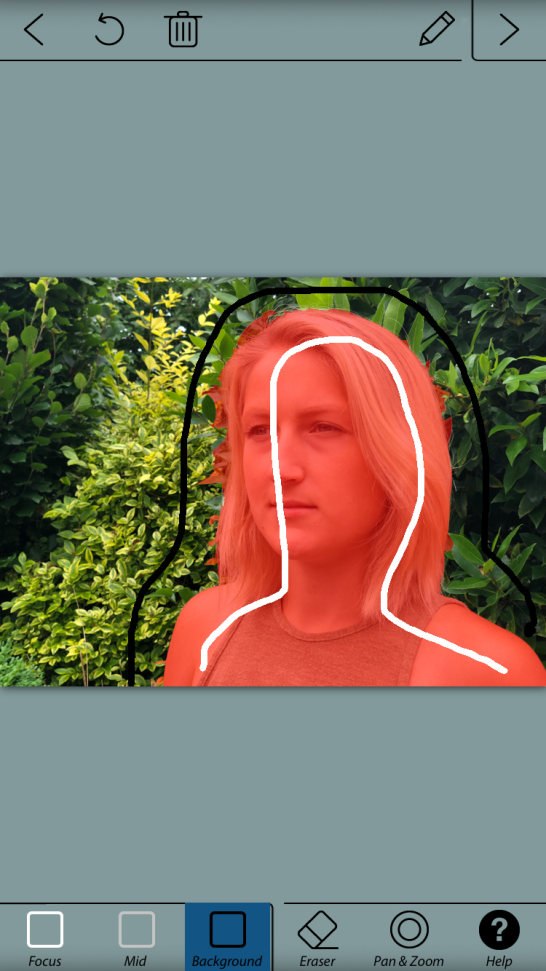
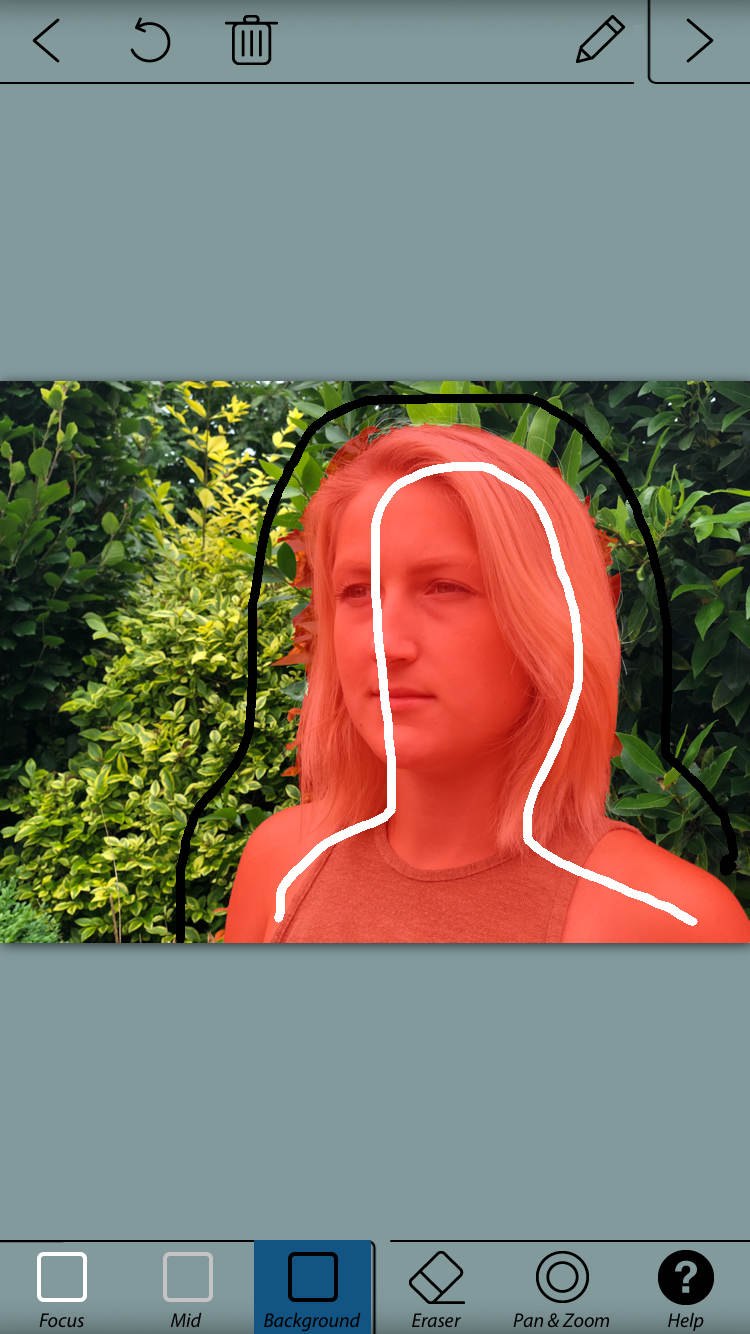
piirtää lisää viivoja, joilla voidaan tarvittaessa määritellä etu-ja tausta-alueet.
ruudun alalaidassa on myös keskimmäinen ikoni. Voit käyttää tätä valokuvissa, joissa on selkeä määritelmä etualan, keskikentän ja taustan välillä.
keskimaastoksi valitsemasi alue sumenee, mutta sumennusvoima ei ole yhtä vahva kuin taustan sumennus. Tämä luo asteittaisemman sumennuksen etualalta taustalle.
Jos teet virheen piirrettäessä viivoja, sinulla on kaksi vaihtoehtoa: napauta Kumoa (curved arrow icon) näytön yläreunassa, jotta pääset viivasta kokonaan eroon. Tai käytä Pyyhekumikuvaketta näytön alareunassa poistaa osan rivistä.
älykäs valintatyökalu sopii erinomaisesti etu-ja tausta-alueiden nopeaan määrittelyyn. Aina se ei kuitenkaan mene nappiin, varsinkaan aiheen reunoilla.
nähdäksesi valintasi reunat tarkemmin, sinun on suurennettava kuvaa. Napauta ensin pannua & Zoomauskuvaketta. Nipistä sitten ulospäin zoomataksesi. Vedä sormella panoroida poikki eri osaan kuvaa.


yllä olevassa kuvakaappauksessa osa taustalla olevista lehdistä on valittu etualaksi. Muista, että punainen naamio osoittaa alueen, joka ei sumene.
ongelman korjaamiseksi lehtien päälle voisi yrittää piirtää lisää taustaviivoja. Mutta jos pääsee liian lähelle kohteen hiuksia, hiukset saattavat valikoitua myös taustaksi. Näin on käynyt alla olevassa kuvakaappauksessa.


tällaisissa tapauksissa on käytettävä manuaalista valintatilaa tehdäksesi tarkat valinnat kohteen reunan ympäri.
3.3 käytä manuaalista tilaa tehdäksesi tarkat valinnat
napauttamalla kynän kuvaketta siirtyäksesi manuaaliseen valintatilaan.
seuraavaksi tap Pan & Zoom. Sitten nipistä lähentääksesi aluetta, jota haluat työstää.
napauta Siveltimen koko-kuvaketta. Valitse valittavalle alueelle sopiva siveltimen koko. Jos valitset pienen alueen, valitse pienin siveltimen koko.


Jos haluat valita tausta-alueen, napauta taustakuvaketta. Käytä sormella tarkasti maalata yli tausta-alue, jonka haluat hämärtynyt. Punainen naamio katoaa, kun maalaat sen päälle.
voit valita kohteen tai etualan osan napauttamalla Tarkennuskuvaketta. Maali alueelle, jonka haluat pitää tarkennettuna. Punainen naamio näkyy, kun maalaat. Muista, että punainen naamio osoittaa, mitkä osat lopullisesta kuvasta ovat tarkennuksessa.
tavoitteesi on saada punainen naamio vain etualalla olevaan kohteeseen, jonka haluat tarkennukseen.


Jos teet virheen, napauta Kumokuvaketta (kaareva nuoli). Tai vaihtaa tarkennuksen ja Taustakuvakkeiden maalata alueille, joissa teit virheen.
kannattaa käyttää hieman aikaa siihen, että valinta on mahdollisimman tarkka. Jos et tee siistiä valintaa, lopputulos ei näytä realistiselta, kun Tausta hämärtyy.
kun olet tyytyväinen valintaan, napauta ruudun oikeassa yläkulmassa olevaa nuolta. Taustaksi valitsemasi alue näkyy nyt hämäränä.


Jos huomaat virheitä valinnassasi, napauta yhtä vasenta nuolta näytön yläreunassa. Voit nyt hienosäätää valintaasi tarkennus-ja Taustatyökalujen avulla. Napauta oikeaa nuolta palataksesi blur-tehosteruutuun.
3.4 muokkaa Sumennusefektiä
näytön alareunassa olevien kuvakkeiden avulla voit muokata sumennusefektiä.
napauta Sumennuskuvaketta. Tässä voit valita Objektiivin sumennuksen ja liikkeen sumennuksen välillä.
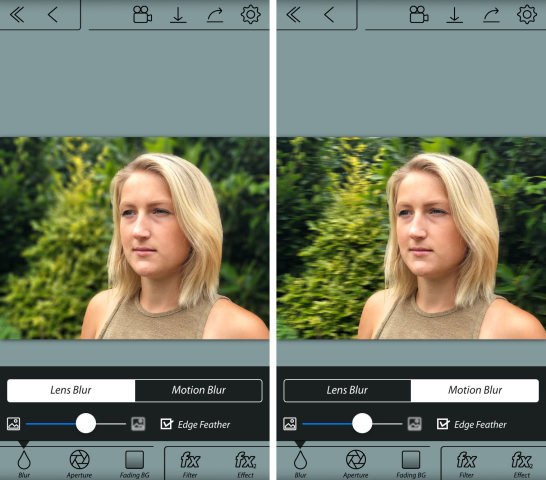
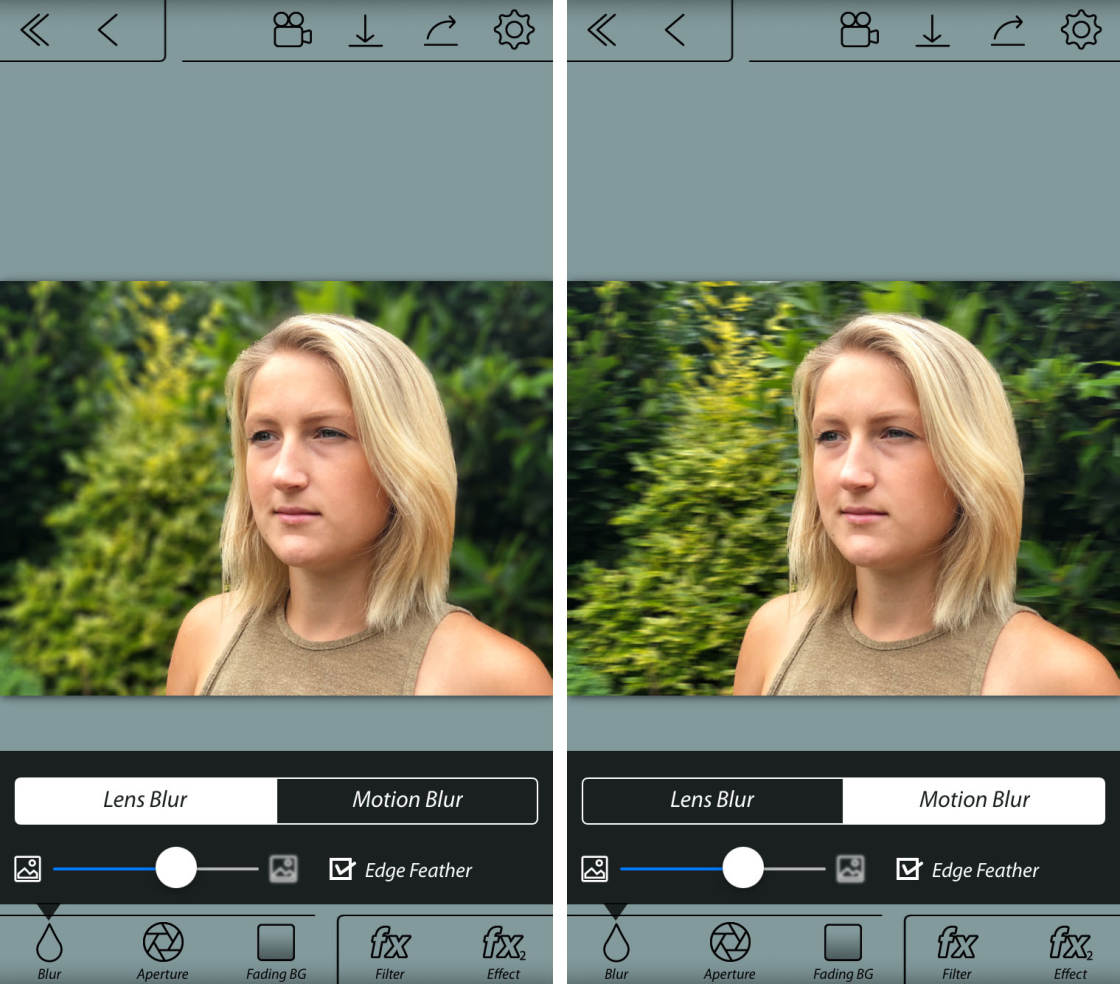
Objektiivin sumennus on suhahdustyyppi, jonka saa kuvattaessa matalalla syvyydellä kenttää. Motion blur on suhahdus, jonka saat, kun kohtauksessa on liikettä tai kun kamera liikkuu otettaessa kuvaa. Useimmissa tapauksissa, sinun kannattaa valita Lens Blur.
Käytä liukusäädintä sumennusvoiman säätämiseen. Liu ’ uta vasemmalle vähemmän hämärtää, tai oikealle enemmän hämärtää.
pidä Edge Feature-valintaruutu päällä. Tämä varmistaa sujuvan siirtymisen keskittyneiden ja hämärtyneiden alueiden välillä.
Aukkokuvakkeen avulla voit valita erilaisia muotoiltuja aukkoja, jotka muuttavat sumennusefektiä hienovaraisesti. Kytke bokeh päälle, jos haluat, että kuvan taustalla näkyy pieniä kuusikulmioita valoa.
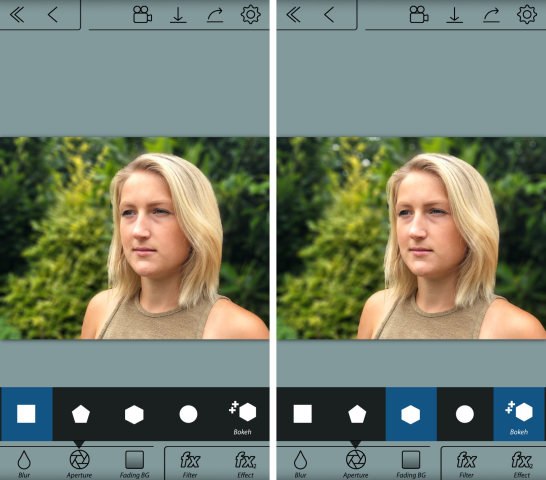
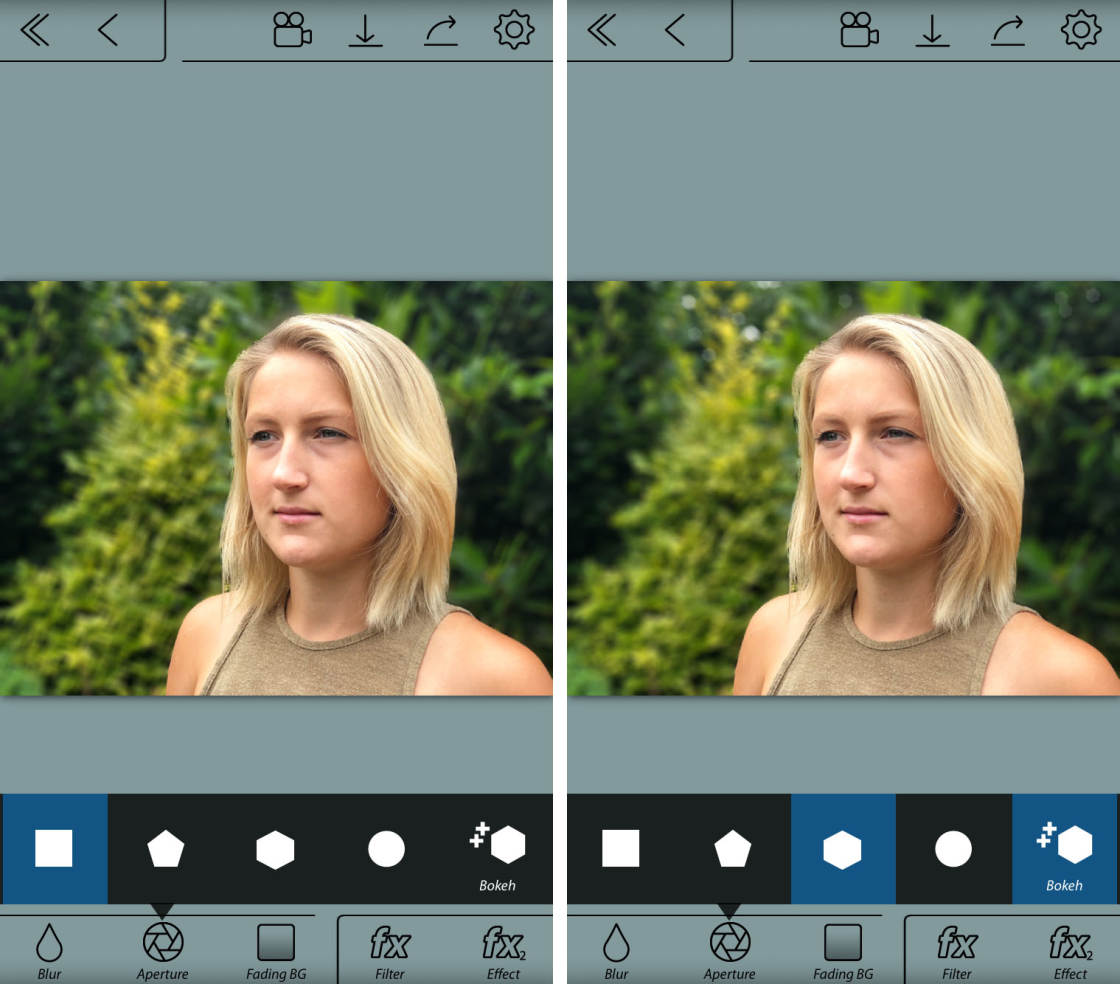
haalistuvan BG-ikonin avulla voit luoda asteittaisen siirtymisen sumennuksessa ylhäältä alas.
et käyttäisi tätä asetusta muotokuvaan. Se ei näyttäisi oikealta, jos ylä-ja alaosat taustan näyttävät hämärtynyt, kun keskellä on tarkennus.
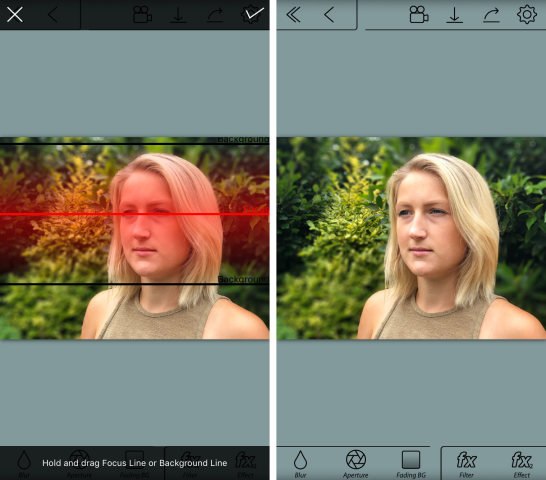
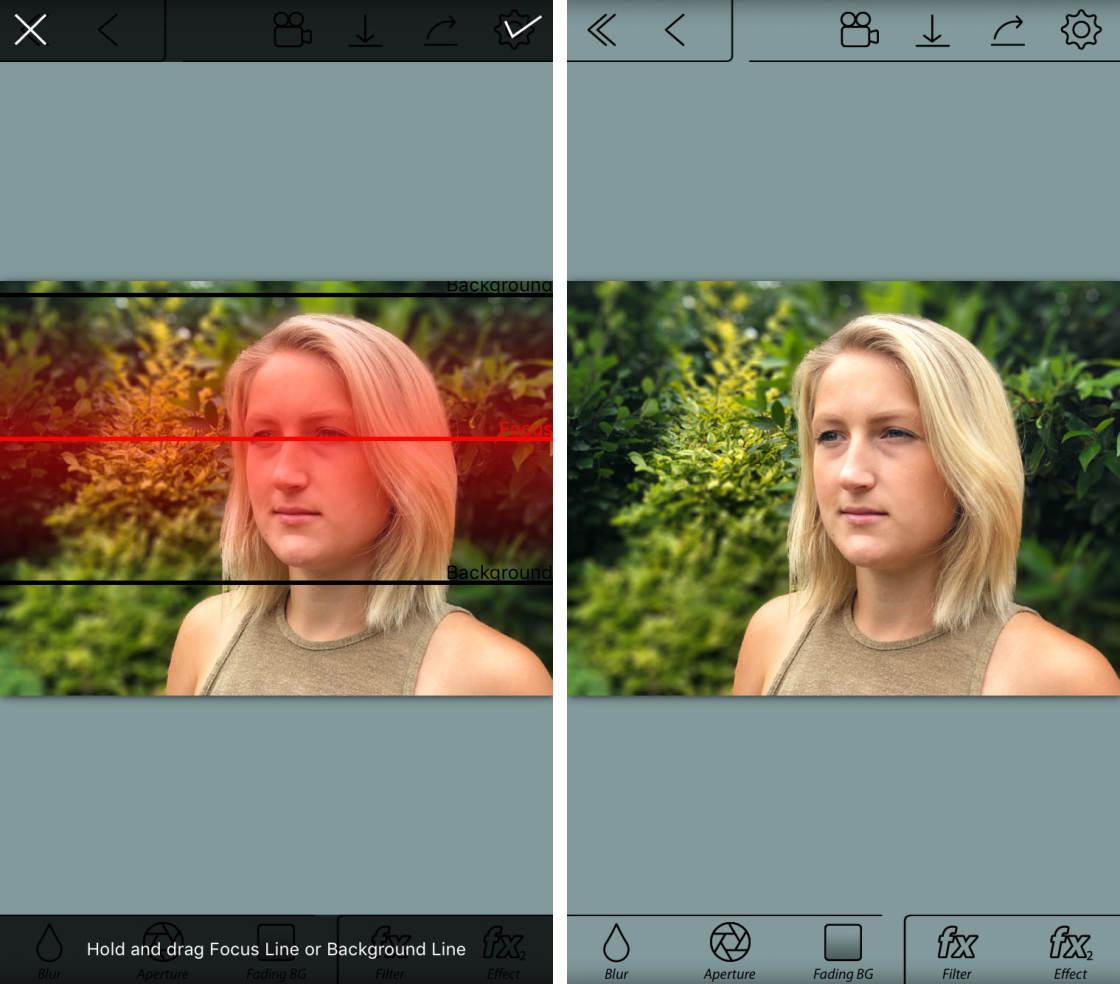
, mutta tämä työkalu voi olla hyödyllinen väärennetyn miniatyyrisen tilt-shift-efektin luomiseen, kuten alla olevassa esimerkissä on esitetty.
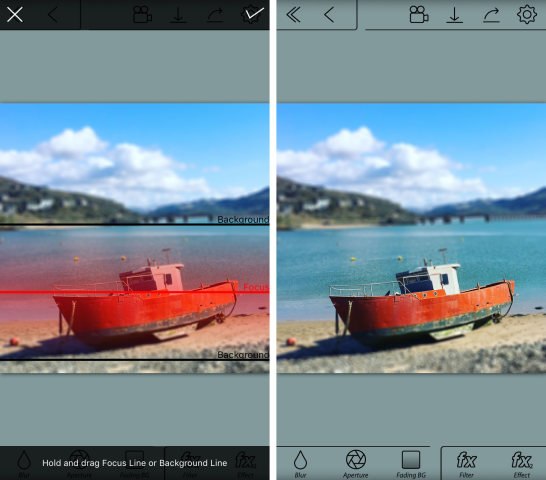
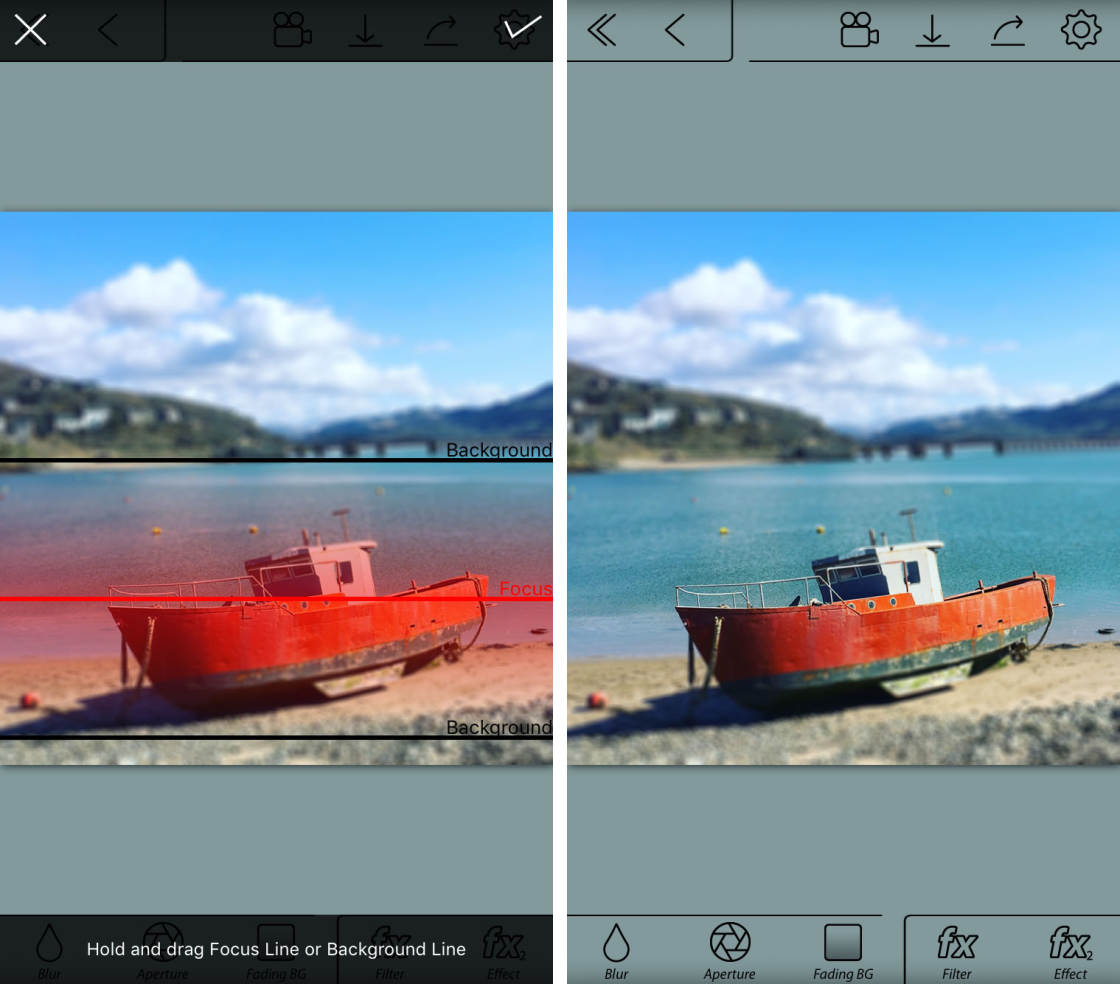
Jos haluat, voit käyttää FX-kuvakkeita suodattimien käyttämiseen tai värin ja kirkkauden säätämiseen.
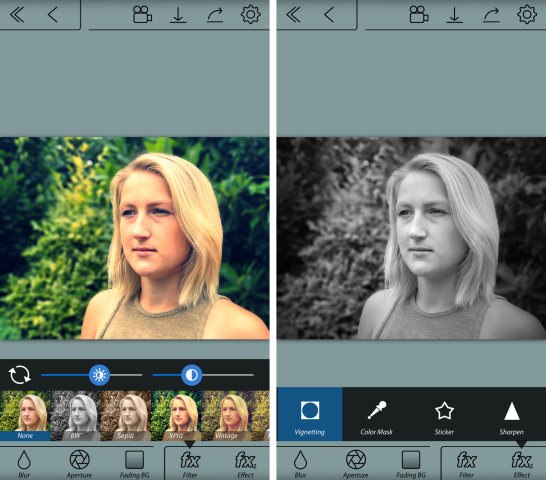
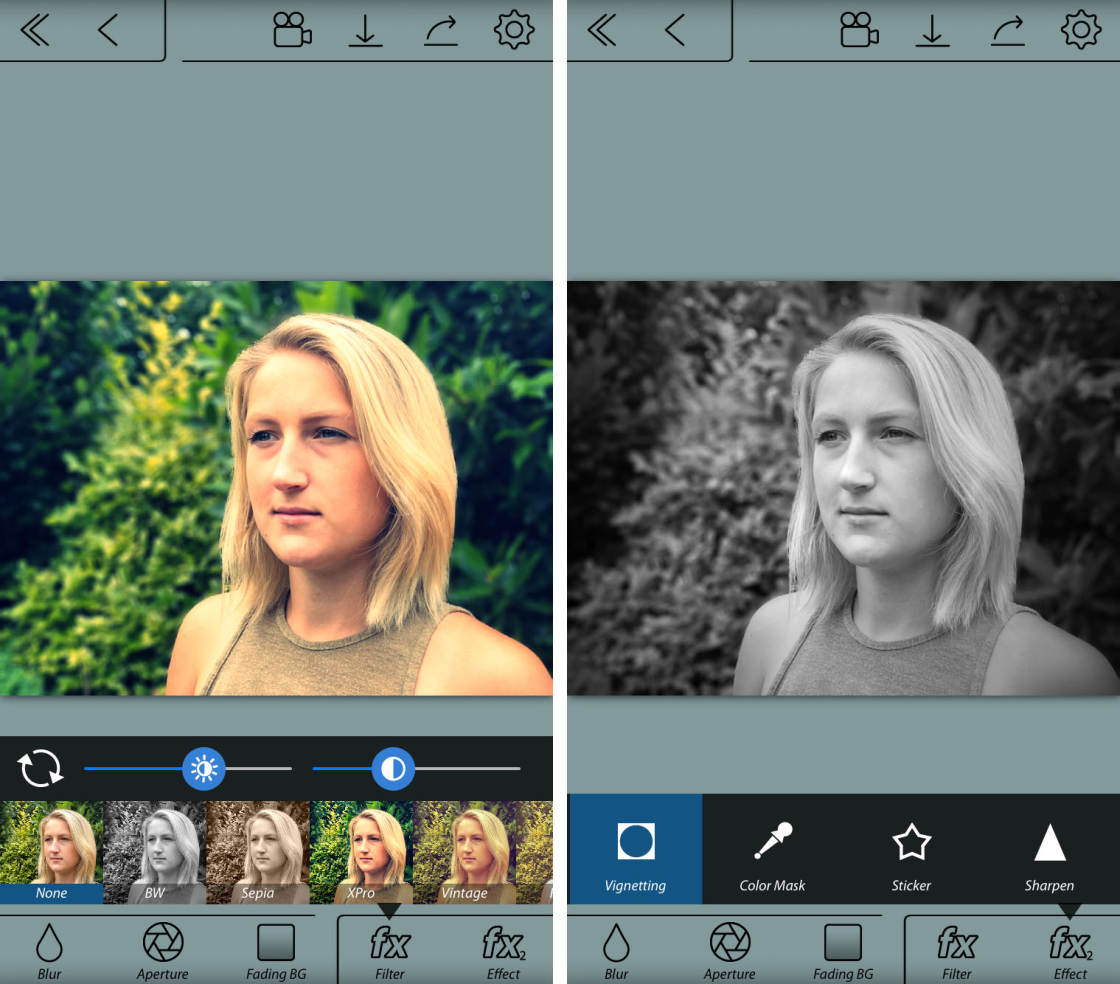
kun olet tyytyväinen muokkaukseesi, voit tallentaa kuvan kuvakirjastoosi. Napauta näytön yläreunassa olevaa alanuolta. Napsauta Kyllä-viestiä, jossa kysytään, haluatko tallentaa.
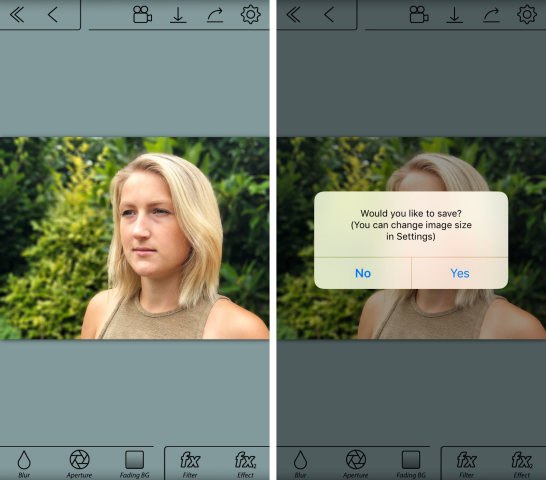
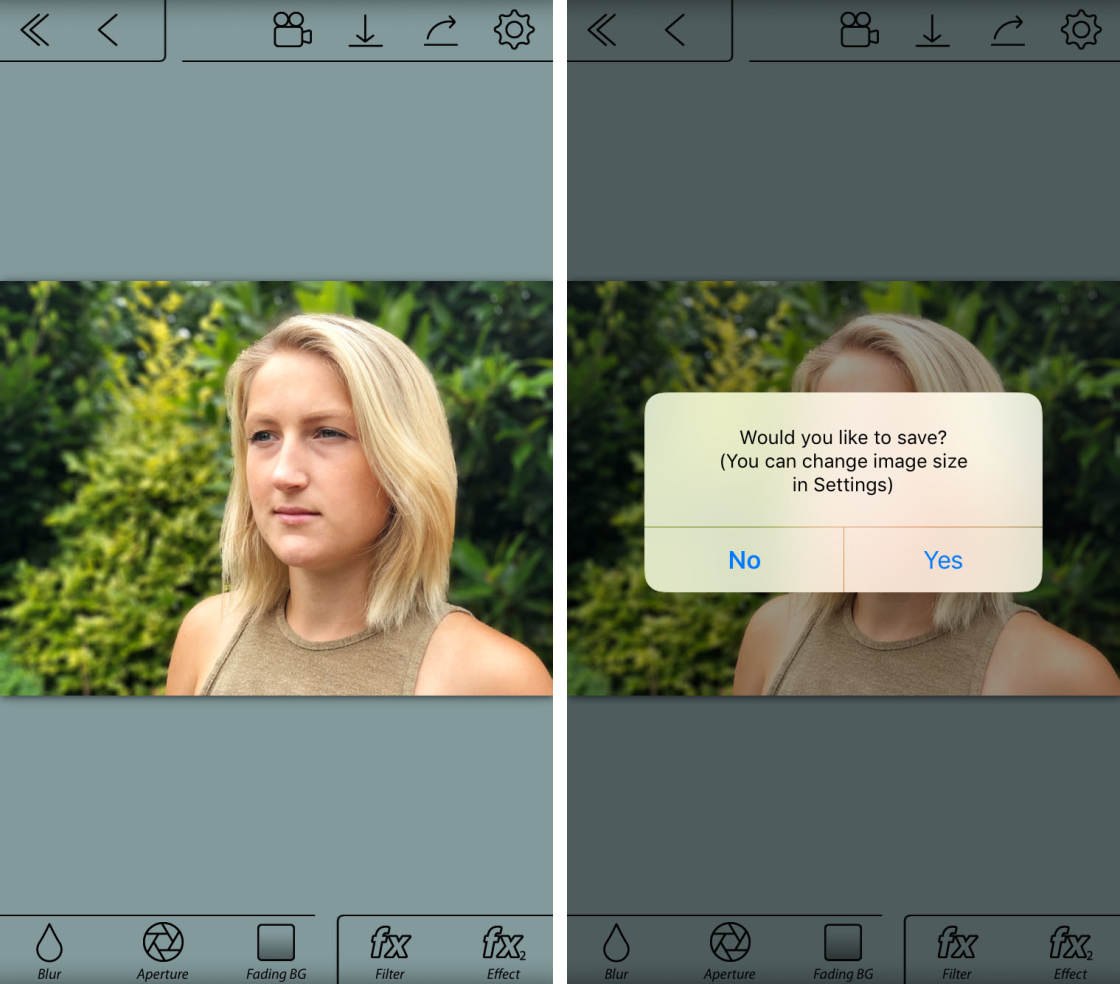
muokattu kuva hämärällä taustalla tallentuu iPhonen Kuvat-sovellukseen.
alla on lopullinen editoitu kuva, joka on luotu AfterFocus-sovelluksella. Taustalla on kaunis, pehmeä suhahdus, kun taas aihe pysyy terävänä. Alkuperäinen kuva on esitetty alla vertailua varten.
 Background blur created using AfterFocus App
Background blur created using AfterFocus App
 Original Image
Original Image