Jos olet kehittäjä tai kuten Linux ja haluat saada Bash shell saatavilla Windows 10, se on mahdollista asentaa yksinkertaisella menettelyllä.
Innokkuudessaan säilyttää oma yleisönsä ja houkutella uusia käyttäjiä Windows 10: lle Microsoft on viime aikoina tehnyt useita nyökkäyksiä Linux-maailmaan. Yksi tärkeimmistä on ollut Linux-alijärjestelmän sisällyttäminen Windows 10: een, mitä hän teki Vuosipäiväpäivityksen kanssa.
Tämä mahdollistaa sen, että Bash-komentotulkki on saatavilla Windows-ympäristössä, mikä vielä jokin aika sitten tuntui mahdottomalta ilman virtualisointia.
Bash on toteutettu Windows 10: ssä natiivisti, ilman emulointia. Tämä on ollut mahdollista Microsoftin ja Canonicalin (Ubuntu)sekä muiden jakelukehittäjien yhteistyön ansiosta.
ennen asennusvaiheiden jatkamista on tärkeää tehdä selväksi, että kyseessä ei ole varsinaisesti Linux Windowsissa, vaan yksinkertaisesti työkalu, jonka avulla voimme käyttää Linux-komentoja.
Kuinka asentaa Bash Windows 10: een (Debian-versio)
vaatimukset
- ennen kuin alamme asentaa sitä, meidän on täytettävä joukko vaatimuksia. Ensimmäinen on ilmeinen: tarvitsemme Windows 10 Anniversary-päivityksen.
- toinen vaatimus on ajaa 64-bittistä versiota Windowsista.
asennus
Avaa Windowsin Käynnistysvalikko > kokoonpano > päivitys ja tietoturva > kehittäjille
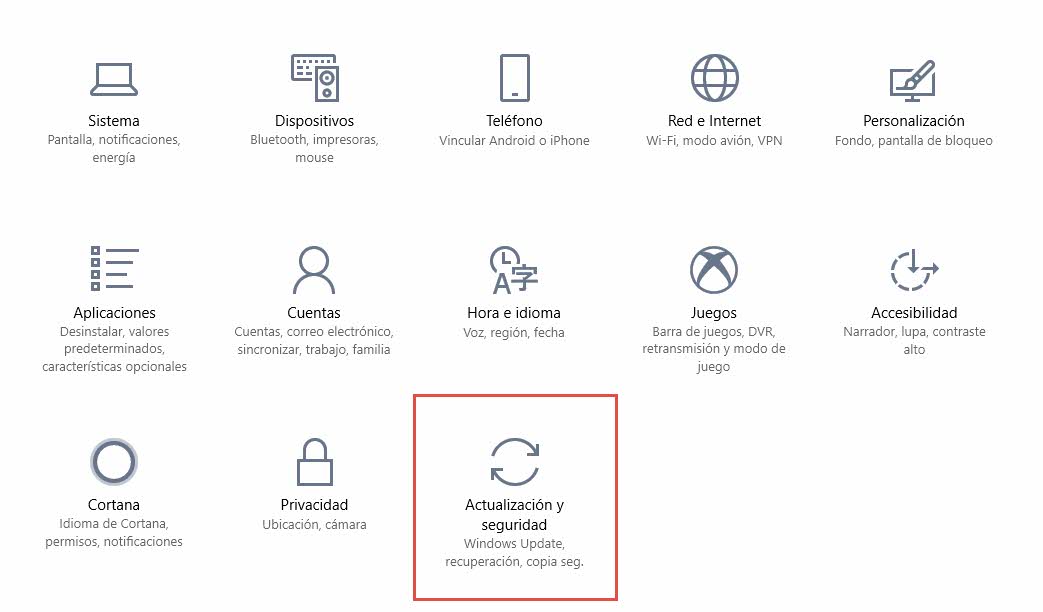
nyt täytyy merkitä option kehittäjätila
hyväksy varoitusviesti. Edistymisikkuna ilmestyy nyt seuraavasti:
![]()
tilassa kestää jonkin aikaa ladata tarvittavat paketit. Kun olet valmis, käynnistä tietokone uudelleen.
uudelleenkäynnistyksen jälkeen avaa ohjauspaneeli painamalla WINDOWS + R-näppäinyhdistelmää ja kirjoittamalla ”control”. Seuraava, etsiä käyttöön tai poistaa käytöstä Windowsin ominaisuudet vaihtoehto.

Valitse nyt Windowsin alijärjestelmä Linuxille ja valitse OK.

Asenna Linux Windowsiimme
kun tietokone on käynnistetty uudelleen, saamme Linux-emulaattorin Windowsiin. Mutta ensin meillä on pari askelta jäljellä. Kuten näet, Bash ei näy luettelossa äskettäin asennetut sovellukset.
asennuksen loppuun saattamiseksi:
- Avaa Käynnistä-valikko ja etsi bash.exe painamalla enter myöhemmin.
- seuraava ikkuna ilmestyy, joka periaatteessa ohjaa meidät Windows-kauppaan asentamaan jakelun ennen:

- Jos haemme ”Linuxia” tai jakelun nimeä Windows-kaupasta, näkyvät tulokset seuraavasti:
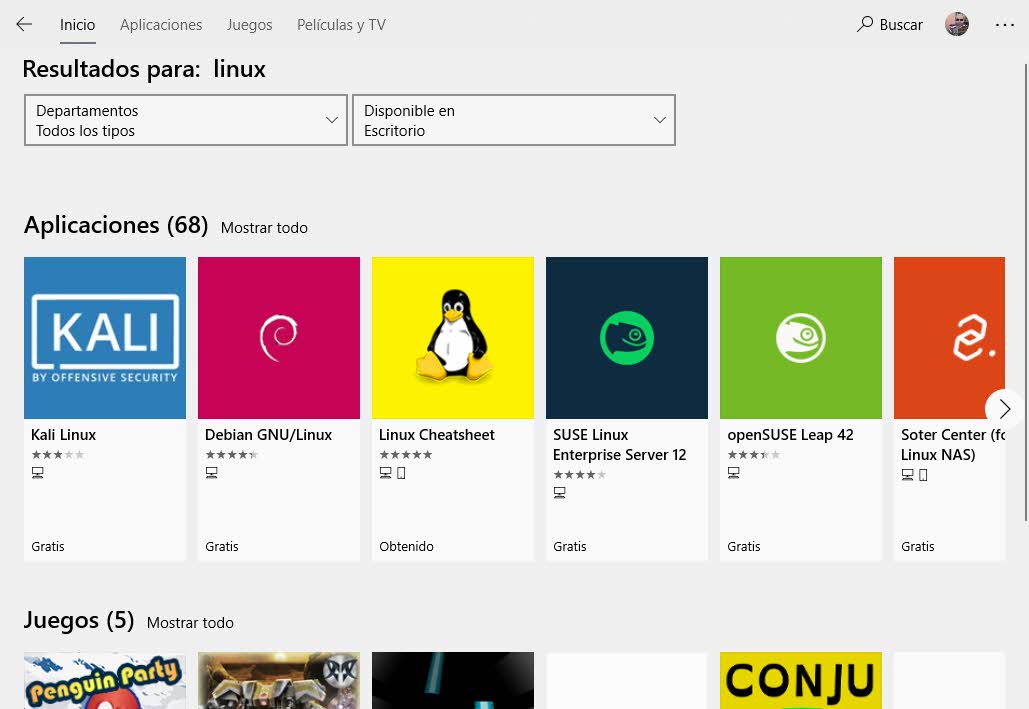
- Asenna halutut tulokset, tässä tapauksessa Debian.

- asennuksen jälkeen voimme avata Bashin.exe ja alkaa määritellä käyttäjätunnus ja salasana.

olemme valmiita. Kuten näet, Windowsin bash-tulkki tunnistaa yleisimmät komennot: LS, kissa, häntä jne. Käyttäjät voidaan myös lisätä.

huomaa, että sillä on tällä hetkellä joitakin rajoituksia. Se ei esimerkiksi ole valmis käyttämään graafisia ympäristöjä, kuten KDE tai Gnome. Tämä on vain peruskomentorivi. Lopuksi, emme voi myöskään käynnistää skriptejä tai käynnistää ohjelmia Windowsista itsestään.
muita asioita, joita voimme tehdä sillä, ovat esimerkiksi vi:

myös, kun Microsoft on päivittänyt Bashin ajan myötä (aluksi se ei voinut), meillä on nyt mahdollisuus asentaa paketteja apt-paketinhallinnan avulla, sen lisäksi, että voimme käyttää dpkg: tä.

Jos olet jo käyttänyt tätä ominaisuutta Windows 10: ssä, kerro kokemuksesta 😉