avaa, liitä, vedä ja pudota…mahdollisuudet ovat, että tuot kuvia Photoshopiin samalla tavalla kuin muissakin sovelluksissa. Siirtymällä näiden tapojen yli ja lisäämällä uusia temppuja työkalupakkiisi, voit parantaa tehokkuuttasi ja tuottavuuttasi Photoshopissa. Tsekkaa siis nämä viisi nopeampaa tapaa saada Kuvat Photoshopiin.
useiden kuvien avaaminen tai tuominen kerralla
suuri syy ohittaa Photoshopin avoin valintaikkuna on käsitellä tehokkaasti monta tiedostoa kerralla. Vaikka avoin valintaikkuna voit valita useita tiedostoja, se voi olla työlästä navigoida, ja se ei ole hyvä tapa avata tiedostoja useista kansioista kerralla. Valitse sen sijaan kuvat Adobe Bridgestä tai Adobe Photoshop Lightroomista, jossa kuvien selaaminen voi olla helpompaa ja nopeampaa. Myös, sekä Bridge ja Lightroom voit luoda kokoelma (virtuaalinen luettelo) kuvia useista kansioista ja asemia niin, että nämä kuvat voidaan valita ja avata Photoshop yhdessä.
saatat jo tietää, että kun olet valinnut useita kuvia Bridgessä, Lightroomissa tai työpöydällä, voit vetää ja pudottaa ne Photoshopiin, joka avaa ne kaikki; tai jos pudotat kuvat Photoshop-dokumenttiikkunaan, ne tuodaan kyseiseen dokumenttiin.
voit myös lähettää valitut kuvat suoraan Photoshopiin välitöntä bulk-käsittelyä varten. Valitse ensin kuvat, joita haluat käsitellä. Valitse Komentosillassa komento työkaluista > Photoshop-alivalikko.
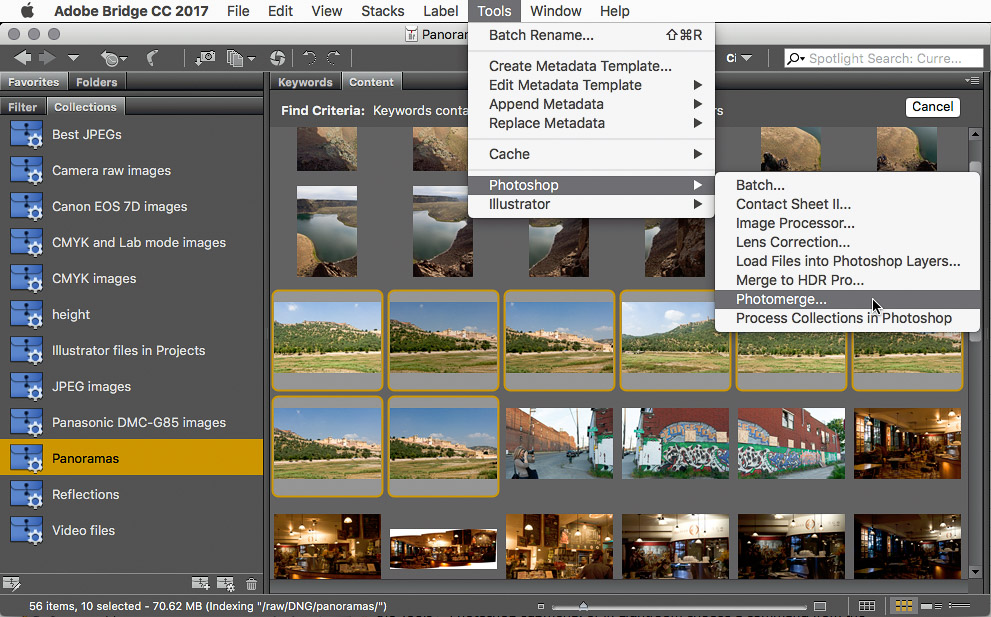

vapaa-ja Premium-jäsenet näkevät vähemmän mainoksia! Rekisteröidy ja kirjaudu sisään Tänään.
vastaavasti Lightroomissa voi lähettää valittuja kuvia Photoshopiin valitsemalla komennon kuvasta > Edit alivalikossa.

Jos Photoshop ei ole vielä auki, nämä komennot avaavat Photoshopin puolestasi.
sekä Bridgen että Lightroomin avulla voit lähettää valitut kuvat suoraan Photoshopin Photomerge (panorama) – ja HDR Pro-ominaisuuksiin sekä avata valitut kuvat kerroksina yhdessä Photoshop-dokumentissa. Voit nähdä, että silta on enemmän komentoja, mukaan lukien erä (suorita Photoshop-toiminto valittuihin kuviin) ja kuvaprosessori (erän koon muuttaminen ja tiedostomuodon muuntaminen).
tuotujen Tiedostojen linkittäminen upotuksen sijaan
Jos käytät Adobe InDesignia tai Adobe Illustratoria, odotat tuodun grafiikan tulevan paikkamerkiksi koko tiedoston upottamisen sijaan. Vastaa tätä käyttäytymistä tuotaessa graafinen Photoshop, valitse File > Place Linked sijaan File > Place Embedded. Voit sitten hyötyä linkittämisen eduista, kuten Pienemmästä tiedostokoosta ja sijoitetun sisällön päivittämisestä.

mutta mitä jos haluat tuoda tiedoston Photoshop-dokumenttiin vetämällä ja pudottamalla? Oletuksena, Photoshop upottaa tiedostoja tuodaan näin. Sen sijaan, pidä vaihtoehto (Mac) tai Alt (Windows) – näppäintä kun pudotat tiedoston Photoshop, ja Photoshop sijoittaa sen linkitetty tiedosto. Näet linkin kuvaketta tiedoston thumbnail kuvake kerrokset paneeli, sekä linkin tiedot Ominaisuudet paneeli. Jälleen kerran, olet vältellyt valintaikkuna.
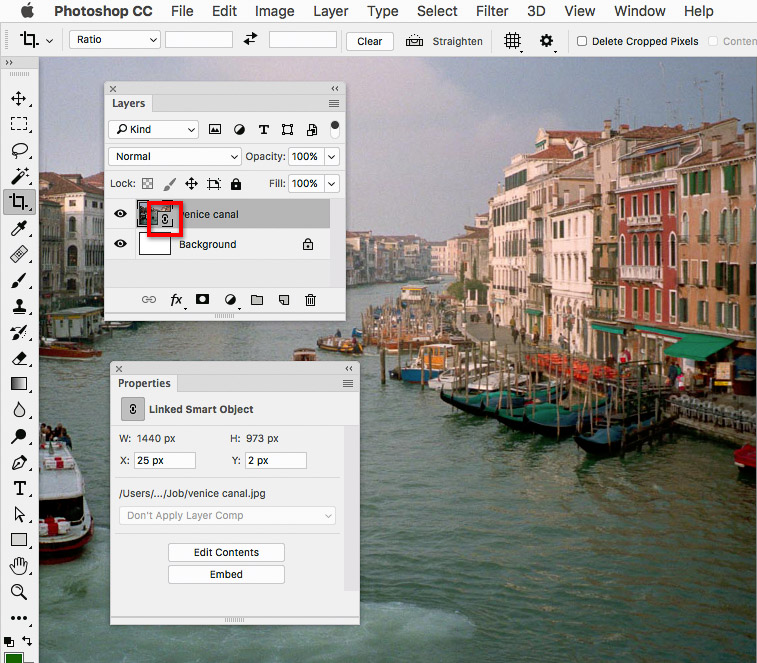
sen jälkeen, kun optio / Alt-kuvan raahaaminen Photoshopiin, Layers-paneelin linkkikuvake ja ominaisuudet-paneeli molemmat tunnistavat tuodun kuvan linkitetyksi Älyobjektiksi.
muuten, muista, että nämä vedä ja pudota-tuomistekniikat toimivat paitsi silloin, kun raahaat työpöydältä, myös silloin, kun raahaat mistä tahansa muusta sovelluksesta, joka edustaa tiedostoja asemalla, kuten Adobe Bridgestä tai Adobe Lightroomista.
toinen vaihtoehto Adobe Bridgessä valitulle tiedostolle on valita tiedosto > paikka Photoshopissa. Komennon käyttäminen upottaa tiedoston aktiiviseen Photoshop-dokumenttiin.
kirjastojen välitön maahantuonti ja yhteistyö
Jos sinun on usein lisättävä sama grafiikka moniin Photoshop-dokumentteihin, vedä se kirjastot-paneeliin tallentaaksesi sen sinne. Kun tarvitset grafiikkaa, ohita matka Avaa-valintaikkunan kautta hakemalla se kirjastot-paneelista. On kolme tapaa tehdä tämä: Kaksoisnapsauta kuvaa avataksesi sen, vedä se avoimeen Photoshop-asiakirjaan sijoittaaksesi sen Creative Cloud Library-resurssiin liittyvänä kerroksena tai optio-vedä/Alt-vedä sitä lisätäksesi sen upotettuna kerroksena.
Jos teet yhteistyötä työryhmän kanssa ja sinun on annettava standardoidut tai usein käytetyt resurssit heidän käyttöönsä, laita ne Creative Cloud Libraryyn ja jaa se, jotta kollegasi pääsevät välittömästi käsiksi näihin resursseihin Photoshopissa ja muissa Adoben sovelluksissa. Voit tehdä tämän valitsemalla kirjaston ja valitsemalla Tee yhteistyötä kirjastot-paneelin valikosta.
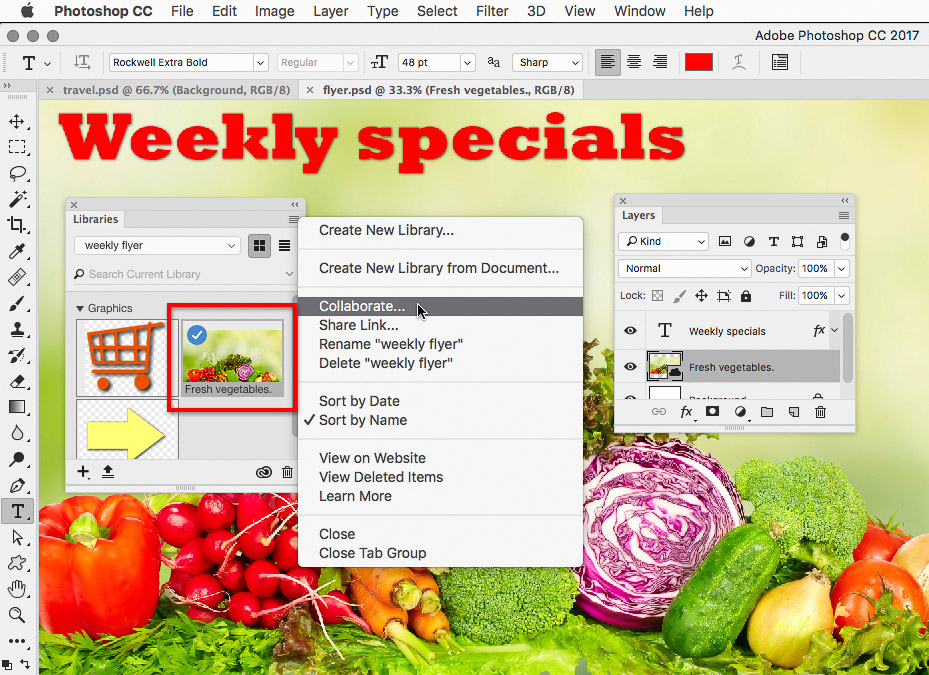
tuoreiden vihannesten graafinen raahattiin Kirjastoraadista Photoshop-dokumenttiin. Valitsemalla Tee yhteistyötä kirjastot-paneelin valikosta voit kutsua muita käyttämään samaa kirjastoa.
Jos sinä tai työryhmäsi käytät Creative Cloud Files-verkkotallennusta, Creative Cloud Files-kansioon (tai sen alikansioihin) tallennetut Photoshop-asiakirjat näkyvät Aloitustyötilan CC-tiedostojen luettelossa. Näet Aloitustyötilan, kun Photoshopissa ei ole dokumentteja auki. (Creative Cloud Files storage ei ole sama kuin Creative Cloud Libraries storage.)

Aloitustyötilan CC-tiedostot-luettelossa näkyy vain Photoshop-tiedostomuotoja; siinä ei ole muita kuvaformaatteja kuten TIFF tai JPEG.
Tuominen Apple Photosilta
tässä erityinen vinkki Mac-käyttäjille: miten saat Apple Photosilta kuvia suoraan Photoshopiin? Aiemmin oli mahdollista vetää ja pudottaa kuvia vanhasta iPhoto-sovelluksesta, mutta nykyinen Kuvat-sovellus ei salli vedä ja pudota-siirtoa useimpiin sovelluksiin, mukaan lukien Photoshop. Tavallinen neuvo on viedä valokuva valokuvista ja sitten tuoda se Photoshop … mutta on tapa välttää näitä ylimääräisiä vaiheita.
Mac-järjestelmän Viimeaikaiset versiot tarjoavat pääsyn Mac-sovellusten tallentamiin musiikkiin, valokuviin ja elokuviin (kuten Valokuvat, iTunes ja iMovie) Mac media-kirjastojen kautta. Photoshopissa pääset näihin mediakirjastoihin tavallisen valintaikkunan sivupalkissa, jonka saat, kun käytät komentoa, kuten File > Open. Löydät ne sivupalkin Media-otsikon alta; vieritä sivupalkkia, jos et näe sitä.
avataksesi kuvan valokuvista, kun olet Photoshopissa, valitse Tiedosto > avaa, klikkaa kuvia sivupalkista, valitse yksi tai useampi valokuva ja valitse sitten Avaa.
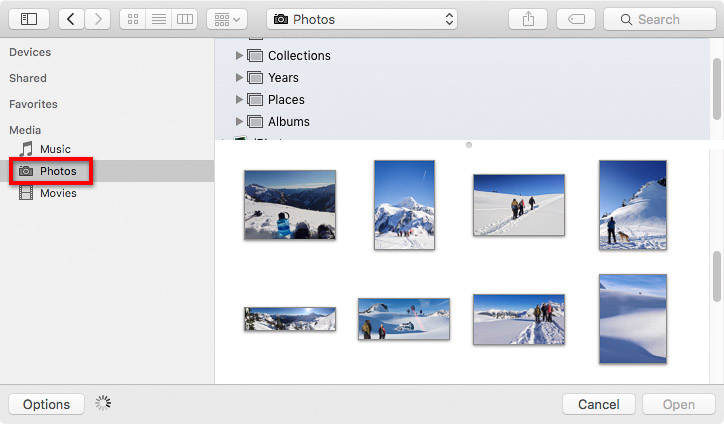
Photoshopissa Apple Photos-mediakirjastoon pääsee Avaa-valintaikkunan sivupalkista.
seuraava vaihe on tärkeä: aina kun käytät tätä menetelmää avataksesi kuvan valokuvista Photoshopiin, valitse välittömästi tiedosto > Tallenna nimellä tallentaaksesi kuvan uutena versiona kuvakirjaston ulkopuoliseen kansioon. Syynä on, että muokkaamalla sisältöä tahansa kansion sisällä valokuvakirjaston voi aiheuttaa vakavia ongelmia Kuvat-sovelluksen tietokantaan. Valokuvakirjastoa pitäisi muokata vain Applen sovelluksilla.
suoraan puhelimesta Photoshopiin
monissa Adoben mobiilisovelluksissa, kuten Adobe Photoshop Mixissä tai Adobe Compissa, on komento, joka lähettää avoimen dokumentin suoraan kyseisistä mobiilisovelluksista Photoshopiin tai muihin Adobe-sovelluksiin tietokoneellasi. Jos olet tietokoneen edessä ja se on päällä, näet Photoshopin maagisesti auki yksinään mobiililaitteeltasi lähettämäsi asiakirjan kanssa. Voit kehittää ideoita puhelimellasi tai tabletillasi, kun olet ulkona, ja lähettää ne Photoshopiin, jossa ne avautuvat kerroksellisina asiakirjoina.
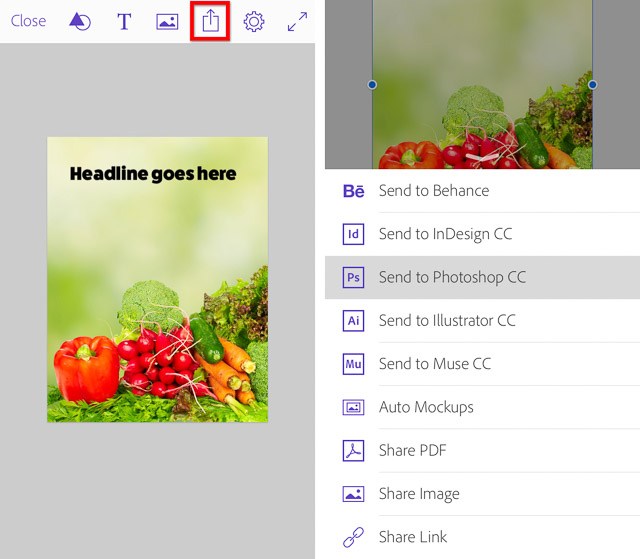
tässä näkyvässä Adoben mobiilisovelluksessa, kuten Adobe Comp, voit napsauttaa Jaa-kuvaketta saadaksesi mahdollisuuden lähettää tiedoston Photoshopiin.
haluatko avata kuvan iPhonesta, iPadista, kamerasta tai skannerista suoraan Photoshopiin Macissa? Liitä laite vain kaapelilla ja valitse Photoshopissa tiedosto > tuo > kuvia laitteesta. Tämä menetelmä toimii, kun Mac-järjestelmä on sisäänrakennettu tuki laitteen yhdistät.
Open Season
kaikkien Photoshopiin johtavien teiden oppiminen voi säästää aikaa, tehostaa työnkulkua ja avata uusia luovia mahdollisuuksia.