Si vous êtes un développeur ou aimez Linux et que vous souhaitez avoir le shell Bash disponible sur Windows 10, il est possible de l’installer en suivant une procédure simple.
Dans son empressement à fidéliser son propre public et à attirer de nouveaux utilisateurs vers Windows 10, Microsoft a récemment fait plusieurs clins d’œil au monde Linux. L’un des plus importants a été d’inclure le sous-système Linux pour Windows 10, ce qu’il a fait avec la mise à jour anniversaire.
Cela permet d’avoir le shell Bash disponible dans un environnement Windows, ce qui semblait impossible il n’y a pas si longtemps sans utiliser la virtualisation.
Bash est implémenté sur Windows 10 en mode natif, sans émulation. Cela a été possible grâce à la collaboration entre Microsoft et Canonical (Ubuntu) ainsi que d’autres développeurs de distribution.
Avant de procéder aux étapes d’installation, il est important de préciser qu’il ne s’agit pas exactement de Linux sous Windows, mais simplement d’un outil qui nous permet d’utiliser des commandes Linux.
Comment installer Bash dans Windows 10 (version Debian)
Exigences
- Avant de commencer à l’installer, nous devons satisfaire à une série d’exigences. La première est évidente: nous avons besoin de la mise à jour anniversaire de Windows 10.
- La deuxième exigence est d’exécuter une version 64 bits de Windows.
Installation
Ouvrez le menu Démarrer de Windows >Configuration >Mise à jour et sécurité >Pour les développeurs
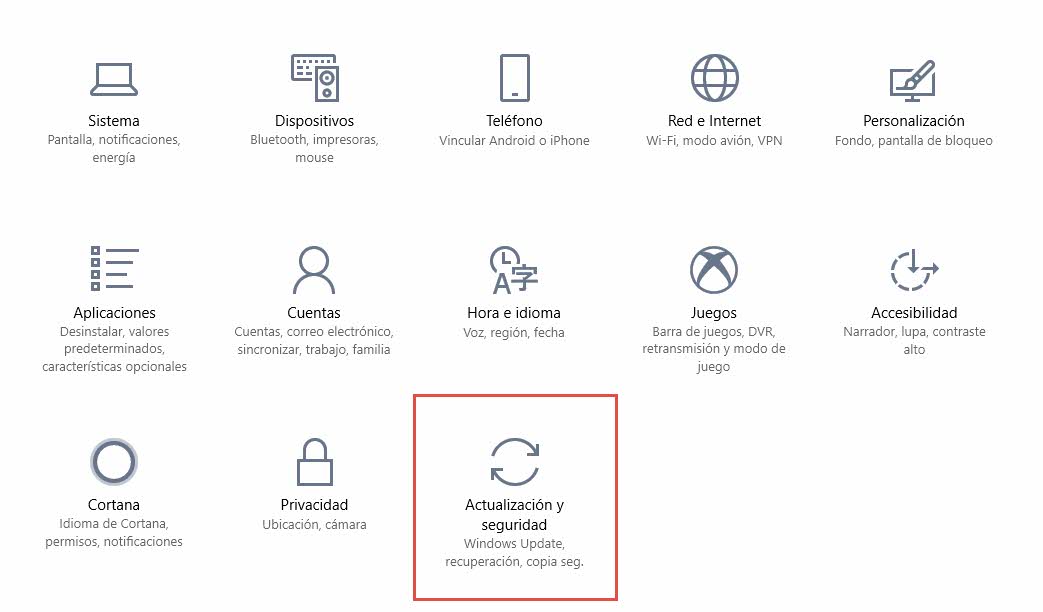
Maintenant, vous devez marquer l’option Mode développeur

Acceptez le message d’avertissement. Une boîte de dialogue de progression apparaîtra maintenant comme suit:
![]()
Le mode mettra un certain temps à télécharger les paquets nécessaires. Une fois terminé, vous devez redémarrer l’ordinateur.
Après le redémarrage, ouvrez le panneau de configuration en appuyant sur la combinaison de touches WINDOWS + R et en tapant « contrôle ». Ensuite, recherchez l’option Activer ou désactiver les fonctionnalités Windows.

Choisissez maintenant le sous-système Windows pour Linux et cliquez sur OK.

Installer Linux sur notre Windows
Une fois l’ordinateur redémarré, nous pourrons avoir l’émulateur Linux sur Windows. Mais d’abord, il nous reste quelques étapes à franchir. Comme vous le verrez, Bash n’apparaîtra pas dans la liste des applications récemment installées.
Pour terminer l’installation :
- Ouvrez le menu Démarrer et recherchez bash.exe appuyant sur entrée plus tard.
- La fenêtre suivante apparaîtra, qui nous redirige essentiellement vers le Windows Store pour installer une distribution avant:

- Si nous recherchons « Linux” ou le nom de la distribution dans le Windows Store, les résultats apparaîtront comme suit:
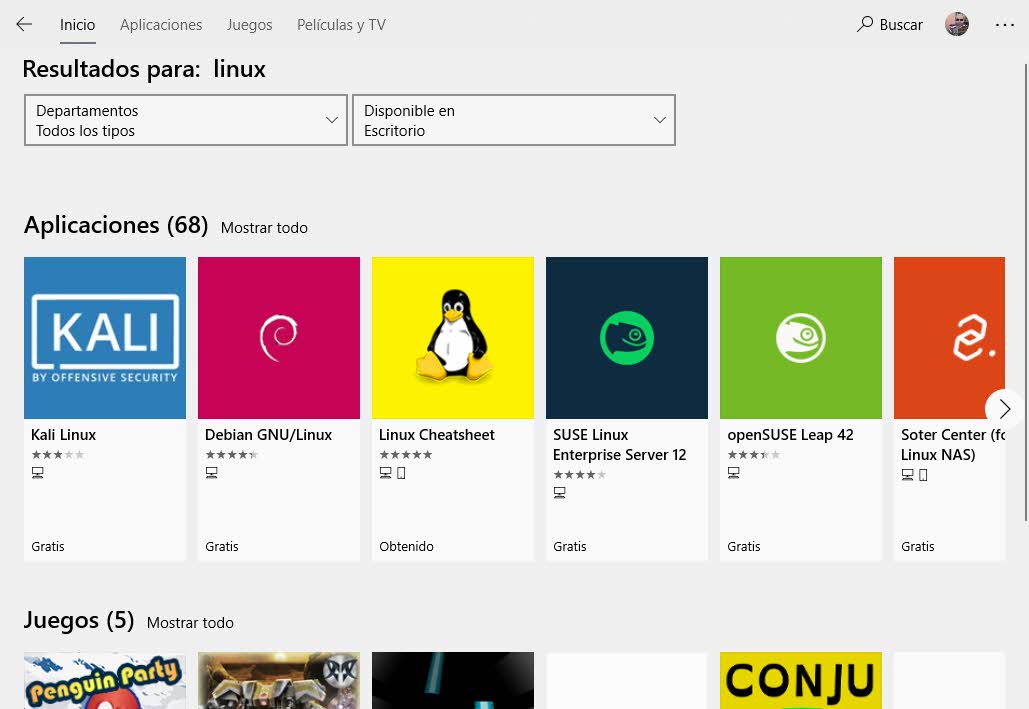
- Installez les résultats souhaités , dans ce cas Debian.

- Une fois l’installation terminée, nous pouvons ouvrir Bash.exe et commencez à définir un nom d’utilisateur et un mot de passe.

C’est terminé. Comme vous pouvez le voir, l’interpréteur bash pour Windows reconnaît les commandes les plus courantes : ls, cat, tail, etc. Des utilisateurs peuvent également être ajoutés.

Notez qu’il a actuellement certaines limitations. Par exemple, il n’est pas prêt à utiliser des environnements graphiques tels que KDE ou Gnome. Ce n’est qu’une ligne de commande de base. Enfin, nous ne pouvons pas non plus lancer de scripts ni démarrer de programmes à partir de Windows lui-même.
D’autres choses que nous pouvons faire avec cela sont, par exemple, l’utilisation de VI:

De plus, après que Microsoft a mis à jour bash au fil du temps (au début, il ne pouvait pas), nous avons maintenant la possibilité d’installer des paquets en utilisant le gestionnaire de paquets apt, en plus de pouvoir utiliser dpkg.

Si vous avez déjà utilisé cette fonctionnalité de Windows 10, parlez-nous de l’expérience experience