Ouvrir, coller, glisser-déposerOpen il y a de fortes chances que vous apportez des images dans Photoshop de la même manière que dans d’autres applications. En dépassant ces habitudes et en ajoutant de nouvelles astuces à votre boîte à outils, vous pouvez améliorer votre efficacité et votre productivité dans Photoshop. Découvrez donc ces cinq moyens plus rapides d’obtenir des images dans Photoshop.
Ouvrir ou importer Plusieurs Images à la fois
Une grande raison de contourner la boîte de dialogue Ouvrir dans Photoshop est de traiter efficacement plusieurs fichiers à la fois. Bien que la boîte de dialogue Ouvrir vous permette de sélectionner plusieurs fichiers, la navigation peut être fastidieuse et ce n’est pas un bon moyen d’ouvrir des fichiers à partir de plusieurs dossiers à la fois. Au lieu de cela, sélectionnez des images dans Adobe Bridge ou Adobe Photoshop Lightroom où la navigation sur les images peut être plus facile et plus rapide. De plus, dans Bridge et Lightroom, vous pouvez créer une collection (liste virtuelle) d’images à partir de plusieurs dossiers et lecteurs afin que ces images puissent être sélectionnées et ouvertes ensemble dans Photoshop.
Vous savez peut-être déjà que lorsque vous avez sélectionné plusieurs images dans Bridge, Lightroom ou sur le bureau, vous pouvez les faire glisser et les déposer dans Photoshop qui les ouvrira toutes ; ou si vous déposez les images dans une fenêtre de document Photoshop, elles seront importées dans ce document.
Vous pouvez également envoyer les images sélectionnées directement à Photoshop pour un traitement groupé immédiat. Tout d’abord, sélectionnez les images que vous souhaitez traiter. Ensuite, dans Bridge, choisissez une commande dans le sous-menu Outils >Photoshop.
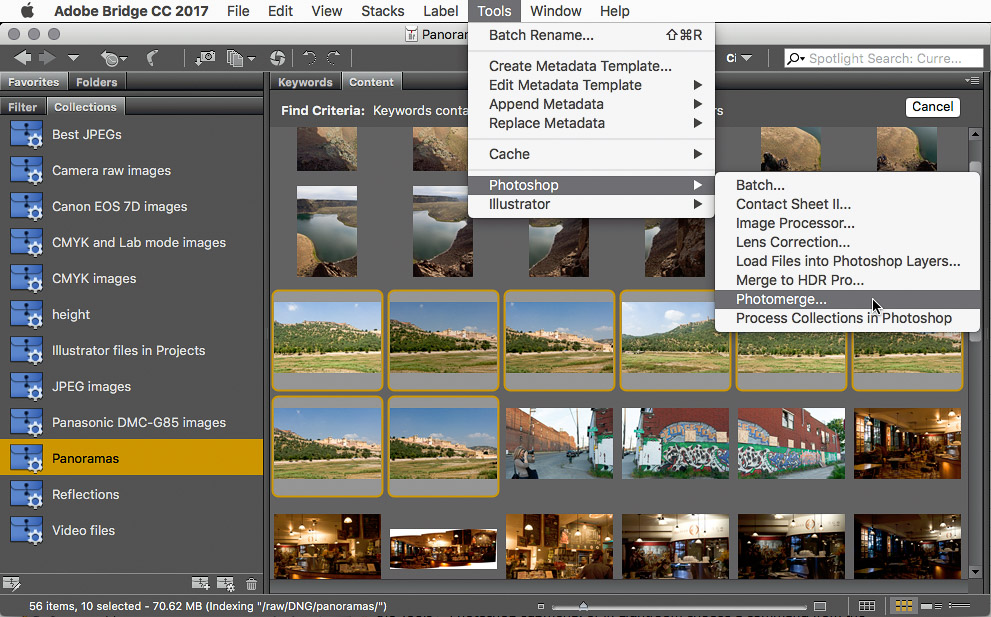

Les membres Gratuits et Premium voient moins d’annonces! Inscrivez-vous et connectez-vous aujourd’hui.
De même, dans Lightroom, vous pouvez envoyer des images sélectionnées à Photoshop en choisissant une commande dans le sous-menu Photo >Modifier.

Si Photoshop n’est pas déjà ouvert, ces commandes ouvriront Photoshop pour vous.
Bridge et Lightroom vous permettent d’envoyer les images sélectionnées directement aux fonctionnalités Photomerge (panorama) et HDR Pro de Photoshop, ainsi que d’ouvrir les images sélectionnées sous forme de calques dans un seul document Photoshop. Vous pouvez voir que Bridge a plus de commandes, y compris Batch (exécuter une action Photoshop sur les images sélectionnées) et Processeur d’image (redimensionnement par lots et conversion de format de fichier).
Lier des fichiers importés Au lieu d’intégrer
Si vous utilisez Adobe InDesign ou Adobe Illustrator, vous vous attendez à ce qu’un graphique importé entre en tant qu’espace réservé au lieu d’intégrer le fichier entier. Pour correspondre à ce comportement lorsque vous importez un graphique dans Photoshop, choisissez File >Place Linked au lieu de File >Place Embedded. Vous pouvez alors bénéficier des avantages de la liaison, tels que des tailles de fichiers plus petites et une mise à jour plus facile du contenu placé.

Mais que faire si vous souhaitez importer un fichier dans un document Photoshop par glisser-déposer? Par défaut, Photoshop intègre les fichiers importés de cette façon. Au lieu de cela, maintenez la touche Option (Mac) ou Alt (Windows) enfoncée lorsque vous déposez le fichier dans Photoshop, et Photoshop le placera en tant que fichier lié. Vous verrez l’icône de lien sur l’icône de vignette du fichier dans le panneau Calques, ainsi que les informations de lien dans le panneau Propriétés. Encore une fois, vous avez évité une boîte de dialogue.
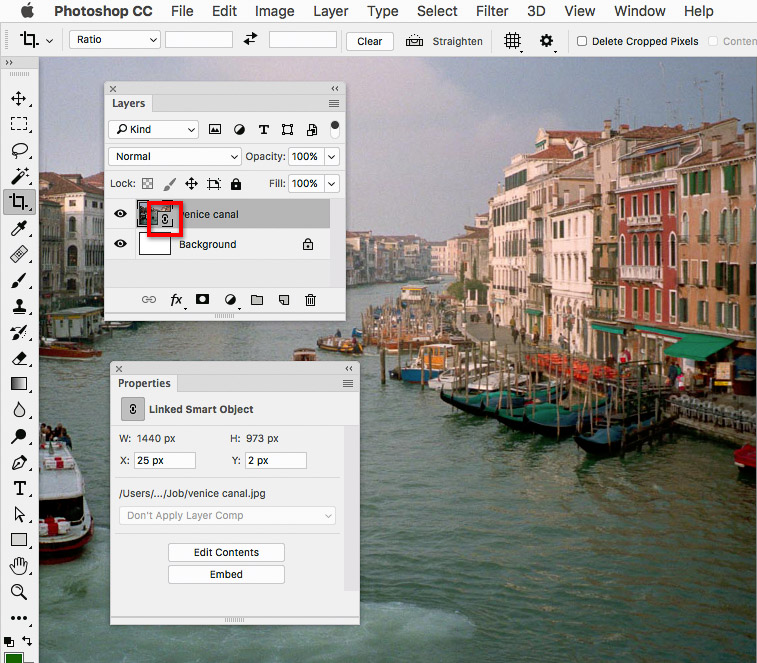
Après avoir fait glisser une image dans Photoshop avec Option/Alt, l’icône de vignette de lien dans le panneau Calques et le panneau Propriétés identifient l’image importée en tant qu’objet intelligent lié.
Au fait, n’oubliez pas que ces techniques d’importation par glisser-déposer fonctionnent non seulement lorsque vous faites glisser depuis le bureau, mais également lorsque vous faites glisser depuis toute autre application représentant des fichiers sur un lecteur, comme Adobe Bridge ou Adobe Lightroom.
Une autre option pour un fichier sélectionné dans Adobe Bridge consiste à choisir le fichier > Placé dans Photoshop. L’utilisation de cette commande intègre le fichier dans le document Photoshop actif.
Importation instantanée et collaboration avec les bibliothèques
Si vous devez souvent ajouter le même graphique à de nombreux documents Photoshop, faites-le glisser vers le panneau Bibliothèques pour l’y stocker. Lorsque vous avez besoin du graphique, ignorez le voyage dans la boîte de dialogue Ouvrir en l’obtenant à partir du panneau Bibliothèques. Il y a trois façons de le faire: Double-cliquez sur une image pour l’ouvrir, faites-la glisser dans un document Photoshop ouvert pour la placer en tant que calque lié à l’actif de la bibliothèque Creative Cloud, ou Option -glisser/ Alt- faites-la glisser pour l’ajouter en tant que calque intégré.
Si vous collaborez avec un groupe de travail et que vous devez mettre à sa disposition des ressources standardisées ou fréquemment utilisées, placez-les dans une bibliothèque Creative Cloud et partagez-les pour donner à vos collègues un accès instantané à ces ressources dans Photoshop et d’autres applications Adobe. Pour ce faire, sélectionnez une bibliothèque et choisissez Collaborer dans le menu du panneau Bibliothèques.
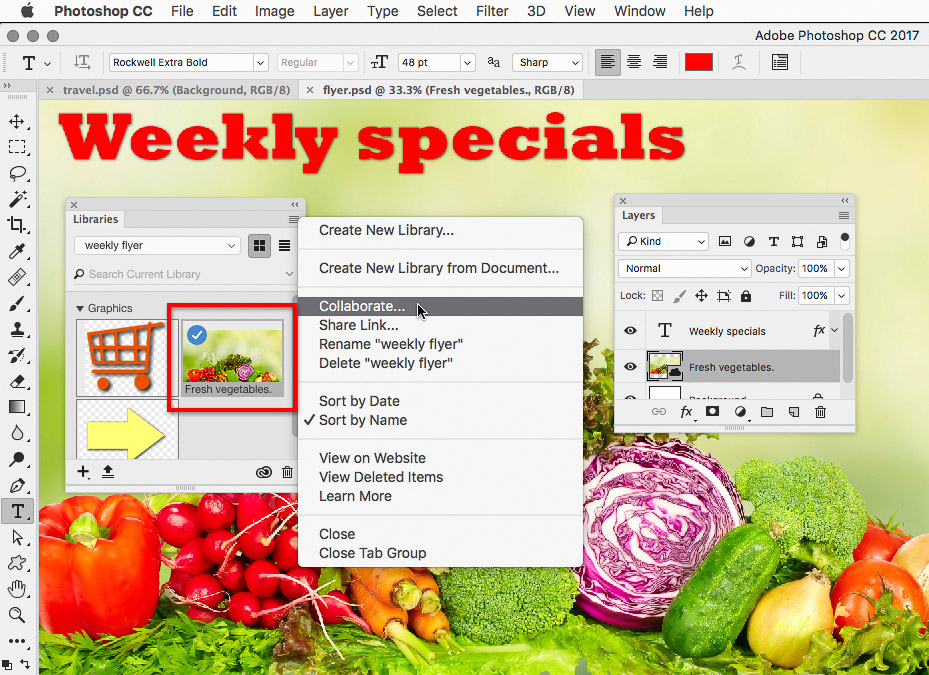
Le graphique des légumes frais a été glissé du panneau Bibliothèques dans le document Photoshop. Choisir Collaborer dans le menu du panneau Bibliothèques vous permet d’inviter d’autres personnes à utiliser la même bibliothèque.
Si vous ou votre groupe de travail utilisez le stockage en ligne Creative Cloud Files, les documents Photoshop stockés dans le dossier Creative Cloud Files (ou ses sous-dossiers) apparaissent dans la liste Fichiers CC de l’espace de travail Démarrer. L’espace de travail Démarrer s’affiche lorsqu’aucun document n’est ouvert dans Photoshop. (Le stockage de fichiers Creative Cloud n’est pas le même que le stockage de bibliothèques Creative Cloud.)

La liste des fichiers CC dans l’espace de travail Démarrer affiche uniquement les fichiers au format Photoshop ; elle ne répertorie pas les autres formats d’image tels que TIFF ou JPEG.
Importation depuis Apple Photos
Voici un conseil spécial pour les utilisateurs de Mac: Comment obtenir des images d’Apple Photos directement dans Photoshop? Il était possible de glisser-déposer des images depuis l’ancienne application iPhoto, mais l’application Photos actuelle n’autorise pas le transfert par glisser-déposer vers la plupart des applications, y compris Photoshop. Le conseil habituel est d’exporter la photo à partir de Photos, puis de l’importer dans Photoshop… mais il existe un moyen d’éviter ces étapes supplémentaires.
Les versions récentes du système Mac permettent d’accéder à la musique, aux photos et aux films stockés par les applications Mac (telles que Photos, iTunes et iMovie) via les bibliothèques multimédias Mac. Dans Photoshop, vous pouvez accéder à ces bibliothèques multimédias dans la barre latérale de la boîte de dialogue standard que vous obtenez lorsque vous utilisez une commande telle que File > Ouvrir. Vous les trouverez sous la rubrique Médias dans la barre latérale; faites défiler la barre latérale si vous ne la voyez pas.
Pour ouvrir une image à partir de Photos lorsque vous êtes dans Photoshop, choisissez Fichier >Ouvrir, cliquez sur Photos dans la barre latérale, sélectionnez une ou plusieurs photos, puis cliquez sur Ouvrir.
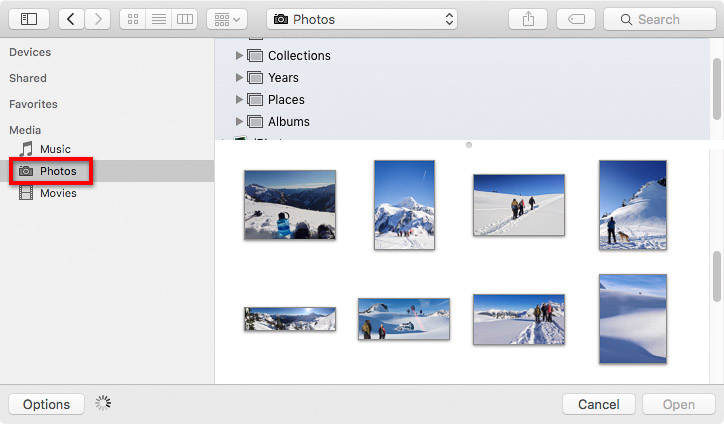
Dans Photoshop, vous pouvez accéder à la médiathèque Apple Photos à partir de la barre latérale de la boîte de dialogue Ouvrir.
Cette étape suivante est importante: Chaque fois que vous utilisez cette méthode pour ouvrir une image à partir de Photos dans Photoshop, choisissez immédiatement Fichier > Enregistrer sous pour enregistrer l’image en tant que nouvelle version dans un dossier en dehors de la bibliothèque de photos. La raison en est que la modification du contenu de n’importe quel dossier de la bibliothèque de photos peut créer de graves problèmes dans la base de données de l’application Photos. La bibliothèque de photos ne doit être modifiée que par les applications Apple.
Directement du téléphone vers Photoshop
De nombreuses applications mobiles Adobe, telles que Adobe Photoshop Mix ou Adobe Comp, ont une commande qui envoie un document ouvert directement depuis ces applications mobiles vers Photoshop ou d’autres applications Adobe sur votre ordinateur. Si vous êtes devant votre ordinateur et qu’il est allumé, vous verrez Photoshop s’ouvrir comme par magie avec le document que vous avez envoyé depuis votre appareil mobile. Vous pouvez développer des idées sur votre téléphone ou votre tablette pendant votre absence et les envoyer à Photoshop où elles s’ouvriront sous forme de documents superposés.
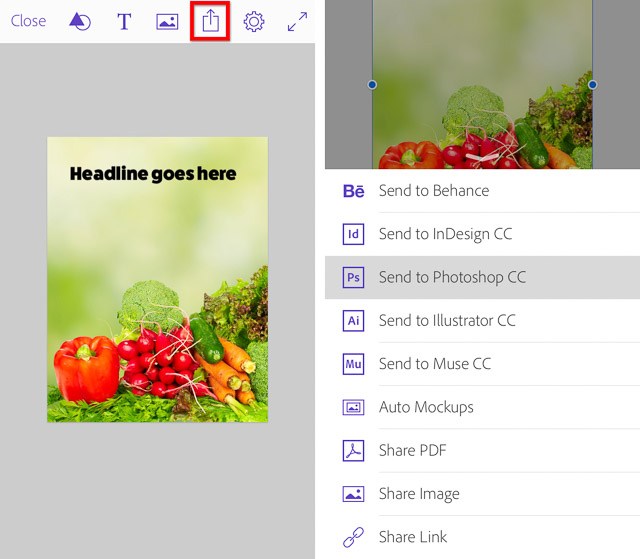
Dans une application mobile Adobe telle que Adobe Comp présentée ici, appuyez sur l’icône Partager pour obtenir la possibilité d’envoyer le fichier à Photoshop.
Vous voulez ouvrir une image d’un iPhone, d’un iPad, d’un appareil photo ou d’un scanner directement dans Photoshop sur un Mac? Connectez simplement l’appareil avec un câble, puis dans Photoshop, choisissez Fichier > Importer des images > à partir de l’appareil. Cette méthode fonctionne lorsque le système Mac prend en charge le périphérique que vous connectez.
Saison ouverte
Apprendre sur toutes les différentes routes qui mènent à Photoshop peut gagner du temps, rendre votre flux de travail plus efficace et ouvrir de nouvelles possibilités créatives.