Ajouter du texte à vos images peut faire une différence incroyable pour vos images. Cela peut aider à ajouter ce pizazz supplémentaire qui manquait peut-être auparavant. Il est également idéal pour attirer l’attention des lecteurs.
Pourquoi? Ils regardent souvent l’image en premier, c’est un droit naturel. Et s’il contient aussi le titre du blog….ils pourraient même cliquer directement.
Vous avez peut-être également remarqué que les sites de médias sociaux montrent également nos images de blog! Et avec des sites tels que Pinterest qui se développent comme des fous– les visuels sont la reine! (le contenu est roi bien sûr).
Savoir comment aborder cela est la clé. Bien sûr, vous pouvez simplement vous appuyer sur du texte en utilisant une police Arial simple et étonnante (* toux *), avec une couleur de police beige folle! Wow. Fais-moi exploser !! Désolé pour le sarcasme. Mais nous sommes en compétition pour attirer l’attention des gens ici. Nous sommes l’année 2013. Il existe des millions de blogs et de publications sur les réseaux sociaux.
Alors pourquoi les gens devraient-ils cliquer sur le vôtre? Voici quelques techniques relativement simples que j’ai apprises en suivant quelques cours et en observant ce qui fonctionne sur des sites comme Pinterest. Je vais d’abord expliquer les techniques, puis vous montrer comment je le fais en utilisant quelques outils d’édition d’images. Tenez vos clés de voiture ……..ça va être une balade amusante.
- Polices de craie et de fromage
- Soyez courageux avec la couleur
- Prenez un marteau au texte
- Tout mettre ensemble
- Ok, mais comment ajouter du texte?
- En ligne et rapidement avec Pixlr
- Ajout de texte à votre image
- Hors ligne et plus sexy avec Powerpoint
- En utilisant des polices spécifiques
- Ajout du texte
- Proxénétisme de vos blocs de texte
- Ajouter une couleur d’arrière-plan au texte
- Ajouter des ombres au texte
- Enregistrer l’image
- Résumé
Polices de craie et de fromage
Une façon de se démarquer est de choisir au moins deux polices très différentes pour le texte de votre image. Cela attirera l’attention du lecteur comme un aimant sur les mots clés de l’image. Par exemple, vous pouvez utiliser une police de style écriture manuscrite et une police en majuscules ou (Sans Serif).
Cela donne un look élégant et se concentre sur les mots importants. Une autre chose courante à faire est de mettre en évidence un seul mot en utilisant complètement une police séparée. Cela se fait souvent lorsque vous vous concentrez sur un sujet spécifique ou un terme connu. Cependant, comme vous le savez, il n’y a pas de règles. Il suffit de le rendre attrayant, et lisible bien sûr. Le reste dépend de vous.
Soyez courageux avec la couleur
Une autre option ou ajout à la règle des deux polices consiste à varier les couleurs. L’essentiel ici est de choisir des couleurs qui se détachent sur le fond. Cela dépendra de la couleur ou de la nuance dominante (lumière vs obscurité) dans l’image et de l’endroit où vous placez le texte.
Je ne peux rien vous donner de plus précis que cela. Mais il y a quelques exemples de la mienne plus bas dans ce post pour votre plus grand plaisir (ils vous donneront également quelques idées). Si vous avez un fond sombre par exemple, vous pouvez utiliser des couleurs blanches ou claires pour votre texte. Inversement, vous pouvez utiliser des couleurs noires ou plus foncées sur un fond clair.
Assurez-vous de pouvoir lire les mots en arrière-plan, sinon c’est un exercice inutile. Je suppose également ici que vous êtes doué pour choisir des couleurs assorties, quelque chose avec lequel la plupart d’entre nous ne sont pas nés. J’ai même un ami qui est consultant en couleur – oui, c’est tellement difficile qu’il y a un travail pour cela. Alors n’ayez pas honte si vous n’êtes pas bon dans ce domaine. Cela vient avec la pratique!
Pour vous aider, voici un outil que vous pouvez utiliser pour créer des palettes de couleurs. Vous pouvez également utiliser un outil comme Paletton pour trouver des couleurs qui correspondent à votre image de marque. Les deux outils sont gratuits.
Prenez un marteau au texte
Bien que vous ayez peut-être un titre incroyable pour votre message, vous pouvez le rendre encore meilleur en vous concentrant sur les mots clés. Cela se fait en divisant votre texte. La première chose que vous devez considérer est – ai-je assez d’espace sur mon image. Si vous ne le faites pas, vous avez besoin d’une version légèrement plus courte de votre titre. Une autre option consiste à ajouter le texte au-dessus et au-dessous de l’image. Ensuite, vous devez décider quels sont les mots clés du titre que vous souhaitez souligner et mettre en évidence sur l’image. Par exemple, récemment, j’ai utilisé ce titre pour un post:
Pinterest est-il juste pour les poussins?
J’ai divisé la phrase en deux parties « Est Pinterest » et ”juste pour les poussins » parce que je voulais souligner « juste pour les poussins ». J’ai également ajouté le texte ci-dessus et ci-dessous dans des cases blanches à l’aide de Powerpoint, car il n’y avait pas assez d’espace sur l’image. Un autre exemple récent que j’ai eu était
6 façons de réduire votre taux de rebond
Ici, j’ai choisi de mettre en évidence « réduire” et « taux de rebond” car ce sont les mots principaux sur lesquels je voulais que le lecteur se concentre. Qu’il y avait 6 façons, et que c’est votre taux de rebond n’est pas si important que « réduire le taux de rebond”. La façon dont vous décomposez votre texte dépend vraiment de vous, mais je voulais vous donner une idée des types de processus de pensée que je traverse.
Tout mettre ensemble
Lorsque j’ai le titre prêt, je suis ces étapes avant d’ajouter le texte:
- Cassez le texte pour vous concentrer sur les mots clés
- Séparez les lignes si possible pour chaque partie
- Considérez où chaque partie s’adaptera à l’image
- Choisissez les deux polices (ou plus) que vous souhaitez
- Utilisez la police la plus claire ou la plus cool pour les mots de mise au point
- Choisissez une couleur par police
Pour vous donner un avant-goût de ce qui est possible, voici six de mes articles récents où j’ai appliqué ces techniques.

Ok, mais comment ajouter du texte?
Il y a tout un tas d’options en ce qui concerne les outils d’image, donc je ne les aborderai pas toutes. Ce que je vais faire cependant, c’est vous montrer les deux outils que j’utilise et comment ajouter du texte à vos images.
En ligne et rapidement avec Pixlr
Si vous cherchez à faire le travail rapidement, alors en ligne est votre meilleur pari. En utilisant Pixlr Express ou Picmonkey, vous pouvez ajouter du texte aux images téléchargées rapidement et facilement. J’ai une préférence pour Pixlr, bien que Picmonkey soit presque aussi bon. La principale différence à mes yeux est que vous obtenez plus d’options (polices, effets, etc.) gratuitement avec Pixlr.
Les étapes suivantes supposent que vous avez une image finale. Qu’est-ce que je veux dire par là? Tout changement de recadrage, de couleur ou de contraste, etc., a déjà été appliqué. Si vous avez besoin d’aide pour ce faire, reportez-vous à mon précédent article détaillé sur le sujet. Le redimensionnement peut être laissé jusqu’à la fin car il est préférable de travailler avec une image plus grande et de haute qualité jusqu’à la toute fin.
Ajout de texte à votre image
Avec Pixlr Express, les polices de texte sont divisées en groupes. Cela facilite un peu le choix de vos types de polices contrastées. L’image suivante montre les groupes de polices disponibles dans Pixlr:

Pour choisir une police, il suffit de cliquer sur le Texte (en bas à droite)> Groupe de polices (en pointillé, Grunge, Manuscrit, etc.). Les options d’édition de texte apparaîtront alors et vous pourrez choisir la police spécifique dans le menu qui apparaît, comme dans l’exemple ci-dessous.

Ensuite, ajoutez votre texte et appliquez tous les paramètres dont vous avez besoin:
- Tapez votre texte où il est dit « tapez du texte ici” et une zone de texte apparaîtra à l’écran
- Déplacez–le là où vous le souhaitez (cliquez et faites glisser)
- Redimensionnez-le avec les points (il n’y a pas d’option de redimensionnement spécifique dans le menu)
- Définissez la couleur via le menu couleur et le sélecteur de couleurs funky
- Si vous souhaitez le faire pivoter, utilisez le point central supérieur – alors votre texte sera sous l’angle que vous lui laisserez à
- Si vous placez votre texte sur un côté spécifique ou en haut / en bas, vous voudrez peut-être l’aligner avec les boutons d’alignement (sous la police)
Vous pouvez ajouter séparez les lignes de texte en appuyant sur Entrée dans la zone de texte lorsque vous tapez. De cette façon, tout votre texte s’alignera avec l’option d’alignement que vous avez choisie. Ceci est utile pour le texte d’un côté de l’image ou du haut / du bas. ** Remarque: Sachez qu’après avoir ajouté chaque bloc de texte, vous ne pouvez pas les rééditer. Vous pouvez utiliser undo) en haut à droite) pour les supprimer un par un. Une fois votre texte terminé:
- Redimensionnez votre image à votre taille finale
- Appuyez sur enregistrer (en haut à gauche)
- Choisissez la compression que vous souhaitez et enregistrez
** Rappelez–vous que plus vous compressez, plus la qualité est faible – je descends à 60% max. Vous remarquerez que les avantages diminuent après cela. Voila, vous avez une image terminée avec du texte!
Hors ligne et plus sexy avec Powerpoint
Bien que les outils en ligne fassent généralement le travail, certaines images nécessitent un peu plus de travail lors de l’ajout de texte. Donc, si j’ai besoin d’un peu plus d’aide et d’options, j’utilise Powerpoint. ** Keynote sur Mac et Impress d’Open Office devraient également avoir les mêmes capacités. Pourquoi devons-nous nous déconnecter lorsque Pixlr (et d’autres outils en ligne) fournissent exactement ce dont nous avons besoin?
- Parfois, nous devons ajouter un arrière-plan ou une ombre à notre texte
- D’autres fois, vous voudrez peut-être une police spécifique
En utilisant des polices spécifiques
Je vais simplement couvrir cela rapidement car ce n’est pas le sujet de cet article. L’ajout de polices sympas à Powerpoint peut vraiment ajouter à votre image. Il est tout à fait difficile de trouver ces polices et de choisir des polices qui se correspondent. Cependant, si c’est quelque chose que vous voulez faire, lisez la suite. Vous pouvez trouver des polices gratuites sur des sites comme Font Squirrel.
Une fois que vous avez la police, vous devez l’ajouter à Powerpoint. Cela m’a pris un certain temps, mais j’ai finalement découvert que cela se faisait en l’ajoutant aux polices système – il apparaît ensuite automatiquement dans la liste des polices de Powerpoint. Si vous n’êtes pas au courant de la façon d’ajouter des polices à Windows, voici le mode d’emploi de Microsoft.
Ajout du texte
À ce stade, vous voulez la version finale de l’image – comme je l’ai mentionné avec les outils onilne, tous les changements de recadrage et de couleur / contraste doivent être terminés. Vous devriez également avoir déjà décidé comment vous souhaitez séparer et colorer votre texte (comme décrit dans « Tout assembler” ci-dessus). Lorsque Powerpoint est ouvert, vous devez d’abord
- Ajouter l’image via le menu d’insertion >Picture
- Déplacez l’image en haut à gauche de la diapositive
- Faites glisser le coin inférieur gauche jusqu’à ce que la diapositive entière soit couverte
Maintenant, vous verrez à quoi elle ressemble dans le panneau d’aperçu de la diapositive (à l’extrême gauche). Une partie de l’image peut ne pas apparaître sur la diapositive si les proportions de l’image ne correspondent pas à la taille de diapositive préférée de Powerpoint. Si vous souhaitez corriger cela, vous pouvez déplacer l’image en la saisissant sur la bordure et en la faisant glisser. Une autre option consiste à ignorer cela et à l’enregistrer avec une capture d’écran, comme je le mentionnerai à nouveau plus tard. Pour ajouter votre texte, procédez comme suit:
- Cliquez sur la zone ajouter du texte (comme indiqué dans l’image ci-dessous)
- Choisissez la police que vous voulez
- Choisissez la taille de la police
- Tapez le texte
- Décidez si vous voulez un alignement droit / gauche / centre
- Déplacez / ajustez la boîte
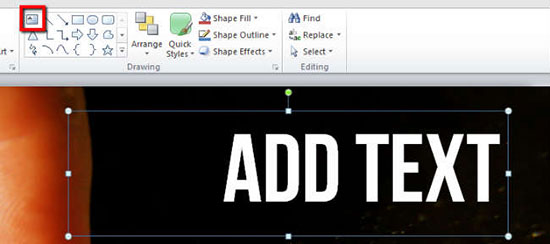
Ces étapes doivent être répétées pour chaque bloc de texte que vous utilisez. Contrairement à Pixlr Online, vous pouvez rééditer et déplacer les blocs de texte à tout moment. ** Il est possible de mettre tout le texte dans un bloc, ce qui est ensuite plus facile à déplacer et à aligner. Je ne le fais pas de cette façon car souvent les différentes polices sont trop espacées, ou pas exactement où je les veux.
Proxénétisme de vos blocs de texte
Avec Powerpoint, vous avez, et parfois besoin, de quelques options supplémentaires. C’est pourquoi nous sommes ici! Les deux principales options que j’utilise sont l’ajout de couleur d’arrière-plan à la zone de texte et l’ajout d’ombres au texte lui-même.
Ajouter une couleur d’arrière-plan au texte
Si vous avez un arrière-plan difficile à voir, vous pouvez ajouter une couleur d’arrière-plan et une opacité à la zone de texte. (Sans opacité, vous ne verrez plus l’image!) Vous devez d’abord cliquer sur votre zone de texte, puis sur le menu d’accueil > Remplissage de forme >Plus de couleurs de remplissage (voir image ci-dessous):

Ensuite, la fenêtre contextuelle de couleur apparaîtra et vous ajouterez du noir (sur un fond trop clair) ou du blanc (un fond trop sombre), puis ajusterez l’opacité / transparence via la fenêtre contextuelle (transparence mise en évidence dans l’image). J’utilise normalement quelque chose de l’ordre de 60 à 70%, mais cela dépend beaucoup de l’image.
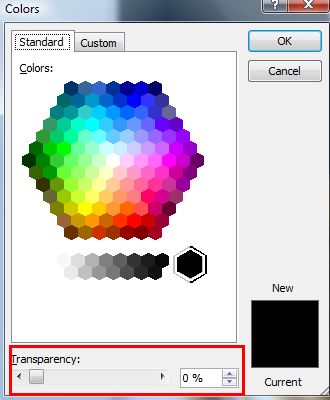
Ajouter des ombres au texte
Une autre option pour ajouter ce « Pow” supplémentaire à votre texte consiste à donner une ombre au texte. Je le fais quand cela semble un peu « plat » ou si je veux mettre en évidence encore plus de texte. C’est assez simple à faire dans Powerpoint. Dans le menu d’accueil >Effets de forme > Ombre (voir image ci-dessous). Je choisis ensuite le premier type d’ombre qui le place en bas et à droite.
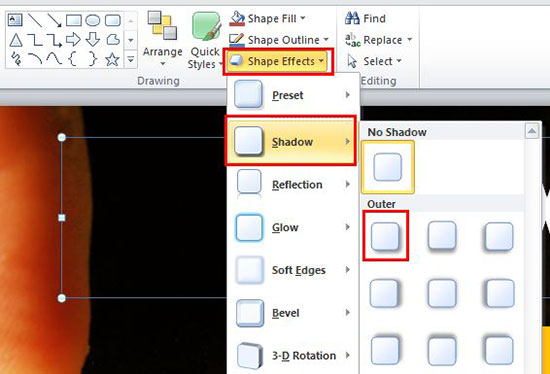
Enregistrer l’image
Powerpoint rend cela assez simple. Dans la boîte de dialogue Enregistrer sous, vous avez la possibilité d’enregistrer en tant qu’image (jpeg ou png). L’autre option que j’utilise est un outil de capture d’écran comme SnagIt. Ensuite, vous pouvez enregistrer votre image sans les limites des tailles de diapositives de Powerpoint en capturant simplement l’image entière à l’écran. Vous voudrez peut-être le compresser dans Pixlr après l’enregistrement avec ces méthodes car les tailles de fichiers peuvent être assez grandes et la taille de l’image n’est probablement pas ce dont vous avez besoin.
Résumé
Maintenant, vous avez probablement besoin d’un café, je sais que je le fais! Je veux juste résumer rapidement ce que nous avons couvert.
Ajouter du texte aux images à quelque fin que ce soit (ajouter un titre à votre article de blog, rendre votre image plus digne de Pinterest ou simplement pour les diapositives slideshare) peut vraiment faire la différence.
Tout ce dont vous avez besoin est de quelques polices et couleurs contrastées pour vous concentrer sur les mots clés de votre titre.
Ensuite, en utilisant des outils en ligne comme Pixlr (simple et rapide) ou des outils hors ligne comme Powerpoint (plus d’options et plus sexy), vous pouvez rapidement ajouter le texte. Et pour les images plus complexes telles que les infographies, des plates-formes telles que Venngage peuvent accélérer le processus avec des modèles prêts à l’emploi.
Lecture connexe – Le Guide Du Blogueur Pour Optimiser Les Images Pour Le Web.
