Comme vous le savez, les applications de calendrier sont essentielles pour rester organisé, gérer votre temps et vous aider à être aussi productif que possible. Ils sont également utiles pour se souvenir des rendez-vous et des événements. Voici donc comment ajouter plusieurs calendriers Google à votre iPhone.
- Heureusement, pour les utilisateurs d’iPhone, vous avez deux options; l’application de calendrier intégrée d’Apple et Google Agenda.
- Si cela vous a convaincu de commencer à utiliser Google Agenda, vous devez vous assurer que vous, en tant qu’utilisateur d’iPhone, tirez le meilleur parti de l’application.
- Création d’un nouveau calendrier Google.
- Vous pouvez maintenant donner un nom et une description au nouveau calendrier.
- Synchronisez plusieurs calendriers Google sur votre iPhone.
- La bonne nouvelle est qu’il suffit de quelques étapes pour synchroniser vos calendriers Google avec votre iPhone.
- Gestion de plusieurs calendriers.
- Donnez à vos calendriers des noms uniques.
- Code couleur de vos calendriers.
- Personnalisez les notifications et les vues.
- Définissez une entrée hors bureau et des heures de travail spécifiques.
- Partagez vos calendriers avec les bonnes personnes.
Heureusement, pour les utilisateurs d’iPhone, vous avez deux options; l’application de calendrier intégrée d’Apple et Google Agenda.
Alors que les deux calendriers sont facilement accessibles et plus que capables de faire le travail, Google Agenda est souvent considéré comme le meilleur des deux. En effet, Google Agenda a tendance à être plus facile à utiliser. Il est également plus personnalisable, flexible et s’intègre à des applications telles que Gmail et Hangouts.
Google Agenda est également plus convivial en matière de partage. Si vous souhaitez inviter quelqu’un à un événement, joignez simplement son adresse e-mail à votre calendrier. Ils peuvent ensuite consulter l’invitation, même s’ils n’ont pas de compte G Suite.
Si cela vous a convaincu de commencer à utiliser Google Agenda, vous devez vous assurer que vous, en tant qu’utilisateur d’iPhone, tirez le meilleur parti de l’application.
Le premier endroit pour commencer est de savoir comment ajouter des calendriers Google à votre iPhone. De cette façon, vous pouvez avoir des calendriers spécifiques pour votre travail, votre vie personnelle ou un calendrier d’équipe partagé pour vous garder, vous et vos employés, sur la même page.
Création d’un nouveau calendrier Google.
Vous ne pouvez créer un nouveau calendrier Google qu’à partir d’un navigateur. Cependant, une fois qu’il a été créé, il est accessible sur votre appareil mobile. C’est un peu gênant. Mais ce n’est pas un processus complexe.
Sautez sur votre ordinateur et ouvrez votre calendrier Google. Si vous êtes nouveau sur Google, cela se fait en vous connectant à Gmail et en localisant le calendrier sous Google Apps.
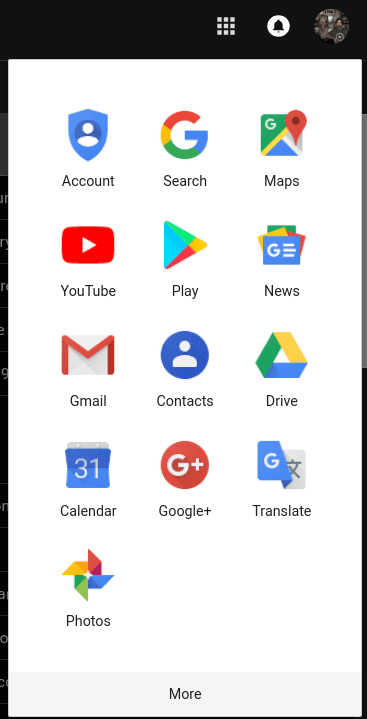
Après avoir ouvert votre Calendrier, vous pouvez ajouter un nouveau Calendrier en cliquant sur Ajouter d’autres calendriers>Nouveau calendrier. C’est sur le côté gauche de votre écran et au-dessus de « Mes calendriers.”

Vous pouvez maintenant donner un nom et une description au nouveau calendrier.

Lorsque vous avez terminé, cliquez sur Créer un calendrier.
Félicitations! Votre calendrier fraîchement préparé a été créé et est prêt à l’emploi.
Synchronisez plusieurs calendriers Google sur votre iPhone.
Même si vous avez plusieurs calendriers Google, vous pouvez désormais y accéder directement depuis votre iPhone. Mais, d’abord, vous devez synchroniser Google Agenda avec votre iPhone.
La bonne nouvelle est qu’il suffit de quelques étapes pour synchroniser vos calendriers Google avec votre iPhone.
- Sur votre iPhone, rendez-vous dans Paramètres > faites défiler jusqu’au Calendrier. Appuyez sur Mots de passe et comptes > Ajouter un compte.
- Appuyez sur Google et entrez les informations de votre compte Google.
- Appuyez sur Suivant dans le coin supérieur droit de l’écran. Vous devriez voir des curseurs pour le courrier, le Calendrier, les Contacts et les Notes. Si vous souhaitez simplement synchroniser le calendrier, faites glisser les autres applications sur off.
- Attendez que les calendriers se synchronisent — cela peut prendre quelques minutes en fonction de votre vitesse Internet et de la taille de vos calendriers.
- Ouvrez l’application Calendrier.
- En bas au centre, vous verrez une icône de calendriers. Appuyez dessus pour afficher tous les calendriers Google qui ont été synchronisés.
Ce qui est cool, c’est que maintenant, si vous ajoutez des informations à votre calendrier Apple, elles reviendront automatiquement à votre calendrier Google. Si vous avez plusieurs comptes Google, vous pouvez en ajouter autant que vous le souhaitez à votre iPhone. C’est pratique si vous utilisez un compte pour le travail et un autre pour votre vie personnelle.
Gestion de plusieurs calendriers.
Bien que la création de plusieurs calendriers soit un jeu d’enfant, leur gestion n’est pas toujours aussi simple, surtout lorsque vous avez juste besoin de jeter un coup d’œil rapidement à un calendrier spécifique lors de vos déplacements.
Donnez à vos calendriers des noms uniques.
Cela peut sembler évident. Mais lors de la création d’un nouveau calendrier, donnez-lui un nom unique. De cette façon, vous savez immédiatement quel calendrier vous souhaitez afficher. Par exemple, vous pouvez avoir un calendrier de travail qui note vos horaires et ceux de vos équipes. Vous pouvez ensuite créer un autre calendrier qui présente les délais pour un projet en cours.
Code couleur de vos calendriers.
Avec Google Agenda, vous avez la possibilité de choisir la couleur que vous souhaitez représenter votre calendrier. Votre calendrier de travail pourrait être bleu, tandis que les engagements sociaux sont rouges.
Pour changer la couleur de votre calendrier, appuyez sur les trois points à côté du calendrier que vous souhaitez modifier. Vous pouvez ensuite sélectionner votre couleur préférée pour ce calendrier. Vous pouvez également créer une couleur personnalisée si vous le souhaitez.
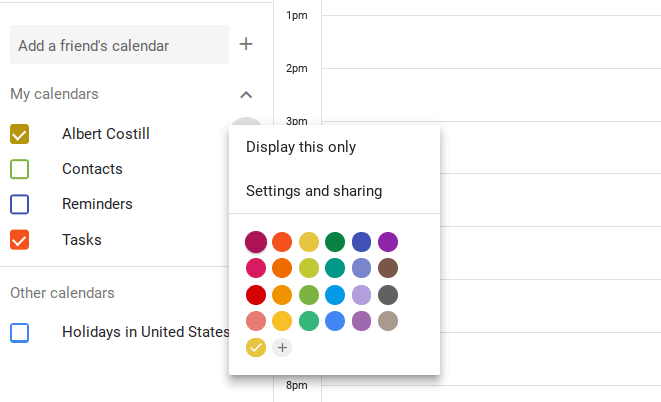
Personnalisez les notifications et les vues.
Par défaut, vous recevrez un rappel par e-mail 30 minutes avant un événement. Cependant, vous voudrez peut-être un rappel de 10 minutes avant un appel téléphonique ou un préavis d’un jour avant une réunion afin de pouvoir vous préparer.
Appuyez sur les trois points et sélectionnez Paramètres et partage. Faites défiler vers le bas jusqu’à ce que vous voyiez les notifications et modifiez-les en conséquence.
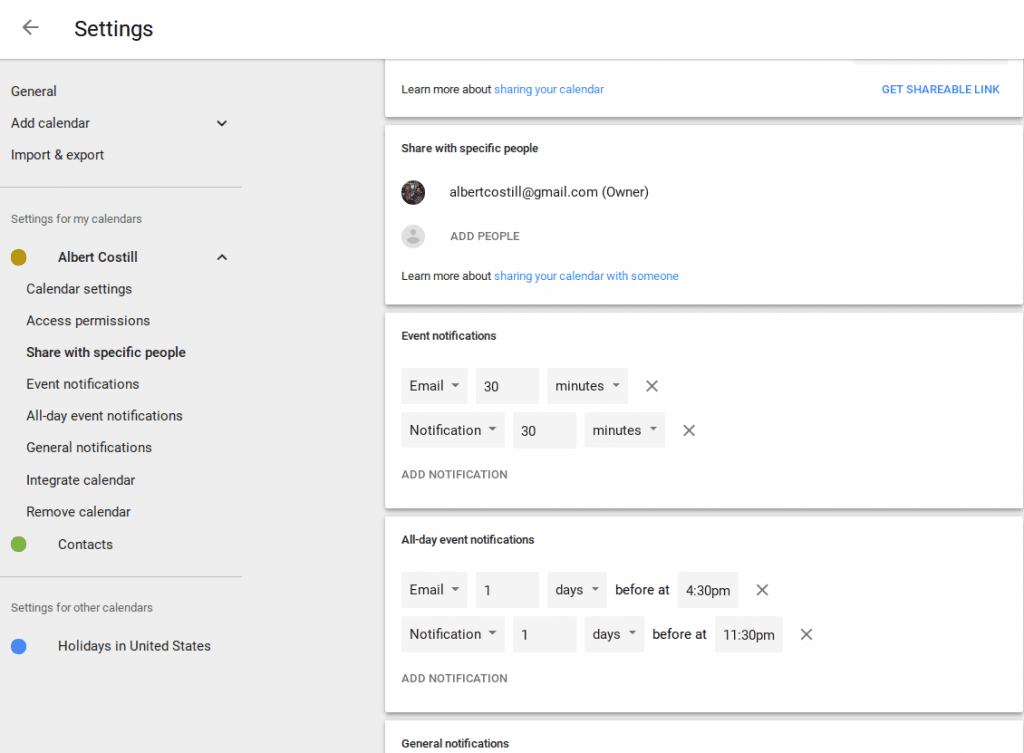
Vous pouvez également modifier l’affichage du calendrier à partir du jour, de la semaine, du mois, de l’année, du calendrier ou des quatre jours en cliquant sur le menu dans le coin supérieur droit du calendrier.
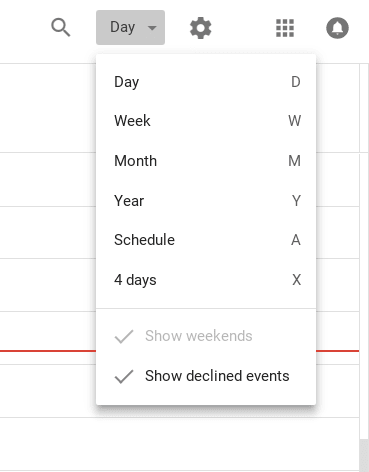
C’est parfait lorsque vous avez besoin de voir rapidement à quoi ressemble votre journée ou votre semaine le matin. Il est également utile pour la planification à long terme.
Définissez une entrée hors bureau et des heures de travail spécifiques.
Une fonctionnalité plus récente de Google Agenda est la possibilité de définir des heures de travail spécifiques et une entrée hors bureau. Cependant, cela n’est accessible que si vous disposez de G Suite.
Lorsque vous configurez cela, il enverra un refus automatique si quelqu’un vous invite à un événement pendant ces heures creuses. De cette façon, vous n’avez pas à vérifier constamment votre disponibilité — ou à répondre constamment aux messages lorsque vous êtes à la maison.
Partagez vos calendriers avec les bonnes personnes.
Enfin, n’oubliez pas de partager vos agendas avec d’autres personnes.
Si vous avez créé une famille sur Google, un calendrier familial sera automatiquement créé afin que tout le monde dans votre maison soit au courant des horaires de chacun. Au travail, vous pouvez partager votre horaire de travail avec vos collègues afin qu’ils sachent quand vous êtes ou non disponible.
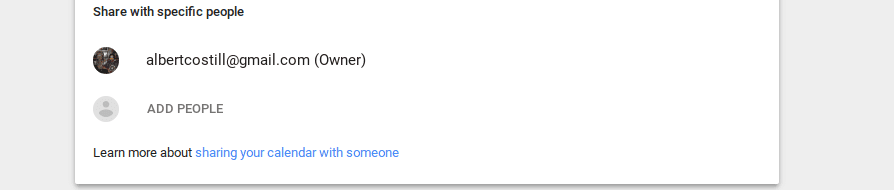
Vous pouvez partager des calendriers spécifiques avec des personnes spécifiques en allant dans Paramètres et en appuyant sur Ajouter des personnes. Vos contacts apparaîtront automatiquement. Mais, si vous ne les voyez pas, entrez simplement leur adresse e-mail.
N’oubliez pas de partager le bon calendrier avec les bonnes personnes. Je doute fortement que vos collègues soient intéressés à connaître l’horaire de football de votre enfant.