Si vous vous trouvez constamment en alt-tabulation entre les programmes et que vous n’avez pas ajouté de deuxième moniteur à votre station de combat, le moment est venu d’envisager de le faire. La partie difficile est de choisir le moniteur que vous voulez, mais la configuration réelle est super facile.
De nos jours, les deux moniteurs font partie d’une configuration de jeu PC standard. Que vous utilisiez deux moniteurs 1080p 60Hz ou que vous disposiez de la puissance matérielle nécessaire pour vous offrir les gloires de la 4K, une configuration à deux moniteurs présente de nombreux avantages, en particulier si vous diffusez en streaming. Vous devrez peut-être garder une fenêtre ouverte pour voir votre discussion en flux tout en jouant à votre jeu en même temps. Peut-être qu’une configuration à double moniteur rend votre flux de travail plus efficace, avec un écran avec plusieurs onglets Chrome ouverts pour la recherche pendant que vous enregistrez vos résultats sur un document Google sur l’autre écran. J’ai utilisé deux moniteurs pour les activités professionnelles et de jeu pendant des années, et je ne peux pas imaginer revenir à un seul écran.
Vous ne savez pas par où commencer ? Voici quelques conseils rapides sur la façon de configurer deux moniteurs.

Placement du moniteur
Un facteur important à prendre en compte est la façon dont vos moniteurs occuperont de la place sur votre bureau et la meilleure façon de les organiser. Avez-vous assez de place pour deux moniteurs de 27 pouces ou devriez-vous acheter un support double moniteur? Avez-vous un bureau en L ou un bureau d’angle? Certains bureaux d’ordinateur de bureau, en particulier ceux avec une huche, ne sont pas conçus pour accueillir confortablement deux moniteurs et laissent peu de place pour monter deux moniteurs, que ce soit sur un bras ou au mur. Si vous montez sur un mur, assurez-vous de trouver d’abord où se trouvent les montants muraux. Pas besoin de risquer que votre moniteur tombe et emporte la cloison sèche avec elle.
Vous voudrez également vous assurer que votre ligne de visée vers votre écran principal est principalement droite pour éviter toute fatigue du cou et une distance suffisamment proche de vos yeux pour éviter autant de fatigue oculaire que possible. Dans ma configuration, j’ai mon moniteur principal sur la gauche, directement dans ma ligne de mire. Mon deuxième moniteur est à droite, tourné vers moi à un angle de vue, alors je tourne à peine la tête pour le voir.

Choisissez vos ports
En fonction de l’âge et du type de moniteur que vous utilisez, vous voudrez vous assurer que votre carte graphique dispose non seulement du bon port, mais également d’un nombre suffisant de ports corrects pour brancher deux moniteurs. Les quatre types de connexion de moniteur courants sont: VGA, DVI, HDMI et DisplayPort. La plupart des moniteurs modernes n’auront qu’une seule connexion HDMI et une seule connexion DisplayPort, et les cartes graphiques plus récentes n’auront que ces deux ports également.
Si vous êtes curieux des différences entre ces ports de moniteur, voici une belle feuille de triche. Vous voulez jouer en 4K? Optez pour DisplayPort.
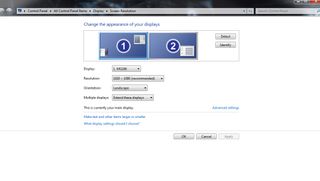
Paramètres de résolution d’écran
Après avoir connecté vos moniteurs aux ports corrects de votre carte graphique, votre ordinateur doit installer automatiquement les pilotes. Une fois que votre ordinateur reconnaît complètement les deux moniteurs (ou le nouveau moniteur si vous n’en ajoutez qu’un à votre configuration existante), faites un clic droit sur votre bureau, puis sélectionnez « paramètres de résolution d’écran » (Windows 7 et 8) ou « paramètres d’affichage » (Windows 10). Si tout est correctement installé / branché, vous verrez deux cases représentant chacun de vos moniteurs, étiquetées un et deux. Le moniteur « un » est votre moniteur principal, et celui étiqueté « deux » est votre moniteur secondaire. Vous pouvez changer leurs positions, en fonction de la façon dont vous disposez vos moniteurs sur votre bureau, en cliquant sur l’un et en le faisant glisser sur l’autre. Vous pouvez également changer le moniteur qui est votre écran principal en cliquant simplement sur le moniteur secondaire et en cochant la case « faites-en mon écran principal.’
Il est important de faire correspondre les positions de vos moniteurs sur votre bureau aux paramètres de résolution d’écran pour une raison principale. Si vous définissez votre paramètre d’écrans multiples sur « étendre ces écrans », il traitera vos deux moniteurs comme un seul grand moniteur. Donc, si votre écran principal est sur votre gauche, vous voudrez le régler de la même manière dans vos paramètres afin que votre curseur puisse suivre dans la bonne direction. « Étendre ces écrans » est généralement la meilleure option à sélectionner pour votre plate-forme de jeu.
Une fois que vous avez le positionnement vers le bas, vous voudrez définir la résolution pour chaque moniteur. Normalement, Windows le détectera automatiquement, donc si vous avez deux moniteurs 1080p, l’option 1920×1080 sera le paramètre automatiquement sélectionné (recommandé). Si vous avez un moniteur 1440p ou supérieur, vous pouvez ajuster plus ou moins si vous le souhaitez / en avez besoin.
Si vous ne savez pas quel moniteur est le numéro un et le numéro deux en fonction de votre configuration, cliquez sur ‘identifier. »Deux chiffres énormes apparaîtront sur chacun de vos moniteurs, respectivement, pendant trois secondes. Cela est utile si vous avez des moniteurs identiques et que vous n’avez pas envie de suivre leurs câbles vers votre PC pour savoir lequel est lequel.
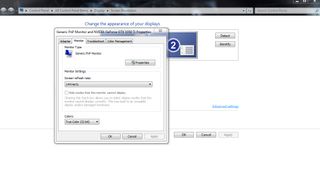
Modification du taux de rafraîchissement
Si vous avez un moniteur capable de gérer plus d’un taux de rafraîchissement de 60 Hz, vous pouvez facilement le modifier également. Dans la même fenêtre, cliquez sur » Paramètres avancés « . » Une boîte de dialogue apparaîtra avec quatre onglets en haut. Cliquez sur « surveiller » et sélectionnez le taux de rafraîchissement souhaité dans le menu déroulant. Jouer en multijoueur compétitif? Un taux de rafraîchissement de 144 Hz est votre choix. Sinon, le standard 60 est très bien, surtout si votre moniteur ne monte que jusqu’à 60.
Une chose à noter est que la modification de votre taux de rafraîchissement dans le jeu n’affectera pas les paramètres que vous avez précédemment activés, et vice versa. Même si votre moniteur va jusqu’à 144 Hz, vous pouvez sélectionner 144 Hz en jeu et 60 Hz via vos paramètres de résolution d’écran pour les tâches quotidiennes, si vous le souhaitez. Mais une fois que vous passez à 144Hz, vous risquez de ne jamais revenir en arrière. La différence est perceptible.
