L’iPhone et l’Apple Watch offrent des fonctionnalités vraiment utiles en matière de santé et de remise en forme et comprennent également des outils importants pour obtenir de l’aide en cas d’accident, de blessure, et plus encore. Suivez la procédure pour vous assurer que votre carte d’identité médicale est configurée ou mise à jour, ainsi que pour personnaliser les paramètres SOS sur iPhone et Apple Watch. Nous examinerons également la nouvelle fonctionnalité Partager un identifiant médical pendant les appels d’urgence.
Apple a inclus une nouvelle option pour partager automatiquement vos informations d’identification médicale avec les premiers intervenants lorsque votre Apple Watch ou votre iPhone effectue un appel d’urgence. Cette fonctionnalité est disponible avec iOS 13.5 et watchOS 6.2.5. Lisez ci-dessous pour savoir comment configurer cela ainsi que mettre à jour / configurer l’ID médical et le SOS.
L’identification médicale et le SOS peuvent être des fonctions de sauvetage. Ni l’un ni l’autre n’est une fonctionnalité brillante utilisée régulièrement, c’est pourquoi il peut être facile de ne pas configurer d’identification médicale ou, dans le cas de SOS, de ne pas savoir comment l’utiliser. Mais ils sont tous les deux très précieux pour avoir mis en place et comprendre comment ils fonctionnent.
L’ID médical permet aux utilisateurs de stocker des informations de santé importantes ainsi que des coordonnées d’urgence auxquelles les premiers intervenants peuvent accéder depuis l’écran de verrouillage de l’iPhone et de l’Apple Watch et avec iOS 13.5, votre ID médical peut automatiquement être envoyé aux premiers intervenants lorsqu’un appel d’urgence se produit.
En ce qui concerne SOS, il existe deux façons d’activer la fonction d’urgence.
- Comment configurer ou mettre à jour l’ID médical sur iPhone
- Inscrivez-vous au registre national des dons d’organes
- Comment configurer ou mettre à jour l’identifiant médical sur l’Apple Watch
- Comment accéder à la carte d’identité médicale sur iPhone et Apple Watch
- Comment personnaliser les paramètres SOS sur iPhone
- Son du compte à rebours
- Comment personnaliser les paramètres SOS sur l’Apple Watch
- En savoir plus tutoriels 9to5Mac:
Comment configurer ou mettre à jour l’ID médical sur iPhone
- Assurez-vous que vous utilisez iOS 13.5 pour accéder à toutes les fonctionnalités
- Lancez l’application Santé
- Utilisez le nouvel écran de démarrage de bienvenue qui vous permettra de configurer ou de mettre à jour votre identifiant médical ainsi que d’activer la nouvelle fonctionnalité de partage pendant les appels d’urgence
- Appuyez sur Terminé une fois terminé
Voici à quoi cela ressemble dans iOS 13.5:
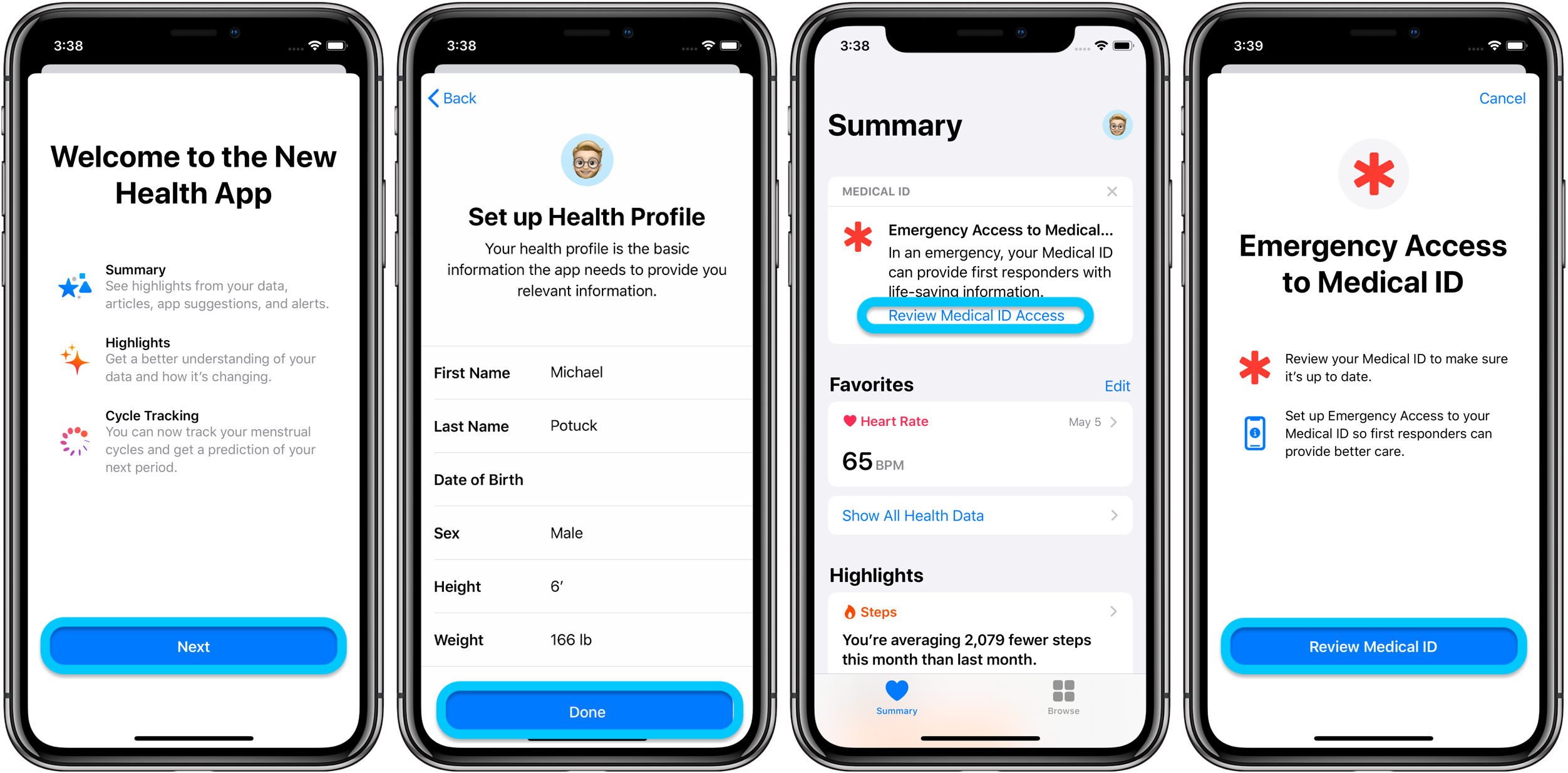
Après avoir mis à jour ou configuré votre profil de santé, appuyez sur Vérifier l’accès à l’ID médical en haut de l’application Santé et suivez les instructions.
N’oubliez pas non plus que vous pouvez ajouter plus d’un contact d’urgence, en fait, vous pouvez en ajouter plus de deux douzaines. Je n’ai pas trouvé la limite, mais je suis arrivé à 25.
Lorsque vous avez terminé de mettre à jour votre profil d’identification médicale, vous pouvez consulter vos paramètres de partage. C’est là que vous pouvez activer le nouveau « Partager les informations d’identification médicale lors d’un appel d’urgence.”
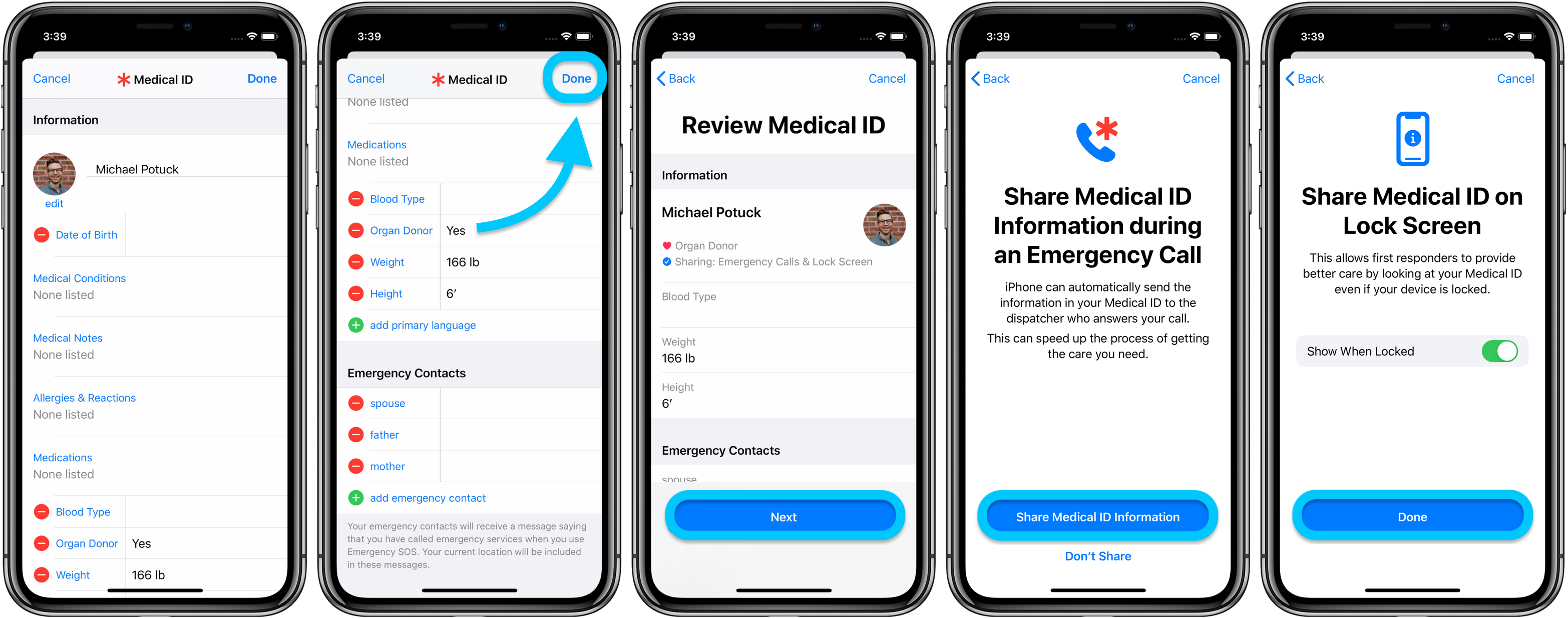
Pour revenir à modifier ces paramètres à tout moment à l’avenir, dirigez-vous vers l’application Santé >appuyez sur votre photo de profil dans le coin supérieur droit > choisissez ID médical >Edit > glissez vers le bas.
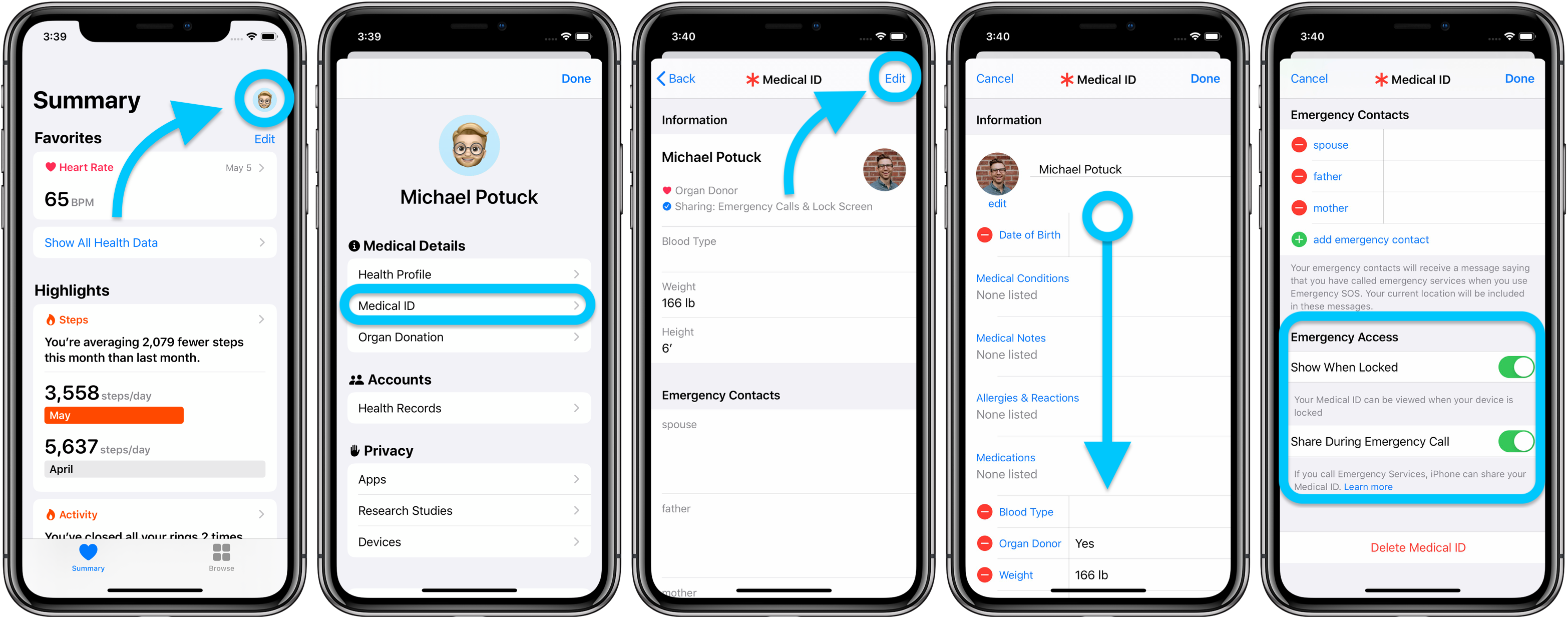
Inscrivez-vous au registre national des dons d’organes
Apple offre la possibilité de vous inscrire au registre national des dons d’organes, Donnez la vie. C’est un moyen simple et rapide de s’inscrire pour les personnes intéressées et il voyage avec vous, quel que soit votre état. Appuyez sur le lien En savoir plus juste au-dessus du bouton pour les détails lorsque vous modifiez votre carte d’identité médicale.
Comment configurer ou mettre à jour l’identifiant médical sur l’Apple Watch
L’avantage de l’identifiant médical est qu’il se synchronise automatiquement de votre iPhone à votre Apple Watch connectée, pas besoin de faire quoi que ce soit. Si vous mettez à jour vos informations dans l’application Santé, elles devraient apparaître presque immédiatement sur votre Apple Watch.
Les paramètres de santé de l’application Apple Watch servent à calculer les calories brûlées et d’autres paramètres de santé et sont distincts de votre profil d’identification médicale.
Comment accéder à la carte d’identité médicale sur iPhone et Apple Watch
Pour voir à quoi cela ressemble si quelqu’un d’autre doit tirer votre carte d’identité médicale, maintenez enfoncé le bouton latéral et un bouton de volume sur les iPhones récents (juste le bouton latéral de l’iPhone SE 2020), puis faites glisser votre doigt de gauche à droite sur le curseur de carte d’identité médicale.
Sur l’Apple Watch, maintenez enfoncé le bouton latéral. Le curseur d’identification médicale sera disponible avec les options de mise hors tension et SOS.
Comment personnaliser les paramètres SOS sur iPhone
Il existe trois façons d’activer la fonction SOS sur iPhone pour appeler les services d’urgence. Deux des fonctionnalités les plus automatiques sont activées par défaut dans la dernière version d’iOS.
Pour les iPhones récents, les utilisateurs peuvent appuyer et maintenir enfoncé le bouton latéral et l’un des boutons de volume pour lancer un compte à rebours de 5 secondes (auparavant de 3 secondes). C’est ce qu’on appelle l’appel automatique.
La deuxième option consiste à appuyer rapidement sur le bouton latéral (ou le bouton veille / réveil), c’est ce qu’on appelle Appeler avec le bouton latéral. La troisième option consiste à utiliser le curseur SOS sur l’écran de mise hors tension.
Voici comment modifier ces paramètres:
- Ouvrez les paramètres
- Faites glisser vers le bas et appuyez sur SOS d’urgence
- Choisissez les options SOS que vous souhaitez utiliser en basculant les options off /on
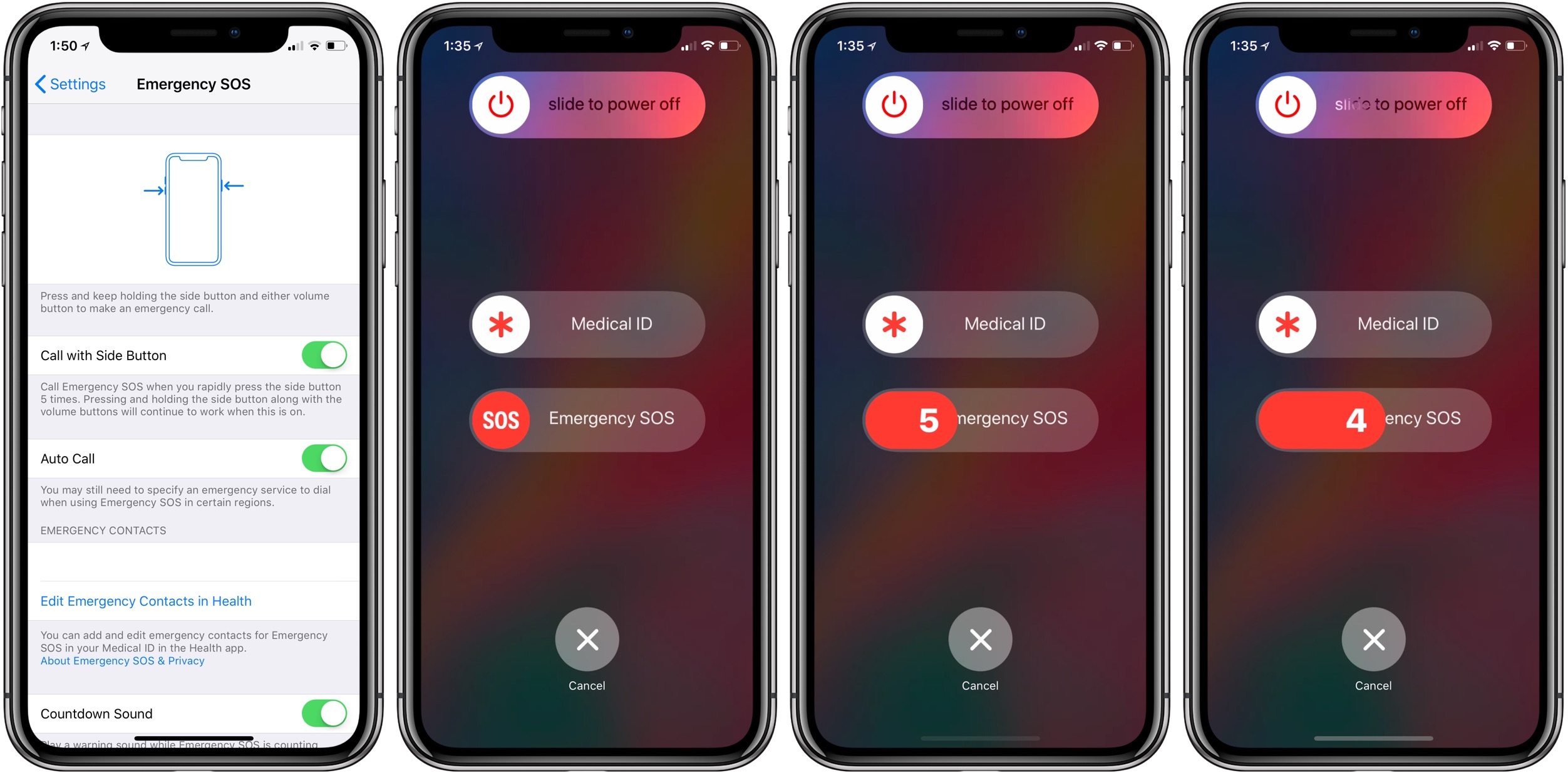
Son du compte à rebours
Le son du compte à rebours est activé par défaut, ce qui est un son fort et alarmant pour vous assurer que vous utilisez SOS intentionnellement. Vous pouvez également désactiver cette fonctionnalité si vous pensez que vous préférez pouvoir passer un appel d’urgence discrètement.
Si vous le laissez allumé, le compte à rebours SOS ne fera aucun son pendant 5 et 4, 3, 2 et 1 produisant tous le son alarmant.
Si vous appelez accidentellement le 911, appuyez sur annuler le plus rapidement possible (lors de mes tests et de mes captures d’écran pour cet article, j’ai involontairement placé un appel SOS, mais comme je l’ai annulé immédiatement, aucun service d’urgence n’a été envoyé  ).
).
Comment personnaliser les paramètres SOS sur l’Apple Watch
L’Apple Watch n’a pas les clics rapides du bouton latéral pour SOS. Au lieu de cela, il dispose de deux options. Tout d’abord, les utilisateurs peuvent faire un appel SOS automatique en appuyant et en maintenant le bouton latéral enfoncé. Deuxièmement, vous pouvez appuyer et maintenir le bouton latéral jusqu’à ce que vous voyiez l’écran de mise hors tension, puis utiliser le curseur SOS.
La fonction d’appel SOS automatique est activée par défaut dans les paramètres de l’application Apple Watch.
- Ouvrez l’application Apple Watch
- Appuyez sur Général →SOS d’urgence
- Désactivez le bouton latéral de maintien si vous le souhaitez
L’Apple Watch comporte un son d’alerte de compte à rebours fort comme pour l’iPhone. Cependant, il n’y a pas d’option pour l’éteindre. Même avec votre iPhone ou votre Apple Watch réglé sur silencieux / vibreur, l’alerte de compte à rebours retentira.
Si vous avez envie de vous entraîner un peu, pour vous sentir plus à l’aise avec la fonction SOS sur iPhone et Apple Watch, assurez-vous simplement de laisser passer le compte à rebours de 2 secondes.
N’oubliez pas que si vous passez accidentellement un appel SOS, vous devriez pouvoir le terminer avant qu’il n’atteigne les services d’urgence si vous appuyez sur Annuler le plus rapidement possible.
En savoir plus tutoriels 9to5Mac:
- Comment gérer les notifications d’exposition au COVID-19 sur iPhone
- Comment utiliser l’application et le site Web de dépistage du COVID-19 d’Apple pour vous-même ou pour quelqu’un d’autre
- Apple Maps: Comment trouver des emplacements de test du COVID-19 sur iPhone, iPad et Mac
- iPhone: Comment améliorer l’identification du visage avec un masque
- Comment travailler efficacement à domicile pendant l’épidémie de coronavirus
- Comment nettoyer et désinfecter votre iPhone sans l’endommager
- Comment partager un écran et contrôler à distance l’iPhone, l’iPad, le Mac pour aider vos collègues, vos amis et votre famille
FTC: Nous utilisons des liens d’affiliation automatique à revenus. Plus.
Consultez 9to5Mac sur YouTube pour plus d’actualités Apple: