Voulez-vous créer de beaux arrière-plans flous dans vos photos iPhone? Brouiller l’arrière-plan de vos images peut sembler difficile. Mais dans ce tutoriel, vous découvrirez trois techniques faciles pour créer des photos d’aspect professionnel avec un flou d’arrière-plan. Poursuivez votre lecture pour apprendre à flouter l’arrière-plan de l’appareil photo iPhone lors de la prise de vue. Et découvrez comment éditer vos photos avec des effets de flou réalistes.

- Table Des Matières: Comment Flouter l’arrière-plan sur iPhone
- Utilisez Le Mode Portrait Pour Créer Des Arrière-Plans Magnifiquement Flous
- 1.1. Qu’Est-Ce Que Le Mode Portrait ?
- 1.2 Comment Flouter des photos Sur iPhone En utilisant le Mode Portrait
- 1.3 Modifier Ou Supprimer Le Flou D’Arrière-Plan Dans Les Photos Portrait
- Approchez-Vous De Votre Sujet Pour Flouter L’Arrière-Plan
- 2.1Rapprochez-vous de Votre Sujet
- 2.2 Réglez Manuellement Le Point de mise au point
- 2.3 Se rapprocher du mode Portrait
- Utilisez l’application AfterFocus Pour Flouter L’Arrière-Plan Lors De l’Édition
- 3.1 Choisissez un Mode de sélection
- 3.2 Utilisez Le Mode De Sélection Intelligente Pour Spécifier l’Arrière-Plan &Avant-Plan
- 3.3 Utilisez le Mode Manuel Pour Effectuer des Sélections précises
- 3.4 Personnaliser l’effet de flou
Table Des Matières: Comment Flouter l’arrière-plan sur iPhone
Cliquez sur un lien de titre ci-dessous pour accéder directement à cette section du tutoriel:
1. Utilisez Le Mode Portrait Pour Créer Des Arrière-Plans Magnifiquement Flous
1.1 Qu’Est-Ce Que Le Mode Portrait?
1.2 Comment Flouter L’Arrière-Plan Sur iPhone En Mode Portrait
1.3 Modifier Ou Supprimer Le Flou D’Arrière-Plan Dans Les Photos De Portrait
2. Rapprochez-Vous De Votre Sujet Pour Brouiller L’Arrière-Plan
2.1 Rapprochez-Vous De Votre Sujet
2.2 Réglez Manuellement Le Point De Mise Au Point
2.3 Se Rapprocher Du Mode Portrait
3. Utilisez L’Application AfterFocus Pour Brouiller L’Arrière-Plan Lors De L’Édition
3.1 Choisissez Un Mode De Sélection
3.2 Utilisez Le Mode De Sélection Intelligente Pour Spécifier L’Arrière-Plan &Avant-Plan
3.3 Utilisez Le Mode Manuel Pour Effectuer Des Sélections Précises
3.4 Personnalisez L’Effet De Flou
Utilisez Le Mode Portrait Pour Créer Des Arrière-Plans Magnifiquement Flous
Voulez-vous prendre des photos de portrait d’apparence professionnelle où l’arrière-plan apparaît flou?
Le mode Portrait de l’application Appareil photo iPhone intégrée offre un moyen facile de brouiller l’arrière-plan de vos photos.

1.1. Qu’Est-Ce Que Le Mode Portrait ?
Le mode Portrait est un mode de prise de vue dans l’application Appareil photo intégrée à l’iPhone. Il utilise un logiciel d’effet de profondeur pour créer des arrière-plans doux et flous pendant que votre sujet reste au point.


Comme son nom l’indique, le mode Portrait est parfait pour photographier des portraits de personnes et d’animaux domestiques. Mais vous pouvez également l’utiliser pour brouiller l’arrière-plan derrière d’autres sujets.


Le mode Portrait est particulièrement utile lorsque l’arrière-plan est laid ou distrayant. Le flou de l’arrière-plan crée une image plus agréable et aide votre sujet à se démarquer.

Le mode Portrait est disponible sur les nouveaux iPhone 11, iPhone 11 Pro et iPhone 11 Pro Max. Vous le trouverez également sur l’iPhone XS, l’iPhone XS Max, l’iPhone XR, l’iPhone X, l’iPhone 8 Plus et l’iPhone 7 Plus.
Malheureusement, le mode Portrait n’est pas disponible sur les iPhone 8, iPhone 7 ou plus anciens. Mais les autres techniques couvertes dans cet article vous montrent comment créer des arrière-plans flous avec n’importe quel iPhone.
Pour apprendre à flouter l’arrière-plan sans mode Portrait, passez à la section 2 ci-dessous.
1.2 Comment Flouter des photos Sur iPhone En utilisant le Mode Portrait
Avec le mode Portrait, il est facile de créer des images avec des arrière-plans flous et rêveurs.

Ouvrez l’application Appareil photo sur votre iPhone et sélectionnez le mode Portrait en bas de l’écran.


Votre sujet doit se trouver entre deux et huit pieds de l’appareil photo. Et il doit y avoir beaucoup de lumière (le mode Portrait ne fonctionne pas toujours dans des conditions de faible luminosité).
Composez votre photo et attendez que les mots Lumière naturelle (ou Effet de profondeur sur l’iPhone 7 Plus) apparaissent en jaune.
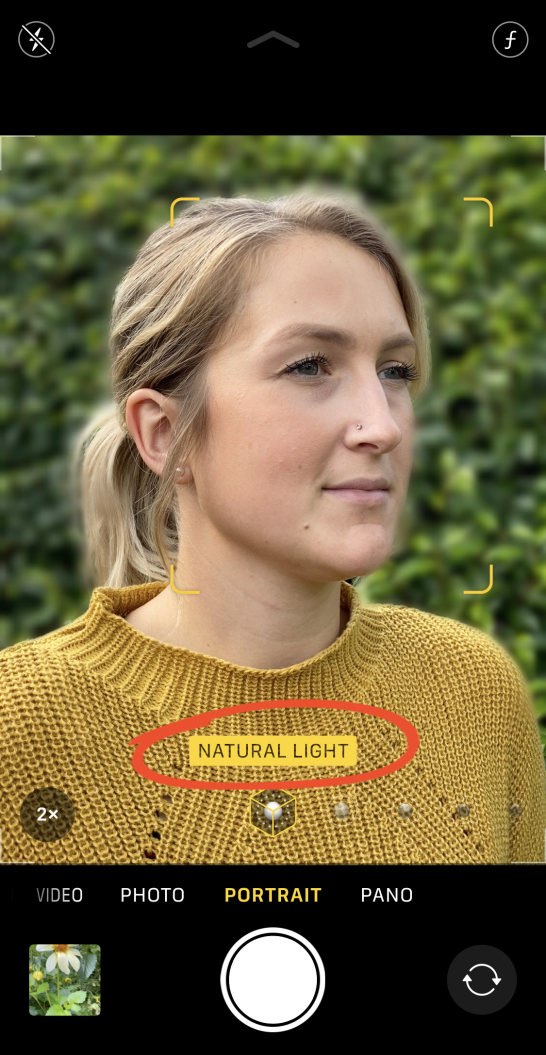
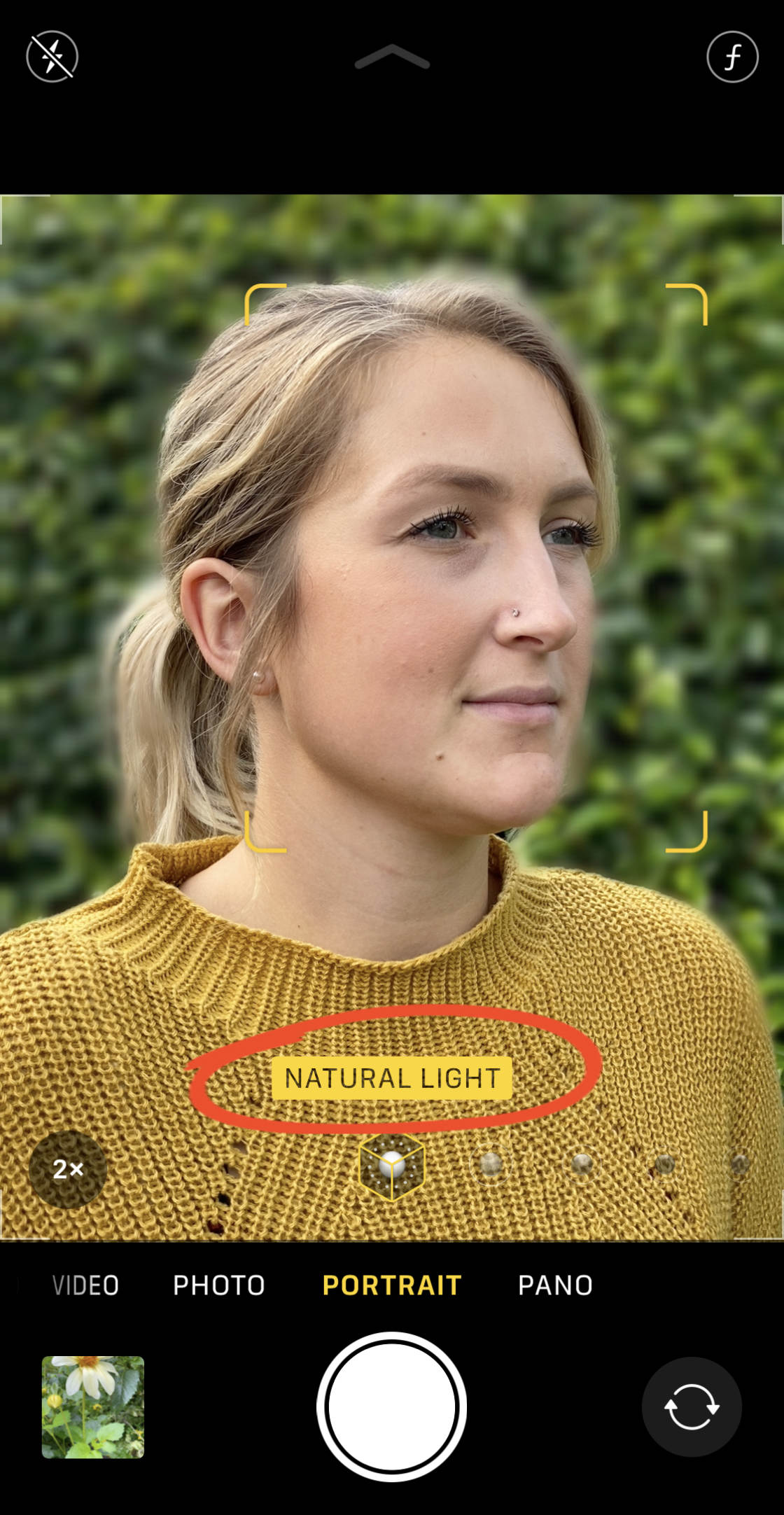
Cela indique que l’effet de profondeur fonctionne et que vous êtes prêt à prendre votre photo.
Vérifiez le viseur pour vous assurer que la fonction d’effet de profondeur produit de bons résultats. Votre sujet doit paraître net et l’arrière-plan doit être flou.
Maintenant, appuyez simplement sur le déclencheur pour prendre une belle photo de portrait.

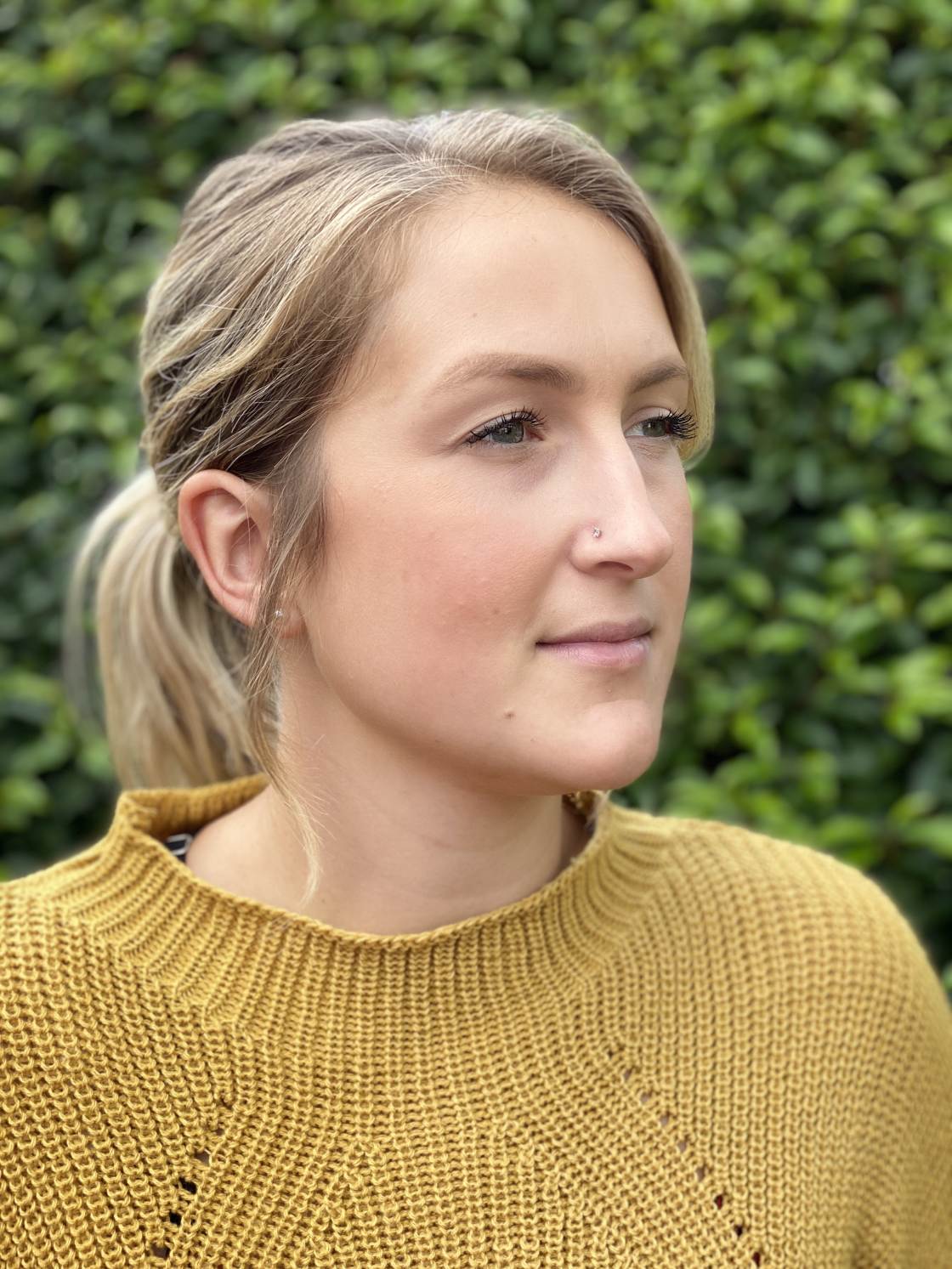
1.3 Modifier Ou Supprimer Le Flou D’Arrière-Plan Dans Les Photos Portrait
Parfois, les photos en mode Portrait ne se révèlent pas exactement comme vous le souhaitez.
Peut-être que vous souhaiteriez que l’arrière-plan soit plus flou. Ou peut-être que vous aimeriez que l’arrière-plan soit légèrement moins flou.

Parfois, l’appareil photo ne détermine pas correctement quelles zones sont en arrière-plan et lesquelles sont au premier plan. Par exemple, il peut brouiller une partie du premier plan ou laisser une partie de l’arrière-plan au point.
Mais l’avantage du mode Portrait est que vous pouvez modifier le flou d’arrière-plan après avoir pris la photo.
Sur les iPhone 11, 11 Pro, 11 Pro Max, XS, XS Max et XR, vous pouvez ajuster la force du flou d’arrière-plan.
Commencez par ouvrir votre photo portrait dans l’application Photos, puis appuyez sur Modifier.


Appuyez sur l’icône f / number en haut à gauche.


Faites maintenant glisser le curseur de profondeur (sous la photo) à gauche ou à droite pour augmenter ou diminuer la force du flou.
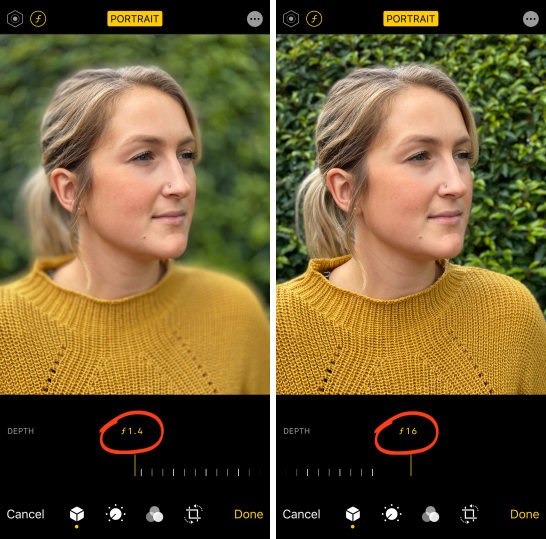
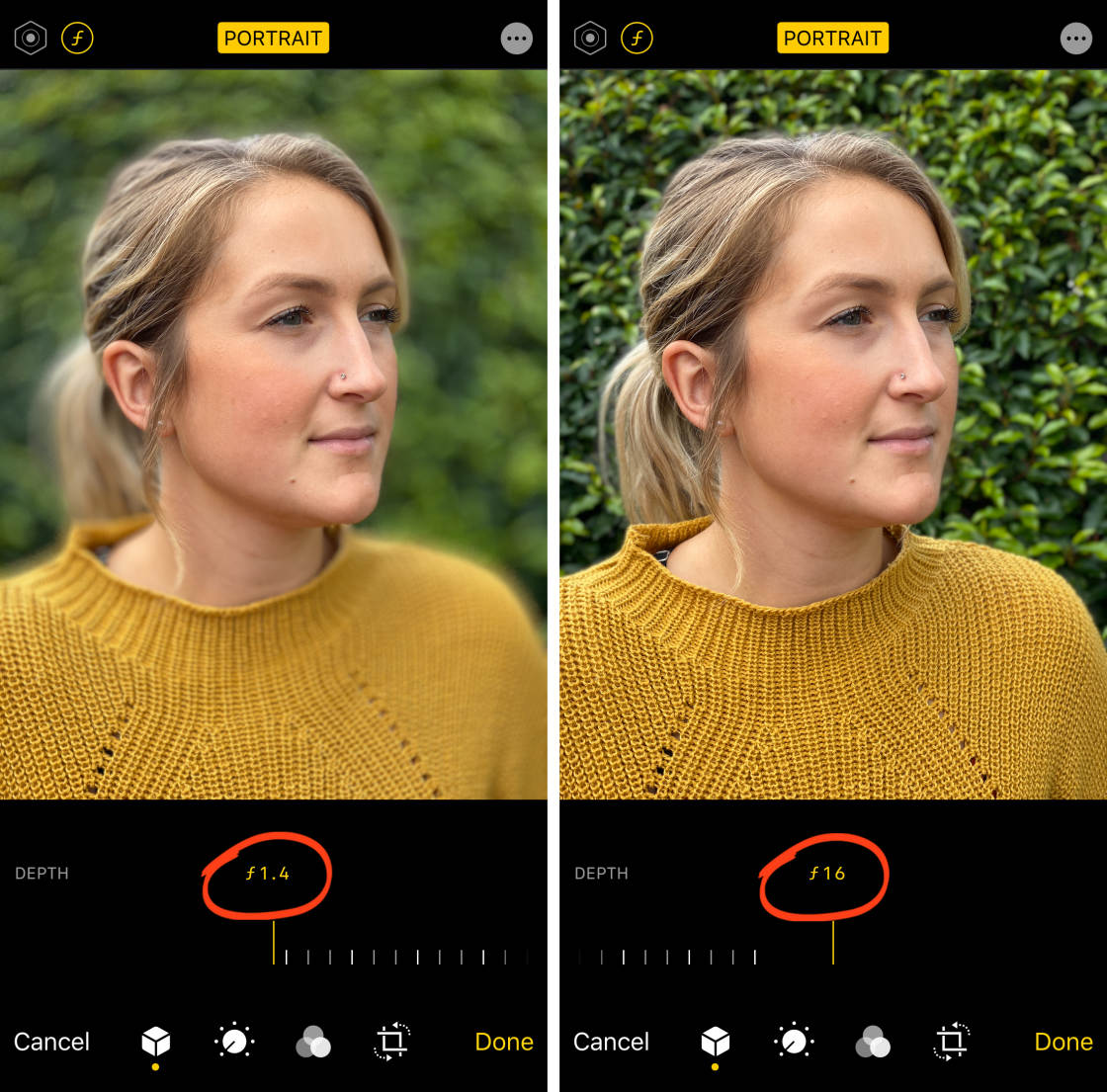
Sur les anciens iPhones, vous n’avez pas la possibilité d’ajuster la force du flou. Mais vous pouvez désactiver complètement l’effet de profondeur, en rétablissant votre image à l’original sans flou d’arrière-plan.
Pour supprimer le flou, appuyez sur l’option Portrait jaune en haut de l’écran d’édition. Vous pouvez le réactiver à tout moment en appuyant à nouveau sur Portrait.
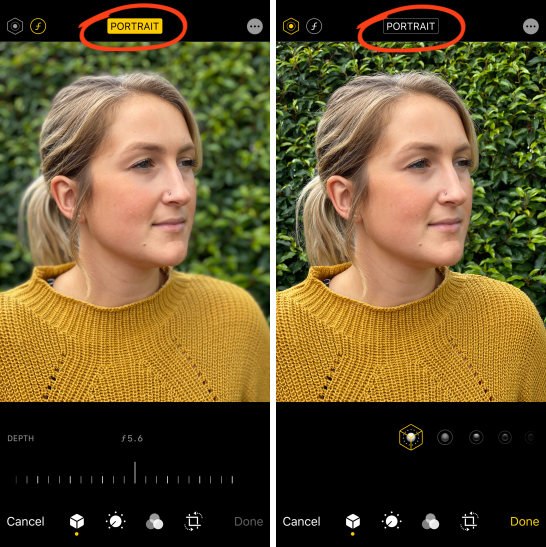
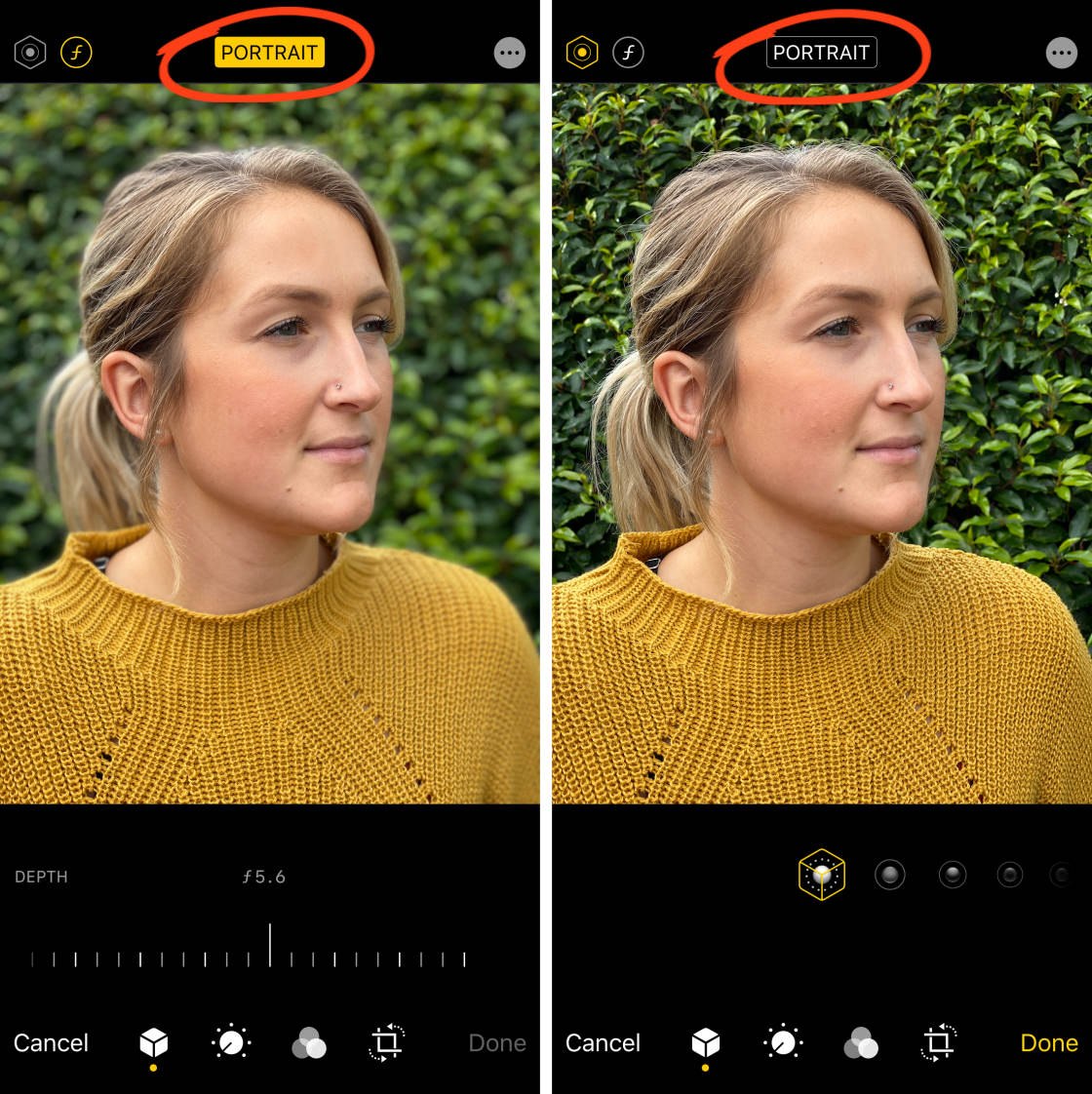
Une autre fonctionnalité intéressante du mode Portrait est l’éclairage Portrait (non disponible sur iPhone 7 Plus). L’éclairage de portrait vous permet d’appliquer des effets d’éclairage de studio à vos photos.
Pour expérimenter les options d’éclairage de portrait, appuyez sur l’icône d’éclairage de portrait en haut à gauche de l’écran d’édition. Glissez ensuite sur les icônes d’éclairage de portrait sous l’image.

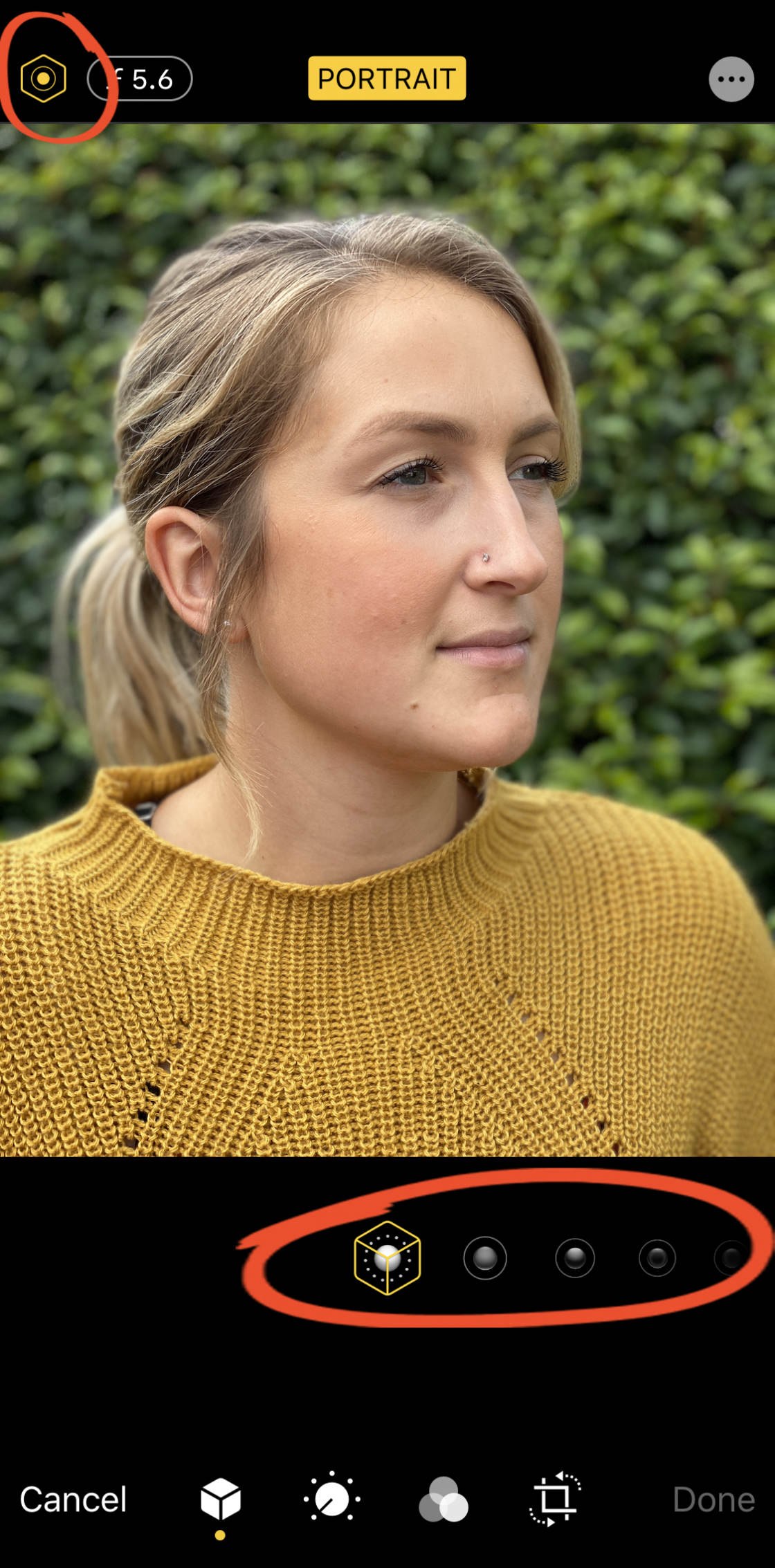
La lumière naturelle est le paramètre d’éclairage Portrait par défaut. Cette option n’applique aucun effet d’éclairage à votre photo.
La lumière de studio illumine le visage de votre sujet. La lumière de contour crée des ombres pour des traits du visage plus définis.
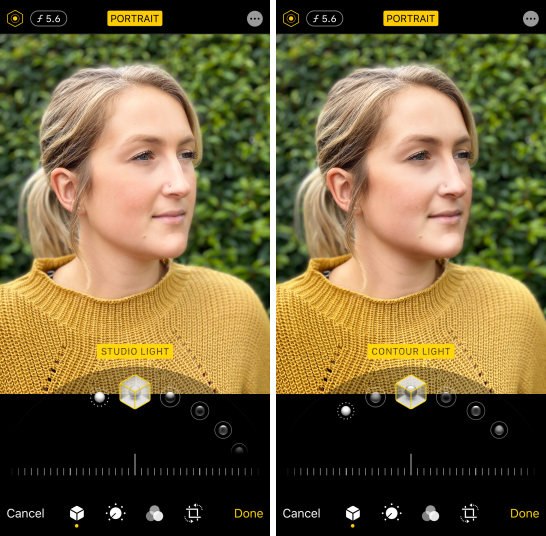
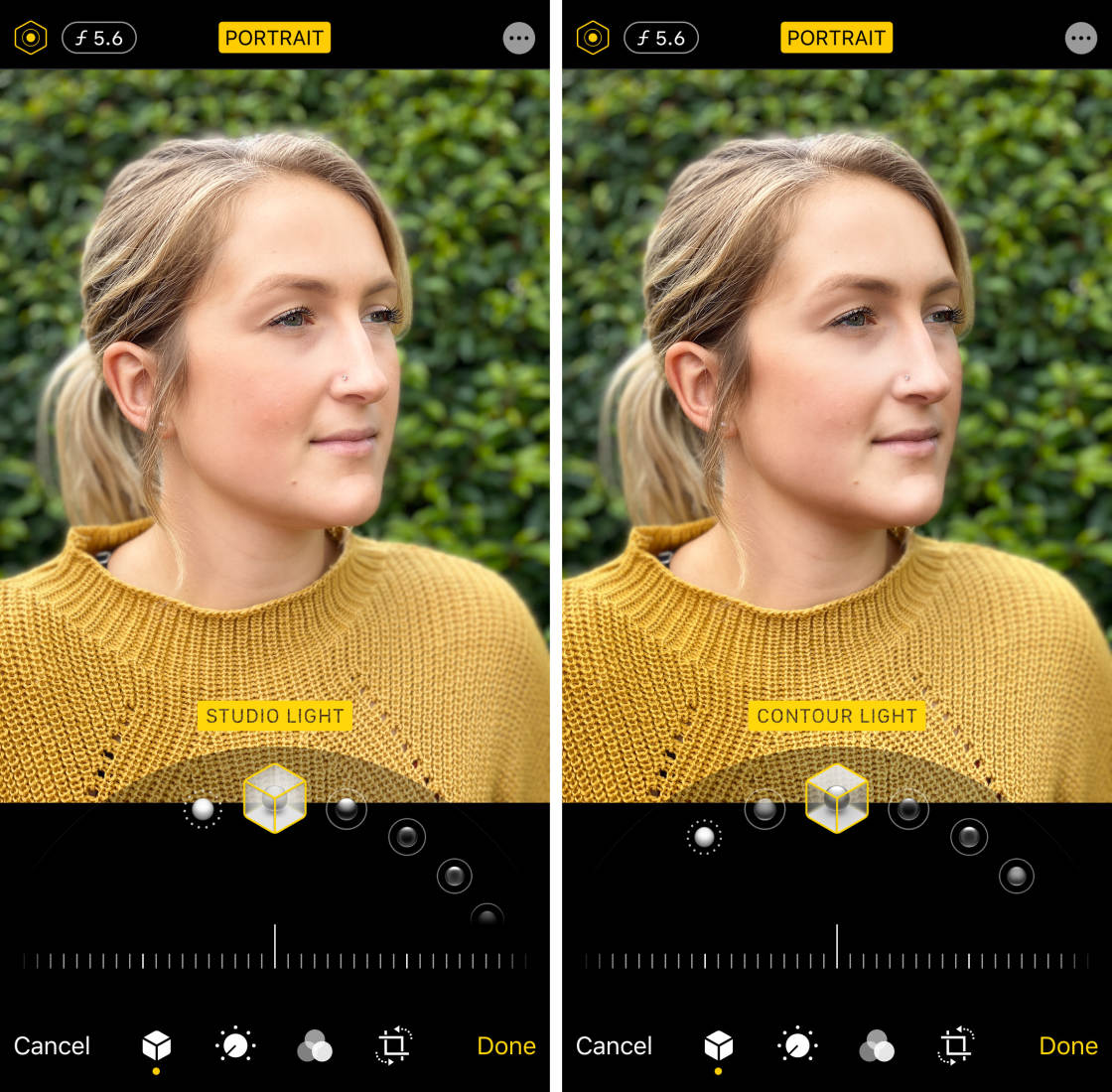
La lumière de scène rend l’arrière-plan complètement noir. La lumière de scène Mono est comme la lumière de scène, mais elle transforme votre photo en noir et blanc. Et High-Key Light Mono crée une photo en noir et blanc avec un fond blanc.
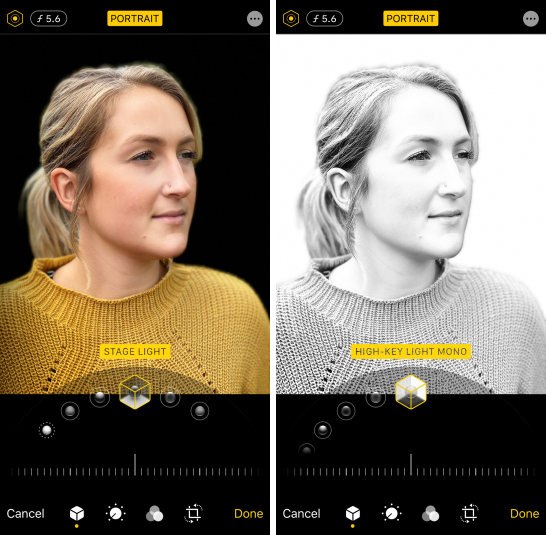
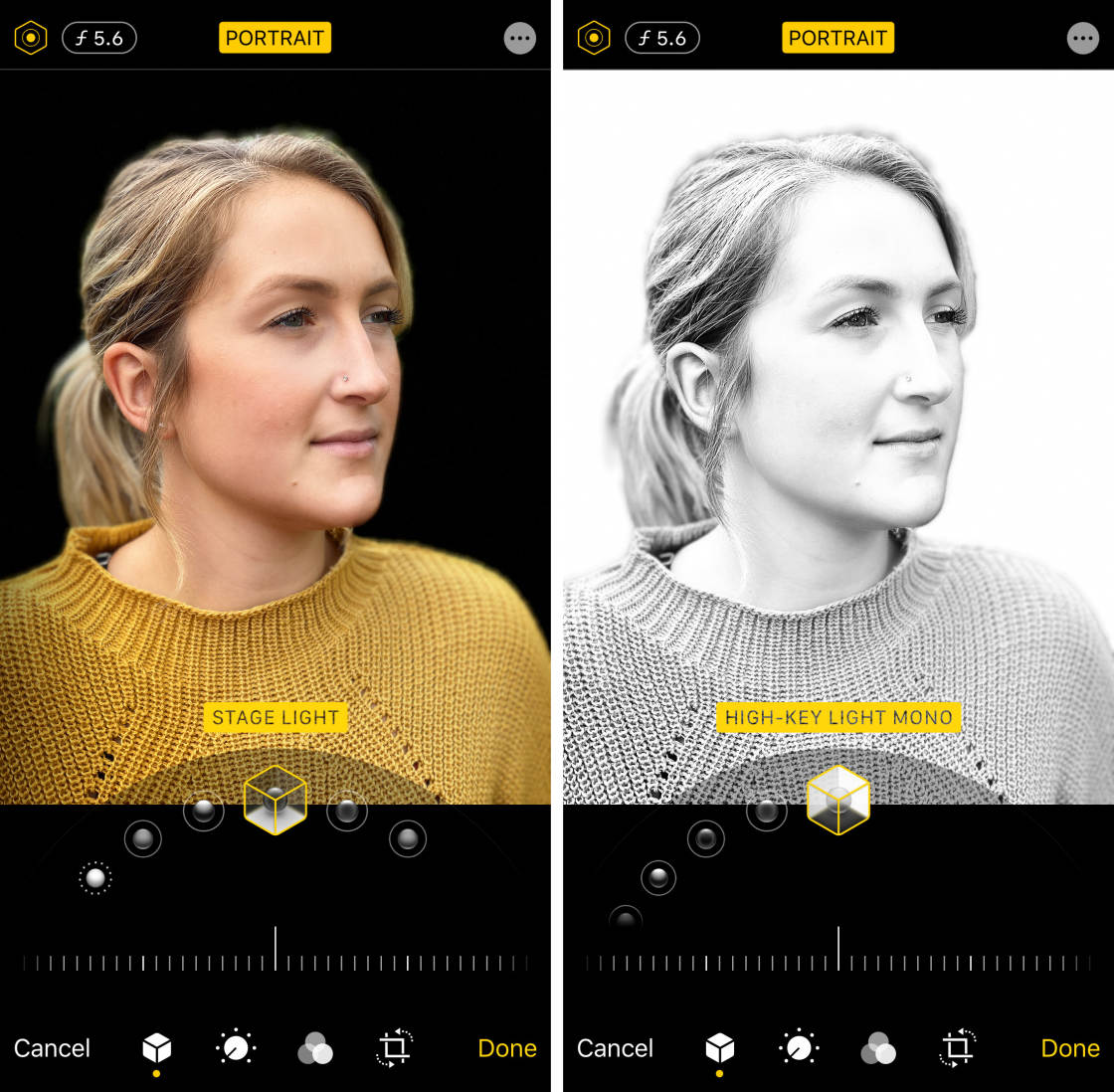
Une fois que vous avez sélectionné l’effet d’éclairage de portrait que vous souhaitez utiliser, faites glisser le curseur pour ajuster la force de l’effet.


Approchez-Vous De Votre Sujet Pour Flouter L’Arrière-Plan
Voulez-vous savoir comment prendre des photos avec un arrière-plan flou sur iPhone sans utiliser le mode Portrait?
C’est vraiment simple ! Et vous pouvez le faire sur n’importe quel iPhone, même les modèles plus anciens qui n’ont pas de mode Portrait.
Il vous suffit de vous rapprocher de votre sujet.

2.1Rapprochez-vous de Votre Sujet
Cette technique peu connue est un moyen garanti de créer des arrière-plans flous incroyables dans vos photos.
Plus vous vous rapprochez de votre sujet, plus l’arrière-plan devient flou.


Pour tester cette technique avec votre propre iPhone, trouvez un sujet que vous souhaitez photographier.
Assurez-vous que le sujet n’est pas trop proche de l’arrière-plan, sinon l’arrière-plan n’apparaîtra pas flou. Plus l’arrière-plan est éloigné du sujet, plus il apparaîtra flou.


Commencez par tenir votre iPhone à quelques mètres du sujet. Maintenant, rapprochez lentement votre téléphone du sujet. Remarquez comment l’arrière-plan apparaît progressivement plus flou à mesure que vous vous rapprochez.

Si vous vous approchez trop du sujet, l’appareil photo ne pourra pas du tout faire la mise au point. Lorsque cela se produit, le sujet apparaîtra flou. Vous devez être suffisamment éloigné pour que le sujet soit net et net, mais suffisamment proche pour brouiller l’arrière-plan.


Vous devez également vous assurer que l’arrière-plan a des détails qui peuvent être flous. Si vous photographiez contre un mur blanc uni, aucun détail ne sera flou pour l’appareil photo.


2.2 Réglez Manuellement Le Point de mise au point
Lors de la prise de photos en gros plan, la profondeur de champ est peu profonde. Cela signifie que seule une petite partie de l’image de l’avant vers l’arrière est mise au point nette et que le reste de la scène semble flou.


Il est donc essentiel de dire à l’appareil photo sur quelle partie de la scène se concentrer. Si vous ne le faites pas, l’appareil photo peut se concentrer sur la mauvaise partie de la scène et votre sujet sera flou.
Pour définir le point de focalisation sur votre sujet, appuyez simplement sur cette zone de l’écran. Une boîte jaune indique le point focal.


Vous pouvez également verrouiller la mise au point. Cela vous permet de prendre plusieurs photos du sujet sans avoir à réinitialiser le point de mise au point à chaque fois. Pour verrouiller la mise au point, appuyez et maintenez enfoncé pendant quelques secondes jusqu’à ce que vous voyiez le verrouillage AE/AF.


Si l’arrière-plan ne semble pas flou après avoir réglé la mise au point sur votre sujet, essayez de vous rapprocher. Assurez-vous d’appuyer pour réinitialiser la mise au point chaque fois que vous modifiez la distance entre l’appareil photo et le sujet.
2.3 Se rapprocher du mode Portrait
Se rapprocher de son sujet fonctionne avec n’importe quel appareil photo, y compris tous les modèles d’iPhone.
Pourquoi? Parce que la faible profondeur de champ est créée optiquement par l’objectif, plutôt que numériquement dans le logiciel.

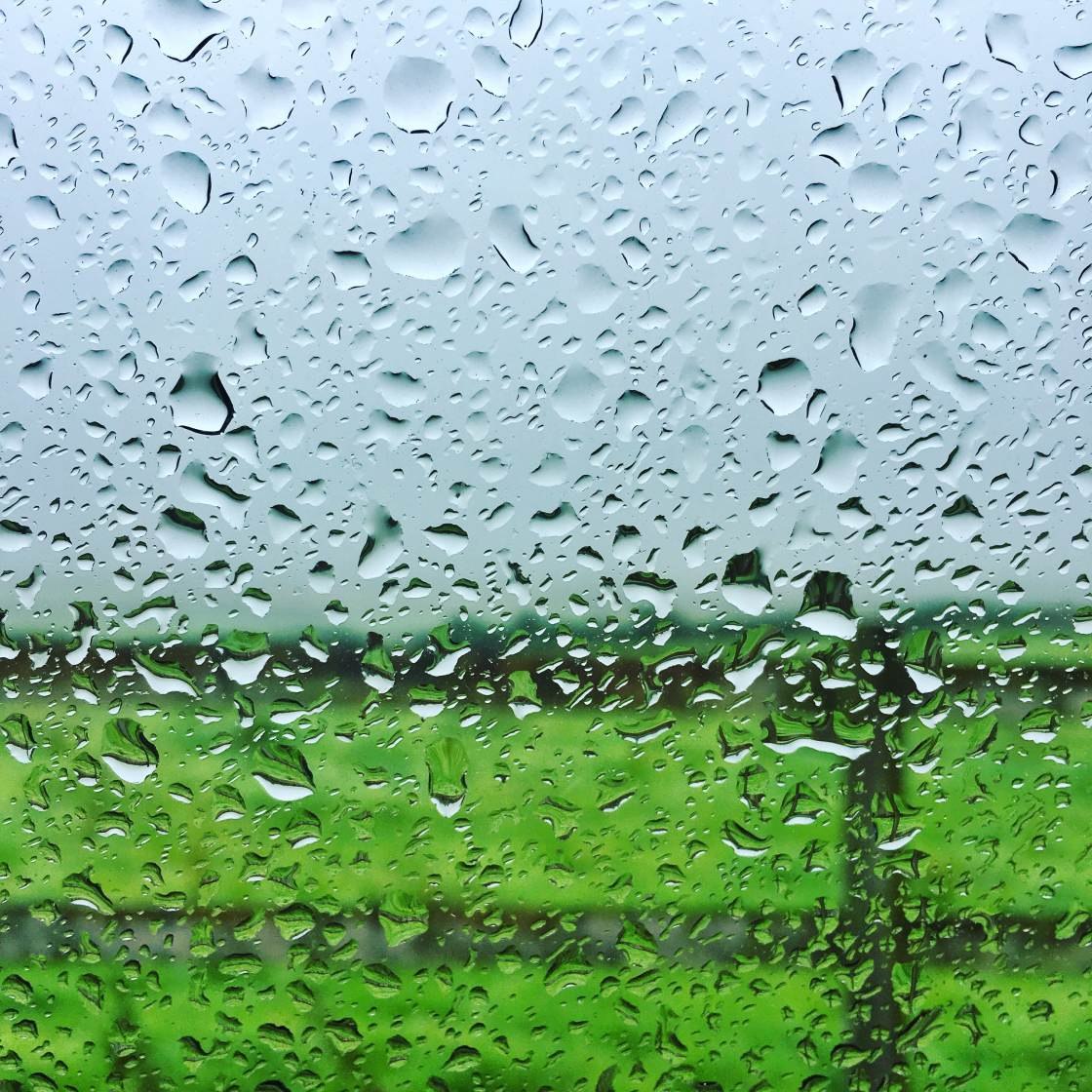
Si votre iPhone dispose du mode Portrait, il peut être tentant de l’utiliser chaque fois que vous souhaitez un arrière-plan flou. Mais dans certaines situations, il serait préférable d’utiliser la technique du « rapprochement”.
Le principal avantage de se rapprocher de votre sujet est que vous ne vous fiez pas au logiciel pour décider ce qui doit être au point et ce qui doit être flou. Vous obtiendrez de bons résultats à chaque fois, tant que vous êtes assez proche du sujet et que vous définissez correctement la mise au point.

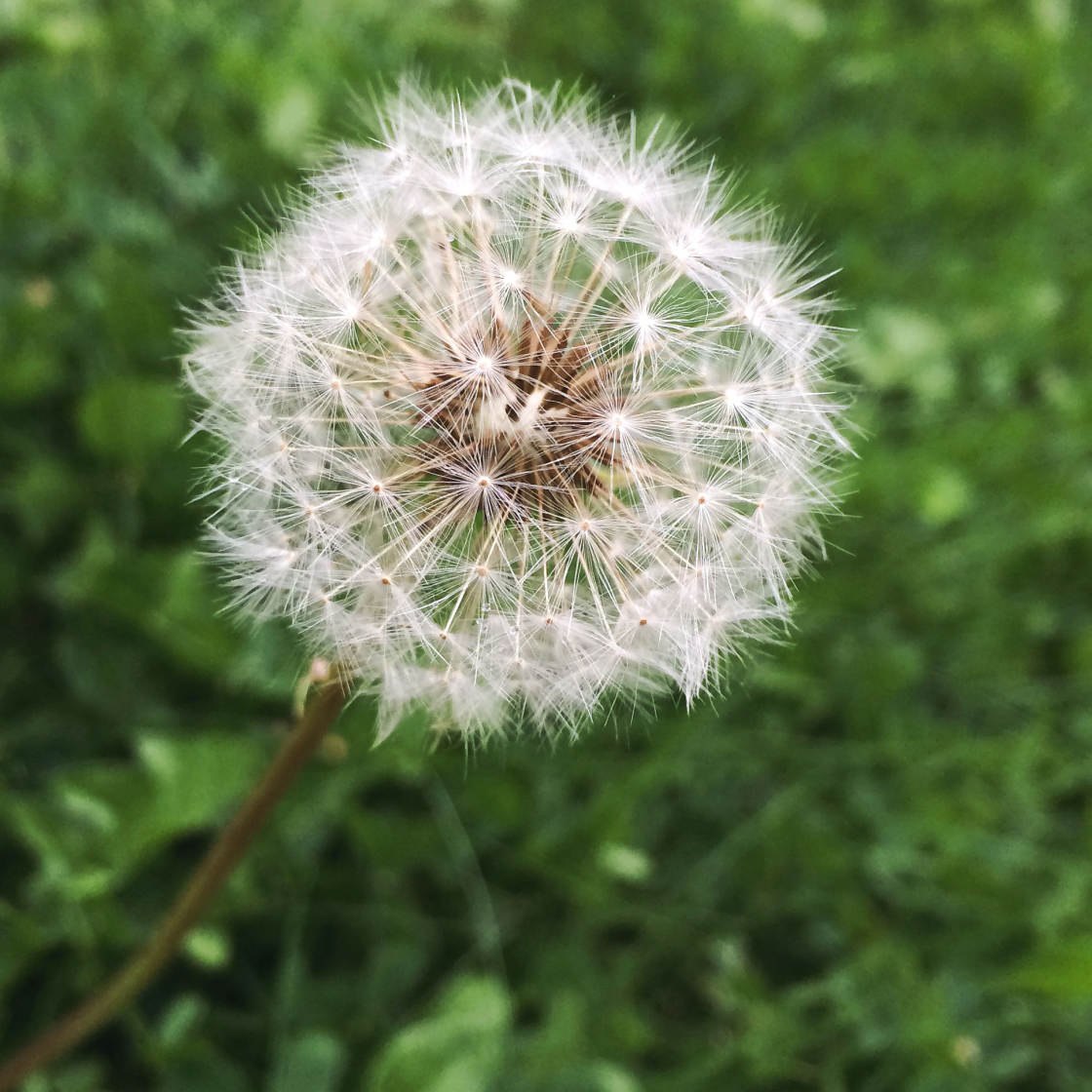
Un autre avantage de se rapprocher de votre sujet est que vous pouvez facilement changer quelle partie de la scène est au point.
Donc, si vous voulez que l’arrière-plan soit mis au point et que le premier plan soit flou, appuyez simplement sur la zone d’arrière-plan.
Ou essayez de taper quelque part au milieu pour définir la mise au point à ce point. Sur la photo ci-dessous, le premier plan et l’arrière-plan semblent flous, tandis que les cailloux au milieu sont au point mort.

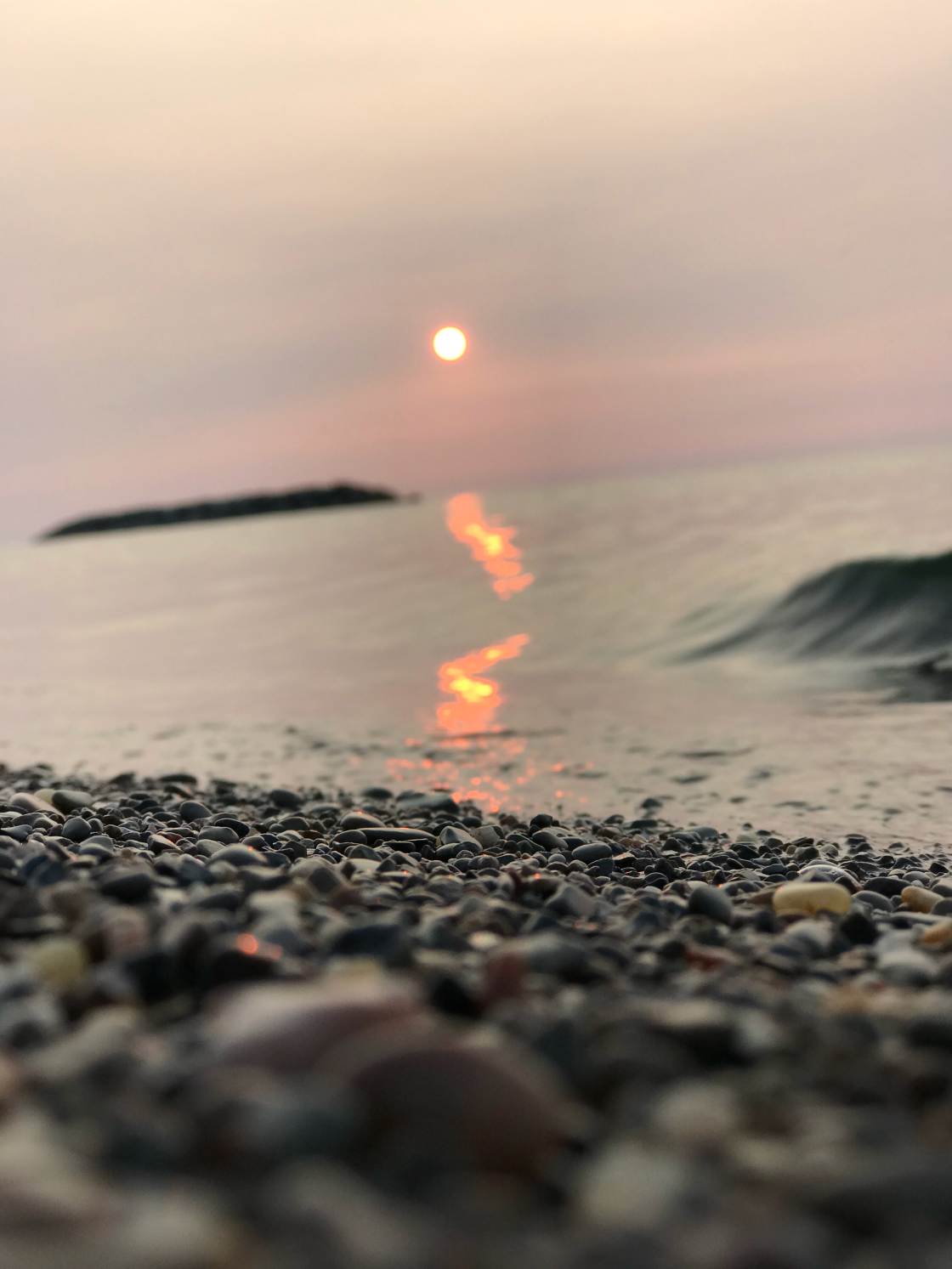
Utilisez l’application AfterFocus Pour Flouter L’Arrière-Plan Lors De l’Édition
Avez-vous déjà pris une photo et souhaité qu’elle ait un arrière-plan flou? Peut-être que l’arrière-plan est désordonné ou laid. Ou peut-être que le sujet ne se démarque pas bien.
Dans de tels cas, vous pouvez utiliser une application d’édition pour brouiller l’arrière-plan sur l’iPhone après avoir pris la photo.
Ci-dessous, vous apprendrez à flouter une image sur iPhone à l’aide de l’application AfterFocus.
Ouvrez l’application AfterFocus, puis appuyez sur Sélectionner une photo. Ouvrez l’album contenant l’image que vous souhaitez utiliser. Localisez la photo et appuyez pour l’ouvrir.
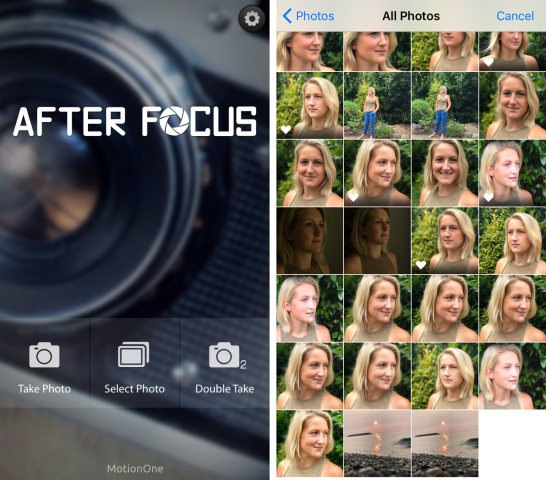
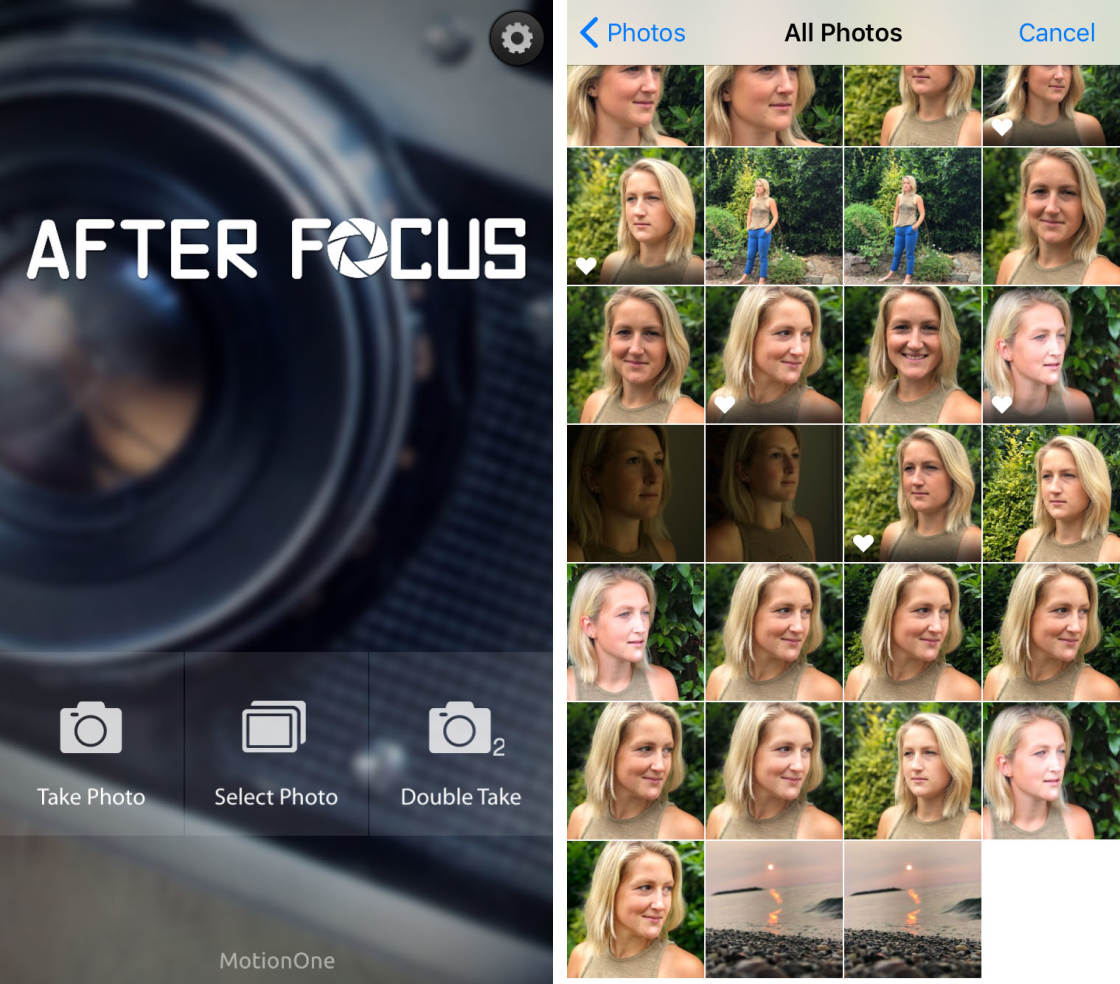
Lorsque vous ouvrez une photo pour la première fois dans AfterFocus, quelques conseils utiles apparaissent. Faites glisser votre doigt pour lire chaque astuce, puis appuyez sur le X en haut à gauche pour quitter.
3.1 Choisissez un Mode de sélection
Il existe deux modes pour sélectionner les zones que vous souhaitez brouiller: le mode de sélection intelligente et le mode de sélection manuelle.
Le mode de sélection intelligente vous permet de sélectionner rapidement les zones que vous souhaitez mettre au point et flouter. Vous tracez des lignes pour spécifier quelle zone est en arrière-plan et laquelle est au premier plan. Vous n’avez pas besoin d’être trop précis. L’application travaillera sa magie pour brouiller l’arrière-plan tout en gardant le premier plan net.
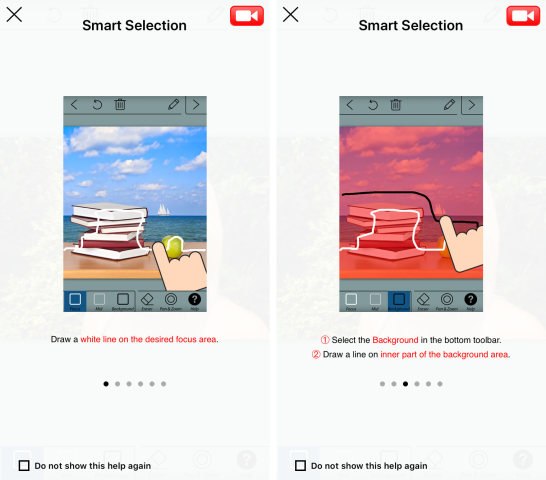
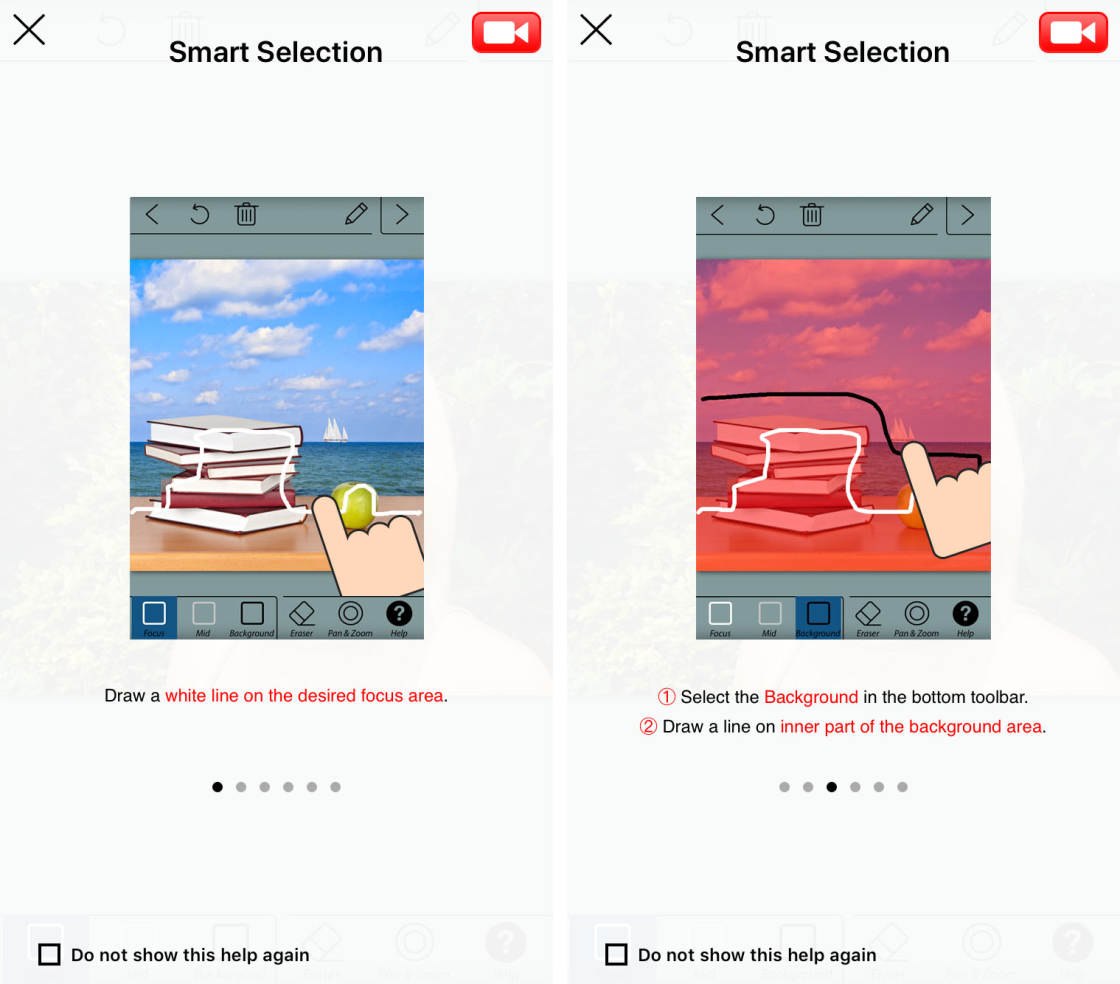
Avec le mode de sélection manuelle, vous devez être précis. Vous devez « peindre » sur tous les domaines que vous souhaitez mettre au point. Si vous faites une erreur et sélectionnez une partie de l’arrière-plan, vous devez effacer cette partie de la sélection.
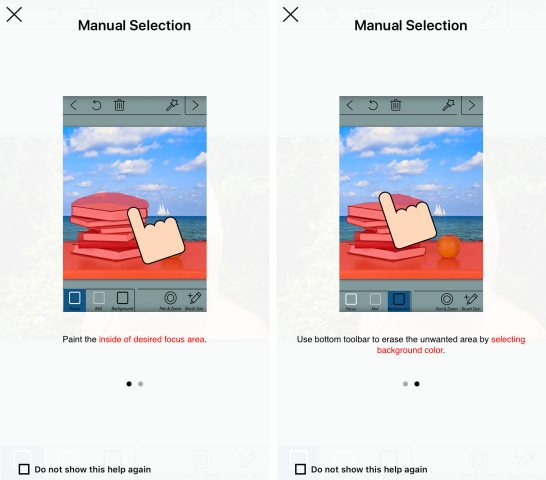
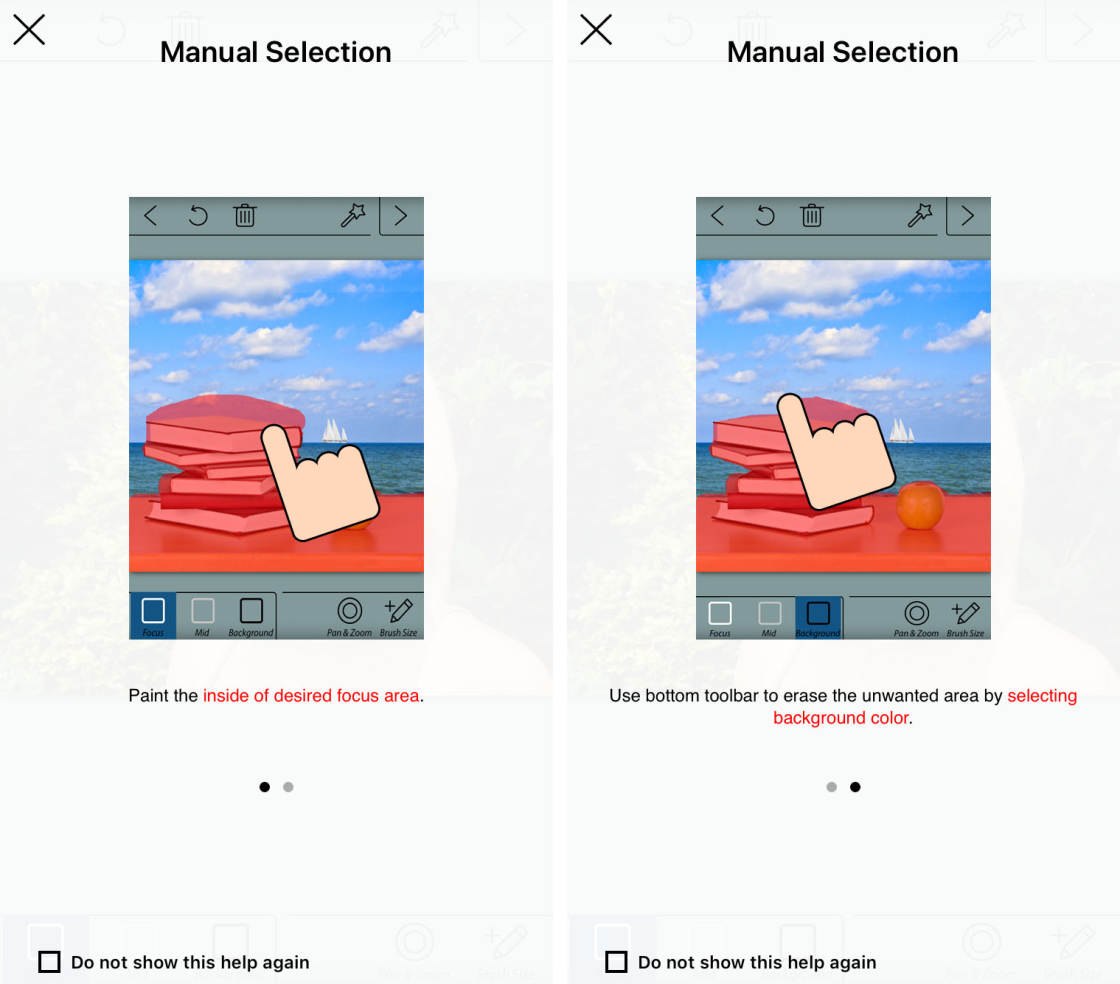
Souvent, vous devrez utiliser une combinaison des deux méthodes de sélection. Il est préférable de commencer par la sélection intelligente pour sélectionner grossièrement les zones d’arrière-plan et de premier plan. Ensuite, utilisez la sélection manuelle pour ranger les bords où la sélection n’est pas parfaite.
Comment basculer entre le mode de sélection intelligente et manuelle? Appuyez sur l’icône en forme de crayon en haut à droite pour passer en mode de sélection manuelle. Et appuyez sur l’icône de la baguette pour passer en mode de sélection intelligente.
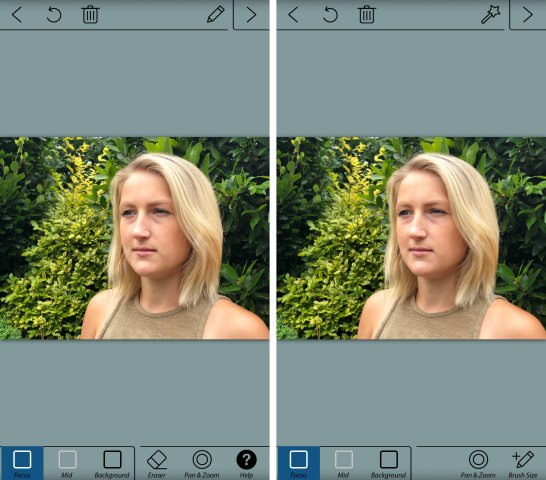
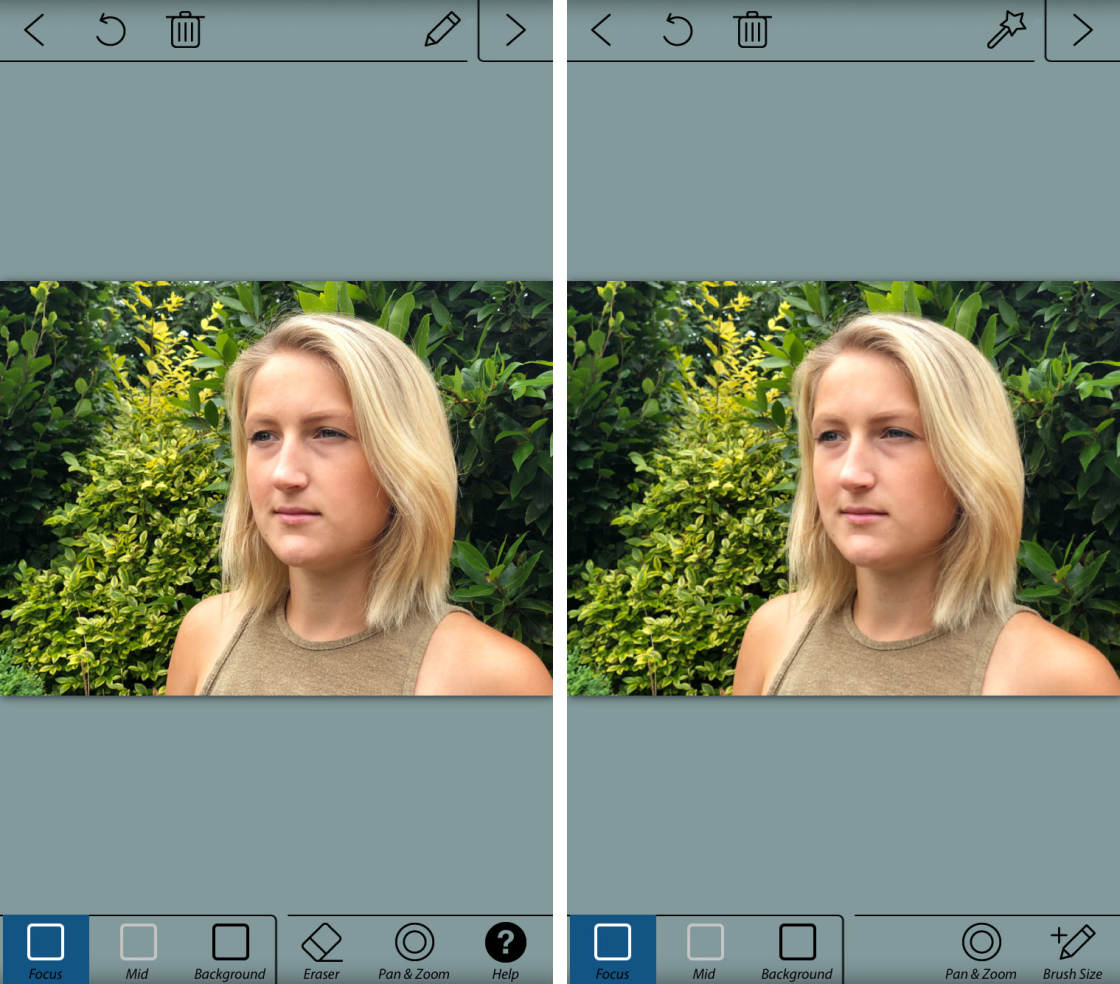
Notez que si vous utilisez le mode manuel pour effectuer une sélection, vous perdrez votre sélection si vous revenez en mode intelligent.
3.2 Utilisez Le Mode De Sélection Intelligente Pour Spécifier l’Arrière-Plan &Avant-Plan
Assurez-vous que vous êtes en mode de Sélection Intelligente. Vous verrez l’icône en forme de crayon en haut de l’écran lorsque vous êtes en mode intelligent.
Appuyez sur l’icône de mise au point en bas de l’écran. Avec votre doigt, tracez une ligne à l’intérieur de la zone que vous souhaitez garder au point. Ce serait normalement votre sujet au premier plan.
Appuyez maintenant sur l’icône d’arrière-plan en bas de l’écran. Tracez une ligne autour de la partie intérieure de l’arrière-plan.
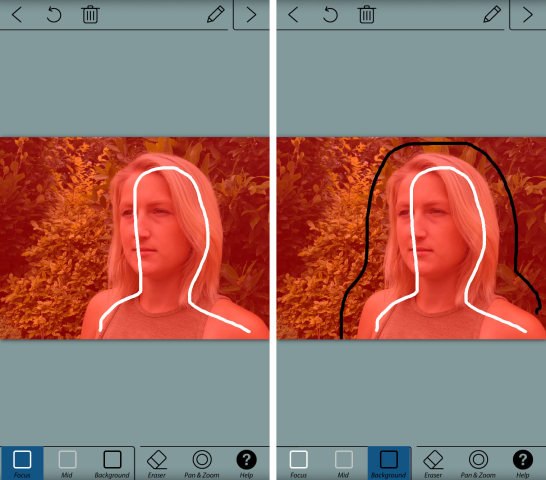
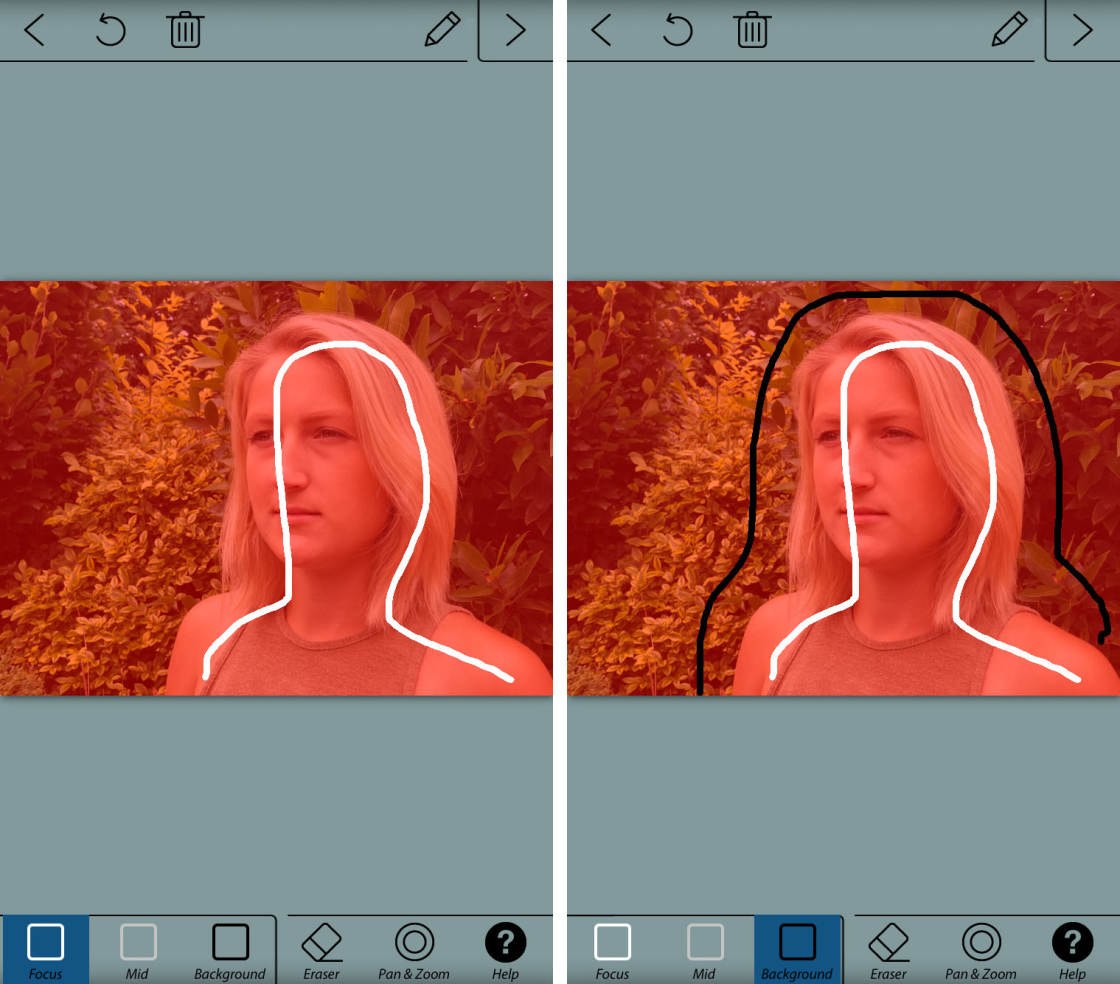
Lorsque vous relâchez votre doigt, la zone de premier plan apparaît avec un masque rouge. Cela indique la zone qui ne sera pas floue. La ligne blanche indique la zone que vous souhaitez mettre au point. La ligne noire indique la zone à flouter.
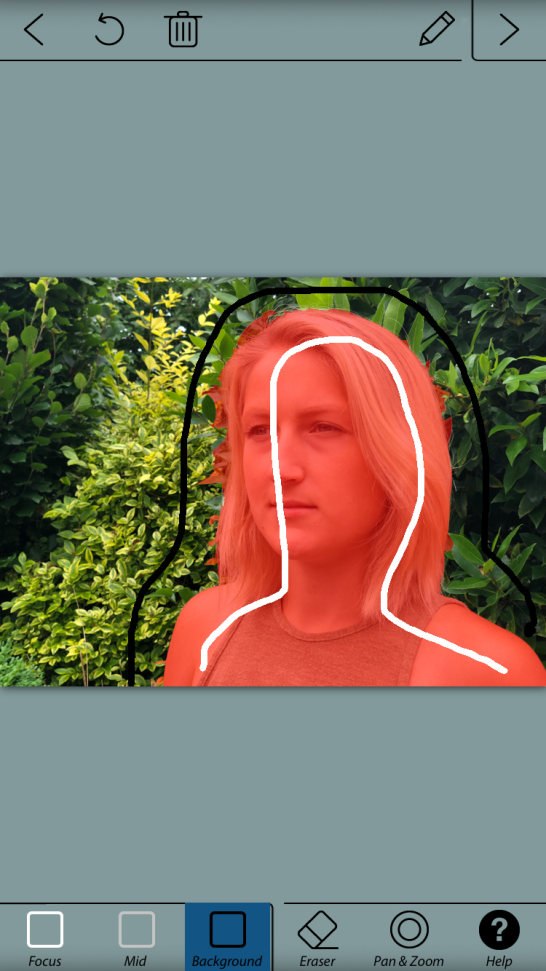
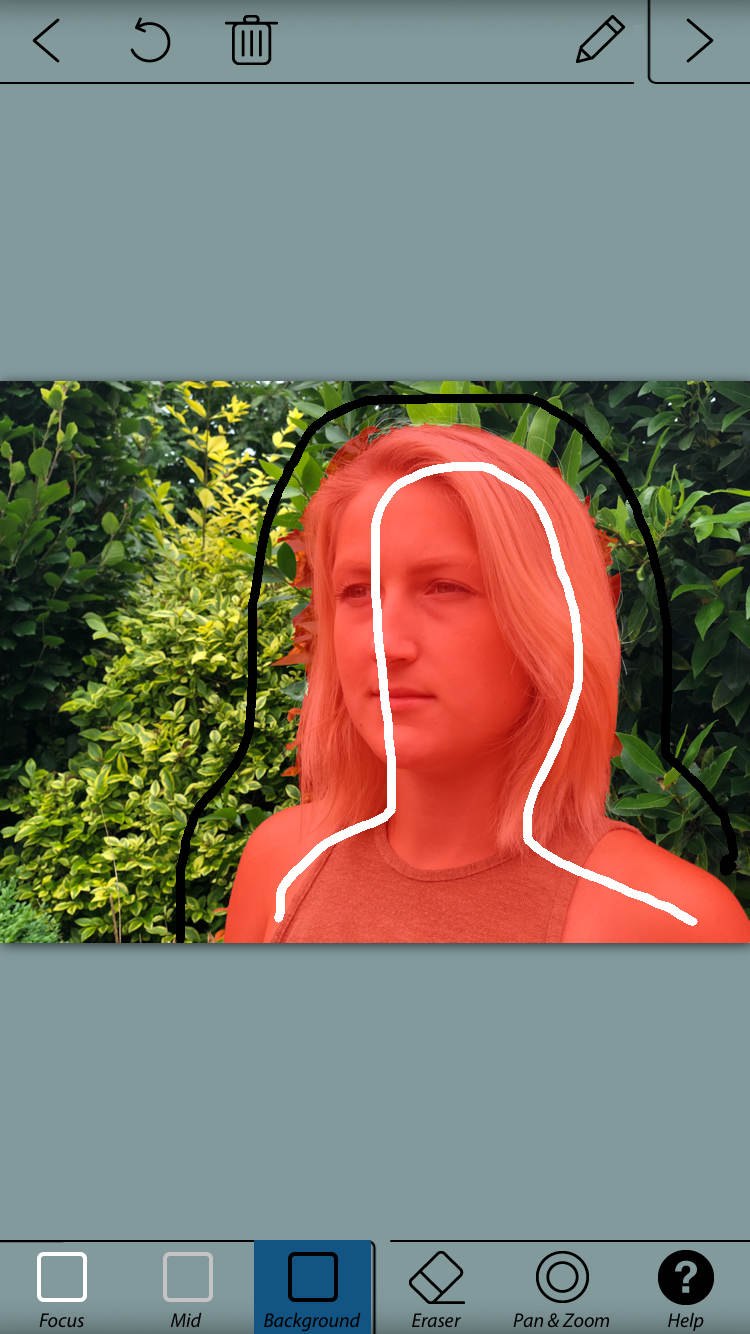
Dessinez plus de lignes pour définir les zones de premier plan et d’arrière-plan si nécessaire.
Il y a aussi une icône du milieu en bas de l’écran. Vous pouvez l’utiliser sur des photos qui ont une définition claire entre le premier plan, le juste milieu et l’arrière-plan.
La zone que vous sélectionnez comme terrain d’entente sera floue, mais la force du flou ne sera pas aussi forte que le flou d’arrière-plan. Cela crée un flou plus progressif du premier plan à l’arrière-plan.
Si vous faites une erreur lors du dessin des lignes, vous avez deux options: Appuyez sur Annuler (icône de flèche incurvée) en haut de l’écran pour vous débarrasser complètement de la ligne. Ou utilisez l’icône de gomme en bas de l’écran pour effacer une partie de la ligne.
L’outil de sélection intelligente est idéal pour définir rapidement les zones de premier plan et d’arrière-plan. Mais ce n’est pas toujours parfait, surtout sur les bords du sujet.
Pour voir les bords de votre sélection plus en détail, vous devrez zoomer sur l’image. Tout d’abord, appuyez sur l’icône de zoom panoramique &. Puis pincez vers l’extérieur pour zoomer. Faites glisser votre doigt pour faire un panoramique sur une autre partie de l’image.


Dans la capture d’écran ci-dessus, certaines des feuilles en arrière-plan ont été sélectionnées en premier plan. N’oubliez pas que le masque rouge indique la zone qui ne sera pas floue.
Pour résoudre ce problème, vous pouvez essayer de dessiner plus de lignes d’arrière-plan sur les feuilles. Mais si vous vous approchez trop des cheveux du sujet, les cheveux peuvent également être sélectionnés comme arrière-plan. Cela s’est produit dans la capture d’écran ci-dessous.


Dans de tels cas, vous devrez utiliser le mode de sélection manuelle pour effectuer des sélections précises autour du bord de votre sujet.
3.3 Utilisez le Mode Manuel Pour Effectuer des Sélections précises
Appuyez sur l’icône en forme de Crayon pour passer en mode de Sélection Manuelle.
Ensuite, appuyez sur Pan & Zoom. Pincez ensuite pour zoomer sur la zone sur laquelle vous souhaitez travailler.
Appuyez sur l’icône de la taille du pinceau. Sélectionnez une taille de pinceau adaptée à la zone à sélectionner. Si vous sélectionnez une petite zone, choisissez la plus petite taille de pinceau.


Pour sélectionner une zone d’arrière-plan, appuyez sur l’icône d’arrière-plan. Utilisez votre doigt pour peindre avec précision la zone d’arrière-plan que vous souhaitez floue. Le masque rouge disparaîtra lorsque vous peignez dessus.
Pour sélectionner une partie de votre sujet ou de votre premier plan, appuyez sur l’icône de mise au point. Peignez sur la zone que vous souhaitez garder au point. Le masque rouge apparaîtra lorsque vous peignez. N’oubliez pas que le masque rouge indique quelles parties de l’image finale seront mises au point.
Votre objectif est d’avoir le masque rouge uniquement sur le sujet de premier plan que vous souhaitez mettre au point.


Si vous faites une erreur, appuyez sur l’icône Annuler (flèche incurvée). Ou basculez entre les icônes de mise au point et d’arrière-plan pour peindre sur les zones où vous avez fait une erreur.
Cela vaut la peine de passer un peu de temps à rendre votre sélection aussi précise que possible. Si vous ne faites pas une sélection soignée, le résultat final ne sera pas réaliste lorsque l’arrière-plan sera flou.
Une fois que vous êtes satisfait de la sélection, appuyez sur la flèche en haut à droite de l’écran. La zone que vous avez sélectionnée comme arrière-plan apparaîtra désormais floue.


Si vous remarquez des erreurs avec votre sélection, appuyez sur la seule flèche gauche en haut de l’écran. Vous pouvez maintenant affiner votre sélection à l’aide des outils de mise au point et d’arrière-plan. Appuyez sur la flèche droite pour revenir à l’écran des effets de flou.
3.4 Personnaliser l’effet de flou
Les icônes en bas de l’écran vous permettent de personnaliser l’effet de flou.
Appuyez sur l’icône de flou. Ici, vous pouvez choisir entre le Flou d’objectif et le Flou de mouvement.
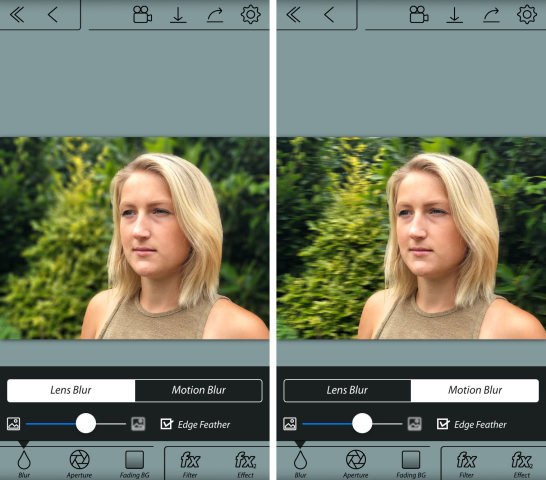
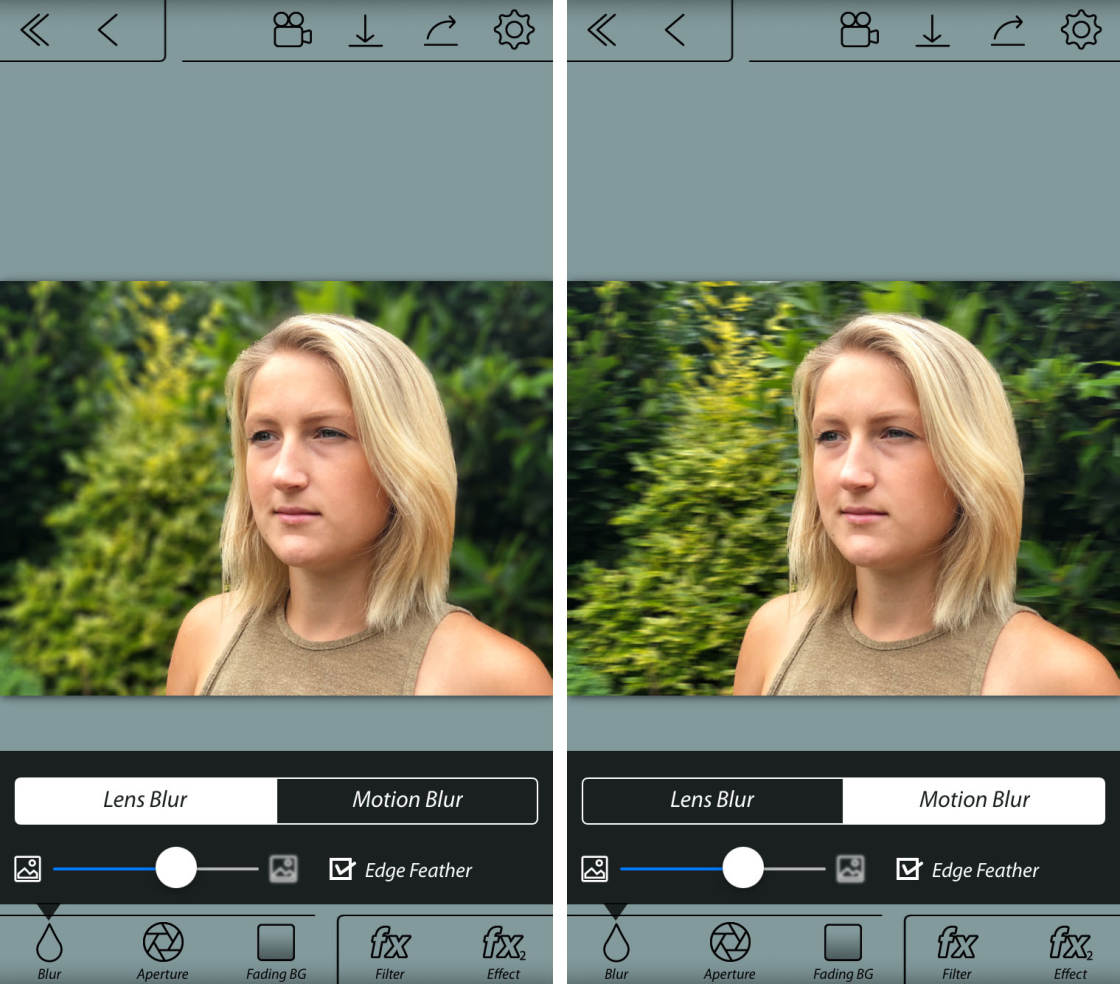
Le flou d’objectif est le type de flou que vous obtenez lorsque vous photographiez avec une faible profondeur de champ. Le flou de mouvement est le type de flou que vous obtenez lorsqu’il y a du mouvement dans la scène ou lorsque la caméra se déplace lorsque vous prenez la photo. Dans la plupart des cas, vous voudrez sélectionner le flou d’objectif.
Utilisez le curseur pour contrôler la force du flou. Faites glisser vers la gauche pour moins de flou ou vers la droite pour plus de flou.
Gardez la case à cocher Fonction Edge activée. Cela garantit une transition en douceur entre les zones focalisées et floues.
L’icône Ouverture vous permet de sélectionner différentes ouvertures de forme, ce qui modifie subtilement l’effet de flou. Activez le Bokeh si vous souhaitez que de petits hexagones de lumière apparaissent en arrière-plan de votre image.
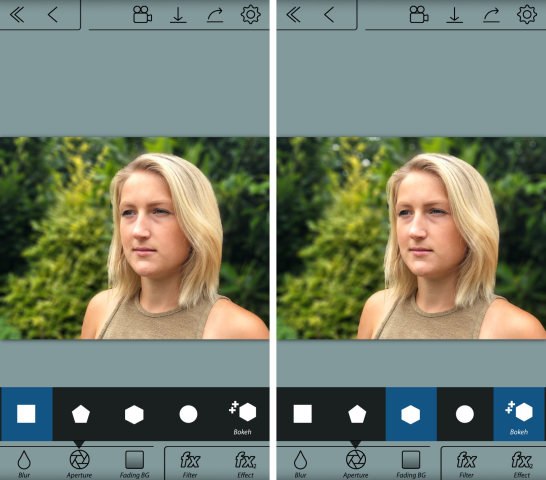
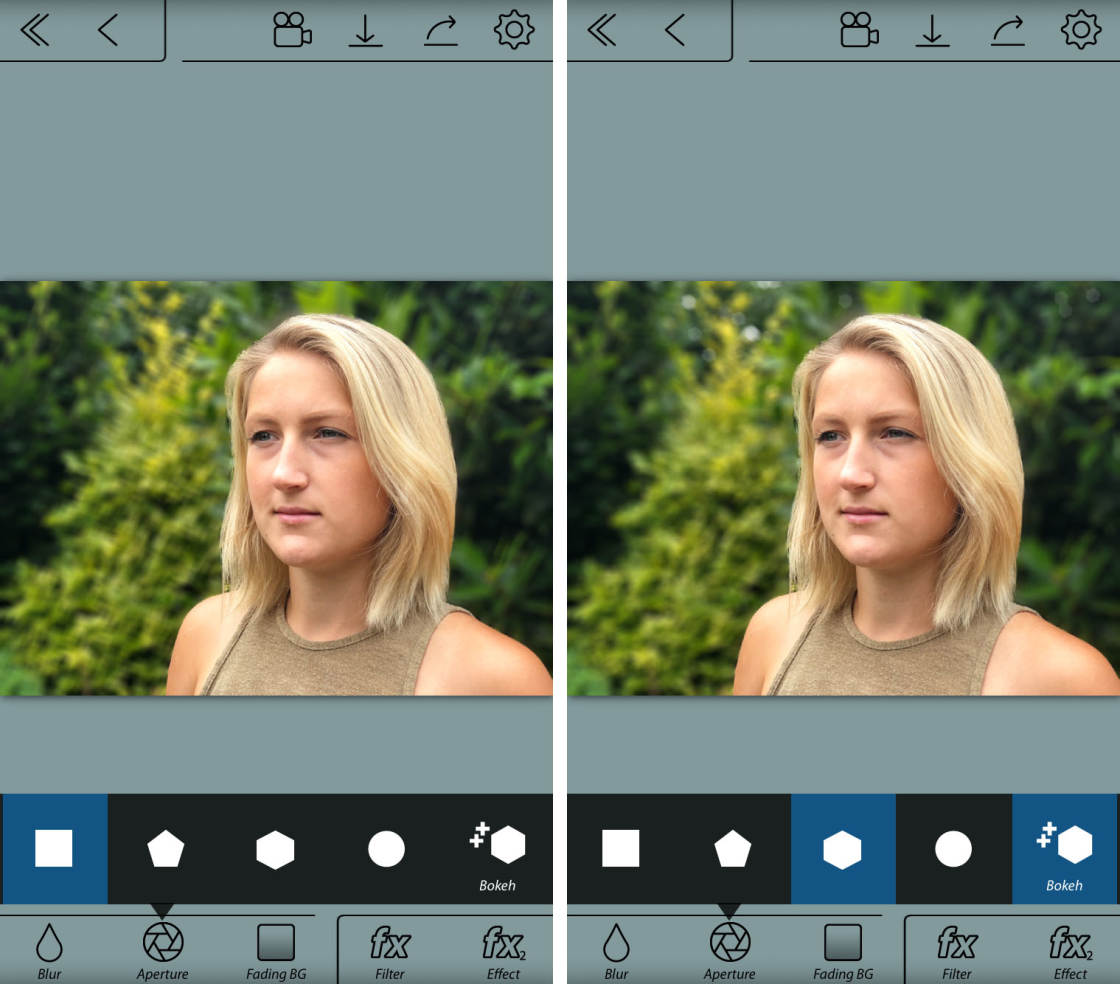
L’icône BG Fading vous permet de créer une transition progressive du flou de haut en bas.
Vous n’utiliseriez pas ce paramètre pour une photo de portrait. Cela n’aurait pas l’air correct si les parties supérieure et inférieure de l’arrière-plan apparaissent floues alors que le milieu est au point.
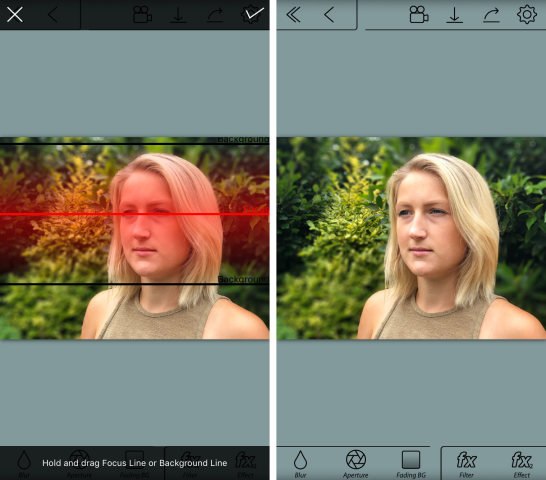
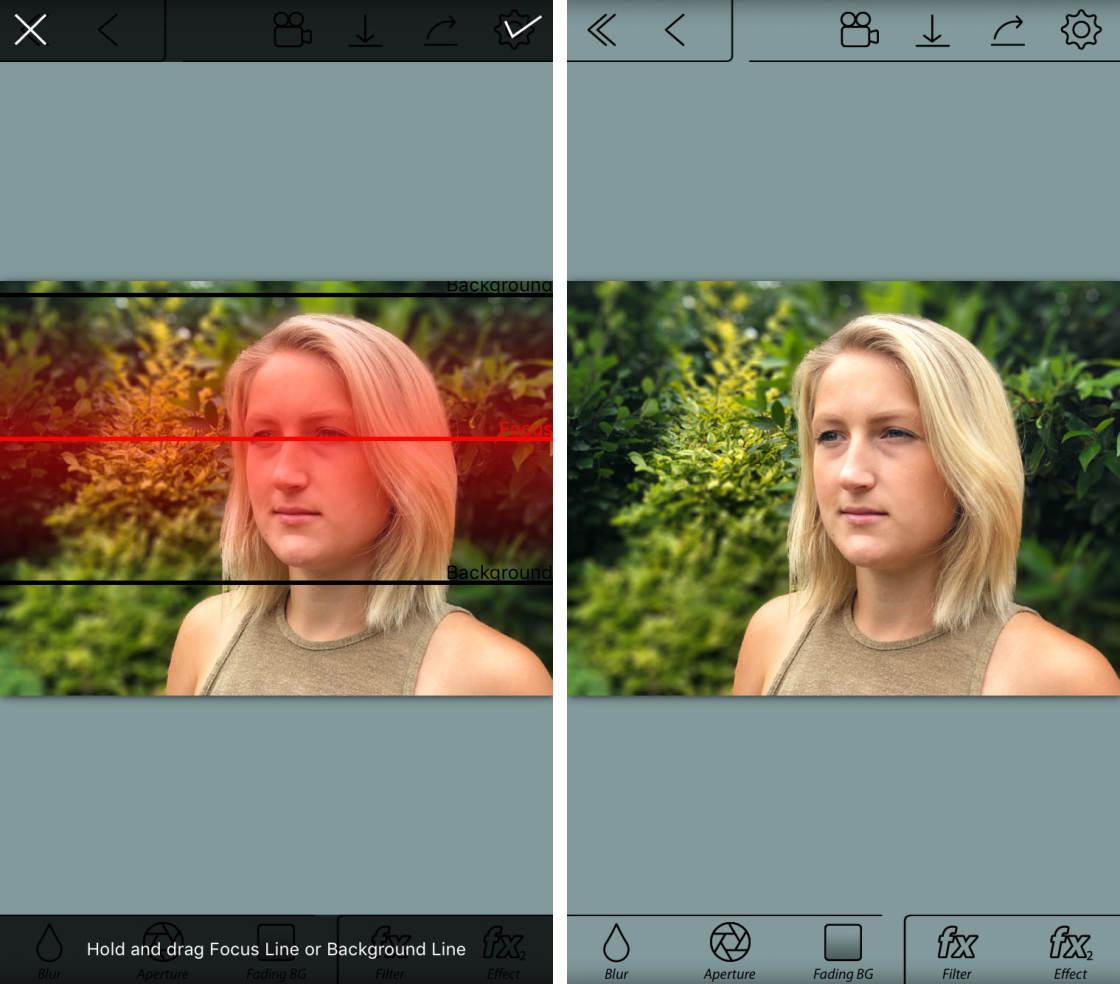
Mais cet outil peut être utile pour créer un faux effet de décalage d’inclinaison miniature, comme indiqué dans l’exemple ci-dessous.
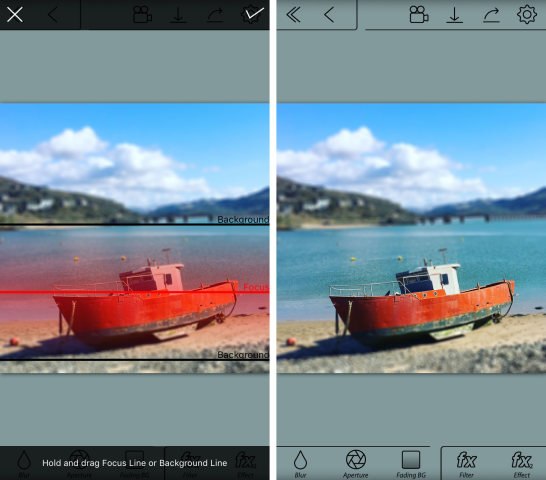
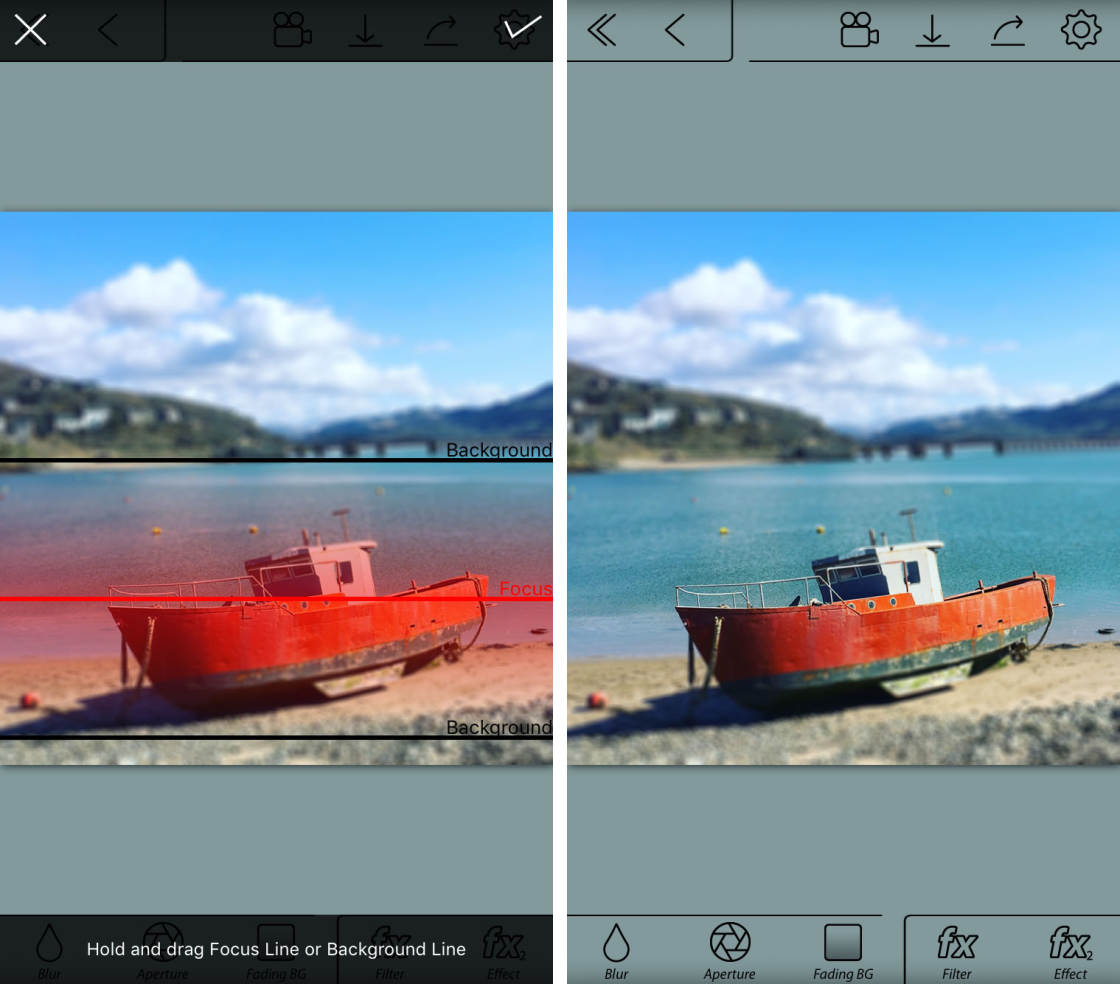
Si vous le souhaitez, vous pouvez utiliser les icônes FX pour appliquer des filtres ou ajuster la couleur et la luminosité.
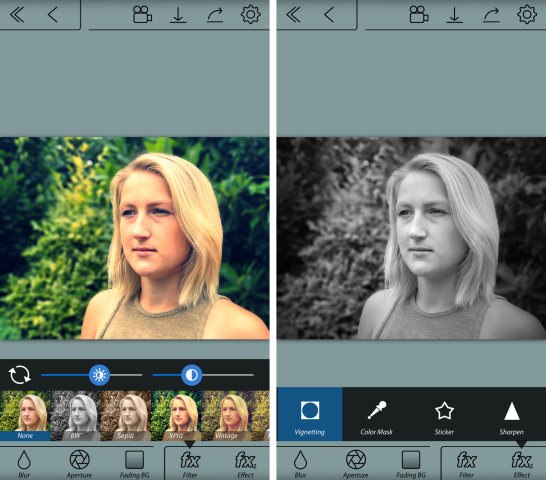
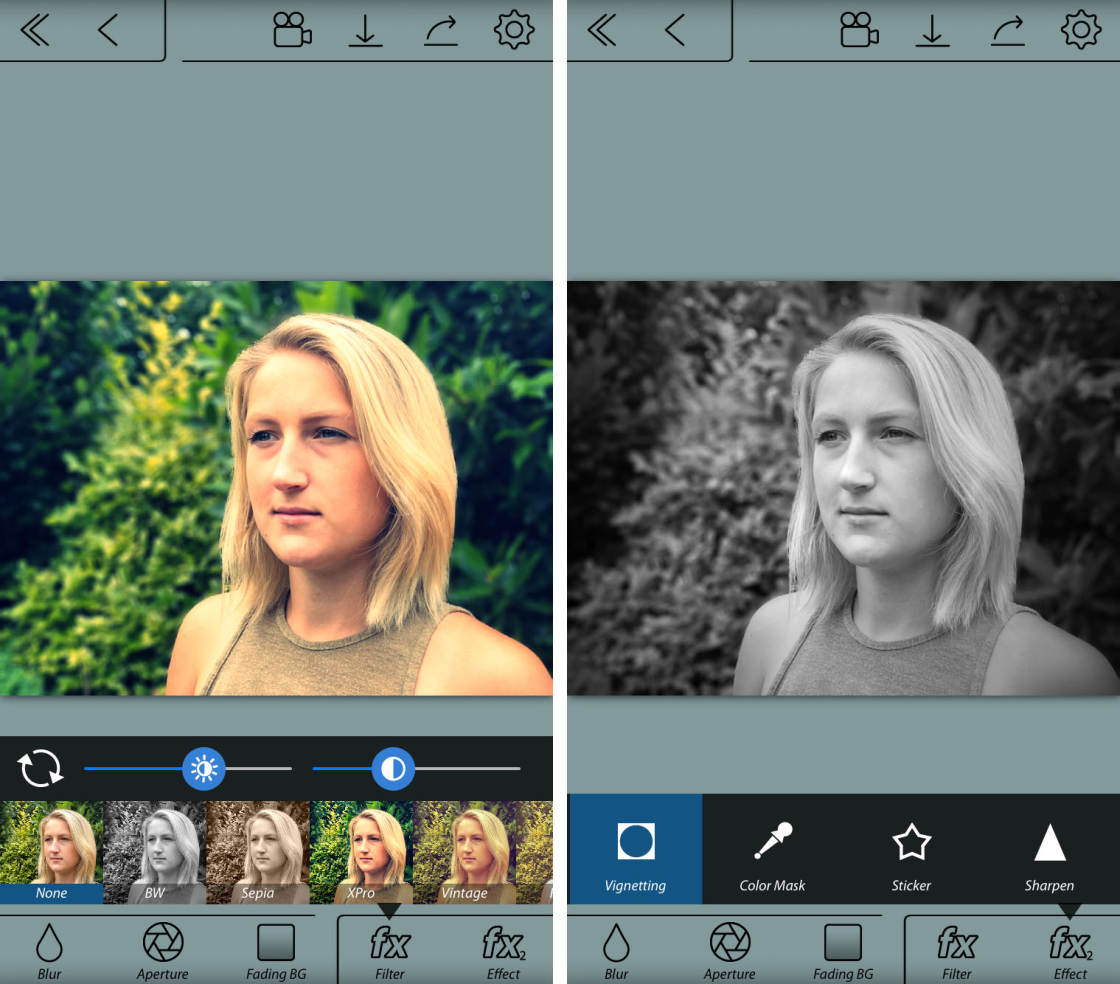
Lorsque vous êtes satisfait de votre modification, vous pouvez enregistrer l’image dans votre photothèque. Appuyez sur la flèche vers le bas en haut de l’écran. Cliquez sur Oui sur le message vous demandant si vous souhaitez enregistrer.
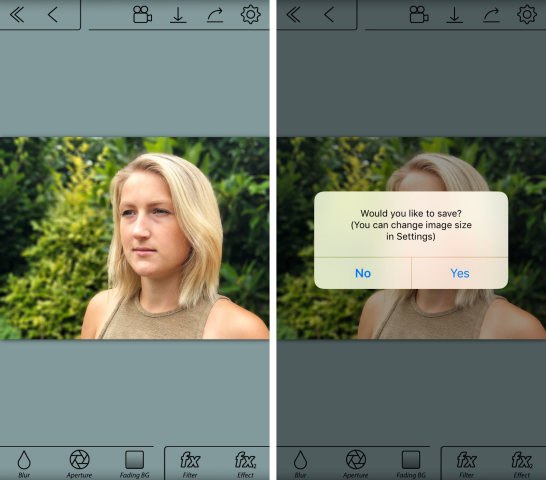
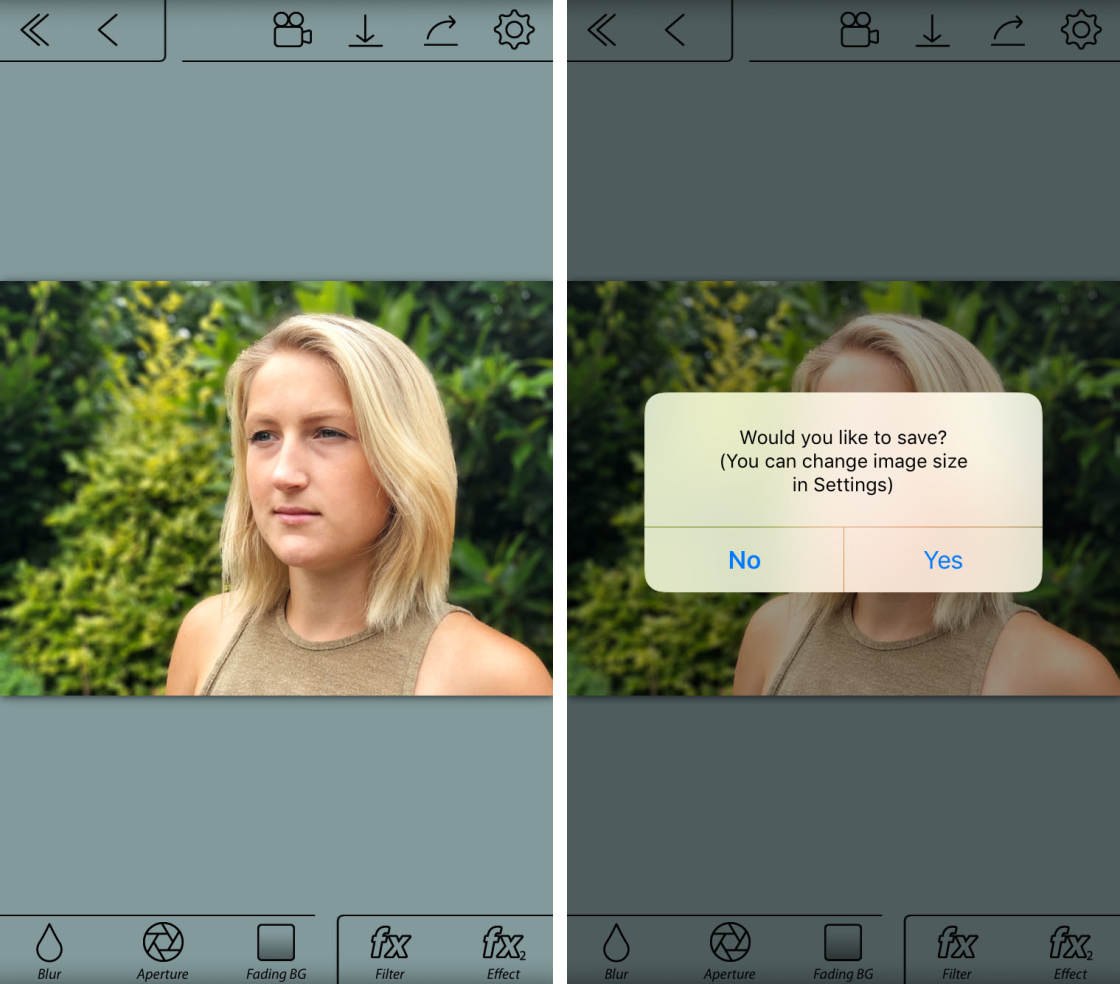
La photo modifiée avec un arrière-plan flou sera enregistrée dans l’application Photos sur votre iPhone.
Ci-dessous se trouve l’image finale éditée créée avec l’application AfterFocus. L’arrière-plan a un beau flou doux, tandis que le sujet reste net. La photo originale est montrée ci-dessous pour comparaison.
 Background blur created using AfterFocus App
Background blur created using AfterFocus App
 Original Image
Original Image