- Chris Hoffman
@chrisbhoffman
- Mis À Jour Le 27 Août 2018 À 1h18 HAE


Le bureau est un endroit pratique pour stocker des fichiers et des raccourcis de programme, mais il peut rapidement devenir désordonné. Voici comment ranger votre bureau afin que vous puissiez trouver rapidement tout ce que vous cherchez — et vous assurer qu’il reste agréable et organisé.
Cachez toutes les icônes de votre bureau
Si vous n’utilisez pas beaucoup votre bureau, mais que les programmes continuent de supprimer des raccourcis dessus, voici une solution rapide: Cachez tout pour obtenir un bureau parfaitement propre.
Pour activer ou désactiver les icônes du bureau, cliquez avec le bouton droit sur votre bureau et sélectionnez Afficher >Afficher les icônes du bureau. Votre bureau apparaîtra vide.
Pour voir à nouveau les icônes de votre bureau, cliquez à nouveau sur l’option « Afficher les icônes du bureau”. Vous pouvez également ouvrir un Explorateur de fichiers ou une fenêtre de l’Explorateur Windows et cliquer sur le dossier ”Bureau » pour afficher le contenu de votre bureau dans une fenêtre de navigateur de fichiers standard.
C’est l’option nucléaire, bien sûr. Si vous aimez stocker des fichiers et des raccourcis de programme sur votre bureau, vous ne voudrez pas tous les cacher.
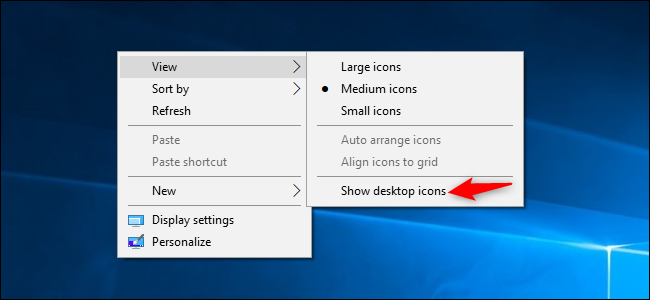
Triez rapidement les icônes de votre bureau
Pour une organisation rapide, vous pouvez cliquer avec le bouton droit de la souris sur votre bureau et sélectionner une option dans le menu « Trier par”. Par exemple, sélectionnez « Nom” pour trier les fichiers par ordre alphabétique ou « Date de modification” pour les trier par ordre chronologique. Cela facilite la recherche de ce que vous cherchez si votre bureau est très désordonné.

Vous pouvez également utiliser les options du menu « Affichage » pour choisir la taille des icônes de votre bureau et décider si elles sont alignées sur une grille. Si vous décochez « Organiser automatiquement les icônes », vous pouvez faire glisser et déposer des icônes où vous le souhaitez. Si cette option est activée, les icônes seront toujours regroupées, les unes après les autres.

Ces options peuvent être utiles, mais elles ne remplacent pas vraiment l’encombrement.
Organisez vos Fichiers et Raccourcis Dans des Dossiers
Pensez à utiliser des dossiers pour organiser votre bureau. Pour créer un dossier, cliquez avec le bouton droit sur le bureau, sélectionnez Nouveau dossier > et donnez un nom au dossier. Faites glisser et déposez des éléments de votre bureau dans le dossier. Vous pouvez double-cliquer sur un dossier sur votre bureau pour l’ouvrir, il faut donc quelques clics de plus pour ouvrir vos fichiers, mais ils sont toujours faciles à trouver.
Par exemple, vous pouvez avoir des dossiers séparés pour vos photos et vos documents, ou conserver les fichiers liés à un seul projet dans leur propre dossier. Et oui, vous pouvez également faire glisser et déposer des raccourcis de programme dans des dossiers.
Si vous souhaitez nettoyer rapidement votre bureau, vous pouvez tout sélectionner sur votre bureau, puis les glisser-déposer dans un dossier. Vous pouvez ensuite déplacer des éléments sur votre bureau selon vos besoins.

Utilisez le bureau comme zone de travail temporaire
Le bureau fonctionne bien comme un espace de travail, vous offrant un endroit pratique pour stocker les fichiers avec lesquels vous travaillez actuellement. Par exemple, vous pouvez stocker des feuilles de calcul sur lesquelles vous travaillez, des documents que vous avez numérisés, des photos que vous venez de prendre ou des éléments que vous venez de télécharger sur votre bureau.
Pour garder le bureau utile pour cette tâche et éviter qu’il ne soit trop encombré, essayez de ne stocker les fichiers sur votre bureau que le temps nécessaire. Lorsque vous avez terminé un projet ou une tâche, déplacez les fichiers associés dans un autre dossier, comme votre dossier Documents principaux ou Photos, ou même les vider dans un dossier sur votre bureau.
En d’autres termes, traitez le bureau comme vous devriez traiter un bureau physique ou contre—placez des objets dessus pendant que vous l’utilisez, et effacez-les ensuite plutôt que de les laisser s’empiler.

Mettez des raccourcis dans votre Menu Démarrer et votre Barre des tâches
Les programmes ajoutent souvent des raccourcis à votre bureau lorsque vous les installez, ce qui rend votre bureau de plus en plus encombré avec le temps.
Essayez de placer les raccourcis du programme ailleurs, par exemple dans votre barre des tâches ou dans votre menu Démarrer. Pour épingler un raccourci de programme à votre barre des tâches, cliquez dessus avec le bouton droit de la souris et sélectionnez « Épingler à la barre des tâches. »Il apparaîtra toujours comme une icône sur votre barre des tâches, et vous pouvez faire glisser l’icône vers la gauche ou la droite pour la positionner.
Pour obtenir plus d’espace pour les icônes sur votre barre des tâches, vous pouvez supprimer certaines choses pour libérer de l’espace. Par exemple, pour masquer la zone de recherche Cortana sous Windows 10, cliquez avec le bouton droit de la souris sur votre barre des tâches et sélectionnez Cortana > Masqué. Vous pouvez également cliquer sur Cortana > Afficher l’icône Cortana, ce qui fera de Cortana une icône standard de la barre des tâches au lieu d’une grande boîte de recherche.

Vous pouvez également placer des raccourcis dans votre menu Démarrer. Pour ce faire, cliquez avec le bouton droit sur un raccourci et sélectionnez « Pin pour commencer. »Sous Windows 10, il apparaîtra sous forme de tuile sur le côté droit de votre menu Démarrer. Sous Windows 7, il apparaîtra comme un raccourci sur le côté gauche de votre menu Démarrer.
Vous pouvez également épingler des applications directement depuis le menu Démarrer — cliquez avec le bouton droit sur un raccourci dans la liste toutes les applications du menu Démarrer et sélectionnez « Épingler pour démarrer” ou faites glisser l’icône vers la zone applications épinglées.
Sous Windows 10, vous pouvez faire glisser et déposer des raccourcis d’application épinglés dans votre menu Démarrer pour les organiser en groupes, puis cliquer sur l’en-tête en haut du groupe pour lui donner un nom. Par exemple, vous pouvez créer un groupe « Travail” avec des raccourcis vers les applications que vous utilisez pour le travail ou un groupe « Jeux” contenant des raccourcis pour vos jeux.
De plus, si vous utilisez Windows 10, vous pouvez dissocier toutes les applications épinglées que Microsoft y a mises pour personnaliser le menu Démarrer. N’hésitez pas à annuler les raccourcis que vous n’utilisez pas.

LIÉ: 10 Façons de personnaliser le Menu Démarrer de Windows 10
Une fois que vous avez déplacé tous les raccourcis que vous souhaitez vers votre barre des tâches et votre menu Démarrer, vous pouvez les supprimer de votre bureau comme si vous supprimiez n’importe quel fichier — ou les déplacer vers un dossier.
Si vous supprimez accidentellement un raccourci et que vous souhaitez le récupérer sur votre bureau, ouvrez votre menu Démarrer et recherchez le raccourci dans la liste de toutes les applications installées. Faites glisser et déposez le raccourci sur votre bureau.
Installez Fences
Si vous aimez stocker des fichiers et des raccourcis d’application sur votre bureau, essayez Fences de Stardock. Cet utilitaire crée des rectangles (”clôtures ») sur votre bureau. Vous pouvez créer autant de clôtures que vous le souhaitez, les nommer et leur attribuer différentes couleurs. Déplacez des fichiers, des dossiers et des raccourcis dans et hors de ces clôtures par glisser-déposer. Vous pouvez également les redimensionner. Si vous faites une clôture trop petite pour tout ce que vous y avez placé, cette clôture gagnera une barre de défilement que vous pourrez utiliser pour faire défiler son contenu. Vous pouvez même « enrouler » une clôture pour masquer temporairement tout son contenu.
Fences ajoute des fonctionnalités d’organisation indispensables au bureau Windows. Vous pouvez même configurer des règles dans les clôtures pour placer automatiquement les fichiers dans les clôtures appropriées lorsque vous les placez sur votre bureau. Par exemple, vous pouvez créer une règle qui place automatiquement les fichiers image dans une clôture de photos. Cela fonctionne de la même manière que la fonctionnalité de piles qu’Apple ajoute à macOS Mojave.
Fences coûte 10 $, mais il y a un essai gratuit de 30 jours avec lequel vous pouvez jouer. Si vous trouvez des clôtures utiles après ces 30 jours, cela vaut bien l’achat.

Fences ajoute également deux autres petites fonctionnalités soignées. Tout d’abord, vous pouvez double-cliquer sur n’importe quel espace ouvert de votre bureau pour masquer toutes les clôtures et les icônes qu’elles contiennent. Un double-clic rapide les ramène tous, c’est donc un excellent équilibre entre un bureau propre et un bureau avec toutes les icônes que vous aimez avoir là-bas.
L’autre chose intéressante est que les clôtures se souviennent toujours de leur position sur votre bureau. Si vous avez déjà joué à un jeu (ou vous êtes connecté à distance à votre PC) et que la résolution de votre moniteur a changé sur vous, vous savez que cela peut perturber les icônes de votre bureau. Avec vos icônes dans les clôtures, vous n’avez pas à vous en soucier. Ils restent là où vous les mettez.
CONNEXES: Comment obtenir des piles de bureau de style macOS Mojave sous Windows
Certaines personnes n’approuvent pas du tout le stockage de fichiers sur le bureau, mais il n’y a aucune honte à utiliser le bureau si c’est ce qui fonctionne pour vous. C’est pour ça, après tout. Assurez-vous simplement de garder votre bureau un peu organisé, sinon vous aurez du mal à trouver tout ce dont vous avez besoin.
Chris Hoffman est rédacteur en chef de How-To Geek. Il écrit sur la technologie depuis plus d’une décennie et a été chroniqueur sur PCWorld pendant deux ans. Chris a écrit pour le New York Times, a été interviewé en tant qu’expert en technologie sur des chaînes de télévision comme NBC 6 à Miami et son travail a été couvert par des médias comme la BBC. Depuis 2011, Chris a écrit plus de 2 000 articles qui ont été lus près d’un milliard de fois — et c’est juste ici à How-To Geek.Lire la Bio complète «