♦
Plusieurs d’entre vous m’ont demandé des instructions sur la façon de configurer les « styles” Microsoft Word pour l’écriture de scripts. Un style est simplement un ensemble d’instructions de formatage enregistrées. Si vous êtes familier avec les logiciels de scénarisation tels que Final Draft, vous savez que ce qu’ils font est de faciliter l’écriture de scripts en formatant automatiquement des éléments de script, des polices, des paragraphes, etc. Si vous suivez les instructions ci-dessous, vous transformerez Microsoft Word en un programme de scénarisation simple mais efficace. Comme je l’ai noté dans un article précédent, j’ai utilisé Word avec des styles pour écrire des centaines de scripts et je trouve cela plus facile que le meilleur logiciel de scénarisation.
J’utilise Word 2007. Je pense que Word 2010 fonctionne de la même manière. Je ne me souviens pas si Word 2003 le fait, mais dans l’une de ces versions, vous devriez pouvoir adapter ce que je vous montre ici.
Tout d’abord, je suppose que vous connaissez les bases de Word. Sinon, familiarisez-vous avec cela, puis relisez ce post. Cela dit, mes instructions sont très précises donc vous ne devriez pas avoir de mal à les suivre (fameuses dernières paroles).
Commençons…
Ouvrez un nouveau document vierge dans Word. Enregistrez-le en tant que MODÈLE DE SCRIPT. C’est le document que vous utiliserez lorsque vous souhaitez écrire un nouveau script. La mise en forme que vous créez dans ce document n’apparaîtra pas dans les autres documents Word.
À partir de ce document vierge, la première chose à faire est d’activer la vue « Imprimer la mise en page”. Cliquez simplement sur l’icône la plus à gauche dans le coin inférieur droit de l’écran Word. Ou cliquez sur « Afficher » dans la barre de menus, puis cliquez sur l’icône ”Imprimer la mise en page » à gauche. Vous devriez maintenant voir ce qui ressemble à une page blanche vierge sur un fond gris.
Nous aurons également besoin de la règle, donc si vous ne voyez pas de règle au-dessus de votre page, cliquez sur « Afficher” puis cochez la case « Règle”.
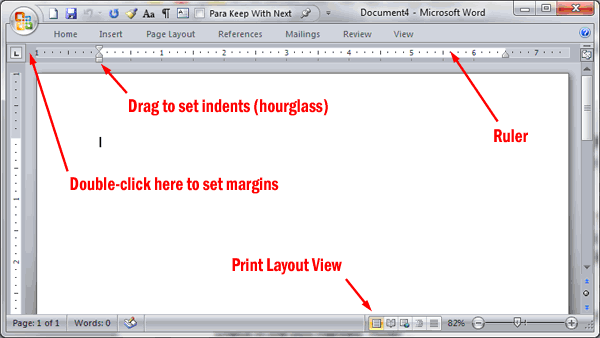
Vous devez maintenant configurer vos marges. La façon la plus simple de le faire consiste simplement à double-cliquer dans l’espace gris vide à gauche de la règle. Cela fera apparaître la boîte de dialogue ”Configuration de la page » et devrait se trouver dans l’onglet ”Marges ». Définissez vos marges en haut: 1”, en bas: 1”, à gauche: 1,5” et à droite: 1″. (Si vous préférez des marges différentes, entrez-les ici.)
Maintenant, dans votre document vierge, tapez ce qui suit comme vous le voyez ici:
Slug
Action
Caractère
Entre Parenthèses
Dialogue
Transition
Ce sont les éléments de script de base. (Notez que la raison pour laquelle j’utilise le mot « action » au lieu de ”description » est que nous allons configurer des touches de raccourci en utilisant les premières lettres de ces mots, et ”description » et ”dialogue » commencent tous les deux par la même lettre.)
Maintenant, mettez en surbrillance l’ensemble du document (Ctrl+ A) et formatez-le Courier New 12 pt. Cela devrait maintenant ressembler à ceci:
Slug
Action
Caractère
Entre Parenthèses
Dialogue
Transition
Ensuite, vous configurerez les retraits pour qu’ils soient conformes au formatage normal du script.
Laissez Slug et Action seuls car ils sont normalement alignés à gauche. Cliquez n’importe où sur le caractère du mot pour que la barre d’insertion soit dans le mot. Sur le côté gauche de la règle, vous verrez ce qui ressemble à un petit sablier (voir image ci-dessus). Avec votre curseur, cliquez et maintenez le carré sous le sablier et faites-le glisser vers la droite jusqu’à la marque de 2½ ”. Le caractère du mot devrait maintenant être à deux pouces et demi de la gauche.
Suivez exactement la même procédure, en commençant par cliquer sur le mot, entre parenthèses, sauf que vous allez faire glisser le sablier à 2 ” cette fois. Maintenant, recommencez la même chose pour le dialogue, mais faites glisser le sablier à 1½ ”. Vous devriez maintenant voir les parenthèses et les dialogues dans leurs positions de script correctes.
Enfin, cliquez sur le mot Transition. Maintenant, dans la barre de menu supérieure, cliquez sur « Accueil” puis cliquez à nouveau sur l’icône « Aligner le texte à droite”.
Votre page devrait maintenant ressembler à ceci:
Slug
Action
Caractère
Parenthèse
Dialogue
Transition
En tenant compte de la marge de gauche de 1½ ”, lorsque vous imprimez votre script, elle doit être de 2½” du côté gauche de la page à la boîte de dialogue, de 3”à la parenthèse et de 3½” au nom du caractère.
Ensuite, vous allez formater l’espacement des paragraphes de chacun d’entre eux, plus les polices Slug, Character et Transition.
Faites un clic droit sur le mot Limace pour ouvrir le menu contextuel. Maintenant, cliquez sur « Police… », puis cochez la case ”Toutes majuscules « . Cliquez sur OK pour accepter la modification.
Maintenant, faites un clic droit sur Slug à nouveau, mais cette fois, cliquez sur « Paragraphe…” Dans l’onglet « Retrait et espacement”, dans la section « Espacement”, changez la case « Après:” à 12 pts, et changez « Interligne: » de Simple à Exactement 12pt. Avant de cliquer sur OK, cliquez sur l’onglet ”Sauts de ligne et de page » et sélectionnez ”Continuer avec suivant ». Cliquez ensuite sur OK. (Remarque : Environ la moitié des scripts que vous lirez ont deux espaces avant les lignes slug, et la moitié n’en ont qu’un. Si vous en voulez un, laissez-le tel quel. Si vous en voulez deux, dans l’onglet ”Retraits et espacement », dans la section ”Espacement », définissez ”Avant » sur 12 pts.)
Maintenant, faites un clic droit sur Action, puis cliquez sur « Paragraphe…” Dans l’onglet « Retrait et espacement”, sous « Espacement”, remplacez la case « Après:” par 12 pts et remplacez « Interligne: » de Simple à Exactement 12pt. Cliquez ensuite sur OK.
Ensuite, faites un clic droit sur le caractère du mot et cliquez sur « Police… » Cochez la case ”Toutes majuscules » et cliquez sur OK.
Maintenant, cliquez à nouveau avec le bouton droit sur le caractère et cliquez sur « Paragraphe…” Dans l’onglet « Retrait et espacement”, sous « Espacement”, changez « Interligne: » de Simple à Exactement 12pt. Dans l’onglet ”Sauts de ligne et de page », sélectionnez ”Conserver avec suivant ». Cliquez ensuite sur OK.
Maintenant, faites un clic droit sur Entre Parenthèses, puis cliquez sur « Paragraphe… » Dans l’onglet ”Retrait et espacement », sous ”Retrait », définissez le retrait de droite sur 2,25” et modifiez l’espacement des lignes: »de Simple à Exactement 12pt. Dans l’onglet ”Sauts de ligne et de page », sélectionnez ”Garder avec suivant » et ”Garder les lignes ensemble ». Cliquez ensuite sur OK.
Maintenant, faites un clic droit sur la boîte de dialogue et cliquez sur « Paragraphe…”Dans l’onglet ”Indentations et espacement », sous ”Indentation”, définissez le retrait de droite sur 1,25″, et sous ”Espacement », modifiez la case ”Après: » sur 12 pts et changez le ”Interligne: » de Simple à Exactement 12pt. Ensuite, sélectionnez l’onglet « Sauts de ligne et de page » et sélectionnez « Garder les lignes ensemble ». Cliquez ensuite sur OK.
Ensuite, faites un clic droit sur le mot Transition et cliquez sur « Police… » Cochez la case ”Toutes majuscules » et cliquez sur OK.
Maintenant, cliquez à nouveau avec le bouton droit sur Transition et cliquez sur « Paragraphe…” Dans l’onglet « Retrait et espacement”, sous « Espacement”, remplacez la case « Après:” par 12 pts et remplacez « Interligne: » de Simple à Exactement 12pt. Cliquez ensuite sur OK.
Votre page devrait maintenant ressembler à ceci:
SLUG
Action
CARACTÈRE
Entre Parenthèses
Dialogue
TRANSITION
Vos marges et la mise en forme sont maintenant toutes définies.
Maintenant, vous allez transformer vos éléments de script formatés en Styles afin que vous n’ayez plus jamais à saisir le formatage.
Voici comment vous le faites…
Faites un clic droit sur Slug, et en bas du menu contextuel, cliquez sur « Enregistrer la sélection en tant que Nouveau style rapide… »Dans la boîte ”Nom », tapez SLUG. Cliquez ensuite sur » Modifier… »La boîte de dialogue « Créer un nouveau style à partir du formatage » s’ouvre. Dans le coin inférieur gauche, cliquez sur « Format ». Cliquez ensuite sur « Touche de raccourci ». Le point d’insertion de votre souris devrait déjà clignoter dans la case « Appuyez sur la nouvelle touche de raccourci »; sinon, cliquez dans cette case. Maintenant, maintenez votre touche « Alt » enfoncée et appuyez sur votre touche « S ». Vous devriez voir « Alt + S » dans la boîte maintenant. Cliquez ensuite sur le bouton « Assigner » en bas à gauche (si vous ne cliquez pas sur ”Assigner » et cliquez simplement sur ”Fermer », vous n’enregistrerez pas la touche de raccourci, alors ASSUREZ-VOUS DE CLIQUER DESSUS!!!). Après avoir cliqué sur la touche « Attribuer”, cliquez sur le bouton « Fermer ». Cliquez ensuite sur le bouton OK.
Vous avez terminé de configurer la touche de raccourci pour votre style de Slug. Répétez les instructions ci-dessus pour les éléments restants en utilisant les noms et les touches de raccourci suivants:
ACTION: Alt +A
CARACTÈRE: Alt +C
ENTRE PARENTHÈSES: Alt +P
DIALOGUE: Alt +D
TRANSITION: Alt +T
Vous pouvez réellement utiliser les noms et combinaisons de touches de raccourci souhaités. Si une lettre semble plus facile à retenir, allez-y et utilisez-la. De plus, si vous avez déjà affecté des touches de raccourci à d’autres fonctions, vous risquez d’avoir un conflit et d’être obligé de choisir une autre combinaison de touches.
Maintenant que vous avez tous les styles et les touches de raccourci configurées, vous devrez revenir à chacun des styles pour configurer une dernière fonction, mais certainement pas la moins précieuse. Les styles permettent également à Word de se formater automatiquement…
…le paragraphe après le style de limace au style d’action,
…le paragraphe après le style de caractère au style de dialogue,
…le paragraphe après le style entre parenthèses au style de dialogue,
…le paragraphe après le style de dialogue à un autre style de caractère, et
…le paragraphe après le style de transition vers le style Slug.
Voici comment vous le faites:
Si le menu ”Accueil » ne s’affiche pas déjà en haut de votre écran, double-cliquez sur le mot « Accueil » en haut à gauche de votre écran (cela l’ouvrira). Cliquez sur le mot Limace. Vous devriez voir une boîte de surbrillance orange apparaître autour du style de LIMACE dans la section Styles du menu d’accueil en haut de votre écran. Faites un clic droit n’importe où dans la boîte orange, puis cliquez sur « Modifier… » Cela ouvre la boîte de dialogue « Modifier le style « .
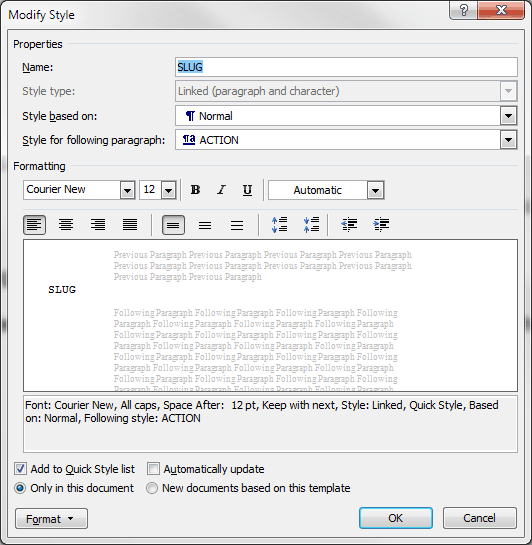
Sous la section « Propriétés », vous verrez une boîte étroite intitulée « Style pour le paragraphe suivant ». Cliquez sur la petite flèche vers le bas à droite de la boîte, puis cliquez sur ACTION. Vous devriez maintenant voir le mot ACTION dans la boîte étroite. Cliquez sur OK dans le coin inférieur droit. À partir de maintenant, chaque fois que vous appuyez sur la touche ENTRÉE après une ligne de limace, vous serez automatiquement formaté pour l’action (c’est-à-dire la description).
Suivez maintenant les mêmes instructions pour les éléments restants comme suit:
Pour l’élément de caractère, définissez le « Style pour le paragraphe suivant » sur Boîte de dialogue.
Pour l’élément Entre parenthèses, définissez le « Style pour le paragraphe suivant » sur Dialogue.
Pour l’élément de dialogue, définissez le « Style pour le paragraphe suivant » sur Caractère.
Pour l’élément de transition, définissez le « Style pour le paragraphe suivant » sur Slug.
Vous n’avez rien à faire avec l’élément Action car il est déjà configuré pour formater le paragraphe suivant en tant qu’action supplémentaire (et si pour une raison étrange si ce n’est pas le cas, vous pouvez toujours le corriger plus tard).
La dernière chose que vous devez ajouter pour compléter le formatage de votre script est les numéros de page. Si vous ne savez pas déjà comment les ajouter, cliquez simplement sur « Insérer » dans la barre de menu supérieure, puis cliquez sur ”Numéro de page » dans la section « Header Footer ». Cliquez sur « Haut de la page », et dans le fly-out, cliquez sur ”Plain Number 3″. Cela insérera des numéros de page automatiques en haut à droite de chaque page. Mettez en surbrillance le nombre (il devrait devenir bleu au lieu de gris). Cliquez ensuite dessus avec le bouton droit de la souris et dans le menu contextuel, choisissez Courrier Nouveau 12 pt. Enfin, placez votre curseur à droite du nombre et ajoutez un point. Maintenant, double-cliquez sur l’onglet « En-tête » à gauche de la ligne bleue pointillée et vous avez terminé.
La dernière chose à faire est de sauvegarder ce document. Supprimez ensuite le texte de votre document et enregistrez-le à nouveau. Cela vous donnera un document de modèle de script vierge. La raison pour laquelle vous l’avez enregistré deux fois est que si quelque chose d’étrange se produit et que vous perdez le formatage après la suppression du texte, vous avez toujours un fichier de sauvegarde Word pour ne pas tout avoir perdu. Si votre Mot n’est pas configuré pour créer automatiquement des fichiers de sauvegarde (.wbk) chaque fois que vous économisez, faites-LE MAINTENANT! Et pendant que vous y êtes, obtenez de la carbonite pour ne pas vous arracher les cheveux lorsque votre ordinateur tombe en panne et que vous perdez votre travail. Ça m’est arrivé et ça fait MAL !!
Vous êtes maintenant prêt pour l’écriture de script !
Quelques notes sur l’utilisation:
Pour commencer à écrire un script, appuyez simplement sur alt + S et tapez votre ligne de limace. Appuyez ensuite sur ENTRÉE et vous serez automatiquement dans un paragraphe d’action. Tapez votre description. Lorsque vous appuyez à nouveau sur ENTRÉE, vous serez automatiquement dans un autre paragraphe d’action. Lorsque vous êtes prêt à écrire un nom de personnage, appuyez à nouveau sur ENTRÉE. Tu seras toujours en action. Il suffit donc d’appuyer sur Alt + C et de taper le nom. Ensuite, lorsque vous appuyez sur ENTRÉE, vous serez automatiquement en style de dialogue. Si vous souhaitez ajouter une parenthèse, appuyez simplement sur Alt + P et tapez votre parenthèse. Il enveloppera automatiquement les mots. Lorsque vous appuyez ensuite sur ENTRÉE, cela vous mènera au style de dialogue, qui enveloppera également automatiquement le mot avec la largeur de dialogue appropriée. Appuyez à nouveau sur ENTRÉE et vous serez configuré pour ajouter un autre nom de personnage. Lorsque vous êtes prêt pour plus d’action, appuyez simplement sur ENTRÉE, puis sur Alt + A. Lorsque vous avez besoin d’une transition, appuyez simplement sur ENTRÉE et Alt + T. Lorsque vous êtes prêt pour une nouvelle limace, appuyez simplement sur ENTRÉE et Alt + S.
C’est tout ce qu’il y a à faire.
Où que vous soyez dans votre script, si vous souhaitez modifier le formatage, il vous suffit de placer votre curseur dans la zone que vous souhaitez modifier et d’appuyer sur la combinaison de touches de raccourci du style auquel vous souhaitez le modifier.
Vous remarquerez peut-être que lorsque vous appuyez sur ENTRÉE pour tenter d’ajouter une seconde parenthèse dans un discours, cela vous fait descendre deux espaces au lieu d’un. La façon la plus simple d’ajouter des parenthèses supplémentaires à un discours est la suivante: Plutôt que d’appuyer sur ENTRÉE à la fin de la boîte de dialogue, utilisez MAJ + ENTRÉE. Cela vous amène à une nouvelle ligne dans le même formatage. Appuyez ensuite sur Ctrl + Tab. Maintenant, écrivez votre deuxième parenthèse. Ensuite, appuyez à nouveau sur MAJ + ENTRÉE et poursuivez votre dialogue. Répétez si nécessaire pour plus de parenthèses. Si vos parenthèses supplémentaires nécessitent plus d’une ligne, utilisez la même méthode.
Maintenant, vous pensez peut-être: » Qu’en est-il des PLUS et des PLUS CONTINUS? Il en existe deux types : ceux pour les scènes continues et ceux pour les dialogues continus. Je n’utilise aucun d’eux. Les scripts lisent plus propre sans eux. Quiconque a un demi-cerveau (qui, comme je l’ai noté, est un demi-cerveau de plus que moi) n’a pas besoin de se faire dire que ce qu’il lit est une continuation de ce qu’il vient de lire une seconde avant de tourner la page. Même chose avec dialog. Fred est Fred même s’il y a eu une ligne de description entre ses discours. La seule valeur pour more et continued est lorsque les discours sont divisés sur deux pages. Il est certainement agréable que le logiciel casse automatiquement la boîte de dialogue et ajoute le nom du personnage. Mais j’ai vécu sans cela pendant des centaines de scripts et je suppose que vous le pouvez aussi. Le pire que vous aurez est un espace vide au bas d’une page. Mais si cela a l’air vraiment méchant, tout ce que vous avez à faire est d’ajouter le vôtre et de CONTINUER. Cela ressemblera à un enfer si vous révisez votre script et qu’il tombe au milieu d’une page, alors assurez-vous de ne pas le faire tant que votre script n’est pas définitif ou proche de celui-ci. Mais si vous voulez vraiment que cela se fasse automatiquement et que cela ne vous dérange pas de payer une prime pour cela, achetez le projet final. C’est un programme formidable que j’utilise pour la plupart de mes scénarios.
Un article supplémentaire pour les pros: Si vous écrivez des scripts de production et que vous souhaitez faciliter la compréhension des commentaires du producteur, vous pouvez ajouter une numérotation à la boîte de dialogue. Il suffit de placer votre curseur dans n’importe quel nom de caractère puis sur l’onglet « Accueil”, sous la section Paragraphe, cliquez sur Numérotation. Cela mettra un numéro automatique avant le nom de votre personnage. Ensuite, faites un clic droit sur le nom et dans les styles, cliquez sur « Mettre à jour le CARACTÈRE pour correspondre à la sélection”. Cela numérotera chaque discours consécutivement afin que vous n’ayez pas à dire au producteur: « Vous connaissez cette ligne à la page 6, à mi-chemin, avant que Fred ne le dise… »
Cela devrait le faire. Ce post est déjà trop long. J’ai testé mes instructions et elles fonctionnent pour moi. Mais j’ai peut-être oublié quelque chose ou commis une erreur. Si c’est le cas, faites-le moi savoir et je mettrai à jour le message.
Bonne écriture!
Jeff