Le fichier sera stocké dans le dossier Téléchargements ou dans l’emplacement du dossier qui a été configuré dans la page de paramètres « Expériences partagées ».
Le partage à proximité n’est pas disponible pour les fichiers OneDrive, car le service de stockage en nuage inclut déjà ses propres capacités de partage de fichiers.
- Partage d’un lien Web
- Comment dépanner le partage à proximité sur Windows 10
- Vérification de Bluetooth
- Vérification du Bluetooth sur le Gestionnaire de périphériques
- Vérification de la compatibilité Bluetooth
- Vérification de la connexion réseau
- Vérification de la connectivité réseau
- Vérification du profil réseau
- Envelopper les choses
- Plus de ressources Windows 10
- Voici le guide ultime des mods dans Minecraft: Java Edition sur PC
- : Ce Zelda-like est une grande victoire indépendante pour Xbox
- Rejoignez-nous EN DIRECT pour le Podcast vidéo Windows Central aujourd’hui à 15H HE
- h3>
- Ces outils vous aideront à garder les pilotes de votre PC à jour
Partage d’un lien Web
Pour partager un lien Web, procédez comme suit :
- Ouvrez Microsoft Edge.
- Visitez la page que vous souhaitez partager.
- Cliquez sur le bouton Partager en haut à droite.
-
Sélectionnez le périphérique dans la liste.
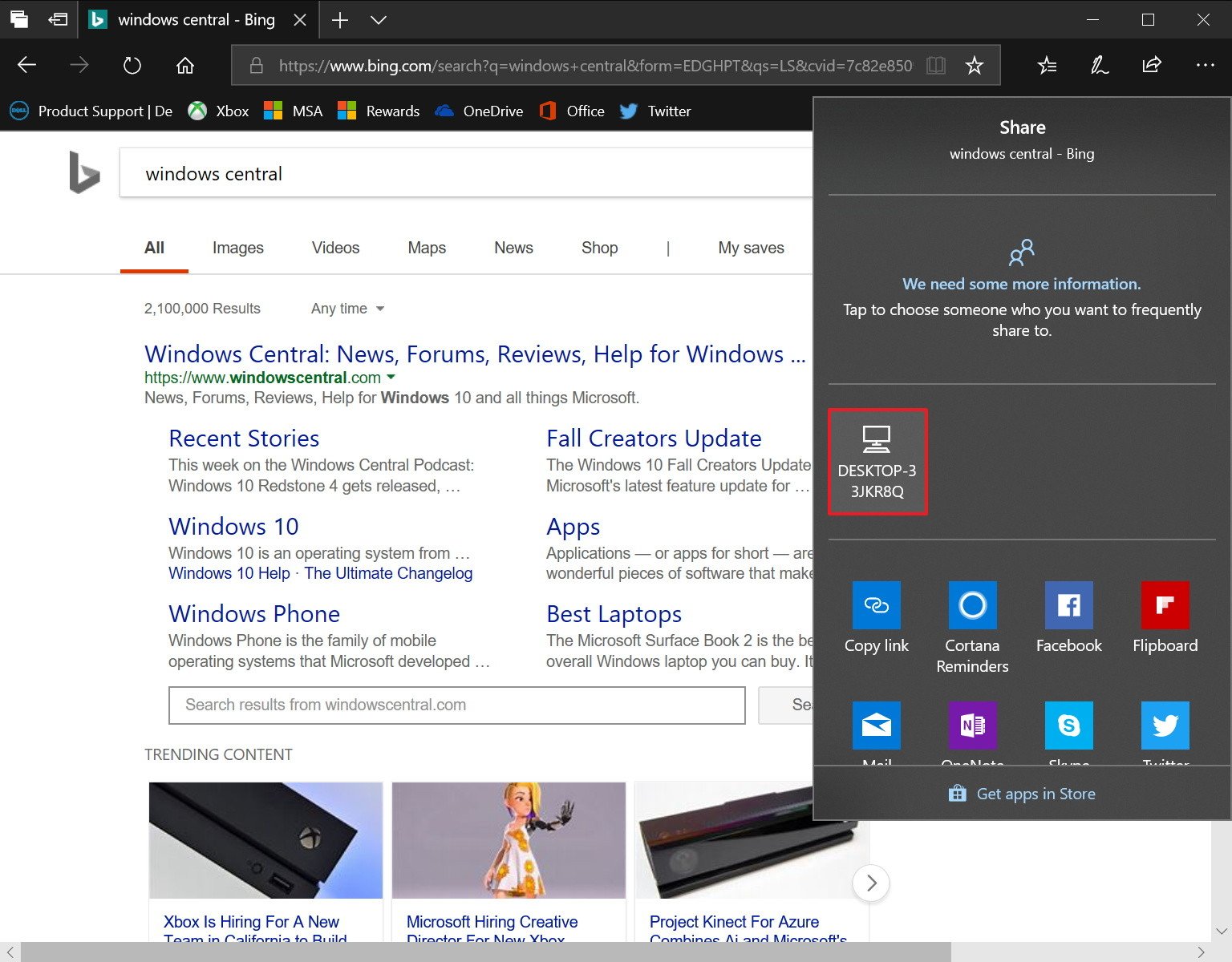
Après avoir terminé les étapes, l’autre appareil recevra une notification que le destinataire doit accepter pour ouvrir le lien sur Microsoft Edge.
Comment dépanner le partage à proximité sur Windows 10
Le partage à proximité est une fonctionnalité facile à utiliser, et cela devrait fonctionner immédiatement, mais si vous ne parvenez pas à partager du contenu, vous trouverez ci-dessous quelques étapes de dépannage pour que l’expérience fonctionne.
Vérification de Bluetooth
Sous Windows 10, la nouvelle fonctionnalité de partage nécessite Bluetooth pour détecter les ordinateurs qui sont à portée et transférer des fichiers ou des liens, en tant que tel, vous souhaitez vous assurer que cet appareil est activé et fonctionne correctement.
- Ouvrez les paramètres.
- Cliquez sur Périphériques.
- Cliquez sur Bluetooth &autres appareils.
-
Allumez l’interrupteur à bascule Bluetooth.
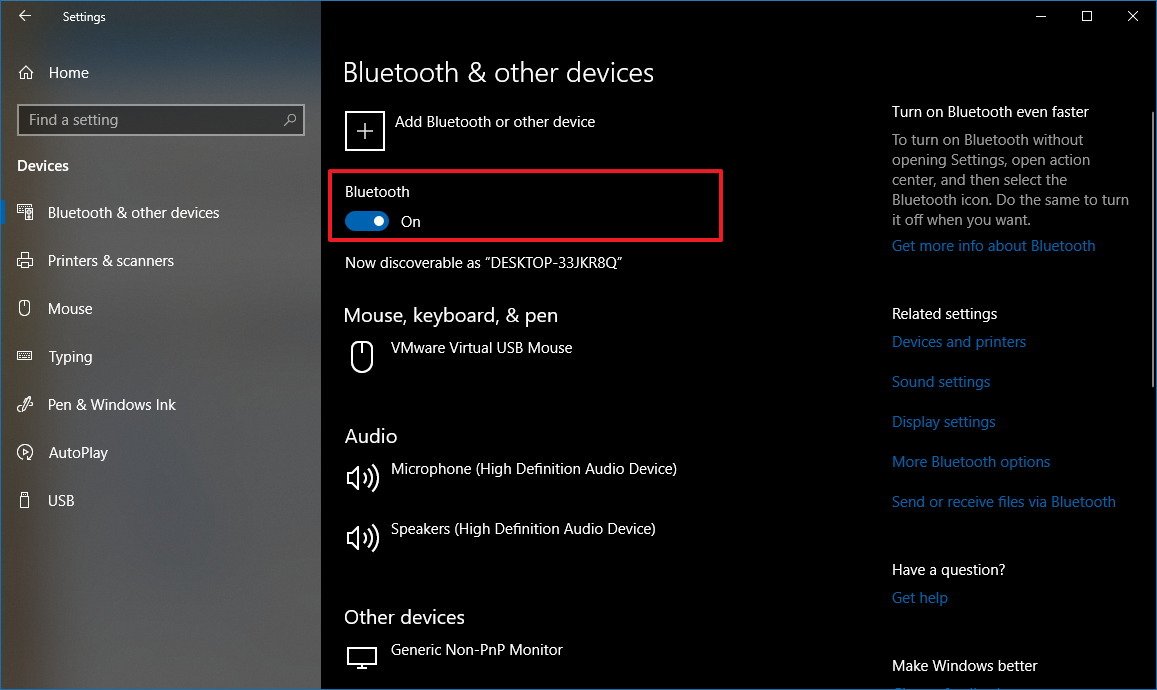
Si l’option ou le partage à proximité ne fonctionne toujours pas, vous devrez peut-être installer le dernier pilote Bluetooth sur votre appareil. (Vous pouvez vous référer à notre guide pour mettre à jour correctement votre pilote de périphérique.)
Vérification du Bluetooth sur le Gestionnaire de périphériques
Vous pouvez vérifier s’il y a un problème à l’aide du Gestionnaire de périphériques :
- Ouvrir le démarrage.
- Recherchez le gestionnaire de périphériques, cliquez sur le résultat supérieur pour ouvrir l’expérience.
-
Développez Bluetooth.

S’il y a une notification de badge dans l’icône Bluetooth, telle qu’une icône jaune avec un point d’exclamation, alors quelque chose ne va pas avec l’appareil. Si vous ne voyez pas d’icône Bluetooth, votre appareil ne prend pas en charge cet appareil ou le pilote n’est pas installé.
Dans le cas où votre adaptateur Bluetooth est cassé ou que votre ordinateur n’en possède pas, vous pouvez toujours en obtenir un sur Amazon.
Vérification de la compatibilité Bluetooth
De plus, vous devez vous assurer que votre Bluetooth est la version 4.0 (ou version ultérieure) avec prise en charge de la basse énergie (LE) en utilisant ces étapes :
- Démarrage ouvert.
- Recherchez le gestionnaire de périphériques, cliquez sur le résultat supérieur pour ouvrir l’expérience.
- Développez Bluetooth.
-
Cliquez avec le bouton droit sur le nom de l’adaptateur et sélectionnez Propriétés.

- Cliquez sur l’onglet Détails.
-
Utilisez le menu déroulant « Propriété » et sélectionnez l’option de rôle central de prise en charge de la radio Bluetooth à faible consommation d’énergie.

Si la valeur est définie sur True, vous pouvez utiliser le partage à proximité.
Dans le cas où les appareils ne peuvent pas se découvrir, rapprochez-les, car ils peuvent ne pas être à portée Bluetooth.
Vérification de la connexion réseau
Le partage à proximité fonctionne via Bluetooth et via une connexion sans fil. Si vous souhaitez transférer des fichiers plus rapidement, en plus d’une connexion Bluetooth fonctionnelle, vous devrez également vous assurer que les deux appareils sont connectés au même réseau et qu’ils peuvent se parler.
Vérification de la connectivité réseau
Vous pouvez vérifier la connectivité entre les périphériques en procédant comme suit :
- Ouvrez Start sur l’ordinateur de destination.
- Recherchez l’invite de commandes et cliquez sur le résultat supérieur.
-
Tapez la commande suivante pour trouver votre adresse IP locale et appuyez sur Entrée :
ipconfig -
Notez « Adresse IPv4 », qui est l’adresse réseau de votre appareil.
- Ouvrez l’invite de commande dans l’ordinateur source.
-
Tapez la commande suivante pour vous assurer que les deux périphériques sont accessibles et appuyez sur Entrée :
ping 192.168.1.5
Important : Dans la commande ping, assurez-vous d’utiliser votre adresse IP de destination.
Après avoir terminé ces étapes, répétez le processus dans la deuxième machine, et si dans les deux appareils vous obtenez une réponse, ils peuvent se connecter l’un à l’autre.
Conseil rapide: L’utilisation d’un pare-feu ne devrait pas poser de problème avec le partage à proximité, mais si vous utilisez une solution de sécurité tierce, vous voudrez peut-être désactiver temporairement le pare-feu pour voir si cela empêche l’envoi de fichiers via Wi-Fi.
Vérification du profil réseau
Vous devez également vous assurer que les deux périphériques sont définis sur Privé. Sinon, le partage à proximité utilisera Bluetooth via Wi-Fi et les transferts seront envoyés très lentement.
Pour vous assurer que les deux appareils utilisent un profil réseau privé, procédez comme suit :
- Ouvrir les paramètres.
- Cliquez sur Réseau &Internet.
- Cliquez sur Wi-Fi.
-
Cliquez sur la connexion sans fil.

-
Sélectionnez l’option Privée.

Après avoir terminé les étapes, le transfert de fichier se fera beaucoup plus rapidement à l’aide de la connexion sans fil.
Envelopper les choses
Sous Windows 10, le partage à proximité est une fonctionnalité astucieuse qui rend le partage de fichiers et de liens très facile, mais ce n’est facile que s’il est configuré correctement sur les deux appareils.
Bien que cette fonctionnalité fonctionne avec Bluetooth et Wi-Fi, gardez à l’esprit qu’il y a quelques prises. Par exemple, vous pouvez partager des fichiers avec d’autres appareils en utilisant Bluetooth, mais ne devriez considérer cette méthode que pour envoyer des liens ou des fichiers plus petits. Sinon, le transfert sera douloureusement lent.
Le partage à proximité via Wi-Fi offrira la meilleure expérience, mais cela ne fonctionne que s’il existe une connexion réseau correctement configurée entre les deux appareils et que Bluetooth est activé.
Si l’un des appareils ne dispose pas d’un adaptateur Bluetooth fonctionnant correctement ou n’en a pas du tout, l’option de partage à proximité et les paramètres ne seront pas disponibles sur Windows 10.
Et oui, le partage à proximité fonctionne également via une connexion Ethernet.
Avez-vous déjà essayé le partage à proximité sur la mise à jour Windows 10 d’avril 2018 ? Dites-nous dans les commentaires.
Plus de ressources Windows 10
Pour des articles plus utiles, une couverture et des réponses aux questions courantes sur Windows 10, visitez les ressources suivantes:
- Windows 10 sur Windows Central – Tout ce que vous devez savoir
- Aide, conseils et astuces de Windows 10
- Forums Windows 10 sur Windows Central
Nous pouvons gagner une commission pour les achats en utilisant nos liens. En savoir plus.

Voici le guide ultime des mods dans Minecraft: Java Edition sur PC
Minecraft: Java Edition peut s’agrandir infiniment avec l’ajout de mods. Voici tout ce que vous devez savoir sur l’installation et la lecture avec des mods dans Minecraft: Java Edition sur PC.

: Ce Zelda-like est une grande victoire indépendante pour Xbox
La Porte de la Mort est un Zelda incroyable qui arrive sur Xbox et PC cette année. Voici tout ce que vous devez savoir sur la date de sortie, le gameplay et plus directement des développeurs.

Rejoignez-nous EN DIRECT pour le Podcast vidéo Windows Central aujourd’hui à 15H HE
h3>
Nous sommes en DIRECT avec le podcast vidéo Windows Central aujourd’hui à 15 h HE, assurez-vous que vous y êtes!

Ces outils vous aideront à garder les pilotes de votre PC à jour
Windows 10 fait un bon travail de mise à jour des pilotes de votre PC, mais des outils tiers peuvent vous aider à nettoyer et à optimiser votre système. Voici les meilleurs outils pour garder les pilotes de votre PC Windows 10 à jour.