Nvidia GeForce Experience est un logiciel incroyablement puissant (et pratique) qui peut faire beaucoup pour vous. Le logiciel a tellement évolué au cours des dernières années, non seulement dans son interface utilisateur générale, mais aussi dans la portée de ce qu’il peut faire, que c’est l’un des meilleurs outils que vous pouvez utiliser à votre avantage si vous avez une carte graphique Nvidia dans votre PC.
Comme il est généralement installé lors du premier téléchargement des pilotes pour votre GPU Nvidia, vous avez probablement déjà l’expérience GeForce sur votre ordinateur. Il est donc temps que vous l’utilisiez. Que vous souhaitiez simplement un compteur de fréquence d’images dans le coin supérieur gauche de votre écran, un endroit pour télécharger de nouveaux pilotes lorsqu’ils sortent ou simplement enregistrer votre jeu, vous pouvez compter sur l’expérience GeForce pour tout faire.
Nous sommes allés de l’avant et avons préparé un petit guide pour vous, afin que vous sachiez exactement comment vous pouvez utiliser au mieux l’expérience GeForce et à votre avantage. Nous vous aiderons même à savoir où le télécharger si vos pilotes ne l’accompagnaient pas. Une chose à noter avant de commencer cependant: ce logiciel ne fonctionne qu’avec les GPU Nvidia, donc si vous avez des graphiques Radeon, vous n’avez pas de chance.
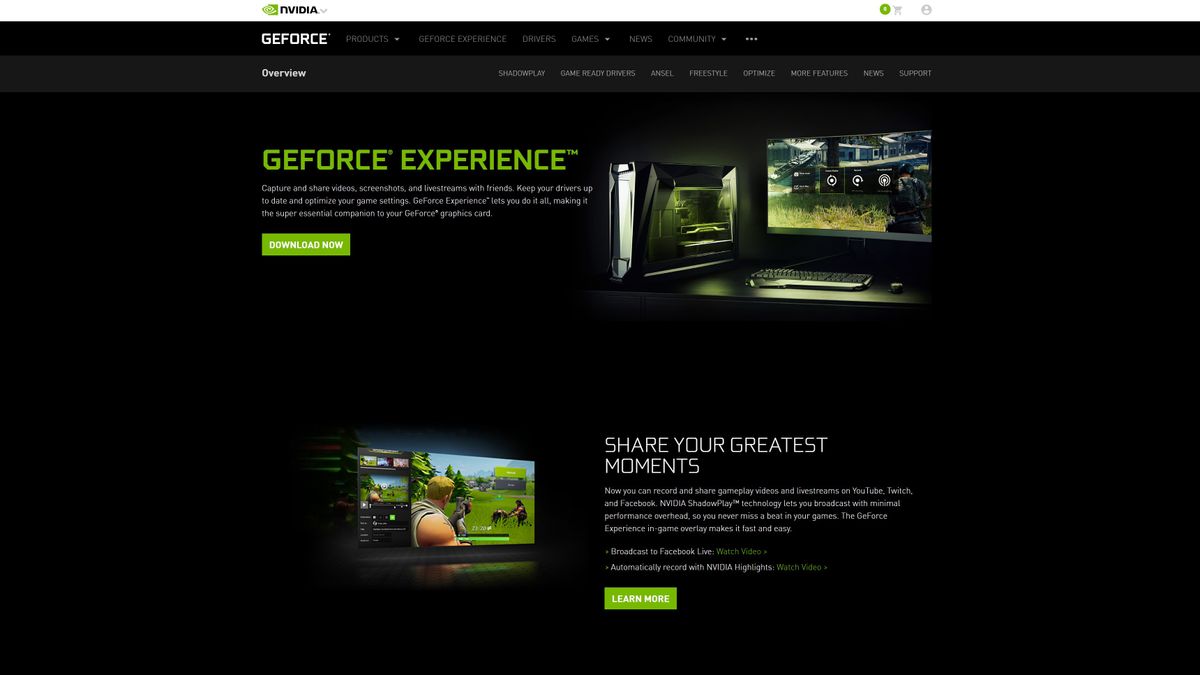
Comment télécharger GeForce Experience
Si votre pilote graphique n’a pas venez avec l’expérience GeForce de Nvidia, ne vous inquiétez pas: vous pouvez le télécharger manuellement. Tout ce que vous avez à faire est d’aller sur la page Nvidia GeForce Experience et de cliquer sur « Télécharger maintenant ».
Une fois le téléchargement terminé, lancez l’expérience GeForce.fichier exe pour démarrer son installation. Une fois le programme installé, vous devrez soit créer un compte Nvidia, soit vous connecter avec votre compte existant. Heureusement, vous pouvez vous connecter avec Facebook ou Google pour configurer rapidement ce compte si vous ne l’avez pas.
Une fois terminé, une boîte de dialogue s’ouvrira, vous invitant à faire un tour. Si c’est la première fois que vous utilisez l’expérience GeForce, nous vous recommandons fortement de la parcourir afin que vous puissiez vous familiariser avec les nombreuses fonctionnalités du logiciel. Cependant, ce n’est pas totalement nécessaire. Si vous n’avez pas le temps, vous pouvez sauter cette partie.
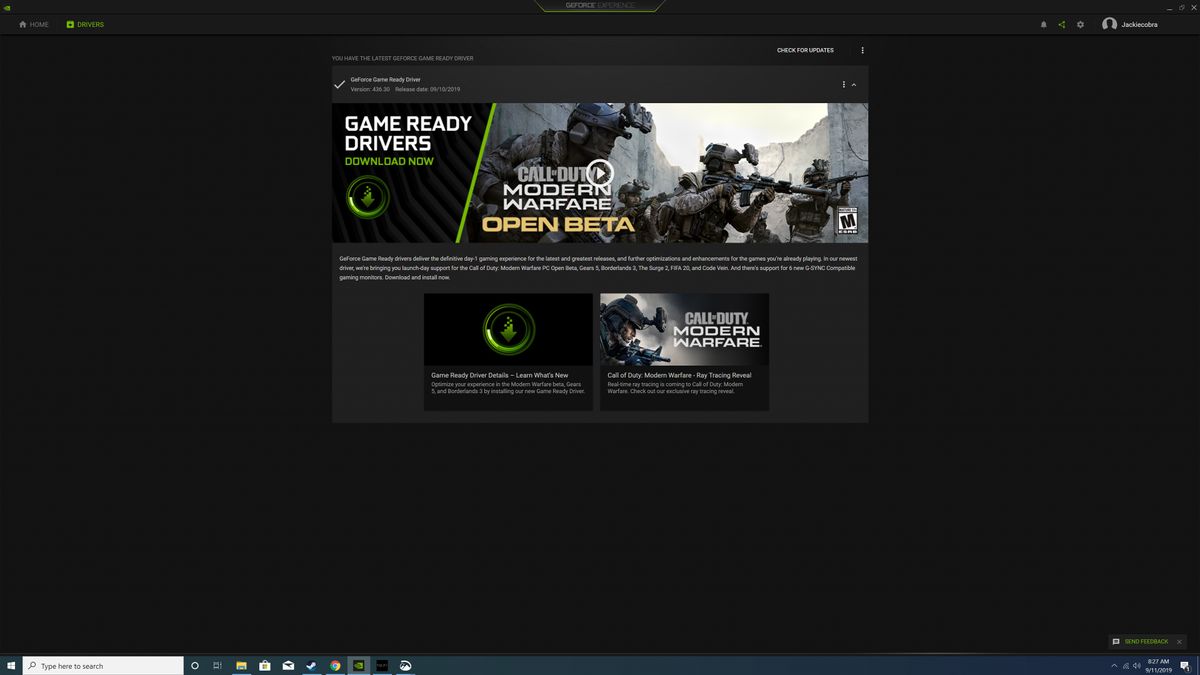
Comment installer des pilotes graphiques avec GeForce Experience
L’une des meilleures choses à propos de l’expérience GeForce est que les nouveaux pilotes graphiques ne sont toujours qu’à quelques clics. Nvidia mettra de nouveaux pilotes graphiques toutes les deux semaines pour les versions majeures des jeux, c’est donc une bonne idée de vous enregistrer régulièrement pour vous assurer que vos pilotes sont à jour.
Avec l’expérience GeForce, c’est extrêmement facile de le faire. Ouvrez simplement le programme, cliquez sur l’onglet « Pilotes » et cliquez sur le bouton « rechercher les mises à jour ». Habituellement, GeForce Experience vérifie automatiquement les nouvelles mises à jour, mais cela ne fait jamais de mal de prendre cette mesure supplémentaire pour vérifier vous-même.
Si votre pilote graphique est à jour, vous verrez un message en haut de l’écran qui le dit. Sinon, vous verrez un message mentionnant le dernier pilote avec un gros bouton vert « Télécharger » à côté. Tout ce que vous avez à faire est de cliquer dessus et d’attendre le téléchargement du pilote. Une fois le téléchargement du pilote terminé, deux autres boutons apparaîtront: « Installation express » et « Installation personnalisée ». Pour la plupart des utilisateurs, nous vous recommandons d’utiliser « l’installation express ».
L’installation de votre pilote prendra quelques minutes en fonction de votre matériel, et vous devrez peut-être redémarrer votre PC lorsque c’est terminé. Après cela, félicitations, vous avez mis à jour le pilote de votre carte graphique.
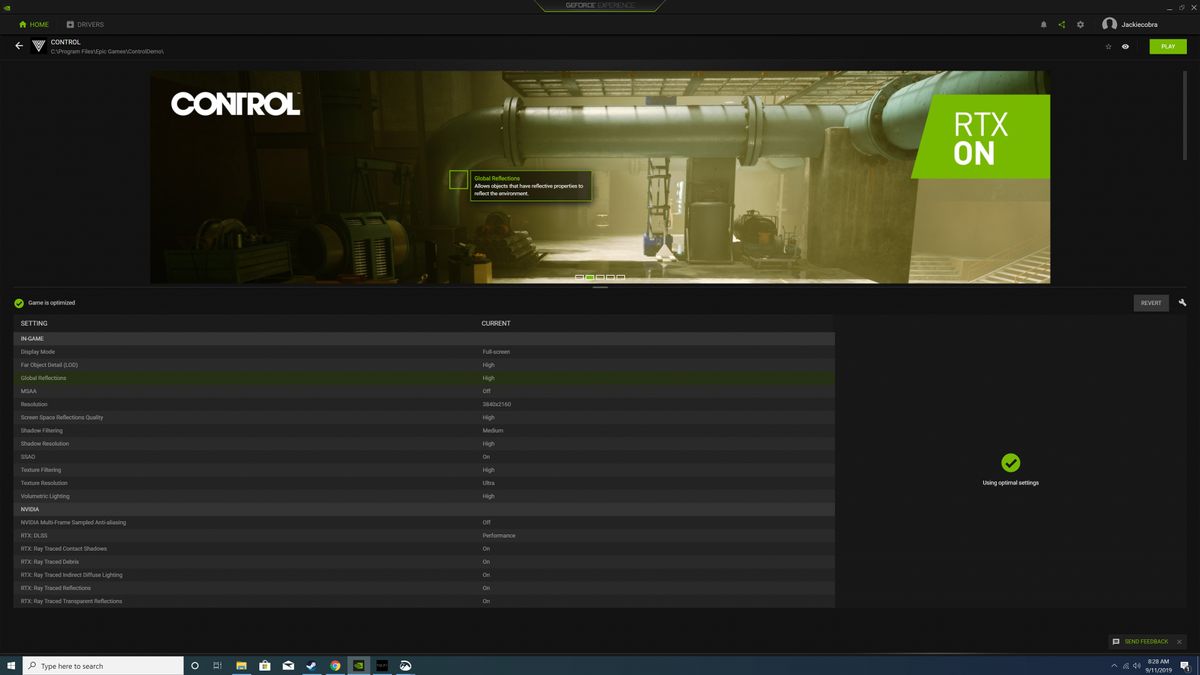
Comment optimiser vos jeux avec GeForce Experience
La possibilité de télécharger des pilotes sur GeForce Experience est certainement suffisante pour que nous ayons toujours le programme installé. Cependant, si vous avez besoin d’une autre raison, il existe une autre fonctionnalité marquee que vous apprécierez certainement: l’optimisation du jeu. Avec GeForce Experience, vous pouvez optimiser vos jeux d’un simple clic sur le bouton. Cela signifie que vous pouvez obtenir le meilleur équilibre entre performances et qualité visuelle sans passer une heure à travailler sur les options graphiques.
La meilleure partie est que lorsque vous ouvrez GeForce Experience, il recherchera automatiquement les jeux PC installés sur votre PC et de nouveaux jeux seront ajoutés à votre bibliothèque. Et, si vous ne souhaitez pas attendre la prochaine fois que vous ouvrirez GeForce Experience, vous avez également la possibilité de faire une analyse manuelle en cliquant sur les trois points verticaux dans le coin supérieur droit et en sélectionnant « Rechercher des jeux ».
Lorsque le jeu que vous souhaitez optimiser se trouve dans votre bibliothèque de jeux GeForce Experience, survolez-le simplement avec votre souris et sélectionnez « Détails ». Ici, vous verrez tous les paramètres du jeu et leur valeur actuelle, ainsi que la valeur recommandée pour chacun. Si vous souhaitez optimiser rapidement et facilement le jeu, cliquez simplement sur le bouton « Optimiser ». Il modifiera alors automatiquement tous les paramètres aux valeurs recommandées par le logiciel.
Vous pouvez affiner la façon dont ces paramètres sont optimisés en cliquant sur l’icône de la petite clé et en choisissant votre résolution, votre mode d’affichage et la position du curseur entre qualité et performance.
Si vous n’avez tout simplement pas le temps de tout cela, vous pouvez simplement cliquer sur les trois points verticaux dans le coin supérieur droit de l’écran de la bibliothèque et sélectionner « Optimiser tous les jeux » pour tout faire automatiquement. Plutôt chouette, n’est-ce pas?
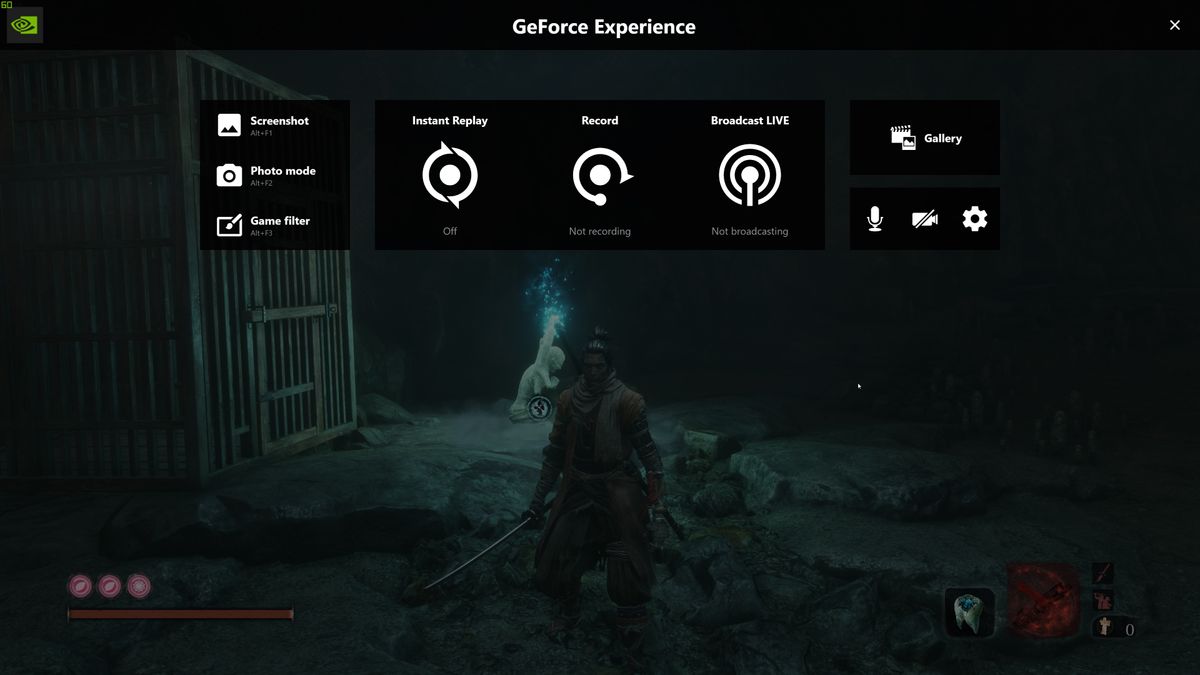
Comment utiliser l’expérience GeForce pour enregistrer votre jeu
Si vous souhaitez enregistrer une procédure pas à pas complète du jeu, ou même simplement capturer le killstreak que vous venez de réaliser, GeForce Experience le fera.
Une fois dans le jeu, appuyez simplement sur la touche de raccourci GeForce Experience – Alt +Z par défaut – et la superposition GeForce Experience apparaîtra à l’écran. Une fois que cela est ouvert, vous verrez plusieurs options apparaître.
Avec Instant Replay, Nvidia ShadowPlay enregistrera les dernières minutes de jeu lorsque vous frapperez un certain raccourci clavier. Vous pouvez ouvrir les paramètres pour personnaliser la relecture instantanée, en modifiant la durée capturée, la qualité de la vidéo, la résolution, la fréquence d’images et le débit binaire. Nous vous recommandons de laisser la plupart des paramètres tels qu’ils sont et de ne modifier que la durée enregistrée. Si vous souhaitez enregistrer un clip de votre jeu, appuyez simplement sur Alt + F10 par défaut, et il l’enregistrera dans la galerie.
Si vous souhaitez enregistrer manuellement votre jeu, vous pouvez également le faire avec GeForce Experience. Cliquez simplement sur l’option d’enregistrement dans la superposition GeForce Experience et vous pourrez démarrer l’enregistrement. Si vous voulez juste utiliser un raccourci clavier sans entrer dans la superposition, vous pouvez le faire aussi, en appuyant sur Alt + F9 par défaut.
Enfin, vous pouvez diffuser en utilisant l’expérience GeForce. Vous pourrez diffuser votre jeu sur Facebook, Twitch ou YouTube. Vous pouvez également personnaliser vos paramètres de diffusion en cliquant sur le bouton « Diffuser en DIRECT », puis en appuyant sur Paramètres. Les paramètres ne sont pas aussi complets que quelque chose comme OBS ou XSplit, mais l’expérience GeForce a l’avantage d’être extrêmement facile à utiliser. Une fois que vous avez configuré vos paramètres de flux, vous pouvez commencer à diffuser en cliquant sur « Démarrer » ou en appuyant sur la touche de raccourci Alt + F8.
Et, bien sûr, vous pouvez prendre des captures d’écran avec GeForce Experience. Vous pouvez capturer une simple capture d’écran avec Alt + F1, mais si vous voulez vraiment amener les choses à un autre niveau, vous voudrez utiliser le mode photo.
Vous pouvez entrer en mode photo en appuyant sur Alt +F1 ou en sélectionnant l’option « Mode photo » dans la superposition GeForce Experience. Dans ce mode, vous pouvez ajouter des filtres et même améliorer votre capture d’écran dans une résolution plus élevée à l’aide de l’IA. Ce n’est pas tout, dans certains jeux, vous pouvez utiliser la technologie Nvidia Ansel pour déplacer la caméra afin de capturer la meilleure image possible.
- Comment mettre à jour les pilotes sous Windows 10
Actualités récentes