- Publié le 30 janvier 2017
Le 1er octobre, l’équipe Microsoft Exchange a publié le nouveau Exchange Server 2016. Microsoft avait testé et amélioré des millions de boîtes aux lettres dans son environnement Office365 avant de lancer le produit sur site. Dans cet article, je vais décrire un guide étape par étape pour l’installation de Microsoft Exchange Server 2016.
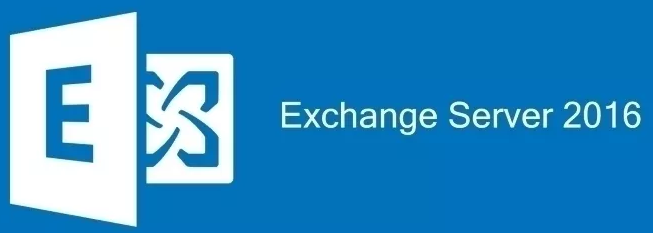
Le 1er octobre, l’équipe Microsoft Exchange a publié le nouveau Exchange Server 2016. Microsoft avait testé et amélioré des millions de boîtes aux lettres dans son environnement Office365 avant de lancer le produit sur site. Dans cet article, je vais décrire un guide étape par étape pour l’installation de Microsoft Exchange Server 2016. L’installation considère:
- Déploiement d’un serveur unique d’Exchange Server 2016 avec le rôle de boîte aux lettres sur le nouveau Windows Server 2016
- Niveau fonctionnel de la forêt Windows Server 2016
- Exchange Server 2016 avec la dernière mise à jour cumulative 4
Parce que Windows PowerShell est un outil puissant que chaque administrateur système devrait déjà connaître, j’utiliserai PowerShell pour effectuer l’installation. Mais si vous préférez l’interface graphique, vous pouvez l’utiliser.
Étape 1: Exigences
Avant d’installer Exchange Server 2016, vous devez passer en revue les exigences suivantes:
| Forest Functional Level for Exchange 2016 |
|
| Minimum Operation System |
|
| Minimum Memory Requirement (RAM) |
|
To check your Active Directory Forest Au niveau fonctionnel, vous pouvez exécuter l’applet de commande ”Get-ADForest » :
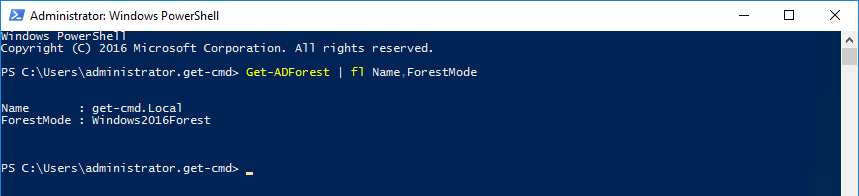
Important :
- Notez que Microsoft ne prend pas en charge l’installation d’Exchange 2016 sur un ordinateur exécutant Windows Server Core ou Nano Server. La fonctionnalité Windows Server Desktop Experience doit être installée.
- Le rôle d’accès client est supprimé dans Exchange Server 2016, ce qui simplifie l’architecture Exchange.
Si vous avez besoin de plus d’informations sur ce que vous devez avoir dans votre environnement avant d’installer Exchange 2016, veuillez visiter le lien suivant: https://technet.microsoft.com/en-US/library/aa996719(v=exchg.160).aspx
Étape 2: Installation des prérequis
Ouvrez Windows PowerShell en tant qu’administrateur et exécutez l’utilitaire sconfig pour installer les dernières mises à jour Windows. Exchange Server 2016 nécessite la mise à jour décrite dans l’article KB3206632 de la Base de connaissances Microsoft. Sans cette mise à jour, Exchange Server 2016 ne fonctionnera pas de manière fiable sur Windows Server 2016. Choisissez le numéro 6 pour télécharger et installer les mises à jour :
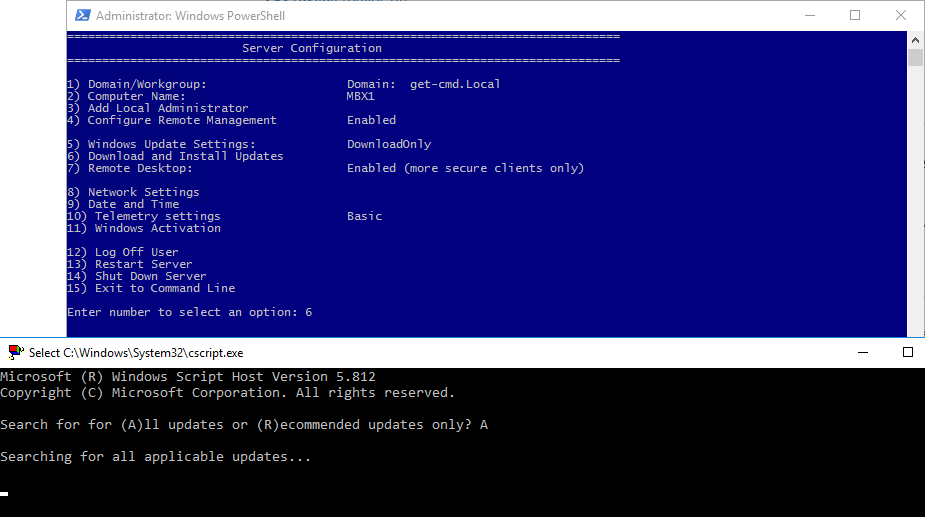
Ensuite, exécutez la commande suivante pour installer le pack d’administration des outils distants :
PS > Install-WindowsFeature RSAT-ADDS

Maintenant, nous allons installer les rôles requis. Les conditions préalables pour Exchange Server 2016 varient si vous exécutez Windows Server 2012 ou 2016. Soyez donc prudent et utilisez ce qui suit pour Windows Server 2016:
PS > Install-WindowsFeature NET-Framework-45-Features, RPC-over-HTTP-proxy, RSAT-Clustering, RSAT-Clustering-CmdInterface, RSAT-Clustering-Mgmt, RSAT-Clustering-PowerShell, Web-Mgmt-Console, WAS-Process-Model, Web-Asp-Net45, Web-Basic-Auth, Web-Client-Auth, Web-Digest-Auth, Web-Dir-Browsing, Web-Dyn-Compression, Web-Http-Errors, Web-Http-Logging, Web-Http-Redirect, Web-Http-Tracing, Web-ISAPI-Ext, Web-ISAPI-Filter, Web-Lgcy-Mgmt-Console, Web-Metabase, Web-Mgmt-Console, Web-Mgmt-Service, Web-Net-Ext45, Web-Request-Monitor, Web-Server, Web-Stat-Compression, Web-Static-Content, Web-Windows-Auth, Web-WMI, Windows-Identity-Foundation, RSAT-ADDS
Windows indique qu’aucun redémarrage n’est requis, mais je vous conseille de redémarrer le serveur.
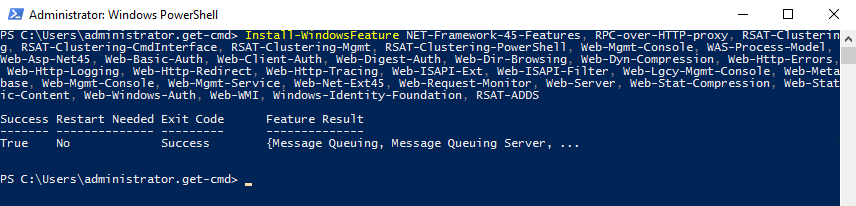
.NET Framework 4.5 et supérieur est requis, donc pour vérifier la version .Net sur Windows Server 2016:
PS > (Get-ItemProperty -Path 'HKLM:\SOFTWARE\Microsoft\NET Framework Setup\NDP\v4\Full' ).Release
Si elle est au-dessus de « 394747 », cela signifie que vous avez installé le .NET Framework 4.6.2 ou ultérieur nécessaire .

Pour terminer avec les prérequis, vous devez télécharger et installer Unified Communications Managed API 4.0 Runtime: http://www.microsoft.com/en-us/download/details.aspx?id=34992
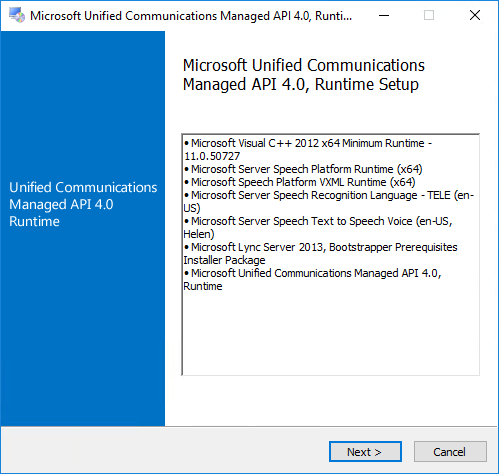
Cliquez sur Suivant et Terminer pour installer le composant Microsoft UCMA:
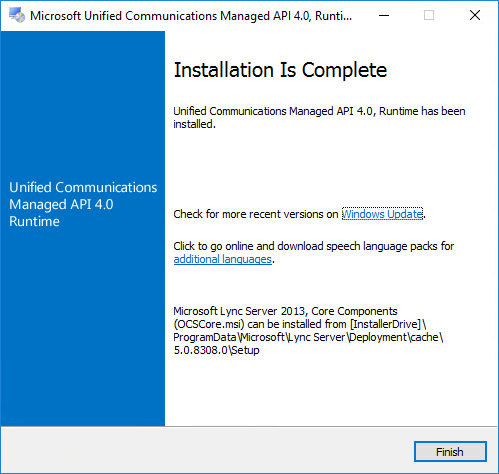
Étape 3: Préparation du schéma et d’Active Directory
Après avoir préparé un serveur Windows avec les prérequis Exchange Server 2016, vous pouvez procéder à la mise à jour du schéma. Pour appliquer uniquement la mise à jour du schéma:
Tout d’abord, montez le support d’installation d’Exchange Server 2016, ouvrez une console PowerShell et accédez aux fichiers de configuration. Ensuite, tapez la commande suivante :
cd d: .\setup /PrepareSchema /IAcceptExchangeServerLicenseTerms
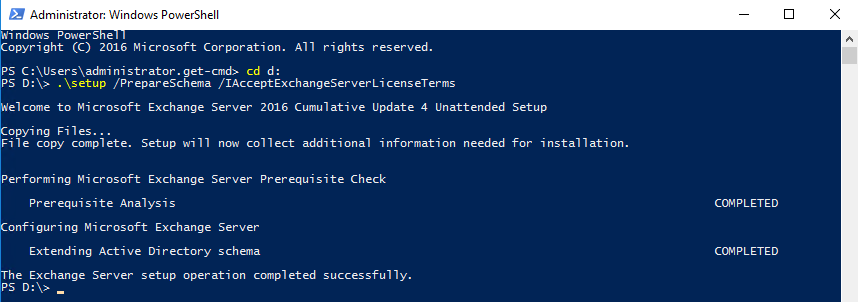
L’extension du statut du schéma doit être « Terminée ». Après avoir appliqué la mise à jour du schéma, nous pouvons préparer notre Active Directory avec le paramètre PrepareAD:
.\setup /PrepareAD /OrganizationName:"GET-CMD" /IAcceptExchangeServerLicenseTerms
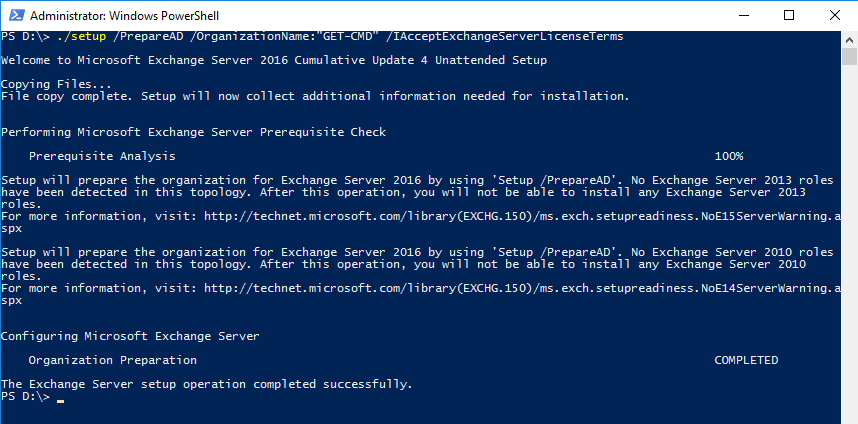
La dernière étape pour préparer Active Directory pour Exchange consiste à préparer chacun des domaines Active Directory sur lesquels Exchange sera installé.
.\setup /Preparedomain /IAcceptExchangeServerLicenseTerms
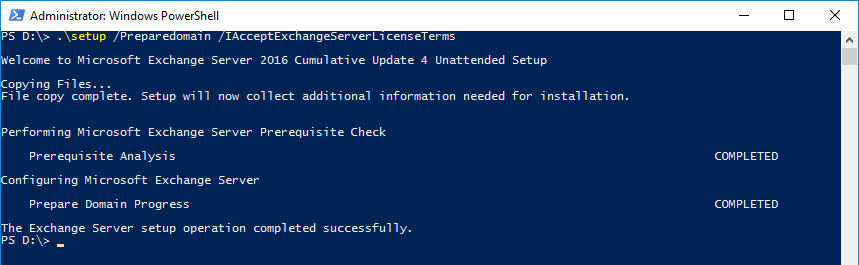
Si vous avez plus d’un domaine, vous pouvez remplacer le paramètre PrepareDomain par le paramètre PrepareAllDomains.
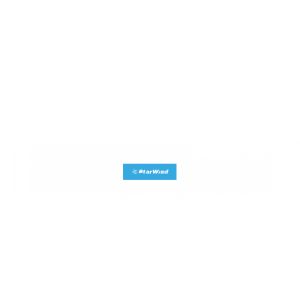 |
L’appliance HyperConvergée StarWind est une plate-forme hyperconvergée clé en main, entièrement définie par logiciel, spécialement conçue pour les charges de travail de virtualisation intensives. Apportant les performances souhaitées et réduisant les temps d’arrêt, la solution peut être déployée par des organisations disposant de budgets et de ressources informatiques limités. En outre, il ne nécessite qu’un seul nœud sur site pour fournir l’HA pour vos applications, ce qui rend la solution encore plus rentable. |
| En savoir plus sur ➡StarWind HyperConverged Appliance |
Étape 4 : Installation du rôle de serveur de boîtes aux lettres
Le rôle de serveur de boîtes aux lettres contient tous les composants requis pour exécuter un serveur Exchange Server 2016. Si vous avez besoin d’un serveur Edge, vous pouvez toujours l’installer dans Exchange 2016 mais ce n’est pas un rôle obligatoire. À ce stade, c’est à vous de décider. Pour installer le rôle de boîte aux lettres, vous pouvez le faire de deux manières :
- En utilisant l’interface graphique. Exécutez l’exe, choisissez Suivant, Acceptez l’accord, sélectionnez le rôle de boîte aux lettres, spécifiez le chemin d’installation d’Exchange Server et choisissez Installer.
- Ou vous pouvez essayer d’installer Exchange avec Windows PowerShell.
Voici les paramètres disponibles pour personnaliser votre installation:
Setup.exe
À mon avis, ce n’est jamais une bonne idée d’installer la base de données Exchange et le dossier log sur la partition racine.
PS D:\> ./Setup.exe /Mode:Install /IAcceptExchangeServerLicenseTerms /Role:Mailbox /CustomerFeedbackEnabled:False /Targe tDir:"E:\\Exchange\\" /DbFilePath:"E:\\ExchangeDB\\" /LogFolderPath:"E:\\Logs\\"
Le processus de configuration collectera certaines informations nécessaires à l’installation, vérifiera les conditions préalables et configurera votre serveur Exchange. Attendez simplementWindows
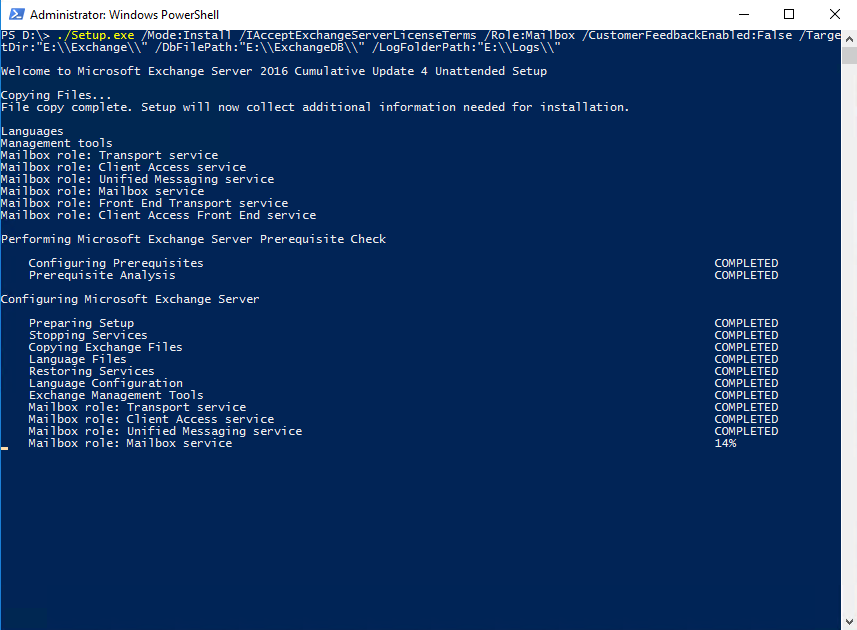
Lorsque c’est terminé, ouvrez Internet Explorer et accédez à https://<FQDN du serveur de boîtes aux lettres >/owa pour valider votre installation d’Exchange.
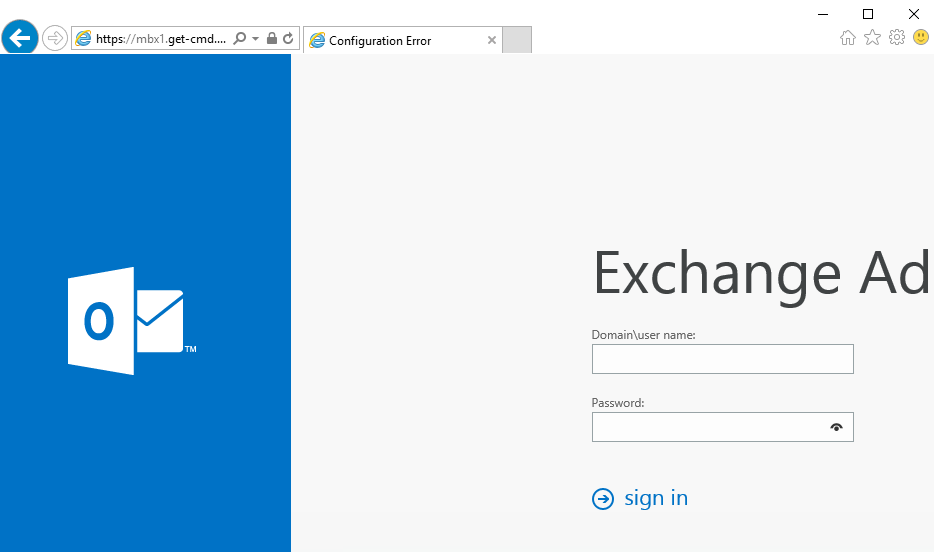
Vous avez correctement installé votre serveur Exchange 2016 sur Windows Server 2016. L’idée de cet article était d’illustrer comment PowerShell peut nous permettre de simplifier et d’automatiser nos tâches quotidiennes.
Merci de consulter ce guide!
- Comment créer une clé USB Amorçable Windows Server 2016 pour installer le système d’exploitation
- ROBOT PowerShell