Ce projet contient les versions binaires du port MS Open Tech redis de windows ainsi qu’une configuration vagrant pour redis vous permettant d’exécuter la version native de Redis dans une machine virtuelle de boîte virtuelle.
Bien qu’il soit recommandé d’utiliser Redis sur Linux en production, il est souvent utile pour les développeurs sur les plates-formes Windows d’avoir leur propre version locale de redis en cours d’exécution pour développer avec.
Les 3 façons les plus populaires d’exécuter redis sur Windows sont d’utiliser les versions binaires du port natif de redis de Microsoft, mais comme il s’agit d’un port non officiel, il est toujours en retard sur le dernier développement officiel de redis sur Linux / OSX.
Grâce à Vagrant, vous pouvez choisir d’exécuter la dernière version linux dans une machine virtuelle Linux Box virtuelle où vous pourrez exécuter la version native officielle de redis.
Ou si vous avez la dernière version de Windows 10, vous pouvez installer Bash sur Ubuntu sous Windows qui vous permettra d’exécuter la version officielle de Redis sur Ubuntu sous Windows 🙂 C’est notre approche préférée car elle vous permet d’exécuter des binaires Ubuntu natifs sous Windows plus efficacement que d’exécuter Linux dans une machine virtuelle :
- Option 1) Installez Redis sur Ubuntu sous Windows
- Installez le Sous-système Windows pour Linux (WSL)
- Option 2) Exécution de la dernière version de Redis avec Vagrant
- 1. Installez Vagrant sous Windows
- 2. Téléchargez le vagrant-redis.configuration du vagabond zip
- 3. Extraire vagrant-redis.zip dans n’importe quel dossier, par ex. dans c:\vagrant-redis
- 4. Lancez la machine virtuelle Virtual Box avec vagrant up
- Option 3) Exécution du port natif de Redis de Microsoft
- Annonces MS Open
- Version actuelle: 3.0.503 (28 juin 2016)
- 1. Téléchargez le redis-latest.port Windows 64 bits natif zip de redis
- 2. Extraire redis64-latest.zip dans n’importe quel dossier, par exemple dans c:\redis
- 3. Exécutez le redis-server.exe en utilisant la configuration locale
- 4. Exécutez redis-cli.exe pour vous connecter à votre instance redis
- 5. Commencez à jouer avec redis 🙂
- Exécution de Redis en tant que service
- installation par défaut (port 6379 et exception de pare-feu ACTIVÉE) :
- définir le port et désactiver l’exception de pare-feu :
- définir le port et activer l’exception de pare-feu :
- installation sans interface utilisateur:
- Installation du Service
- Désinstaller le Service
- Démarrage du Service
- Arrêt du Service
- Nommer le Service
- Redis Vue
- Démo en direct – http://redis.web-app.io
- Télécharger pour Windows, OSX et Linux https://github.com/NetCoreWebApps/Redis
- Redis React Browser
- Démo en direct
- Téléchargements Windows, OSX et Linux disponibles à partir de la page d’accueil Redis React
- Configurer les serveurs Sentinelles Redis
Option 1) Installez Redis sur Ubuntu sous Windows
Installez le Sous-système Windows pour Linux (WSL)
- Depuis le début, recherchez Activer ou désactiver les fonctionnalités Windows (tapez
turn) - Sélectionnez le Sous-système Windows pour Linux ( beta)
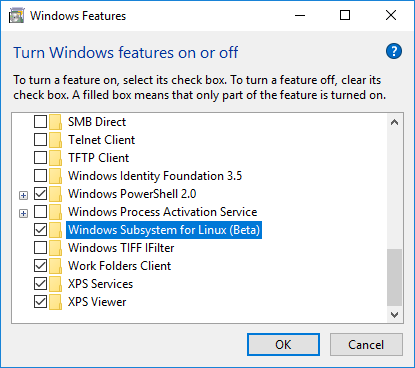
Une fois installé, vous pouvez exécuter bash sur Ubuntu en tapant bash à partir d’une invite WindowsCommand. Pour installer la dernière version de Redis, nous devons d’abord installercertains prérequis:
$ sudo apt-get update$ sudo apt-get install make$ sudo apt-get install gccPuis suivez le guide d’installation officiel pour télécharger, construire et installer la dernière version stable. REMARQUE: L’installation des binaires utilisant make install ne fonctionnera pas. Vous devez les copier manuellement à /usr/bin (comme décrit dans le guide, sauf qu’ils utilisent /usr/local/bin – ce qui est le problème).
Vous pourrez alors lancer redis avec:
$ redis-server --daemonize yesQui exécutera redis en arrière-plan libérant votre shell afin que vous puissiez jouer avec lui en utilisant le client redis:
$ redis-cli$ 127.0.0.1:6379> SET foo barOK$ 127.0.0.1:6379> GET foo"bar"Auquel vous pouvez vous connecter depuis bash ou depuis votre bureau Windows en utilisant le binaire Windows natif redis-cli de MSOpenTech.
Option 2) Exécution de la dernière version de Redis avec Vagrant
1. Installez Vagrant sous Windows
2. Téléchargez le vagrant-redis.configuration du vagabond zip
wget https://raw.github.com/ServiceStack/redis-windows/master/downloads/vagrant-redis.zip3. Extraire vagrant-redis.zip dans n’importe quel dossier, par ex. dans c:\vagrant-redis
4. Lancez la machine virtuelle Virtual Box avec vagrant up
cd c:\vagrant-redisvagrant upCela lancera une nouvelle instance de machine virtuelle Ubuntu dans Virtual Box qui installera et démarrera automatiquement la dernière version stable de redis.
La configuration vagrant était à l’origine de JasonPunyon/redishobo et a été modifiée pour utiliser la dernière version stable de Redis.
Option 3) Exécution du port natif de Redis de Microsoft
Ces versions binaires 64 bits sont créées en construisant le port natif de redis de Microsoft qui a également été publié sur NuGet, mais comme c’est plus pratique, nous fournissons un zip des binaires 64 bits ici.
Annonces MS Open
- Notes de mise à jour de MSOpenTech Redis sur Windows 3.0
- Notes de mise à jour de MSOpenTech Redis sur Windows 2.8
- Mises à jour de MSOpenTech Redis sur Windows
- Mises à jour publiées pour Redis sur Windows (2.8.4)
Version actuelle: 3.0.503 (28 juin 2016)
1. Téléchargez le redis-latest.port Windows 64 bits natif zip de redis
wget https://github.com/ServiceStack/redis-windows/raw/master/downloads/redis-latest.zip2. Extraire redis64-latest.zip dans n’importe quel dossier, par exemple dans c:\redis
3. Exécutez le redis-server.exe en utilisant la configuration locale
cd c:\redisredis-server.exe redis.windows.conf4. Exécutez redis-cli.exe pour vous connecter à votre instance redis
cd c:\redisredis-cli.exe5. Commencez à jouer avec redis 🙂
redis 127.0.0.1:6379> SET foo barOKredis 127.0.0.1:6379> KEYS *1) "foo"redis 127.0.0.1:6379> GET foo"bar"redis 127.0.0.1:6379>Le MSOpenTech de Redis ajoute quelques extensions utiles pour une meilleure intégration avec Windows:
Exécution de Redis en tant que service
Si vous avez installé Redis à l’aide du package MSI, Redis était déjà installé en tant que service Windows. Plus rien à faire.Si vous souhaitez modifier ses paramètres, vous pouvez mettre à jour le redis.service windows.fichier conf, puis redémarrez le service Redisservice (Run-> services.msc-> Redis-> Redémarrer).
Lors de l’installation du MSI, vous pouvez soit utiliser l’interface utilisateur du programme d’installation pour mettre à jour le port que Redis écoute et l’exception de pare-feu, soit l’exécuter en silence sans interface utilisateur. Les exemples suivants montrent comment installer à partir de la ligne de commande :
installation par défaut (port 6379 et exception de pare-feu ACTIVÉE) :
msiexec /i Redis-Windows-x64.msi définir le port et désactiver l’exception de pare-feu :
msiexec /i Redis-Windows-x64.msi PORT=1234 ADD_FIREWALL_RULE=""définir le port et activer l’exception de pare-feu :
msiexec /i Redis-Windows-x64.msi PORT=1234 ADD_FIREWALL_RULE =1installation sans interface utilisateur:
msiexec /quiet /i Redis-Windows-x64.msiSi vous n’avez pas installé Redis à l’aide du package MSI, vous exécutez toujours Redis en tant que service Windows en suivant ces instructions :
Afin de mieux s’intégrer au modèle de Services Windows, de nouveaux arguments de ligne de commande ont été introduits dans Redis.Ces arguments de service nécessitent un contexte utilisateur élevé afin de se connecter au gestionnaire de contrôle de service.Si ces commandes sont invoquées à partir d’un contexte non élevé, Redis tentera de créer un contexte élevé dans lequel exécuter ces commandes.Cela entraînera l’affichage d’une boîte de dialogue de contrôle de compte d’utilisateur par Windows et peut nécessiter des informations d’identification d’utilisateur administratives pour continuer.
Installation du Service
--service-installCeci doit être le premier argument sur la ligne de commande redis-server. Les arguments après cela sont passés dans l’ordre dans lequel ils se produisent à Redis lors du lancement du service.Le service sera configuré en démarrage automatique et sera lancé en tant que « AUTORITÉ NT\NetworkService ». Une fois l’installation réussie, un message de réussite s’affiche et Redis se ferme.
Cette commande ne démarre pas le service.
Par exemple :
redis-server --service-install redis.windows.conf --loglevel verboseDésinstaller le Service
--service-uninstallCela supprimera les informations de configuration du service Redis du registre. Une fois la désinstallation réussie, un message de réussite s’affiche et Redis se ferme.Cela commande de ne pas arrêter le service.
Par exemple :
redis-server --service-uninstallDémarrage du Service
--service-startCela va démarrer le service Redis. Une fois le démarrage réussi, un message de réussite s’affichera et le service Redis sera démarré.
Par exemple :
redis-server --service-startArrêt du Service
--service-stopCela arrêtera le service Redis. Une fois la résiliation réussie, un message de réussite s’affichera et Redis se terminera.
Par exemple :
redis-server --service-stopNommer le Service
--service-name nameCet argument optionnel peut être utilisé avec l’une des commandes précédentes pour définir le nom du service installé. Cet argument doit suivre les commandes service-install, service-start, service-stop ou service-uninstall, et précéder tous les arguments à transmettre à Redis via la commande service-install.Ce qui suit installerait et démarrerait trois instances distinctes de Redis as a service :
redis-server --service-install –service-name redisService1 –port 10001redis-server --service-start –service-name redisService1redis-server --service-install –service-name redisService2 –port 10002redis-server --service-start –service-name redisService2redis-server --service-install –service-name redisService3 –port 10003redis-server --service-start –service-name redisService3Redis Vue
Redis Vue est une interface utilisateur d’administration Redis simple, légère et polyvalente développée à l’aide des applications Web de base Vue et ServiceStack .NET. Il prend en charge les chaînes principales de Redis, les listes, les Ensembles, les Ensembles triés et les structures de données de hachage et les commandes Redis personnalisées avec toutes ses fonctionnalités contenues dans un seul /app/index.html utilisant le langage des modèles dynamic ServiceStack, ce qui facilite la personnalisation et l’amélioration.
Démo en direct – http://redis.web-app.io
Télécharger pour Windows, OSX et Linux https://github.com/NetCoreWebApps/Redis
Redis React Browser
Redis React est une interface utilisateur simple et conviviale pour la navigation des données dans les serveurs Redis qui tire parti des conventions complextype intégrées dans ServiceStack.Client Redis pour fournir une interface utilisateur riche et conviviale pour naviguer dans des ensembles de données connexes, permettant une expérience de navigation rapide et fluide pour vos serveurs Redis.
Démo en direct
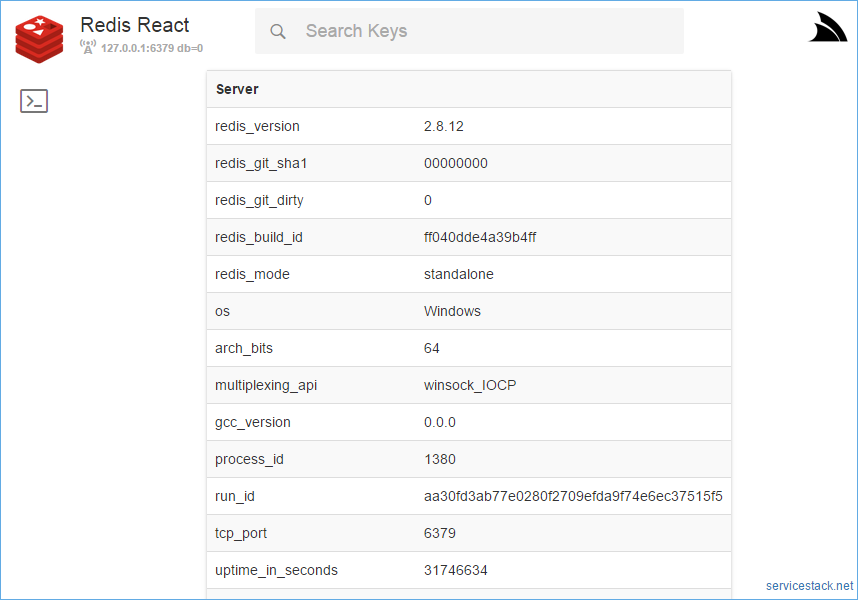
Téléchargements Windows, OSX et Linux disponibles à partir de la page d’accueil Redis React
Configurer les serveurs Sentinelles Redis
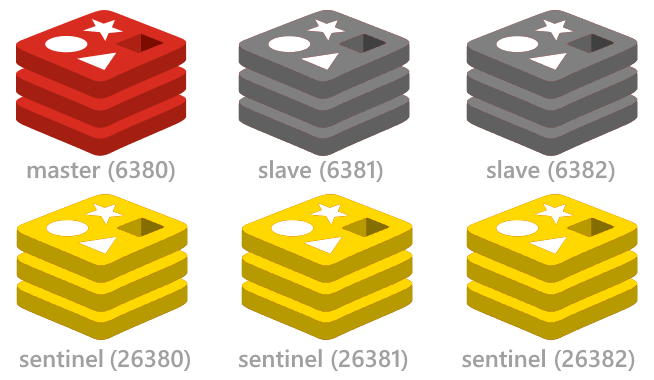
Voir la configuration de Redis projet pour un moyen rapide de configurer la configuration Sentinelle Redis très disponible, y compris les scripts de démarrage/ arrêt pour exécuter instantanément plusieurs instances redis sur un seul (ou plusieurs) serveurs Windows, OSX ou Linux.