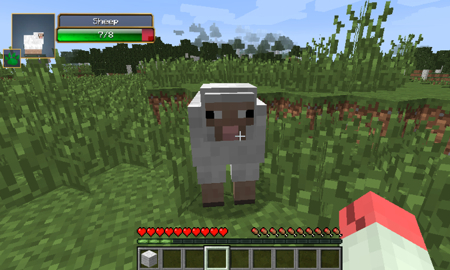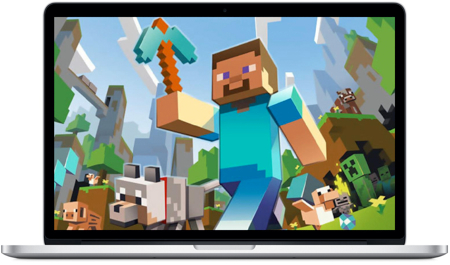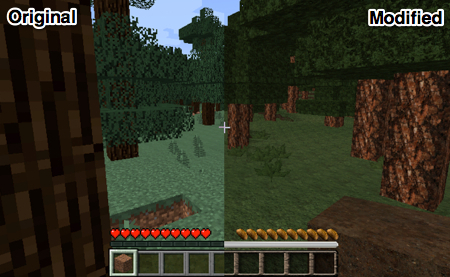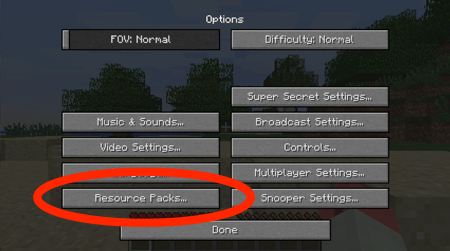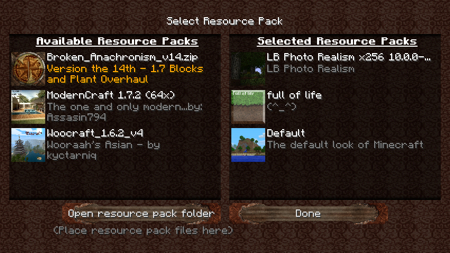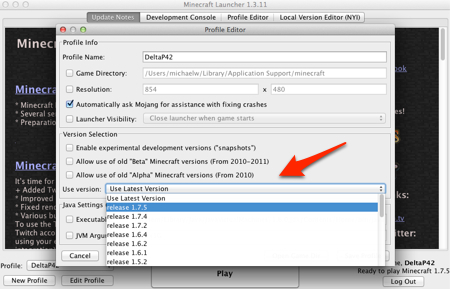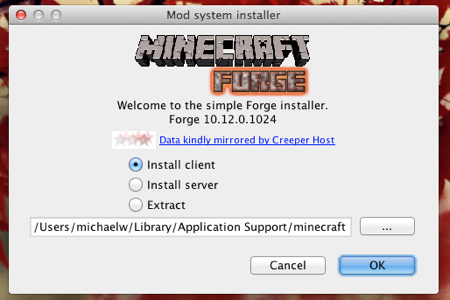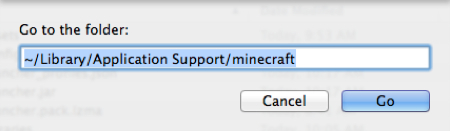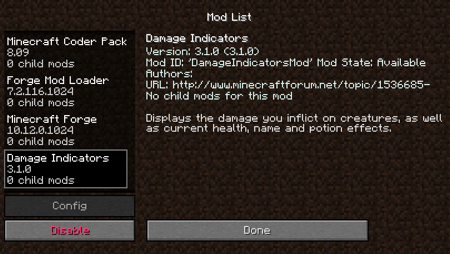a Minecraft egy csodálatos játék, köszönhetően nagyrészt egy hatalmas közösség kreatív egyének, akik töltik a játékot, hogy a a szabadidejüket csípés, módosítása, és átalakítása szinte minden szempontból a tapasztalat. A játék “vanília” verziójában meglehetősen könnyen játszható az OS X-en-és hogy igazságos legyek, az eredeti, érintetlen játék még mindig abszolút robbanásszerű játék -, de ha egyszer megnézte, hogy a modding közösség mit tett a fejlesztő Mojang szürreális homokozójával, nehéz visszamenni.
sajnos ezeknek a különféle csípéseknek a telepítése rendkívül zavaró és fárasztó törekvés lehet, ha nem ismeri az összes fájlt, mappát és további programokat, amelyek szükségesek ahhoz, hogy lehúzzák.
itt jön a képbe.
Ez az útmutató lesz az egyablakos telepítése, újra nyúzás, modding, és újra feltalálni Minecraft OS X. kezdjük!
a játék telepítése
Ha a múltban még nem próbálta ki a Minecraftot, akkor valóban hiányzik. Itt van az első dolog, amit meg kell tennie:
- irány Minecraft.net és töltse le a játék kliens. Az egyszeri fizetés hozzáférést biztosít több számítógépen, és megéri a befektetést.
-
futtassa a .dmg fájl a Minecraft telepítéséhez az alkalmazások mappájába.
-
futtassa a játékot az Alkalmazások mappából, jelentkezzen be a vásárlás során létrehozott Minecraft fiókba, és kész.
a karakter bőrének megváltoztatása
alapértelmezés szerint a karaktered sima, meglehetősen unalmas lesz. Ha azt szeretnénk, hogy neki (vagy neki) egy extrém átalakítása feltölthet egy új karakter bőrt.
- Tallózás az interneten egy új bőrt. A Skindex rendelkezik a web legnagyobb Minecraft bőrgyűjteményével, és nincs esély arra, hogy valaha is unatkozni fog, ezért keressen egyet, amely megfelel a személyiségének.
- töltse le a kívánt bőrt. Ez egy egyszerű képfájl lesz.
- Ugrás Minecraft.net és jelentkezzen be a fiókjába. Kattintson az oldal tetején található” Profil “elemre, majd görgessen le a” kinézet módosítása a Minecraftban ” szakaszig.
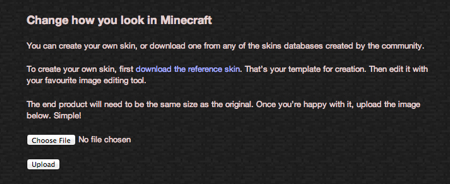
- kattintson a “Fájl kiválasztása” gombra, majd töltse fel.
- indítsa el a Minecraftot, és nézze meg az új megjelenését.
megjegyzés: a karakteredet harmadik személy szemszögéből, elölről tekintheted meg, ha a játékban lévő F5 billentyűre kattintasz.
erőforrás-csomagok telepítése
a Minecraft élményének érzésének legegyszerűbb módja az, hogy a játék teljesen új megjelenést kapjon. Ezt egy erőforrás-csomag telepítésével teheti meg, amely megváltoztatja a Minecraft világ objektumaihoz használt textúrákat. Ezeket a csomagokat az egész interneten megtalálhatja, beleértve a Minecraft fórumait is, de jó kiindulópont a resourcepack.net, amely összeállítja az összes legnépszerűbb csomag listáját.
-
töltse le a használni kívánt Erőforráscsomagot.
-
tömörített fájlban fog megjelenni, ezért nyissa meg egy archív segédprogram segítségével.
-
indítsa el a Minecraft klienst, majd kattintson a főmenü Beállítások fülére.
-
kattintson az erőforrás csomagok fülre, majd kattintson a “resource pack mappa megnyitása” gombra a következő képernyőn.
-
helyezze a letöltött kicsomagolt Resource Pack mappát a felbukkanó” resourcepacks ” mappába.
-
a Minecraft kliensben most már kiválaszthatja a csomagot az elérhető erőforrás-csomagok listájából.
-
kattintson a Kész gombra, és írjon be egy új vagy meglévő világot az elvégzett módosítások megtekintéséhez.
egyszerre több Erőforráscsomagot is használhat. Az a sorrend, amelyben a Minecraft kliens “kiválasztott erőforrás-csomagok” listájára helyezi őket, meghatározza, hogy mely csomagok felülbírálják a többieket. Nem minden csomag tartalmaz új textúrákat az összes elemhez, de ha átfedés van, attól függően, hogy melyik csomag kerül magasabbra a listán, elsőbbséget élvez.
új erőforrás-csomagok böngészésekor észreveszi, hogy a legtöbb fájlnévben van felbontás-például 16X16, 32X32 vagy akár 512X512. Ez a csomagban található textúrák felbontása, minél nagyobb a szám, annál részletesebb lesz a világod. A számítógép specifikációitól függően azonban előfordulhat, hogy hatalmas felbontások akadályozzák a játékélményt. Ha a játékod túl lassúvá vagy lassúvá válik, válasszon egy alacsonyabb felbontású erőforrás-csomagot.
a Minecraft verzió visszatekerése
a modderek fáradhatatlan erőfeszítéseket tesznek alkotásaikba, és bár jó lenne, ha minden mod a Minecraft összes verzióján működne, a valóság az, hogy egyszerűen nem ésszerű elvárni, hogy minden mod időben frissüljön. A telepíteni kívánt modoktól függően előfordulhat, hogy vissza kell állítania a Minecraft verzióját egy korábbi kiadásra. Szerencsére a Minecraft kliens ezt nagyon egyszerű ügyvé teszi.
-
indítsa el a Minecraftot, mint általában.
-
a bal alsó sarokban megjelenik a profil neve. Kattintson a” Szerkesztés ” gombra.
-
megjelenik egy menü egy legördülő menüvel, hogy kiválassza, melyik Minecraft verziót kívánja elindítani. Válassza ki azt a verziót, amely kompatibilis a telepíteni kívánt moddal.
Megjegyzés: A legtöbb jelenlegi mod az 1.7.2-hez készült, tehát ezt fogjuk használni ebben az útmutatóban.
modok telepítése
Ok, tehát megvan a játék, és fut, megváltoztatta a karakter bőrét, és teljesen új megjelenést adott a Minecraft világának, de most itt az ideje, hogy megtegye a következő lépést. A modok abban különböznek a fent tárgyalt módosításoktól, hogy alapvetően megváltoztatják a játék működését, ahelyett, hogy csak frissítenék a megjelenését. Emiatt a modok telepítése valamivel jobban érintett folyamat.
az első dolog, amit meg kell tennie, a Minecraft Forge telepítése. A Minecraft Forge egyszerűsíti a modok telepítését azáltal, hogy kicseréli az Ön számára szükséges fájlokat, ahelyett, hogy minden alkalommal ki kellene cserélnie az összes fájlt, amikor új modot szeretne kipróbálni. Keresse meg a Forge verziót, amely megfelel a Minecraft telepítésének A Forge webhelyen, és töltse le.
-
kattintson duplán a letöltött fájlra a telepítő megjelenítéséhez. Kattintson az” ügyfél telepítése”, majd az ” OK ” gombra.”Forge telepíti a szükséges fájlokat és mappákat.
-
most hozza fel a Minecraft klienst, majd ismét kattintson a “Szerkesztés” gombra a profilján a bal alsó sarokban.
-
kattintson a verzió legördülő menüre, és válassza ki a “Forge” verziót a listából (általában alul található), mentse el profilját, és indítsa el a játékot.
-
észre fogod venni, hogy a főmenü most tartalmaz egy “Mods” részt.
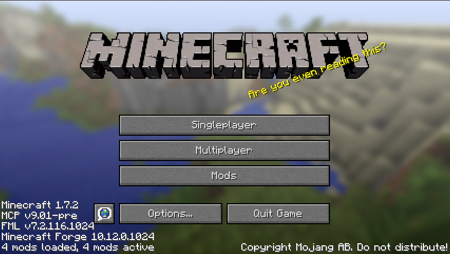
itt az ideje, hogy megtalálja a telepíteni kívánt modot. A közösség által összeállított modok listája az MCF Modlist-en remek hely a kezdéshez, de modokat is kereshet a fórumokon vagy olyan webhelyeken, mint a Planet Minecraft. Miután megtalálta a használni kívánt modot, töltse le a fájlt.
ehhez az oktatóanyaghoz telepítünk egy modot, amely játékon belüli karaktereket és állatokat ad a képernyőn.
-
Miután letöltötte a fájlt, hozzá kell adnia az újonnan létrehozott Mod mappához. Ennek legegyszerűbb módja az OS X menüsorán a “Go” gombra kattintás, majd a “Go to Folder” gombra kattintás.”
-
írja be a “~/Library/Application Support/minecraft” parancsot, majd kattintson a “Go.”
-
nyissa meg a” Mods ” mappát, és húzza bele a letöltött modot.
-
most indítsa el a játékot, majd kattintson a főmenü “Mods” fülére.
-
a képernyő bal oldalán található listán láthatja az imént telepített modot. Kattintson rá, és ellenőrizze, hogy engedélyezve van-e.
- most lépj be a Minecraft világába és élvezd!