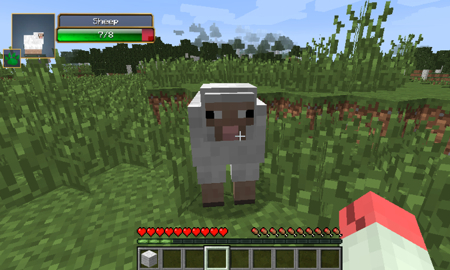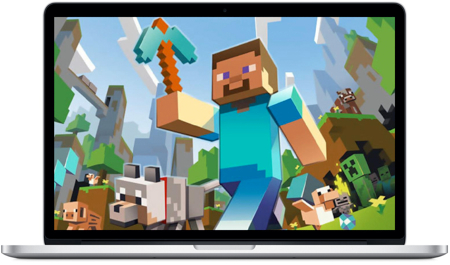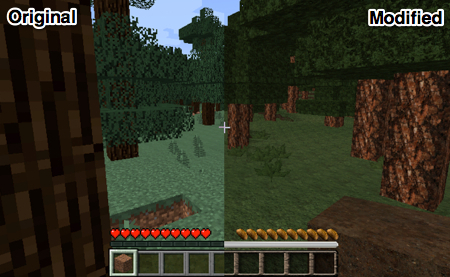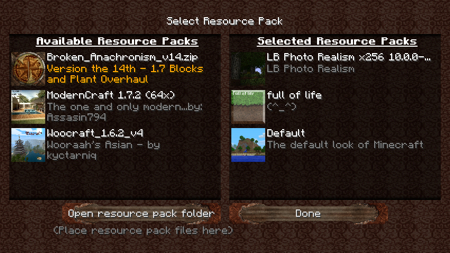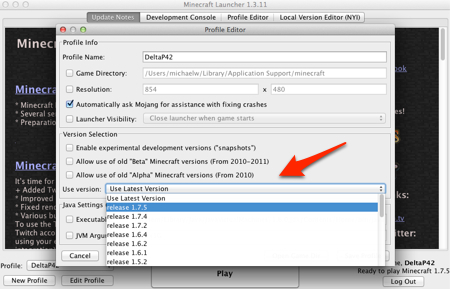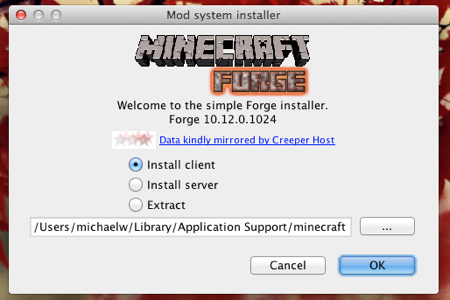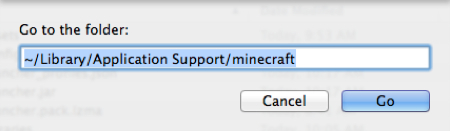Minecraft este un joc uimitor datorită în mare parte unei comunități masive de indivizi creativi care timpul lor liber tweaking, modificarea și revizuirea doar despre fiecare aspect al experienței. Jocul poate fi jucat în versiunea sa „vanilie” destul de ușor pe OS X-și pentru a fi corect jocul original, neatins, este încă o explozie absolută de jucat-dar odată ce ați obținut o privire asupra a ceea ce comunitatea modding a făcut dezvoltatorului Mojang ‘ s surreal sandbox, este greu să te întorci.
Din păcate, instalarea acestor diverse modificări poate fi un efort extrem de confuz și obositor dacă nu sunteți familiarizați cu toate fișierele, folderele și programele suplimentare necesare pentru a le scoate.
aici intervenim noi.
acest ghid va fi magazinul dvs. unic pentru instalarea, re-jupuirea, modificarea și reinventarea Minecraft PE OS X. să începem!
instalarea jocului
dacă nu ați încercat Minecraft în trecut, sunteți într-adevăr lipsesc. Iată primul lucru pe care trebuie să-l faceți:
- Head to Minecraft.net și descărcați clientul jocului. O plată unică vă oferă acces pe mai multe computere și merită investiția.
-
rulați .fișier dmg pentru a instala Minecraft în folderul Aplicații.
-
rulați jocul din folderul Aplicații, conectați-vă la contul Minecraft pe care l-ați creat în timpul achiziției și ați terminat.
schimbarea pielii personajului
în mod implicit, personajul tău va avea un aspect simplu, destul de plictisitor. Dacă doriți să-i dați (sau ei) un makeover extrem, puteți încărca o nouă piele de personaj.
- navigați pe web pentru o piele nouă. Skindex are cea mai mare colecție de skin-uri Minecraft disponibile pe web și nu există nicio șansă să vă plictisiți vreodată de toate, așa că găsiți unul care să se potrivească personalității voastre.
- descărcați pielea dorită. Va fi un simplu fișier imagine.
- du-te la Minecraft.net și conectați-vă la contul dvs. Faceți clic pe” profil „din partea de sus a paginii și derulați în jos până la secțiunea” Modificați cum arătați în Minecraft”.
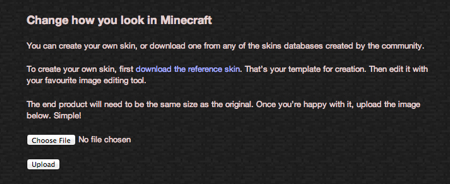
- Faceți clic pe” Alegeți fișierul ” și apoi încărcați.
- porniți Minecraft și verificați noul dvs. aspect.
Notă: Puteți vizualiza personajul tău dintr-o perspectivă third-person și din față, făcând clic pe tasta F5 în joc.
instalarea pachetelor de resurse
cel mai simplu mod de a schimba senzația experienței dvs. Minecraft este de a oferi jocului un aspect cu totul nou. Puteți face acest lucru instalând un pachet de resurse, care modifică texturile utilizate pentru obiectele din lumea Minecraft. Puteți găsi aceste pachete peste tot pe web, inclusiv pe forumurile Minecraft, dar un bun punct de plecare este resourcepack.net, care compilează o listă cu toate cele mai populare pachete.
-
descărcați pachetul de resurse pe care doriți să îl utilizați.
-
va veni într-un fișier comprimat, deci deschideți-l folosind un utilitar de arhivă.
-
porniți clientul Minecraft și faceți clic pe fila Opțiuni din meniul principal.
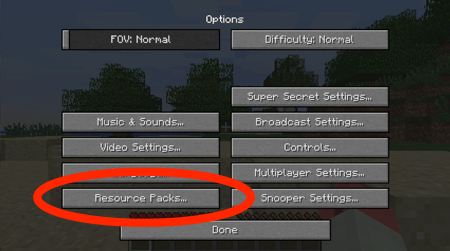
-
Faceți clic pe fila pachete de resurse, apoi faceți clic pe „Deschideți folderul pachetului de resurse” pe ecranul următor.
-
plasați folderul pachet de resurse dezarhivat pe care l-ați descărcat în folderul „resourcepacks” care apare.
-
înapoi în clientul Minecraft, acum veți putea selecta pachetul din lista pachetelor de resurse disponibile.
-
Faceți clic pe Done și introduceți o lume nouă sau existentă pentru a vedea modificările pe care le-ați făcut.
puteți utiliza mai multe pachete de resurse simultan. Ordinea în care le plasați pe lista „pachete de resurse selectate” din clientul Minecraft va determina ce pachete înlocuiesc altele. Nu toate pachetele conțin texturi noi pentru toate articolele, dar dacă există o suprapunere, oricare pachet este plasat mai sus pe listă va avea prioritate.
când căutați pachete de resurse noi, veți observa că majoritatea au o rezoluție în numele fișierului-cum ar fi 16X16, 32×32 sau chiar 512×512. Aceasta este rezoluția texturilor incluse în pachet și cu cât numărul este mai mare, cu atât lumea ta va deveni mai detaliată. Cu toate acestea, în funcție de specificațiile computerului, este posibil să descoperiți că rezoluțiile uriașe vă împiedică experiența de joc. Dacă jocul dvs. devine prea lent sau lent, alegeți un pachet de resurse cu o rezoluție mai mică.
rebobinarea versiunii Minecraft
Modderii depun eforturi neobosite în creațiile lor și, deși ar fi frumos ca toate modurile să funcționeze pe toate versiunile Minecraft, realitatea este că nu este rezonabil să ne așteptăm ca fiecare mod să fie actualizat în timp util. În funcție de modurile pe care doriți să le instalați, poate fi necesar să reveniți la versiunea Minecraft la o versiune anterioară. Din fericire, Clientul Minecraft face din aceasta o afacere destul de simplă.
-
lansați Minecraft așa cum ați face în mod normal.
-
în colțul din stânga jos veți vedea numele profilului dvs. Faceți clic pe butonul” Editați”.
-
un meniu va apărea cu un meniu derulant pentru a alege ce versiune de Minecraft doriți să lansați. Selectați orice versiune este compatibilă cu modul pe care doriți să îl instalați.
Notă: cele mai multe moduri actuale sunt făcute pentru 1.7.2, deci asta vom folosi în acest ghid.
instalarea modurilor
Ok, deci ai jocul în funcțiune, ți-ai schimbat pielea personajului și ai dat lumii tale Minecraft un aspect cu totul nou, dar acum este timpul să faci următorul pas. Modurile sunt diferite de modificările acoperite mai sus, prin faptul că modifică fundamental modul în care funcționează jocul, în loc să-și îmbunătățească aspectul. Din această cauză, instalarea modurilor este un proces puțin mai implicat.
primul lucru pe care trebuie să-l faceți este să instalați Minecraft Forge. Minecraft Forge simplifică instalarea modurilor înlocuind fișierele necesare pentru dvs., mai degrabă decât să vă solicite să schimbați toate fișierele de fiecare dată când doriți să încercați un nou mod. Găsiți versiunea Forge care corespunde instalării Minecraft pe site-ul Forge și descărcați-o.
-
faceți dublu clic pe fișierul descărcat pentru a afișa programul de instalare. Faceți clic pe” instalați clientul „și apoi pe” OK.”Forge va instala fișierele și folderele necesare.
-
acum, aduceți Clientul Minecraft și faceți din nou clic pe „Editați” pe profilul dvs. în colțul din stânga jos.
-
Faceți clic pe meniul derulant versiune și selectați versiunea „Forge” din listă (de obicei situată în partea de jos), salvați-vă profilul și începeți jocul.
-
veți observa că meniul principal include acum o secțiune „Mods”.
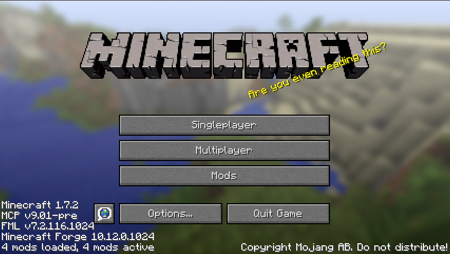
acum este timpul să găsiți un mod pe care doriți să îl instalați. O listă de moduri compilate de comunitate pe MCF Modlist este un loc minunat pentru a începe, dar puteți căuta și moduri pe forumuri sau site-uri precum Planet Minecraft. După ce ați găsit un mod pe care doriți să îl utilizați, Descărcați fișierul.
pentru acest tutorial vom instala un mod care oferă personaje și animale în joc pe ecran bare de viață.
-
după ce ați descărcat fișierul, trebuie să îl adăugați în folderul Mod nou creat. Cel mai simplu mod de a face acest lucru este să faceți clic pe „Go” pe bara de meniu OS X și apoi faceți clic pe „Go to Folder.”
-
Tip” ~/Library/Application Support / minecraft „și apoi faceți clic pe” Go.”
-
Deschideți folderul „Mods” și trageți modul pe care l-ați descărcat în el.
-
acum, începeți jocul și faceți clic pe fila „Mods” din meniul principal.
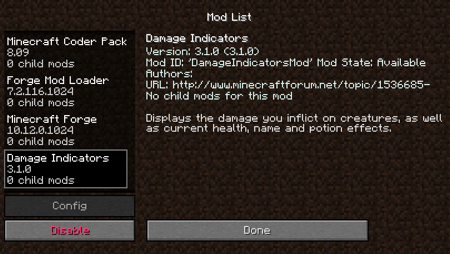
-
veți vedea modul pe care tocmai l-ați instalat în lista din partea stângă a ecranului. Faceți clic pe acesta și asigurați-vă că este activat.
- acum intră într-o lume Minecraft și bucură-te!