Nvidia Geforce Experience Er et utrolig kraftig (og praktisk) stykke programvare som kan gjøre mye for deg. Programvaren har utviklet seg så mye de siste årene, ikke bare i det generelle brukergrensesnittet, men også i omfanget av hva det kan gjøre, at det er et Av de beste verktøyene du kan bruke til din fordel hvis Du har Et Nvidia grafikkort inne I PCEN. som det vanligvis installeres når du først laster ned drivere for Nvidia GPU, har du sannsynligvis Allerede GeForce Experience på datamaskinen. Så det er på tide at du bruker det. Enten Du bare vil ha en bildefrekvensteller øverst til venstre på skjermen, et sted å laste ned nye drivere når de kommer ut eller bare ta opp spillingen din, kan Du stole På At GeForce Experience gjør alt.
Vi satte sammen en liten guide for deg, slik at du vet nøyaktig hvordan Du kan utnytte GeForce Experience best og til din fordel. Vi hjelper deg også med å finne ut hvor du skal laste den ned hvis driverne ikke kom med den. En ting å merke seg før vi begynner skjønt: denne programvaren fungerer bare Med Nvidia Gpuer, så hvis Du har Radeon-grafikk, er du ute av lykke.
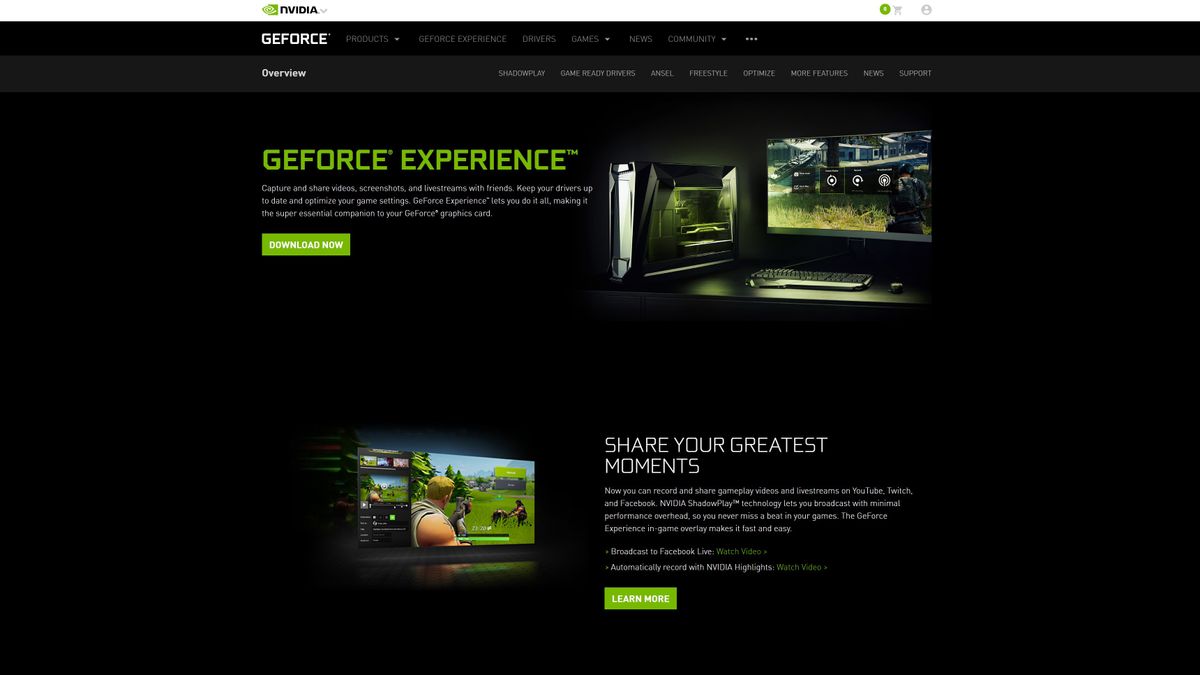
slik laster Du Ned GeForce Experience
hvis grafikkdriveren din ikke kom Med Nvidia geforce experience, ikke bekymre deg: du kan laste den ned manuelt. Alt du trenger å gjøre er Å gå Til Nvidia GeForce Experience-siden, og klikk ‘Last Ned Nå’.
når det er ferdig å laste ned, fortsett og kjør GeForce Experience .exe-fil for å starte installasjonen. Når programmet er installert, må du enten opprette En Nvidia-konto, eller logge inn med din eksisterende. Heldigvis kan du logge på Med Enten Facebook eller Google for å raskt sette opp den kontoen hvis du ikke har den.
når du er ferdig, åpnes en dialogboks som ber deg om å ta en tur. Hvis Dette er første gang Med GeForce Experience, anbefaler vi at du går gjennom det, slik at du kan gjøre deg kjent med programvarens mange funksjoner. Det er imidlertid ikke helt nødvendig. Hvis du ikke har tid, kan du hoppe over denne delen.
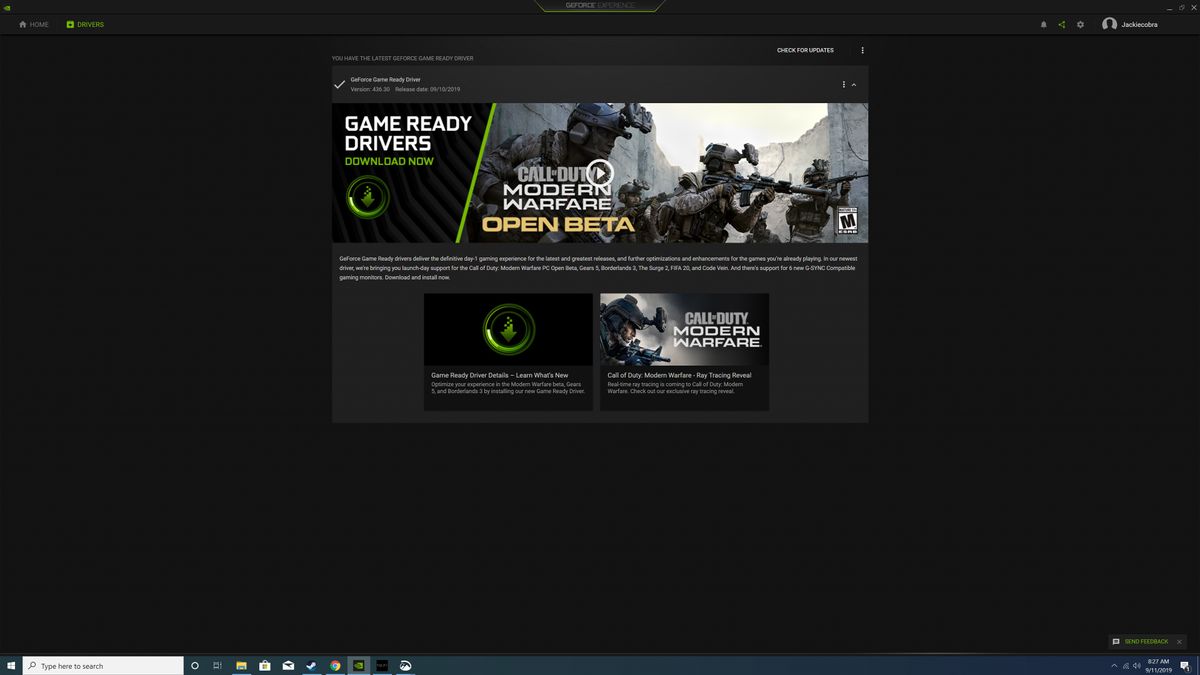
slik installerer du grafikkdrivere med GeForce Experience
En Av De beste tingene Med GeForce Experience er at nye grafikkdrivere alltid er bare et par klikk unna. Nvidia vil legge ut nye grafikkdrivere hvert par uker for store spillutgivelser, så det er definitivt en god ide å sjekke inn regelmessig for å sikre at driverne dine er oppdaterte.
Med GeForce Experience er det ekstremt enkelt å gjøre dette. Bare åpne programmet, klikk på «Drivers» – fanen og klikk på «check for updates» – knappen. Vanligvis vil GeForce Experience automatisk se etter nye oppdateringer, men det gjør aldri vondt for å ta det ekstra skrittet for å sjekke deg selv.
hvis grafikkdriveren er oppdatert, ser du en melding øverst på skjermen som sier det. Hvis ikke, ser du en melding som nevner den nyeste driveren med en stor grønn ‘Last ned’ – knapp ved siden av den. Alt du trenger å gjøre er å klikke på det og vente på at driveren lastes ned. Når drivernedlastingen er fullført, vises to knapper: «Express Installasjon «og»Tilpasset Installasjon». For de fleste brukere anbefaler vi å gå med «Express Installasjon».
Installering av driveren vil ta noen minutter, avhengig av maskinvaren, og DU må kanskje starte PCEN på NYTT når DEN er ferdig. Etter det, gratulerer, har du oppdatert grafikkortdriveren din.
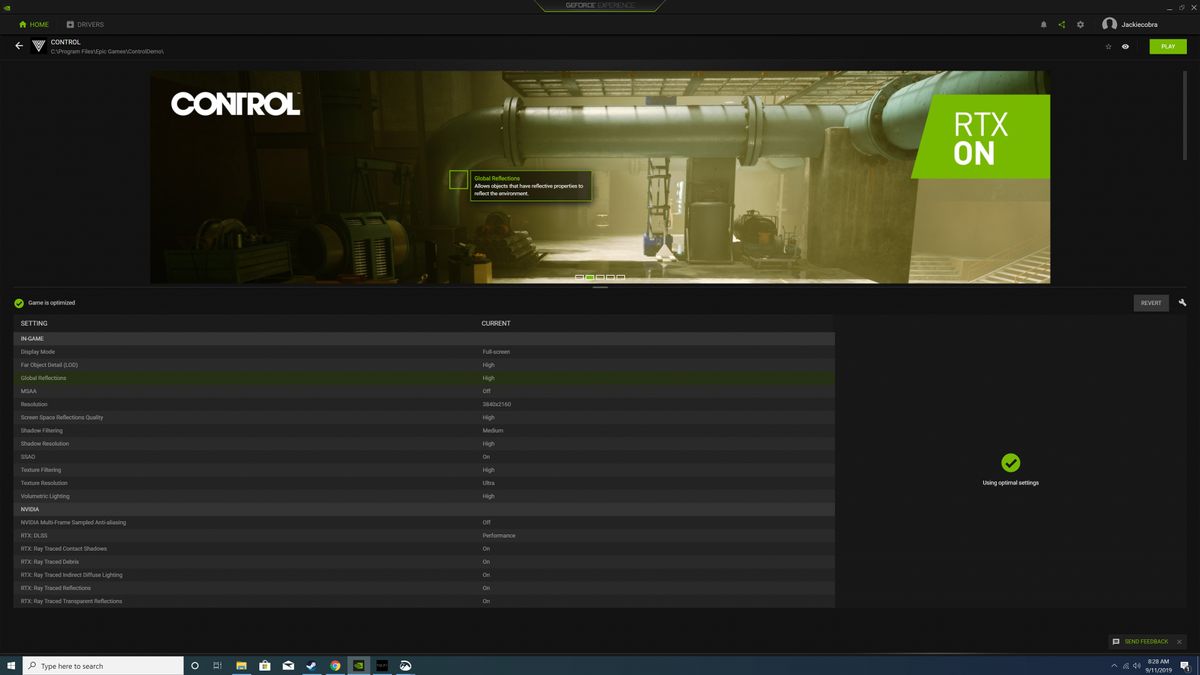
hvordan optimalisere spill Med GeForce Experience
muligheten til å laste ned drivere På GeForce Experience er definitivt nok for oss å alltid ha programmet installert. Men hvis du trenger en annen grunn, er det en annen marquee-funksjon du definitivt kommer til å sette pris på: spilloptimalisering. Med GeForce Experience kan du optimalisere spillene dine med bare et klikk på knappen. Dette betyr at du kan få den beste balansen mellom ytelse og visuell kvalitet uten å bruke en time slite over grafikkalternativer. Det beste er at Når Du åpner GeForce Experience, vil DEN skanne PCEN din for installerte PC-spill automatisk, og nye spill blir lagt til i biblioteket ditt. Og hvis du ikke vil vente til Neste gang du åpner GeForce Experience, har du også muligheten til å gjøre en manuell skanning ved å klikke på de tre vertikale prikkene øverst til høyre og velge «Skann etter spill».
når spillet du vil optimalisere, er i GeForce Experience – spillbiblioteket, svinger du bare over det med musen og velger «Detaljer». Her ser du alle innstillingene i spillet og deres nåværende verdi, sammen med den anbefalte verdien for hver. Hvis du raskt og enkelt vil optimalisere spillet, klikker du bare på» Optimaliser » – knappen. Det vil da automatisk endre alle innstillingene til verdiene som anbefales av programvaren.
du kan finjustere hvordan disse innstillingene optimaliseres ved å klikke på det lille skiftenøkkelikonet og velge oppløsning, visningsmodus og posisjonen på glidebryteren mellom kvalitet og ytelse.
hvis du bare ikke har tid til noe av dette, kan du bare klikke på de tre vertikale prikkene øverst til høyre på bibliotekskjermen og velge «Optimaliser alle spill» for å få alt gjort automatisk. Ganske kjekk, ikke sant?
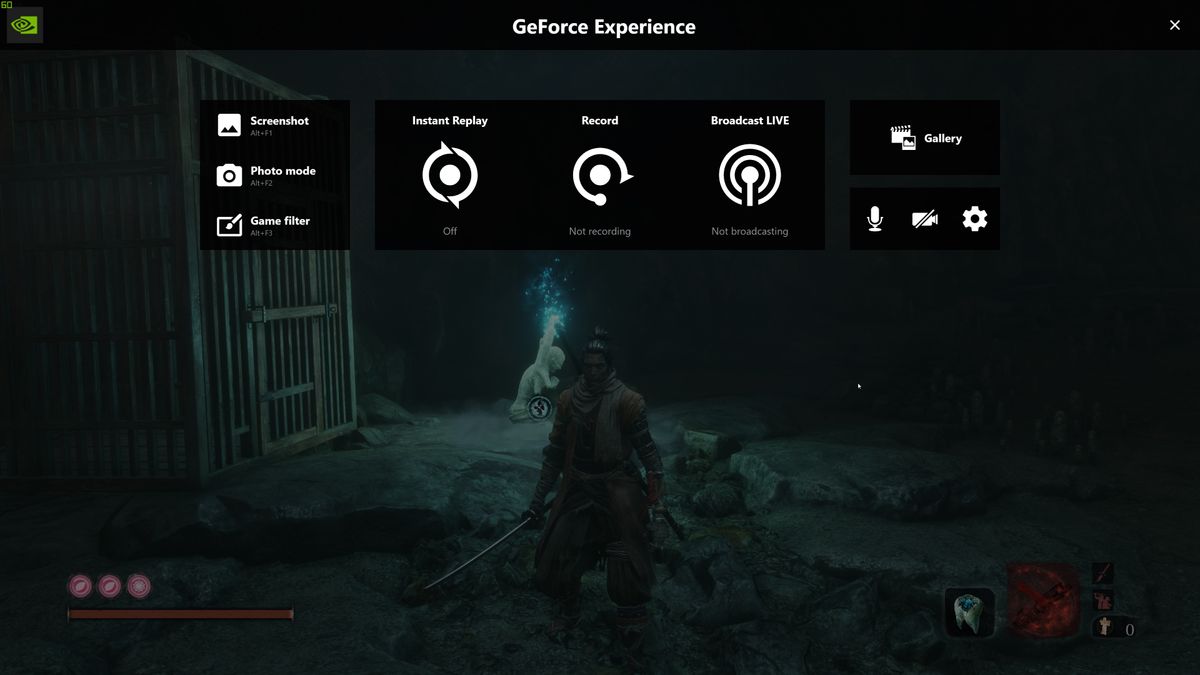
slik bruker Du GeForce Experience til å ta opp spillingen din
hvis du vil ta opp en hel gjennomgang av spillingen, eller bare fange den killstreak du nettopp har oppnådd, Vil GeForce Experience få det gjort.
når du er i spillet, trykker du bare På GeForce Experience-hurtigtasten-Alt + Z som standard-og geforce Experience-overlegget vises på skjermen. Når det er åpent, vil du se flere alternativer vises. Med Instant Replay registrerer Nvidia ShadowPlay de siste minuttene av spillet når du treffer en bestemt hurtigtast. Du kan åpne innstillingene for å tilpasse Instant Replay, endre hvor mye tid fanget, kvaliteten på video, oppløsning, bildefrekvens og bitrate. Vi anbefaler at du forlater de fleste innstillingene slik de er, og bare endrer hvor mye tid som er registrert. Hvis du vil lagre et klipp av spillingen din, trykker Du Bare På Alt+F10 som standard, og det vil lagre det i galleriet.
hvis du vil registrere spillingen manuelt, kan Du også gjøre Det med GeForce Experience. Bare klikk på record-alternativet i geforce Experience-overlegget, og du kan starte opptaket. Hvis du bare vil bruke en hurtigtast uten å gå inn i overlegget, kan du også gjøre Det Ved å trykke Alt+F9 som standard.
Til Slutt kan du streame Ved Hjelp Av GeForce Experience. Du vil kunne kringkaste spillingen Din Til Facebook, Twitch eller YouTube. Du kan også tilpasse kringkastingsinnstillingene ved å klikke På ‘Send LIVE’ – knappen, og deretter trykke På Innstillinger. Innstillingene er ikke så omfattende som NOE SOM OBS eller XSplit, Men GeForce Experience har fordelen av å være ekstremt enkel å bruke. Når du har konfigurert strøminnstillingene dine, kan du starte kringkasting ved å klikke På Start eller trykke på hurtigtasten Alt + F8.
og selvfølgelig kan du ta skjermbilder med GeForce Experience. Du kan fange en enkel skjermgrep Med Alt + F1, men hvis du virkelig vil ta ting til et annet nivå, vil du bruke fotomodus.
du kan gå inn i fotomodus Ved Å trykke Alt + F1 eller velge ‘Fotomodus’ – alternativet i geforce Experience-overlegget. I denne modusen kan du legge til filtre og til og med oppskalere skjermbildet i en høyere oppløsning ved HJELP AV AI. Det er ikke alt, i enkelte spill kan Du bruke Nvidia Ansel-teknologi til å flytte kameraet for å fange det beste bildet mulig.
- slik oppdaterer du drivere I Windows 10
Siste nytt