diskusjonssiden kan inneholde forslag.
- Forord
- Hva DU IKKE bør gjøre
- Komme I Gang
- Lage En Ressurspakke
- Verktøy
- Filarkiver
- IDE
- Audio Editor
- Bilderedigeringsverktøy / 3d-Modelleringsverktøy
- Opprette en ressurspakke
- Opprette Mappen
- Opprette en .MCMETA fil
- Formateringspakke.mcmeta
- "pack_format"
- Teste Pakken din
- Feilsøking
- Pakkeikon
- Legge til innhold
- Strukturere aktivamappen
- Legge til en navneområdemappe
- Tilgang til vanilla resources
- Endre en Enhets tekstur
- Finne vanilje tekstur
- Modelleringsblokker / Elementer
- Erstatte En Blokk
- Modellering Av Stige-Blockbench
- Teksturering Av Stigen-Maling.netto
- Etterbehandling av
- Endre eksisterende lyder eller musikk
- Legge til nye lyder eller musikk
- Legge Til Språk
- Animasjonsegenskaper
- Teksturegenskaper
- Skrifttyper
- Teste Ressurspakken
- Emballasje Ressurspakker Med Verdener
- Server Resource Packs
Forord
Ressurspakker tillater brukere å inkludere filer som kan endre eller legge til egendefinerte teksturer, modeller, animasjoner, musikk, lyder, brukergrensesnitt og språk som endrer måten Enkelte Ting i Minecraft oppfører seg eller ser ut.
Hva DU IKKE bør gjøre
det er noen ting du ikke bør gjøre når du oppretter en ressurspakke, som inkluderer, men er ikke begrenset til:
- Alt som bryter Minecraft EULA.
- Release filer som tillater brukere å spille En utgivelse Av Minecraft uten å ha kjøpt Den Fra Mojang.
- Slipp decompiled kildekoden Til Minecraft på noen måte.
i alle fall bør Du alltid følge Vilkårene og Betingelsene på Mojang Studios nettsted.
det er også foreslått at du aldri pakke ut spillfiler til skrivebordet ditt, som det kan føre til tekniske problemer.
Komme I Gang
Lage En Ressurspakke
Minecraft har en unik mekaniker som gjør at tekst – og mediefiler kan legges til spillfilene som tillater alt fra tilpassede blokkstrukturer og modeller til tilpassede kreditter og lydhendelser. Denne opplæringen er ment å hjelpe til med å sette opp filsystemene for å implementere dem. Siden filene i hovedsak er kode, er det tekniske regler for hvordan du formaterer filer, og visse ting kan endres fra versjon til versjon. Som sådan kan det som er skrevet i denne opplæringen, ikke gjelde for alle situasjoner, men i tilfelle hvor forskjellen er betydelig og spesifikk, vil den gi et rammeverk for endringene som trengs for forskjellige versjoner. denne opplæringen er rettet mot Den nyeste versjonen Av Minecraft, som for tiden er 1.16.5.
Verktøy
Opprette egendefinerte filer For Minecraft, enten i form av ressurs / datapakker eller mods, er noe teknisk og kan være vanskelig. Det er mange regler som må følges for at add-ons skal fungere riktig, spesielt hvordan filene er formatert. Det er mange verktøy som kan bidra til å redusere disse problemene, hvorav noen er oppført her.
Filarkiver
For å få tilgang Til Grunnressursene Til Minecraft for å redigere teksturer, modeller eller lyder, er det nødvendig med en filarkiver. 7-Zip Eller WinRAR er foreslått. MacOS har en innebygd filarkiver kalt «Arkivverktøy» som kan brukes, men hvis et alternativ er ønsket, Vil Unarchive gjøre.
IDE
Å Lage en ressurspakke innebærer å lage JSON-tekstfiler, som kan være vanskelig å bruke og formatere riktig. Mange Ide (Integrated Development Environment) hjelper til med å formatere disse filene og sørge for at riktig syntaks brukes, samt bidra til å organisere filer i et prosjekt. Her er noen forslag:
- Atom-Foreslått for de nye Til Ide. Veldig enkelt å sette opp et prosjekt mappe og holde orden.
- Visual Studio Code-mer kompleks IDE bedre egnet for de som har erfaring med å jobbe I Ide.
Audio Editor
for å legge til lydfiler, må du sette den i riktig format (.ogg). Selv om dette kan gjøres ved hjelp av en av mange nettsteder på nettet, er en audio editor program foreslått å tillate tilpasse eller trimming av lydfiler. Audacity er en av de mest populære lydredigererne.
Bilderedigeringsverktøy / 3d-Modelleringsverktøy
hvis du vil legge til teksturer eller tilpassede modeller, anbefales det å bruke et modelleringsprogram som tillater et visuelt basert redigeringssystem. Som med lyd konvertering nettsteder, er det mange elektroniske verktøy, selv om et vanlig anbefalt program Er Blockbench. De fleste bildeditorer vil være nok til å endre teksturer, men det anbefales å bruke en redaktør som støtter gjennomsiktighet som paint.net eller https://pixlr.com/ slik at du kan legge til gjennomsiktige piksler i teksturer.
Opprette en ressurspakke
alle ressursene og instruksjonene i en pakke ligger i pakkemappen, som bor i «resourcepacks» – katalogen. Du kan ønske å bruke EN IDE for å holde oversikt over filene i ressurspakken din hvis det er flere.
i versjon 1.11 og nyere bør alle filnavn i en ressurspakke bare bruke små bokstaver.
Opprette Mappen
det første vi må gjøre er å opprette mappen som vil inneholde alle ressurspakkfilene. Opprett en mappe på skrivebordet eller et annet lett tilgjengelig sted og gi det navnet Tutorial_Resource_Pack. Dette vil etter hvert være navnet som vises i ressurspakkemenyen.
Opprette en .MCMETA fil
I mappen resource pack må vi opprette en pack.mcmeta fil. Dette lar Minecraft vite at mappen er en ressurspakke og inneholder nyttig informasjon som:
- den anbefalte versjonen for ressurspakken.
- beskrivelsen vises under pakketittelen i valgmenyen.
- Foreløpig informasjon om eventuelle tilpassede språk lagt til i ressurspakken.
for å opprette denne filen må vi opprette en tekstfil i mappen og gi den navnet pack.mcmeta. Kontroller at filtypen er .mcmeta og ikke .txt eller pakken kan ikke oppdages. Når du omdøper, kan du få en advarsel om at endring av en filtype kan gjøre filen ubrukelig eller kan bytte program som kreves for å åpne den. Du kan fortsatt åpne denne filen i en tekstredigerer ved å høyreklikke på filen og velge alternativet «Åpne med». Merk: Du må kanskje velge et program ved hjelp av filbrowseren.
Formateringspakke.mcmeta
Åpne pack.mcmeta i en tekstredigerer eller IDE etter eget valg og skriv eller kopier+lim inn følgende:
{ "pack": { "pack_format": 6, "description": "Tutorial Resource Pack" }}
"pack_format"
verdien av "pack_format" forteller minecraft hva utgivelsen ressurspakken er laget for, og er forskjellig for visse versjoner. Følgende liste hvilke versjoner hver verdi er knyttet til:
-
1for versjoner 1.6.1 – 1.8.9 -
2for versjoner 1.9 – 1.10.2 -
4for versjoner 1.13 – 1.14.4 -
5for versjoner 1.15 – 1.16.1 -
6for versjoner 1.16.2 – 1.16.5 -
7for versjoner 1.17+
3for versjoner 1.11 – 1.12.2
merk: etter hvert som flere oppdateringer slippes, kan verdier endres eller legges til.
"description"
teksten som følger "description" vises under pakketittelen i valgmenyen, og må settes inn i anførselstegn "". Hvis du ønsker å bruke spesialtegn, kan Du skrive Inn Unicode-koden for tegnet i formatet \u####, der #### Er Unicode hex-koden for tegnet. Si at du vil bruke bokstaven Þ (Thorn), som har kode U+00DE. Inne i beskrivelsen vil du skrive \u00DE. Pass på at du bruker riktig skråstrek, eller det kan ikke fungere. En Liste Over Unicode-koder finner du her. Merk: bare tegnene 0000-FFFF (BMP) støttes.
Korrekt Syntaks
Vær veldig forsiktig så du ikke glemmer anførselstegn "", kolon :, bukseseler {}, eller hakeparenteser . Mangler en av disse kan føre til at ressurspakken ikke blir oppdaget Av Minecraft. Pass på atpack.mcmeta – filen samsvarer med den som er vist ovenfor.
Teste Pakken din
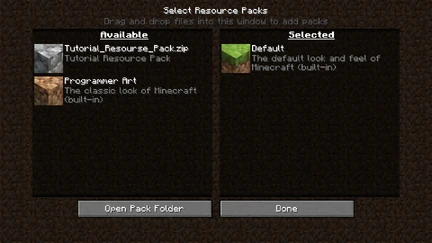
På dette punktet kan du teste om pakken er formatert riktig ved å sette den i spillet! For å gjøre dette må du plassere mappen resource pack i Minecraft pack-mappen. Du kan få tilgang til den ved å velge «Alternativer», deretter «Ressurspakker», deretter «Åpne Pakkemappe», eller du kan navigere til den fra filbrowseren:
- for Vinduer klikker du høyre på startknappen → kjør → type i % appdata% → .minecraft → resourcepacks
- for MacOS, gå Til Bibliotek → Søknad Støtte → minecraft → resourcepacks
- for Linux, gå til ~/.minecraft / resourcepacks (/home / <brukernavn >/.minecraft/resourcepacks)
når du har mappen åpen, kan du dra den egendefinerte pakkemappen og slippe den inn.
hvis du har formatert filene riktig, bør du se ressurspakken vises i menyen.
Feilsøking
hvis du ikke ser pakken din i listen, må du kontrollere at pack.mcmeta – filen er riktig og lagret i mappen. Se etter manglende klammeparenteser {}, komma ,, kolon :, anførselstegn "", eller hakeparenteser . Husk at for hver åpen spenne, tilbud eller firkantbrakett, må du ha en avsluttende brakett, tilbud eller firkantbrakett.
Pakkeikon
hvis et ikon ikke er angitt, vises et brosteinsikon ved siden av pakken. Hvis du vil bruke ditt eget pakkeikon, kan du plassere det i ressurspakkemappen din med navnet pack.png. Filen må være EN PNG, og fungerer med en hvilken som helst firkantet oppløsning, men et bilde på 128 x 128 piksler gjør det beste.
Legge til innhold
Strukturere aktivamappen
Nå som du har konfigurert ressurspakken, kan du begynne å legge til innhold i den. De fleste filene du legger til vil være i en undermappe kalt assets. Bare opprett en ny mappe i ressurspakkemappen din som heter assets. Dette,pack.mcmeta ogpack.png skal være de eneste filene som ligger direkte i den overordnede ressurspakkemappen din. Eventuelle andre ressursfiler må være plassert et sted iassets eller De vil ikke bli lest Av Minecraft.
Legge til en navneområdemappe
neste, inne i assets-mappen er navneområdemappene. Disse bidrar til å skille filene i ressurspakken, slik at det ikke er noen forvirring mellom hvilke filer som er plassert der. Hvis du planlegger å endre eller erstatte vaniljeressurser, vil disse filene gå inn iminecraft navneområde mappe. Tilpassede tillegg bør gå i din egen navneområde mappe ,som for denne opplæringen vil bli kalt custom. I fremtiden bør du bruke et betydelig eller unikt navneområde slik at det ikke er mulighet for at andre ressurspakker forvirrer hvilke filer som tilhører hvor når flere pakker lastes inn.
Tilgang til vanilla resources
hvis du planlegger å redigere flere ressurser, eller for å lette tilgangen, vil du kanskje lagre en kopi av vanilla resources på et tilgjengelig sted i tilfelle noen ting stole på andre filer i katalogen. For å gjøre dette må du navigere til vanilla resources-filen ved å åpneversions – mappen i.minecraft – katalogen. Du bør se en liste over nummererte mapper, som tilsvarer versjoner du har lastet inn eller brukt tidligere. Åpne mappen som svarer til den versjonen du vil ha for ressurspakken din (i denne opplæringen vil det være 1.16.5) og pakke UT JAR-filen som ligger inne, som kan gjøres ved å høyreklikke på filen og velge en filarkiver fra alternativet» Åpne med». Du vil kanskje lagre dette på et tilgjengelig sted for fremtidig referanse, da visse oppgaver som å endre blokkmodeller krever teksturer i tillegg til modellfilene. Hvis du ikke har et program som kan åpne .jar filer bare endre utvidelsen fra .jar til .zip.
Endre en Enhets tekstur
denne delen går gjennom prosessen med å endre en tekstur, ved hjelp av creeper tekstur som et eksempel.
Finne vanilje tekstur
Først må du vanilje ressurs for å få tekstur du vil redigere. Dette vil bli plassert i den utpakkede versjonsmappen som ble opprettet i forrige seksjon. I den utpakkede mappen, naviger til assetsminecrafttexturesentitycreeper hvor du kan velge vil finne creeper.png. Lagre en kopi av denne filen et sted tilgjengelig eller holde mappevinduet åpent i løpet av de neste trinnene.
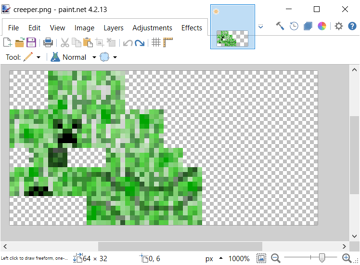
Neste må du kopiere mappestrukturen til vaniljepakken i ressurspakken din, som lar Minecraft vite å bruke tekstur. Siden vi endrer en standard tekstur, vil dette være iminecraft undermappe av vårassets mappe. Iminecraft – mappen i ressurspakken gjør du følgende:
- Inne
minecraft, opprett en mappe som hetertextures. - Inne
textures, opprett en mappe som heterentity. - Inne
entity, opprett en mappe som hetercreeper. - Kopier creeper tekstur fra vanilje ressurspakken til den nyopprettede
creepermappen.
Nå som du har den normale creeper tekstur plassert i ressurspakken, åpne den opp i bildet editor av ditt valg. Det skal se ut som bildet som vises.
siden teksturfiler er svært små, må du kanskje zoome inn.
et raskt notat om teksturer
Hvis du aldri har sett en tekstur før, kan bildet ovenfor overraske deg. De fleste teksturer ser på denne måten og er «pakket» rundt en modell, som innpakningspapir rundt en gave.
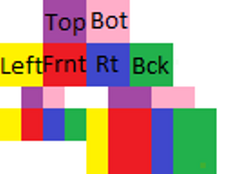
nå er det på tide å være kreativ! Rediger teksturen slik du vil. For enkelhet legger dette eksemplet til et hodebånd. Legg merke til hvor endringene er, og sammenlign dem med den fargekodede teksturen ovenfor.
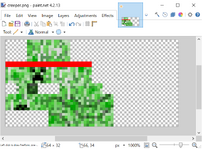
når du er fornøyd med teksturen, lagre filen som creeper.png. Det er viktig at det er lagret med samme navn som standard ressurs eller ellers vil det ikke oppdage og laste tekstur.
Nå kan du laste Opp Minecraft og gyte en creeper med din egendefinerte tekstur! Hvis den ikke vises, må du kontrollere at du har valgt ressurspakken. Hvis det fortsatt ikke fungerer, må du kontrollere at du har navngitt filen riktig og plassert den i riktig mappe.

Pakkehierarki
hvis du spiller med flere ressurspakker lastet inn, kan det være noen teksturer som er i pakken din som ikke vises. Dette er på grunn av måten ressurspakker lastes inn I Minecraft. Alle valgte ressurspakkefiler lastes fra bunnen opp som de vises i valgmenyen, så hvis det er en ressurspakke som er lastet over din, kan den erstatte filer du har endret. Dette kan føre til ulike problemer med å bruke flere tema ressurspakker som har ulike teksturer.
Modelleringsblokker / Elementer
Noen ganger kan det være lurt å endre En Av Minecraft-modellene. For å gjøre dette trenger du en filarkiver for å få standardmodellen og tekstur sammen MED ET 3d-modelleringsverktøy for å redigere modellen. Blockbench fungerer bra i dette tilfellet siden det kan eksportere direkte til.json format som trengs for modeller.
Erstatte En Blokk
fordi standardstigen i Minecraft IKKE ER 3D, kan du erstatte den med din egen modell. Først, få alle stigen filer i denne ressurspakken:
- Åpne Minecraft JAR-filen ved hjelp AV EN ZIP viewer av ditt valg.
- Navigate into the
assets/minecraft/blockstatesfolder, then extractladder.jsontoTutorial_Resource_Pack/assets/minecraft/blockstates - Navigate into the
assets/minecraft/models/blockfolder, then extractladder.jsontoTutorial_Resource_Pack/assets/minecraft/models/block - Navigate into the
assets/minecraft/textures/itemfolder, then extractladder.jsontoTutorial_Resource_Pack/assets/minecraft/textures/item - Lastly, navigate into the
assets/minecraft/textures/blockfolder, then extractladder.pngtoTutorial_Resource_Pack/assets/minecraft/textures/block.
nå kan du enten redigereladder.png ved hjelp av din foretrukne bilderedigerer, eller du kan redigere den i din foretrukne modelleringsredigerer.
Merk: Hvis du gjør en grunnleggende «Bare Enkle Nonanimated Teksturer» pakke, den .json-filer er unødvendige. Hvis du gjør spesielle funksjoner for å endre hvordan tekstur ser ut når visse parametere er sanne eller falske. For eksempel den ressurspakken som gjør gressblokkene glatte, slik at du ikke har skittlinjer overalt i verden som bruker kode.
Modellering Av Stige-Blockbench
i modellering av stigen vil vi bruke Blockbench. Når du har åpnet programmet, trykker du på Ctrl+O for å åpne modellvalgsmenyen. Etter at dialogboksen åpne har dukket opp, gå til stedet der du lagret ladder.json og velg .
du skal da stå overfor en stige som er på sørsiden av boksen.
- på menylinjen går du til «Edit- > Add Cube » for å opprette en ny blokk.
- Endre størrelsen på modellen til en kube i full størrelse. Deretter, Under Teksturer på venstre panel høyreklikk
ladder.png, og klikk Deretter Bruk På Teksturerte Ansikter. - Øverst til venstre vil det være et bilde av stigen, med en 1×1 uthevet region. Flytt dette for å endre tekstur til det du vil at den skal være. Gjenta til alle sider av blokken er som ønsket.
- Gå til » Fil – > Lagre Modell» og lagre i
resourcepacks/Tutorial_Resource_Pack/assets/minecraft/models/block/ladder.json(Erstatt «blokk» med «blokker» for 1.12 og under).
Nå har Vi laget en ny modell for stigeblokken I Blockbench.
Teksturering Av Stigen-Maling.netto
Gå Til getpaint.net og få paint.net eller gå til ninite.com, velg paintNET og kjør det etter at det lastes ned for å installere paint.net gratis.
- Åpne paint.net.
- Gjør Ctrl+O og gå til .minecraft/teksturer/blokk / stige.png og dobbeltklikk.
- Rediger Stigen slik du vil.
- når Du er ferdig, trykker Du På x-knappen øverst til høyre i vinduet. Det åpner en dialogboks hvis du endret noe og spør om du vil lagre arbeidet ditt. Trykk Lagre deretter ok to ganger. Du trenger ikke å endre noe i menyene.
Etterbehandling av
Når DU har fullført 3d-modellen av stigen og lagret den, start Minecraft og test Den ut. Plasser en stige på veggen, og du bør se den erstattede modellen.
Endre eksisterende lyder eller musikk
Akkurat som å endre standard teksturer eller modeller, kan du erstatte tilpassede lyder i stedet for standard seg. I dette eksemplet lærer du hvordan du endrer sjefsmusikken i ender dragon fight.
Finne en lyd sti
Ligner på den tilpassede tekstur og modeller, må du først vite banen til lyden du vil endre.
- Inne i din .minecraft-mappe, naviger til
assets/indexes, som vil ha en liste over nummererte.jsonfiler. - Finn
.json– filen som svarer Til Minecraft-versjonen din (f.eks.1.16.json), og åpne den med en tekstredigerer eller IDE. - i denne filen finner du alle lydene som finnes i Minecraft. TRYKK CTRL + F for å søke etter lyden.
- For en liste over filnavn for musikk, kan du sjekke Music#List
- lydbanen din vil se slik ut:
minecraft/sounds/music/game/end/boss.ogg
Endre lyden
- naviger til
assets/minecraft. - Opprett en ny mappe med navnet
sounds. - nå inne i din
soundsmappe, må du opprette nye mapper avhengig av lydens bane. For eksempel, hvis banen din erminecraft/sounds/music/game/end/boss.ogg, må du opprette mappenesounds/music/game/end. - i den siste mappen (i dette eksemplet er det
end) du kan sette inn din nye lydfil. Kontroller at du navnga filen til filen du erstatter, eller i dette eksempletboss.ogg.- Merk at denne filen må være en
.oggfil. For å konvertere lydfilen til en.oggfil, kan du bruke gratis nettsted Online-Convert.com
- Merk at denne filen må være en
Teste lyden
hvis alt gikk etter planen, har du nå erstattet en lyd I Minecraft. For å teste det:
- Kontroller at du har aktivert ressurspakken.
- hvis Du Allerede Hadde Minecraft åpen med ressurspakken aktivert, kan Du trykke F3 + T for å laste inn alle ressurspakker på nytt.
- Bruk kommandoen
/playsoundfor å spille av lyden. I vårt eksempel skriver du:/playsound minecraft:music.dragon master @s
Legge til nye lyder eller musikk
diskusjonssiden kan inneholde forslag.
i tillegg til å endre standard lyder, kan du legge til din egen! I dette eksemplet kan en ny spiller skadet lyd legges uten å erstatte noen av gjeldende spiller skadet lyder.
Finne lydbanen
for å legge til en lyd, må du vite hvor den faktisk skal gå ved å bestemme banen. I motsetning til å erstatte lyder, vil du gå rett til ressurspakkemappen din og søke der inne.
- Finn og åpne versjonens
.jsonindeksfil (f.eks1.16.json) fra.minecraft/assets/indexes. - TRYKK CTRL + F for å søke etter lydbanen.
- i dette tilfellet vil plasseringen for spilleren skadet lyder se slik ut:
minecraft/sounds/damage/.
- i dette tilfellet vil plasseringen for spilleren skadet lyder se slik ut:
Legge til mappene og lyden i ressurspakken
- gå til ressurspakkemappen din, naviger til
Tutorial_Resource_Pack/assets/minecraft. - I
minecraft– mappen oppretter du en mappe med navnetsounds.- hvis du allerede har en
soundsmappe fra å erstatte en standard lyd, åpne den mappen.
- hvis du allerede har en
- i mappen
soundsoppretter du en mappe som samsvarer med lydkatalogen du vil legge til. I dette tilfellet skal vi lage en fil som heterdamage. - Legg til lyden din her.
- lyden må være en
.oggfil. Som i forrige avsnitt, du kan bruke gratis nettsted Online-Convert.com Eller bruk Audacity som nevnt øverst på siden. - legg også merke til de allerede eksisterende filene som er sett i din
.jsonfil ovenfra. I dette tilfellet finnes det fem andre skadelyder iminecraft/sounds/damage/mappen, to for å falle i forskjellige høyder (fallbig.oggogfallsmall.ogg) og de andre tre er når spilleren faktisk blir skadet (hit1.ogghit2.oggoghit3.ogg) siden vi vil legge til en fjerde lyd til de eksisterende tre skadelydene, kan vi ikke gjenbruke disse filnavnene. For enkelhet, navngi lyden dinhit4.ogg.
- lyden må være en
Endre lydhendelsen
Fordi vi legger til en lyd, må vi endre den tilhørende lydhendelsen i sounds.json.
- Gå tilbake til
assets/minecrafti mappen ressurspakke. - Opprett en tekstfil med navnet
sounds.json. Må sørge for at filtypen er faktisk .jens og ingenting annet. - etter eget valg, lim inn følgende mal i
sounds.json:
{ "entity.player.hurt": { "sounds": , "subtitle": "Hurt" }}
-
- koden ovenfor gjelder bare for dette eksemplet, som legger til en ny skadelyd. Hvis du endrer en annen lydhendelse, erstatt
entity.player.hurtmed lydhendelsen oppført i vaniljesounds.jsonfil. - du kan finne ut iden Som Brukes Av Minecraft for hver lydmappe. Ved å bruke
/playsoundi spillet, kan du bestemme denne iden. I dette tilfellet vil bruk av/playsound minecraft:entity.player.hurt master @sbekrefte at spillerens skadelyd faktisk er klassifisert somentity.player.hurt. - Kontroller at navnefeltene bare er i små bokstaver. Navnene på filene dine bør være i små bokstaver også. Ellers kan ressurspakken mislykkes i å bruke de nye lydene.
- koden ovenfor gjelder bare for dette eksemplet, som legger til en ny skadelyd. Hvis du endrer en annen lydhendelse, erstatt
- Correct
.jsonformatering er nødvendig! Eventuell manglende brakett, komma, etc. vil resultere i at ressurspakken ikke fungerer som den skal.
Teste lyden
hvis det er en feil hvor som helst i dinsounds.json fil, vil ingen av lydene beskrevet i den vises i spillet. Hvis dette skjer, bør du sjekke stave-og filbanene.
hvis alt gikk etter planen, har Du nå lagt til en lyd Til Minecraft. For å teste det:
- Kontroller at du har aktivert ressurspakken.
- hvis Du Allerede Hadde Minecraft åpen med ressurspakken aktivert, kan Du trykke F3 + T for å laste inn alle ressurspakker på nytt.
- Bruk kommandoen
/playsoundigjen for å spille av lyden. I vårt eksempel skriver du:/playsound minecraft:entity.player.hurt master @s. For dette eksempelet, vil det trolig kreve flere forsøk, som såre lyder er valgt tilfeldig.
Legge Til Språk
Du kan legge til nye språk I Minecraft ved hjelp av en ressurspakke. Anta at språkkoden din er «LANG»og land / regionskode er «LAND», pack.mcmeta vil se slik ut:
pakke.mcmeta
{ "pack": { "pack_format": 7, "description": "Tutorial Resource Pack" }, "language": { "LANG_COUNTRY": { "name": "Tutorial Language", "region": "COUNTRY/REGION NAME", "bidirectional": false } }}
hvis du vil at språket ditt skal være høyre mot venstre, sett"bidirectional"tiltrue.
sett deretter LANG_COUNTRY.json i assets/minecraft/lang i ressurspakken. Når du starter spillet, velger du ressurspakken, åpner Språkvalgskjermen, og det nye språket vil være der.
Merknader
pack.mcmeta går i rotmappen i ressurspakken, ikke iassets/minecraft/lang – mappen. Vær også oppmerksom på at ovennevnte pack.mcmeta er den samme filen sompack.mcmeta fil som du har opprettet for en stund siden. Per 1,7-pre, kan du velge flere ressurspakker samtidig. Hvis du vil bruke det nye språket og ressurspakken før 1.7, må du kombinere dem manuelt fordi flere ressurspakker ikke kunne velges før versjonen.
Animasjonsegenskaper
et eksempel på en animasjonsfil er dette:
stein.png.mcmeta
{ "animation": { "interpolate": true, "width": 1, "height": 7, "frametime": 1, "frames": }}
Merk
alt du virkelig trenger å lage en tekstur animert er følgende kode. Som standard vil det gjøre hver ramme siste bare ett kryss:
stein.png.mcmeta
{ "animation": {}}
Lagre filen som samme navn som teksturen du vil bli animert med en .mcmeta i samme mappe som teksturen.
Teksturegenskaper
et eksempel på en teksturegenskap er dette:
skygge.png.mcmeta
{ "texture": { "blur": false, "clamp": true }}
Skrifttyper
Tegnstørrelser i skrifter bestemmes av den siste linjen med piksler som inneholder piksler som inneholder en ikke-null alfa. Dette gjør det mulig å legge til ekstra polstring rundt tegn ved å legge til en farge med et alfa-nivå på 1, som Minecraft vil vurdere som en del av tegnet.
Teste Ressurspakken
- Start spillet
- Klikk På Alternativer
- Klikk På Ressurspakker
- Finn «Tutorial_Resource_Pack» I listen til venstre og klikk på pilen ved siden av den
- Klikk Ferdig
hvis du bestemmer Deg For At Du vil gjøre noen endringer i ressurspakken, rediger ressurspakken, gå til ressurspakker i alternativer, fjern fra den aktive listen og avslutt, gå Tilbake og bruk den på nytt. Alternativt lagre tekstur til ressurspakken og trykke F3 + T vil laste pakken uten å måtte laste standard teksturer først.
Emballasje Ressurspakker Med Verdener
for bruk i singleplayer verdener, kan du pakke ressurspakken som EN ZIP-fil som heter resources.zip inne i verdenskatalogen. Dette vil da bli brukt automatisk når du spiller singleplayer verden.
Server Resource Packs
hvis du er eier av en server, kan du angi den som ressurspakke på serveren din.
- Kontroller at pakkeformatet ditt er a .zip-mappe.
- Last opp pakken på en fil hosting nettside, f. Eks MCPacks.
- Kopier nedlastingslenken til pakken din. VIKTIG: hvis du bruker din egen server eller en annen vert, må du sørge for at du bruker en direkte nedlastingskobling. Du må også sørge for å bruke ET SSL-sertifikat som er kompatibelt Med den sendte Java-versjonen 8 u51. (MC-143768)
- Åpne serveren.egenskaper med en tekstredigerer.
- Søk etter linjen «resource-pack=».
- Lim inn nedlastingskoblingen etter likhetstegnet.
- Valgfritt: Sett» resource-pack-sha1 » hash summen av pack-filen.
- Lagre endringene på serveregenskapene og start serveren på nytt.
- Nyt!
Servere kan ha et ikon som vil dukke opp I Multiplayer-listen.
- Lag ET PNG-bilde med en størrelse på 64 x 64 piksler, gjennomsiktighet støttes.
- Lagre (eller endre navn) det til
server-icon.png. - Flytt den til serverens katalog.
- Start serveren på nytt.
- Server ikoner vises ved siden av servernavnet.