Legge til tekst på bildene dine kan gjøre en utrolig forskjell for bildene dine. Det kan bidra til å legge til den ekstra pizazz som kanskje manglet før. Det er også flott for å få oppmerksomheten til leserne.
Hvorfor? De ser ofte på bildet først, det er bare naturlig rett. Og hvis den inneholder bloggtittelen også….de kunne til og med klikke rett gjennom.
du har kanskje også lagt merke til at sosiale medier nettsteder viser våre bloggbilder også! Og med nettsteder som Pinterest vokser som gale-visuelle er dronning! (innhold er konge selvfølgelig).
Å vite hvordan du nærmer deg dette er nøkkelen. Sikker på at du bare kan bung på litt tekst ved hjelp av en enkel og fantastisk (*hoste*) Arial font, med en gal beige skriftfarge! Wow. Blås meg vekk!! Beklager sarkasmen. Men vi konkurrerer om folks oppmerksomhet her. Det er året 2013. Det er millioner av blogger og sosiale medier innlegg.
Så hvorfor skal folk klikke på din? Følgende er noen relativt enkle teknikker jeg har lært ved å gjøre noen kurs, og observere hva som fungerer på nettsteder som Pinterest. Jeg vil først forklare teknikkene, så vise deg hvordan jeg gjør det ved hjelp av et par bilderedigeringsverktøy. Hold på bilnøklene dine……..dette blir en morsom tur.
- Kritt og ost fonter
- Vær Modig med farge
- ta en hammer til teksten
- Setter alt sammen
- Ok, men hvordan legger du til tekst?
- Online og rask Med Pixlr
- Legge til tekst i bildet
- Offline og sexier Med Powerpoint
- Ved hjelp av bestemte skrifter
- Legge til teksten
- Pimping tekstblokker
- Legg til en bakgrunnsfarge i teksten
- Legg til skygger i teksten
- Lagre bildet
- Sammendrag
Kritt og ost fonter
en måte å skille seg ut er å velge minst to svært forskjellige fonter for teksten i bildet. Dette vil tiltrekke leserens oppmerksomhet som en magnet til nøkkelordene i bildet. For eksempel kan du bruke en skrift for håndskrift stil og en alle caps eller (Sans Serif) en.
Dette gir et stilig utseende, så vel som å fokusere på de viktige ordene. En annen vanlig ting å gjøre er å markere bare ett ord ved hjelp av en egen skrift helt. Dette gjøres ofte når man fokuserer på et bestemt emne eller kjent begrep. Men som du vet-det er ingen regler. Bare gjør det tiltalende, og leselig selvfølgelig. Resten er opp til deg.
Vær Modig med farge
Et annet alternativ eller tillegg til de to skriftregelen er å variere fargene. Det viktigste her er å velge farger som skiller seg ut mot bakgrunnen. Dette vil avhenge av den dominerende fargen eller skyggen (lys vs mørk) i bildet og hvor du plasserer teksten.
jeg kan ikke gi deg noe mer spesifikt enn det. Men det er noen eksempler på meg lenger ned i dette innlegget for å vise glede (de vil også gi deg noen ideer). Hvis du for eksempel har en mørk bakgrunn, kan du bruke hvite eller lyse farger for teksten. Omvendt kan du bruke svarte eller mørkere farger på en lys bakgrunn.
Pass på at du kan lese ordene i bakgrunnen, ellers er det en meningsløs øvelse. Jeg antar også her at du er god med å velge matchende farger, noe som de fleste av oss ikke er født med. Jeg har til og med en venn som er fargekonsulent-ja, det er så vanskelig det er en jobb for det. Så ikke skam deg hvis du ikke er god til det. Det kommer med praksis!
for å hjelpe deg, her er et verktøy du kan bruke til å lage fargepaletter. Du kan også bruke et verktøy som Paletton for å finne farger som passer med merkevaren din. Begge verktøyene er gratis.
ta en hammer til teksten
Selv om du kanskje har en fantastisk tittel for innlegget ditt, kan du gjøre det enda bedre ved å fokusere på stikkordene. Dette gjøres ved å bryte opp teksten. Det første du må vurdere er – har jeg nok plass på bildet mitt. Hvis du ikke gjør det, trenger du en litt kortere versjon av tittelen din. Et annet alternativ er å legge til teksten over og under bildet. Deretter må du bestemme hva som er nøkkelordene i tittelen du vil understreke og markere på bildet. For eksempel nylig jeg brukte denne tittelen for et innlegg:
Er Pinterest bare for damer?
jeg brøt setningen opp i to deler «Er Pinterest «og» bare for kyllinger «fordi jeg ønsket å understreke «bare for kyllinger». Jeg har også lagt til teksten over og under i hvite bokser ved Hjelp Av Powerpoint, fordi det ikke var nok plass på bildet. Et annet nylig eksempel jeg hadde var
6 Måter å redusere bounce rate
her valgte jeg å markere «redusere» og «bounce rate» fordi disse var de viktigste ordene jeg ønsket leseren å fokusere på. At det var 6 måter, og at det er din bounce rate er ikke så viktig som «redusere bounce rate». Hvordan du bryte opp teksten er egentlig opp til deg, men jeg ønsket å gi deg en ide om hva slags tankeprosesser jeg går gjennom.
Setter alt sammen
når jeg har tittelen klar, følger jeg disse trinnene før du legger til teksten:Hvis det er mulig For hver del
For å gi deg en smak av hva som er mulig, her er seks av mine siste innlegg der jeg har brukt disse teknikkene.

Ok, men hvordan legger du til tekst?
Det er en hel rekke alternativer når det gjelder bildeverktøy, så jeg vil ikke gå inn i dem alle. Det jeg vil gjøre er imidlertid å vise deg de to verktøyene jeg bruker og hvordan du legger til tekst på bildene dine.
Online og rask Med Pixlr
hvis du ønsker å få jobben gjort raskt, så online er det beste alternativet. Ved Hjelp Av Enten Pixlr Express Eller Picmonkey kan du legge til tekst på opplastede bilder raskt og enkelt. Jeg har en preferanse For Pixlr, selv Om Picmonkey er nesten like bra. Den store forskjellen i mine øyne er at du får flere alternativer (fonter, effekter etc) gratis Med Pixlr.
følgende trinn antar at du har et endelig bilde. Hva mener jeg med det? Noen beskjæring, farge eller kontrast endringer etc har allerede blitt brukt. Hvis du trenger litt hjelp med å gjøre det, se mitt forrige detaljerte innlegg om emnet. Resizing kan overlates til sist fordi det er bedre å jobbe med et større bilde av høy kvalitet helt til slutten.
Legge til tekst i bildet
Med Pixlr Express tekstskriftene er delt opp i grupper. Dette gjør det litt enklere å velge kontrasterende skrifttyper. Følgende bilde viser skriftgruppene som er tilgjengelige I Pixlr:

grunge, håndskrevet etc). Tekstredigeringsalternativene vil da vises, og du kan velge den spesifikke fonten fra menyen som vises,som i eksemplet nedenfor.

fortsett deretter å legge til teksten din og bruke alle innstillingene du trenger:
- Skriv inn teksten din der det står «skriv inn tekst her» og en tekstboks vil vises på skjermen
- Flytt den til der du vil ha den (klikk og dra)
- Endre størrelse på den med prikkene (det er ikke noe spesifikt endre størrelse på menyen)
- Definer fargen via fargemenyen og den funky fargevelgeren
- hvis du vil rotere den, bruk den øverste midtpunktet – da vil teksten din være i hvilken vinkel du forlater den på
- Hvis du Plasserer teksten på en bestemt side eller topp/bunn, vil du kanskje justere den med justeringsknappene (under skriften)
du kan legge til skill tekstlinjer ved å trykke enter i tekstboksen mens du skriver. På denne måten vil all tekst være på linje med justeringsalternativet du har valgt. Dette er nyttig for tekst på den ene siden av bildet, eller toppen / bunnen. ** Merk: Vær oppmerksom på at når du har lagt til hver tekstblokk, kan du ikke redigere dem på nytt. Du kan bruke angre) øverst til høyre) for å fjerne dem en etter en skjønt. Når teksten er fullført:
- Endre størrelsen på bildet til din endelige størrelse
- Trykk lagre (øverst til venstre)
- Velg komprimeringen du vil ha og lagre
** Husk jo mer du komprimerer jo lavere kvalitet – jeg går ned til 60% maks. Du vil merke fordelene slipp etter at. Voila, du har et ferdig bilde med tekst!
Offline og sexier Med Powerpoint
selv om elektroniske verktøy vanligvis får jobben gjort, krever noen bilder litt mer arbeid når du legger til tekst. Så hvis jeg trenger litt mer hjelp og alternativer, bruker Jeg Powerpoint. ** Keynote På Mac og Open Office ‘ S Impress bør også ha de samme funksjonene. Hvorfor trenger Vi å gå offline når Pixlr (og andre elektroniske verktøy) gir akkurat det vi trenger?
- noen ganger må vi legge til en bakgrunn eller skygge til teksten Vår
- Andre ganger vil du kanskje ha en bestemt skrift
Ved hjelp av bestemte skrifter
jeg vil bare dekke dette raskt fordi det ikke er fokus for dette innlegget. Legge kule fonter Til Powerpoint kan virkelig legge til bildet. Det er litt av en oppgave å finne disse skriftene, og å velge skrifter som passer hverandre. Men hvis dette er noe du vil gjøre – les videre. Du kan finne gratis fonter på nettsteder som Font Squirrel.
når du har skrifttypen, må du legge den til I Powerpoint. Det tok meg en stund, men jeg fant til slutt ut at dette faktisk gjøres ved å legge det til systemfonter – det vises da Automatisk i Powerpoint-skriftlisten. Hvis du ikke er oppdatert på hvordan du legger til skrifter i windows, er det slik Fra Microsoft.
Legge til teksten
På dette stadiet vil du ha den endelige versjonen av bildet – som jeg nevnte med onilne tools, må alle beskjæring og farge/kontrast endringer være fullført. Du burde også allerede ha bestemt deg for hvordan du vil bryte opp og farge teksten din(som beskrevet i «Sette alt sammen» ovenfor). Med Powerpoint åpen, først må du
- Legg til bildet via Sett inn-menyen > Bilde
- Flytt bildet øverst til venstre i lysbildet
- Dra nederste venstre hjørne til hele lysbildet er dekket
nå vil du se hvordan det ser ut i lysbildeforhåndspanelet (helt til venstre). Noe av bildet vises kanskje ikke på lysbildet hvis bildeforholdene ikke samsvarer med powerpoint foretrukne lysbildestørrelse. Hvis du vil rette opp dette, kan du flytte bildet ved å ta det på grensen og dra det rundt. Et annet alternativ er å ignorere dette og lagre det med en skjermgrabber som jeg vil nevne igjen senere. For å legge til teksten følger du disse trinnene:
- Klikk på legg til tekstboksen (som vist på bildet nedenfor)
- Velg skrifttypen du vil
- Velg skriftstørrelsen
- Skriv inn teksten
- Bestem om du vil ha høyre/venstre/senterjustering
- Flytt / juster boksen
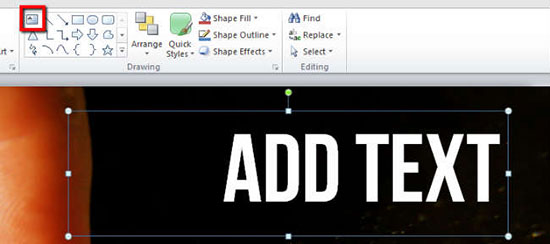
Disse Trinnene skal gjentas for hver tekstblokk du bruker. I motsetning Til Pixlr online, kan du re-redigere og flytte tekstblokkene når som helst. ** Det er mulig å sette all teksten i en blokk, som da er lettere å flytte rundt og justere. Jeg gjør det ikke på denne måten fordi de forskjellige skriftene ofte er plassert for langt fra hverandre, eller ikke akkurat der jeg vil ha dem.
Pimping tekstblokker
Med Powerpoint du har, og noen ganger trenger, noen flere alternativer. Det er derfor vi er her rett! De to hovedalternativene jeg bruker, legger til bakgrunnsfarge i tekstboksen, og legger til skygger i selve teksten.
Legg til en bakgrunnsfarge i teksten
hvis du har en bakgrunn som er vanskelig å se teksten mot, kan du legge til en bakgrunnsfarge og tetthet i tekstboksen. (Uten opacity vil du ikke se bildet lenger!) Først må du klikke på tekstboksen, deretter På Hjem-Menyen > Shape fill > Flere Fyllfarger (se bildet nedenfor):

deretter vil fargevinduet vises, og du vil enten legge til svart (på en for lys bakgrunn) eller hvit (en for mørk bakgrunn) og deretter justere opacity / gjennomsiktighet via popup (gjennomsiktighet uthevet i vinduet) .bilde). Jeg bruker vanligvis noe i området 60-70%, men det er veldig bildeavhengig.
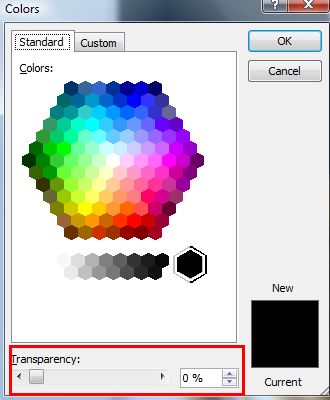
Legg til skygger i teksten
Et annet alternativ for å legge til den ekstra «Pow» til teksten din, er å gi teksten en skygge. Jeg gjør dette når det ser litt «flatt» ut eller hvis jeg vil markere litt tekst enda mer. Dette er ganske enkelt å gjøre I Powerpoint. Fra Hjem-Menyen > Formeffekter > Skygge (se bildet nedenfor). Jeg velger deretter den første skyggetypen som setter den nederst og til høyre.
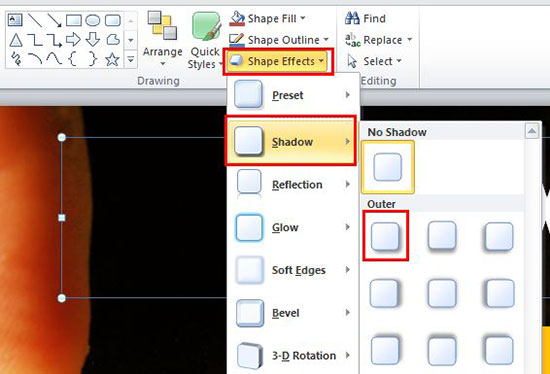
Lagre bildet
Powerpoint gjør Dette ganske enkelt. I Dialogboksen Lagre som har du muligheten til å lagre som et bilde (jpeg eller png). Det andre alternativet jeg bruker er en skjerm grabber verktøy Som SnagIt. Deretter kan du lagre bildet uten begrensningene I Powerpoint lysbildestørrelser ved å bare fange hele bildet på skjermen. Du vil kanskje komprimere Den i Pixlr etterpå lagre med disse metodene fordi filstørrelsene kan være ganske store og bildestørrelsen sannsynligvis ikke det du trenger.
Sammendrag
nå trenger du sannsynligvis en kaffe, jeg vet at jeg gjør! Jeg vil bare raskt oppsummere hva vi har dekket.
Å Legge til tekst i bilder uansett formål(legge til en tittel i blogginnlegget ditt, gjøre bildet Ditt Mer Pinterest-verdig, eller bare for slideshare-lysbilder) kan virkelig gjøre en forskjell.
Alt du trenger er et par kontrasterende skrifter og farger for å fokusere på nøkkelord i tittelen din.Deretter bruker du enten elektroniske verktøy som Pixlr (enkelt og raskt) eller offline verktøy som Powerpoint (flere alternativer og sexier), kan du raskt legge til teksten. Og for mer komplekse bilder som infographics, kan plattformer som Venngage fremskynde prosessen med ferdige maler.
Relatert lesing-Bloggerens Guide Til Optimalisering Av Bilder for Nettet.
