- Chris Hoffman
@chrisbhoffman
- Oppdatert August 27, 2018, 1:18 EDT


Skrivebordet Er et praktisk sted å lagre filer og programgenveier, men det kan bli rotete raskt. Slik rydder du opp skrivebordet ditt slik at du raskt kan finne alt du leter etter—og sørg for at det forblir fint og organisert.
Skjul Alle Skrivebordsikonene
hvis du ikke bruker skrivebordet mye, men programmer fortsetter å slippe snarveier på det, Er Det en rask løsning: Skjul alt for å få et helt rent skrivebord.
hvis du vil slå skrivebordsikoner av eller på, høyreklikker du skrivebordet og velger Vis> Vis Skrivebordsikoner. Skrivebordet ditt vises tomt.
for å se din desktop ikoner igjen, klikk på» Vis Desktop Ikoner » alternativet igjen. Eller du kan åpne Et Filutforsker-eller Windows Utforsker-vindu og klikke på» Desktop » – mappen for å vise innholdet på skrivebordet i et standard filleservindu.
det er det kjernefysiske alternativet, selvfølgelig. Hvis du liker å lagre filer og programgenveier på skrivebordet, vil du ikke gjemme dem alle.
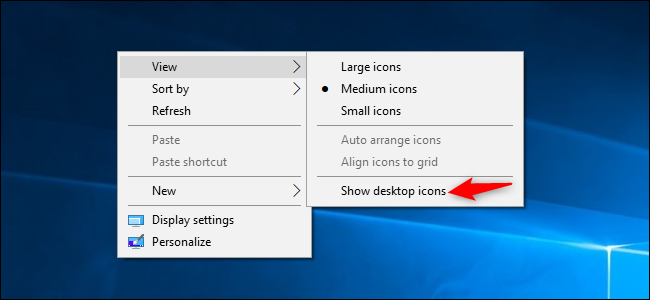
Raskt Sortere Skrivebordsikoner
for en rask organisasjon, kan du høyreklikke på skrivebordet og velge et alternativ i «Sorter etter»-menyen. Velg for eksempel » Navn «for å sortere filer alfabetisk eller» Dato Endret » for å sortere dem kronologisk. Dette gjør det lettere å finne det du leter etter hvis skrivebordet ditt er veldig rotete.

Du kan også bruke alternativene under «Vis» – menyen for å velge størrelsen på skrivebordsikonene og avgjøre om de er justert til et rutenett. Hvis du fjerner merket For «Auto Ordne Ikoner», kan du dra og slippe ikoner hvor du vil. Hvis dette alternativet er aktivert, vil ikoner alltid grupperes, den ene etter den andre.

disse alternativene kan være nyttig, Men de er ingen erstatning for virkelig temme rot.
Organiser Filer og Snarveier i Mapper
Vurder å bruke mapper for å holde skrivebordet organisert. For å opprette en mappe, høyreklikk på skrivebordet, velg Ny> Mappe, og gi mappen et navn. Dra og slipp elementer fra skrivebordet til mappen. Du kan dobbeltklikke på en mappe på skrivebordet for å åpne den, så det tar noen flere klikk for å åpne filene dine—men de er fortsatt enkle å finne.
du kan for eksempel ha separate mapper for bilder og dokumenter, eller beholde filer relatert til et enkelt prosjekt i sin egen mappe. Og ja, du kan også dra og slippe programsnarveier i mapper.
hvis du ønsker å rydde opp skrivebordet raskt, kan du velge alt på skrivebordet og deretter dra og slippe dem i en mappe. Du kan deretter flytte elementer tilbake på skrivebordet som du trenger dem.

Bruk Skrivebordet Som Et Midlertidig Arbeidsområde
skrivebordet fungerer godt som et arbeidsområde, noe som gir deg et praktisk sted å lagre filer som du jobber med for øyeblikket. Du kan for eksempel lagre regneark du jobber med, dokumenter du har skannet, bilder du nettopp har tatt, eller ting du nettopp har lastet ned på skrivebordet.
for å holde skrivebordet nyttig for denne oppgaven og hindre den fra å bli for rotete, kan du prøve å bare lagre filer på skrivebordet så lenge du trenger dem. Når du er ferdig med et prosjekt eller en oppgave, flytter du de tilknyttede filene til en annen mappe, for eksempel Hoveddokumenter eller Bilder—mappen-eller dumper dem i en mappe på skrivebordet.med andre ord, behandle skrivebordet som om du bør behandle et fysisk skrivebord eller motplassere ting på det mens du bruker det, og fjern dem etterpå i stedet for å la dem hoper seg opp.

Sett Snarveier I Start-Menyen og Oppgavelinjen
Programmer legger ofte til snarveier på skrivebordet når du installerer Dem, noe som gjør at skrivebordet blir mer og mer rotete over tid.
prøv å plassere programsnarveier andre steder, for eksempel på oppgavelinjen eller I Start-menyen. For å feste en programgenvei til oppgavelinjen, høyreklikk den og velg » Pin Til Oppgavelinjen.»Det vil alltid vises som et ikon på oppgavelinjen, og du kan dra ikonet til venstre eller høyre for å plassere det.
for å få mer plass til ikoner på oppgavelinjen, kan du fjerne noen ting for å frigjøre plass. For eksempel, for å skjule Cortana søkeboksen På Windows 10, høyreklikk oppgavelinjen og velg Cortana> Skjult. Du kan også klikke Cortana > Vis Cortana-Ikon, som vil gjøre Cortana til et standard oppgavelinjeikon i stedet for en stor søkeboks.

du kan også plassere snarveier I Start-menyen. For å gjøre dette, høyreklikk en snarvei og velg » Pin Til Start.»På Windows 10 vil den vises som en flis på høyre side Av Start-menyen. På Windows 7 vises den som en snarvei på venstre side av start-menyen.
du kan også feste apper rett fra Start—menyen-enten høyreklikker du på en snarvei i alle apper-listen I Start-menyen og velger «Fest Til Start», eller dra ikonet til festede apper-området.
På Windows 10 kan du dra og slippe festede programgenveier I Start-menyen for å organisere dem i grupper, og klikk på toppteksten øverst i gruppen for å gi den et navn. Du kan for eksempel opprette en» Arbeidsgruppe «med snarveier til programmer du bruker for arbeid eller en» Spill » – gruppe som inneholder snarveier for spillene dine.
Også, hvis Du bruker Windows 10, kan du løsne alle de festede appene Microsoft legger der for Å gjøre Start-menyen din egen. Føl deg fri til å løsne noen snarveier du ikke bruker.

RELATERT: 10 Måter Å Tilpasse Windows 10 Start-Menyen
etter at du har flyttet alle snarveiene du vil ha på oppgavelinjen og Start-menyen, kan du slette dem fra skrivebordet som om du vil slette en fil-eller flytte dem til en mappe.
hvis du ved et uhell sletter en snarvei og vil ha den tilbake på skrivebordet, åpner Du Start-menyen og finner snarveien i listen over alle installerte programmer. Dra og slipp snarveien til skrivebordet.
Installer Gjerder
hvis Du liker å lagre filer og programgenveier på skrivebordet ditt, gi Stardock ‘ S Fences et skudd. Dette verktøyet skaper rektangler («gjerder») på skrivebordet. Du kan lage så mange gjerder som du vil, navngi dem og tilordne forskjellige farger til dem. Flytt filer, mapper og snarveier inn og ut av disse gjerdene med dra og slipp. Du kan også endre størrelsen på dem. Hvis du gjør et gjerde for lite for alt du har plassert i det, vil gjerdet få en rullefelt du kan bruke til å bla gjennom innholdet. Du kan til og med «rulle opp» et gjerde for midlertidig å skjule alt innholdet.
Gjerder legger sårt tiltrengte organisasjonsfunksjoner Til windows-skrivebordet. Du kan til og med konfigurere regler I Gjerder for å automatisk plassere filer i passende gjerder når du legger dem på skrivebordet ditt. Du kan for eksempel opprette en regel som automatisk setter bildefiler i Et Bilde gjerde. Dette fungerer på samme måte Som Stabler-funksjonen Apple legger til macOS Mojave.Gjerder koster $10, men det er en 30-dagers gratis prøveversjon du kan spille med. Hvis Du finner Gjerder nyttig etter de 30 dagene, er det vel verdt kjøpet.

Gjerder legger også til to andre fine små funksjoner. Først kan du dobbeltklikke på et åpent rom på skrivebordet for å skjule alle gjerder og ikonene de inneholder. Et raskt dobbeltklikk bringer dem alle tilbake, så det er en god balanse mellom å ha et rent skrivebord og en med alle ikonene du elsker å ha der.Den andre kule tingen er at gjerder alltid husker sin posisjon på skrivebordet ditt. Hvis du noen gang har spilt et spill (eller logget på PCEN eksternt) og hadde oppløsningen på skjermen endret på deg, vet du det kan rote med ikonene på skrivebordet ditt. Med ikonene dine i gjerder trenger du ikke å bekymre deg for det. De blir der du legger dem.RELATED: Slik Får du macOS Mojave-Stil Desktop Stacks På Windows
Noen mennesker godkjenner ikke lagring av filer på skrivebordet i det hele tatt, men det er ingen skam å bruke skrivebordet hvis det er det som fungerer for deg. Det er det det er for, tross alt. Bare sørg for å holde skrivebordet litt organisert, eller du har problemer med å finne alt du trenger.Chris Hoffman Er Sjefredaktør For How-To Geek. Han har skrevet om teknologi i over et tiår og var En PCWorld-spaltist i to år. Chris har skrevet For New York Times, blitt intervjuet som teknologiekspert på tv-stasjoner som Miami ‘ S NBC 6, og hadde sitt arbeid dekket av nyheter som BBC. Siden 2011 Har Chris skrevet over 2000 artikler som har blitt lest nesten en milliard ganger – – – og det er bare her På How-To Geek.Les Hele Bio »