♦
Flere av dere har bedt meg om instruksjoner om hvordan du setter Opp Microsoft Word «styles» for skriptskriving. En stil er rett og slett en lagret bunt av formateringsinstruksjoner. Hvis du er kjent med screenwriting programvare som Final Draft du vet at det de i utgangspunktet gjør er å gjøre det enklere å skrive skript ved automatisk formatering script elementer, fonter, avsnitt, etc. Hvis du følger instruksjonene nedenfor, vil Du gjøre Microsoft Word til et enkelt, men effektivt screenwriting-program. Som jeg nevnte i et tidligere innlegg, har Jeg brukt Word with styles til å skrive hundrevis av skript og faktisk finne det enklere enn den øverste screenwriting-programvaren.
Jeg bruker Word 2007. Jeg tror Word 2010 fungerer på samme måte. Jeg kan ikke huske Om Word 2003 gjør det, men i noen av disse versjonene bør du kunne tilpasse det jeg viser deg her.
Først av alt antar jeg at du vet grunnleggende Om Word. Hvis ikke, bli kjent med det og les deretter dette innlegget. Når det er sagt, er instruksjonene mine veldig presise, så du bør ikke ha noen problemer med å følge dem (berømte siste ord).
La oss komme i gang…
Åpne et nytt tomt dokument i Word. Lagre DET som SKRIPTMAL. Dette er dokumentet du vil bruke når du vil skrive et nytt skript. Formateringen du oppretter i dette dokumentet, vises ikke i Andre Word-dokumenter.
Starter med dette tomme dokumentet, er det første du må gjøre å slå på» Print Layout » – visning. Bare klikk på ikonet til venstre nederst til høyre På Word-skjermen. Eller klikk på » Vis «på menylinjen, og klikk deretter på» Print Layout » – ikonet til venstre. Du skal nå se hva som ser ut som en tom hvit side på en grå bakgrunn.
vi kommer også til å trenge linjalen, så hvis du ikke ser en linjal over siden din, klikk på «Vis» og legg deretter en hake i boksen merket «Linjal».
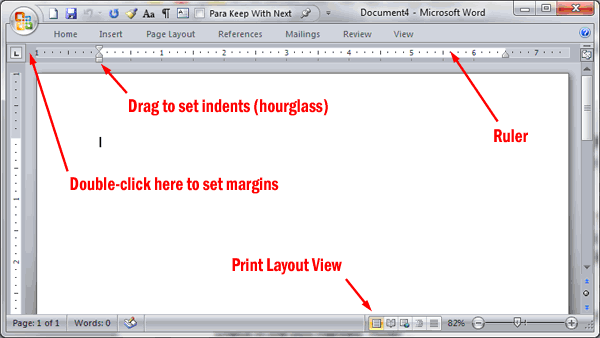
nå må du sette opp margene dine. Den enkleste måten å gjøre dette på er å dobbeltklikke i det tomme gråområdet til venstre for linjalen. Dette vil få opp dialogboksen» Sideoppsett «og bør være på» Marginer » – fanen. Sett margene Til Topp: 1″, Bunn: 1″, Venstre: 1.5″ og Høyre: 1″. (Hvis du foretrekker forskjellige marginer, gå videre og skriv dem inn her.)
skriv inn følgende i ditt tomme dokument akkurat som du ser det her:
Slug
Handling
Tegn
Parentetisk
Dialog
Overgang
Dette er de grunnleggende skriptelementene. (Merk at grunnen til at jeg bruker ordet «handling» i stedet for «beskrivelse»er fordi vi skal sette opp hurtigtaster ved hjelp av de første bokstavene i disse ordene, og» beskrivelse «og» dialog » begge starter med samme bokstav.)
nå markere hele dokumentet (Ctrl + A) og formatere Det Courier New 12 pt. Det skal nå se slik ut:
Slug
Handling
Tegn
Parentes
Dialog
Overgang
Neste vil du sette opp innrykkene slik at de samsvarer med normal skriptformatering.
La Slug og Handling alene som de er normalt venstrejustert. Klikk hvor som helst på word-Tegnet slik at innsettingslinjen er i word. På venstre side av linjalen ser du det som ser ut som et lite timeglass(se bildet over). Med markøren klikker du på og holder på firkanten under timeglasset og drar den til høyre til 2½ » – merket. Ordet Karakter skal nå være to og en halv inches fra venstre.
Følg den samme nøyaktige prosedyren, og begynn med å klikke på ordet, For Parentes, bortsett fra at du drar timeglasset til 2″ denne gangen. Gjør nå det samme igjen For Dialog, men dra timeglasset til 1½». Du bør nå se Parentes Og Dialog i deres riktige skriptposisjoner.
Til slutt klikker du på ordet Overgang. Nå på den øvre menylinjen klikker du på» Hjem «og klikker igjen på ikonet» Juster Tekst Til Høyre».
siden din skal nå se slik ut:
Slug
Handling
Tegn
Parentetisk
Dialog
Overgang
Når du tar hensyn til 1½» venstre margin, når du skriver ut skriptet ditt, bør det være 2½ «fra venstre side av siden til dialogboksen, 3″ til parentetisk og 3½ » til tegnnavnet.
neste skal du formatere avsnittsavstanden til hver av disse, pluss Slug, Tegn og overgangsfonter.
Høyreklikk på ordet Slug for å åpne hurtigmenyen. Klikk nå på » Font…», legg deretter en sjekk i boksen» Alle caps». Klikk OK for å godta endringen.
høyreklikk Nå På Slug igjen, men denne gangen klikker du på » Avsnitt…»På «Innrykk og avstand» – fanen, i «Avstand» – delen, endrer du» Etter: «- boksen til 12 poeng, og endrer «Linjeavstand:» Fra Enkelt Til Nøyaktig 12pt. Før DU klikker OK, klikk på fanen» Linje og Sideskift «og velg» Hold med neste». Klikk DERETTER OK. (Merk: omtrent halvparten av skriptene du leser har to mellomrom før slug linjer, og halvparten har bare en. Hvis du vil ha en, la den være som den er. Hvis du vil ha to, så på» Innrykk og avstand «- fanen, i» Avstand » – delen, sett «Før» til 12 poeng.)
høyreklikk Nå På Handling og klikk deretter På » Avsnitt…»På «Innrykk og avstand» – fanen, under «Avstand», endrer du «Etter:» – boksen til 12 poeng, og endrer «Linjeavstand:» Fra Enkelt Til Nøyaktig 12pt. Klikk DERETTER OK.
neste, høyreklikk på ordet Karakter og klikk på » Font…»Sett en sjekk i boksen» Alle caps » og klikk OK.
høyreklikk Nå På Tegn igjen og klikk på » Avsnitt…»På fanen «Innrykk og avstand», under «Avstand», endre «Linjeavstand:» Fra Enkelt Til Nøyaktig 12pt. På fanen» Linje og Sideskift «velger du»Hold med neste». Klikk DERETTER OK.
høyreklikk nå På Parentes og klikk deretter På » Avsnitt…»På fanen «Innrykk og avstand», under «Innrykk», sett Høyre innrykk til 2,25″, og endre » Linjeavstand:»Fra Enkelt Til Nøyaktig 12pt . På fanen» Linje og Sideskift «velger du» Hold med neste» og «Hold linjer sammen». Klikk DERETTER OK.
høyreklikk Nå På Dialog Og klikk på » Avsnitt…»På «Innrykk og avstand» – fanen, under» Innrykk», sett Riktig innrykk til 1,25″, og under «Avstand», endre «Etter:» – boksen til 12 poeng og endre «Linjeavstand:» Fra Enkelt Til Nøyaktig 12pt. Deretter velger du kategorien» Linje og Sideskift «og velger» Hold linjer sammen». Klikk DERETTER OK.
neste, høyreklikk på Ordet Overgang og klikk på » Font…»Sett en sjekk i boksen» Alle caps » og klikk OK.
høyreklikk Nå På Overgang igjen og klikk på » Avsnitt…»På «Innrykk og avstand» – fanen, under «Avstand», endrer du «Etter:» – boksen til 12 poeng, og endrer «Linjeavstand:» Fra Enkelt Til Nøyaktig 12pt. Klikk DERETTER OK.
siden din skal nå se slik ut:
SLUG
Handling
TEGN
Parentes
Dialog
OVERGANG
margene og formateringen er nå klar.
nå vil du slå formatert script elementer I Stiler, slik at du aldri trenger å skrive inn noen av formateringen igjen.
her er hvordan du gjør det…
Høyreklikk På Slug, og nederst på hurtigmenyen klikker du På » Lagre Valg som En Ny Hurtigstil…»I» Navn » – boksen skriver DU SLUG. Deretter klikker du på » Endre… Dialogboksen «Opprett Ny Stil Fra Formatering» åpnes. Nederst til venstre klikker du på «Format». Deretter klikker du på «Snarvei». Museinnsettingspunktet ditt skal allerede blinke i boksen «Trykk på ny hurtigtast»; hvis ikke, klikk i denne boksen. Hold nede» Alt «- tasten og trykk På » S » – tasten. Du bør se «Alt + S» i boksen nå. Neste klikk på» Tilordne » – knappen nederst til venstre (hvis du ikke klikker «Tilordne» og bare klikker på «Lukk», lagrer du ikke hurtigtasten, SÅ VÆR SIKKER på Å KLIKKE på DEN!!!). Etter at du har klikket på «Tilordne» – tasten, klikker du på «Lukk» – knappen. Klikk DERETTER PÅ OK-knappen.
Du er ferdig med å sette opp hurtigtasten for Slug-stilen din. Gjenta instruksjonene ovenfor for de gjenværende elementene ved hjelp av følgende navn og hurtigtaster:
HANDLING: Alt + a
TEGN: Alt + C
PARENTES: ALT + P
DIALOG: ALT + d
OVERGANG: Alt + T
du kan faktisk bruke hva navn og hurtigtastkombinasjoner du ønsker. Hvis noen brev synes lettere å huske gå videre og bruke den. Hvis du allerede har tilordnet hurtigtaster til andre funksjoner, kan du også ha en konflikt og bli tvunget til å velge en annen tastekombinasjon.
Nå som du har alle stilene og hurtigtastene satt opp, må du gå tilbake til hver av stilene for å sette opp en sist, men definitivt ikke minst verdifull funksjon. Stiler også tillate Word å formatere automatisk…
…avsnittet etter Slug-stilen Til Handlingsstilen,
…avsnittet etter Tegnstilen til Dialogstilen,
…avsnittet etter Parentestilen til Dialogstilen,
…avsnittet etter Dialogmal til En Annen Tegnmal, og
…avsnittet etter Overgangsstilen til Slug-stilen.
Hvis «Hjem» – menyen ikke allerede vises øverst på skjermen, dobbeltklikker du ordet » Hjem «øverst til venstre på skjermen (dette vil» pin » det åpne). Klikk på ordet Slug. DU bør se en oransje uthevingsboks vises rundt SLUG-stilen i Stiler-delen Av hjem-menyen øverst på skjermen. Høyreklikk hvor som helst i den oransje boksen, og klikk deretter På «Endre… Dette åpner Dialogboksen «Endre Stil».
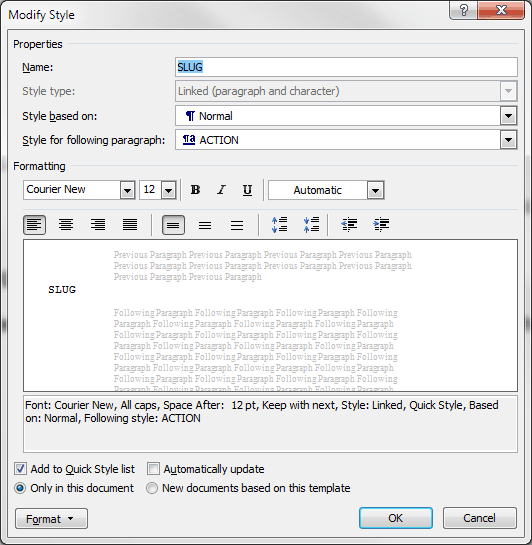
under «Egenskaper» delen vil du se en smal boks med tittelen «Stil for følgende avsnitt». Klikk på den lille pil ned på høyre side av boksen, og klikk DERETTER PÅ HANDLING. Du bør nå se ordet HANDLING i den smale boksen. Klikk PÅ OK nederst til høyre. Fra nå av, når du treffer ENTER-tasten etter en slug linje vil du automatisk bli formatert For Handling(dvs. beskrivelse).
følg nå de samme instruksjonene for de gjenværende elementene som følger:
for Tegnelementet sett» Stil for følgende avsnitt » Til Dialog.
for Det Parentes elementet sett» Stil for følgende avsnitt » Til Dialog.
For Dialogelementet sett «Stil for følgende avsnitt» Til Tegn.
For Overgangen element satt «Stil for følgende avsnitt» Til Slug.
Du trenger ikke å gjøre Noe med Handlingselementet fordi det allerede er konfigurert til å formatere neste avsnitt som Mer Handling (og hvis det av en eller annen merkelig grunn ikke er det, kan du alltid fikse det senere).
den siste tingen du må legge til for å gjøre skriptformateringen fullført, er sidetall. Hvis du ikke allerede vet hvordan du legger til dem, klikker du bare På » Sett inn «i den øvre menylinjen og klikker deretter på» Sidetall «i»Header & Footer » – delen. Klikk På «Øverst På Siden», og i fly-out klikk På «Vanlig Nummer 3″. Dette vil sette inn automatiske sidetall øverst til høyre på hver side. Fremhev nummeret(det skal bli blått i stedet for grått). Høyreklikk deretter på den og velg Courier New 12 pt i hurtigmenyen. Til slutt legger du markøren til høyre for nummeret og legger til en periode. Dobbeltklikk nå på» Header » – fanen til venstre for den stiplede blå linjen, og du er ferdig.
det siste du må gjøre er å lagre dette dokumentet. Slett deretter teksten i dokumentet og lagre den på nytt. Dette vil gi deg et tomt skriptmal doc. Grunnen til at du lagret det to ganger, er slik at hvis noe merkelig skjer, og du mister formatering etter at du har slettet teksten, har du fortsatt En Word-sikkerhetskopifil, slik at du ikke har mistet alt. Hvis Word ikke er konfigurert til å opprette sikkerhetskopifiler automatisk (.wbk) HVER gang du lagrer SÅ GJØR DET NÅ! Og mens du er i gang får Carbonite slik at du ikke rive håret ut når datamaskinen krasjer og du mister arbeidet. Det har skjedd med meg og DET GJØR VONDT!!
Du er nå satt opp for skriptskriving!
noen notater om bruk:
for å begynne å skrive et skript, trykk bare alt + S og skriv inn slug-linjen. Trykk DERETTER ENTER, og du vil automatisk være i Et Handlingsavsnitt. Skriv inn beskrivelsen din. Når DU trykker ENTER igjen vil du automatisk være i en Annen Handling avsnitt. Når du er klar til å skrive et tegnnavn, trykk ENTER igjen. Du vil Fortsatt Være I Aksjon. Så bare trykk Alt + C og skriv inn navnet. Så når du trykker ENTER vil du automatisk være I Dialog stil. Hvis du vil legge til en parentes, bare trykk Alt + P og skriv inn parentesen din. Det vil word wrap automatisk. Når du neste trykk ENTER vil det ta Deg Til Dialog stil, som også vil word wrap automatisk med riktig dialog bredde. Trykk ENTER igjen, og du vil bli satt til å legge til et annet tegnnavn. Når du er klar for mer handling, trykk BARE ENTER OG Deretter Alt+A. når du trenger en overgang, trykk BARE ENTER Og Alt + T. når du er klar FOR en ny slug, trykk BARE ENTER Og Alt+S.
Det er alt som skal til.
Uansett hvor du er i skriptet ditt, hvis du vil endre formatering, trenger du bare å sette markøren i området du vil endre og trykke hurtigtastkombinasjonen av stilen du vil endre den til.
Du kan legge merke til at NÅR DU trykker ENTER i et forsøk på å legge til en andre parentes i en tale, bringer den deg ned to mellomrom i stedet for en. Den enkleste måten å legge til flere parenteser i en tale er som følger: i Stedet for Å trykke ENTER på slutten av dialogboksen, bruk SHIFT + ENTER. Dette tar deg til en ny linje i samme formatering. Trykk Deretter Ctrl + Tab. Skriv nå din andre parentese. Trykk DERETTER SHIFT + ENTER igjen og fortsett dialogen. Gjenta etter behov for flere parenteser. Hvis dine ekstra parentheticals krever mer enn en linje, bruk samme metode.
Nå tenker du kanskje, » Hva med FLERE OG FORTSATTE? Det er to typer: de for fortsatte scener og de for fortsatt dialog. Jeg bruker ingen av dem. Skript leser renere uten dem. Alle med en halv hjerne (som, som jeg har nevnt, er en halv hjerne mer enn jeg har) trenger ikke å bli fortalt at det han leser er en fortsettelse av det han nettopp leste ett sekund før han snudde siden. Det samme med dialog. Fred er Fred selv om det har vært en linje med beskrivelse mellom hans taler. Den eneste verdien til flere og fortsatte er når taler er brutt over to sider. Det er sikkert fint å ha programvaren automatisk bryte dialogen og legge til tegnets navn. Men jeg har levd uten dette for hundrevis av skript og vil gjette du kan ogsa. Det verste du har er noen tomrom nederst på en side. Men hvis det ser veldig ekkel alt du trenger å gjøre er å legge i din EGEN MER OG FORTSATTE. Dette vil se ut som helvete hvis du reviderer skriptet ditt og det faller midt på en side, så vær sikker på ikke å gjøre dette før skriptet er endelig eller nær det. Men hvis du virkelig vil ha dette gjort automatisk og ikke har noe imot å betale en premie for Det, kjøp Final Draft. Det er et fantastisk program som jeg bruker for det meste av min manus skriving.
Ett ekstra element for proffene: Hvis du skriver produksjonsskript og vil gjøre det lettere å forstå produsentens kommentarer, kan du legge til nummerering i dialogboksen. Bare sett markøren i et tegnnavn, og klikk På Nummerering på «Hjem» – fanen, under Avsnittet. Dette vil sette et automatisk nummer før tegnet ditt navn. Deretter høyreklikker du på navnet og i Stilene fly-out klikk «Oppdater TEGN for å matche utvalg». Det vil nummerere hver tale fortløpende, slik at Du ikke trenger å fortelle produsenten, «Du vet at linjen på side 6, omtrent halvveis ned, Før Fred sier…»
det burde gjøre det. Denne posten er for lang allerede. Jeg har testet mine instruksjoner og de fungerer for meg. Men jeg kan ha oversett noe eller gjort en feil. Hvis ja, vennligst gi meg beskjed og jeg vil oppdatere innlegget.
Glad skriving!
Jeff