vil du lage vakre, uskarpe bakgrunner i iPhone-bildene dine? Uskarphet bakgrunnen i bildene dine kan virke vanskelig. Men i denne opplæringen vil du oppdage tre enkle teknikker for å lage profesjonelle bilder med bakgrunnsskarphet. Les videre for å lære å dimme bakgrunnen på iPhone kamera når du tar bilder. Og oppdag hvordan du redigerer bildene dine med realistiske uskarphetseffekter.

- Innholdsfortegnelse: Hvordan Å Dimme Bakgrunnen på iPhone
- Bruk Portrettmodus For Å Lage Vakkert Uskarpe Bakgrunner
- 1.1. Hva Er Portrettmodus?
- 1.2 Slik Slører Du Bilder på iPhone ved Hjelp Av Portrettmodus
- 1.3 Redigere Eller Fjerne Bakgrunnsskarphet I Portrettbilder
- Kom Nær Motivet For Å Dimme Bakgrunnen
- 2.1 Flytt Nærmere Motivet
- 2.2 Sett Fokuspunktet Manuelt
- 2.3 Komme Nærmere Vs. Portrettmodus
- Bruk AfterFocus App Å Dimme Bakgrunnen I Redigering
- 3.1 Velg En Valgmodus
- 3.2 Bruk Smartvalgsmodus til Å Angi Bakgrunn & Forgrunn
- 3.3 Bruk Manuell Modus for Å Gjøre Nøyaktige Valg
- 3.4 Tilpass Blur-Effekten
Innholdsfortegnelse: Hvordan Å Dimme Bakgrunnen på iPhone
Klikk en tittel linken nedenfor for å gå rett til den delen av opplæringen:
1. Bruk Portrettmodus For Å Lage Vakkert Uskarpe Bakgrunner
1.1 Hva Er Portrettmodus?1.2 Hvordan Å Dimme Bakgrunnen på iPhone Ved Hjelp Av Portrettmodus 1.3 Redigere Eller Fjerne Bakgrunnsskarphet I Portrettbilder
2. Kom Nær Motivet for Å Gjøre Bakgrunnen Uskarp
2.1 Flytt Nærmere Motivet
2.2 Sett Fokuspunktet Manuelt
2.3 Komme Nærmere kontra Portrettmodus
3. Bruk AfterFocus App Å Dimme Bakgrunnen I Redigering
3.1 Velg En Valgmodus
3.2 Bruk Smart Valgmodus For Å Angi Bakgrunn & Forgrunn
3.3 Bruk Manuell Modus For Å Gjøre Presise Valg
3.4 Tilpass Uskarphet
Bruk Portrettmodus For Å Lage Vakkert Uskarpe Bakgrunner
vil du ta profesjonelle portrettbilder der bakgrunnen ser ut av fokus?Portrettmodus i den innebygde iPhone-Kameraappen gir en enkel måte å uklare bakgrunnen på bildene dine.

1.1. Hva Er Portrettmodus?
Portrettmodus er en opptaksmodus i iphones innebygde Kameraapp. Den bruker dybdeeffektprogramvare for å lage myke, uklare bakgrunner mens motivet forblir i skarp fokus.


Som navnet antyder, Er Portrettmodus perfekt for å ta portretter av mennesker og kjæledyr. Men du kan også bruke den til å sløre bakgrunnen bak andre fag.


Portrettmodus er spesielt nyttig når bakgrunnen er stygg eller distraherende. Uskarphet bakgrunnen skaper et mer behagelig bilde og hjelper motivet skiller seg ut.

Portrettmodus er tilgjengelig på den nye iPhone 11, iPhone 11 Pro Og iPhone 11 Pro Max. Du finner den også på iPhone XS, iPhone Xs Max, iPhone XR, iPhone x, iPhone 8 Plus og iPhone 7 Plus.
Dessverre Er Ikke Portrettmodus tilgjengelig på iPhone 8, iPhone 7 eller eldre. Men de andre teknikkene som er dekket i denne artikkelen, viser deg hvordan du lager uskarpe bakgrunner med hvilken som helst iPhone.
hvis du vil lære hvordan du gjør bakgrunnen uskarp uten Portrettmodus, går du til del 2 nedenfor.
1.2 Slik Slører Du Bilder på iPhone ved Hjelp Av Portrettmodus
Med Portrettmodus er det enkelt å lage bilder med drømmende, uskarpe bakgrunner.

Åpne Kamera-appen på iPhone, og velg Portrettmodus nederst på skjermen.


motivet må være mellom to og åtte meter fra kameraet. Og det må være rikelig med lys (Portrettmodus fungerer ikke alltid i svake lysforhold).
Skriv bildet ditt, og vent på at Ordene Naturlig Lys (Eller Dybdeffekt på iPhone 7 Plus) vises i gult.
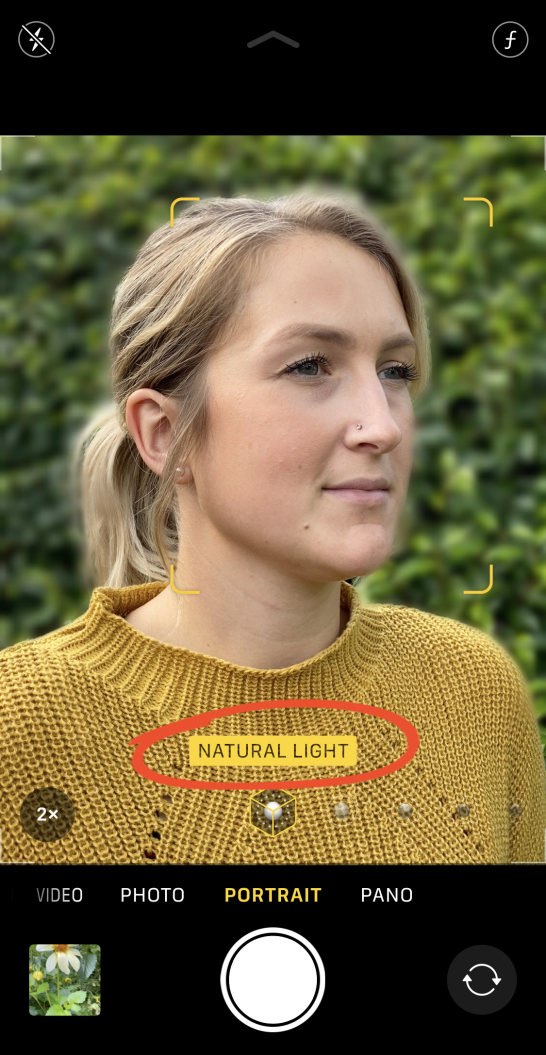
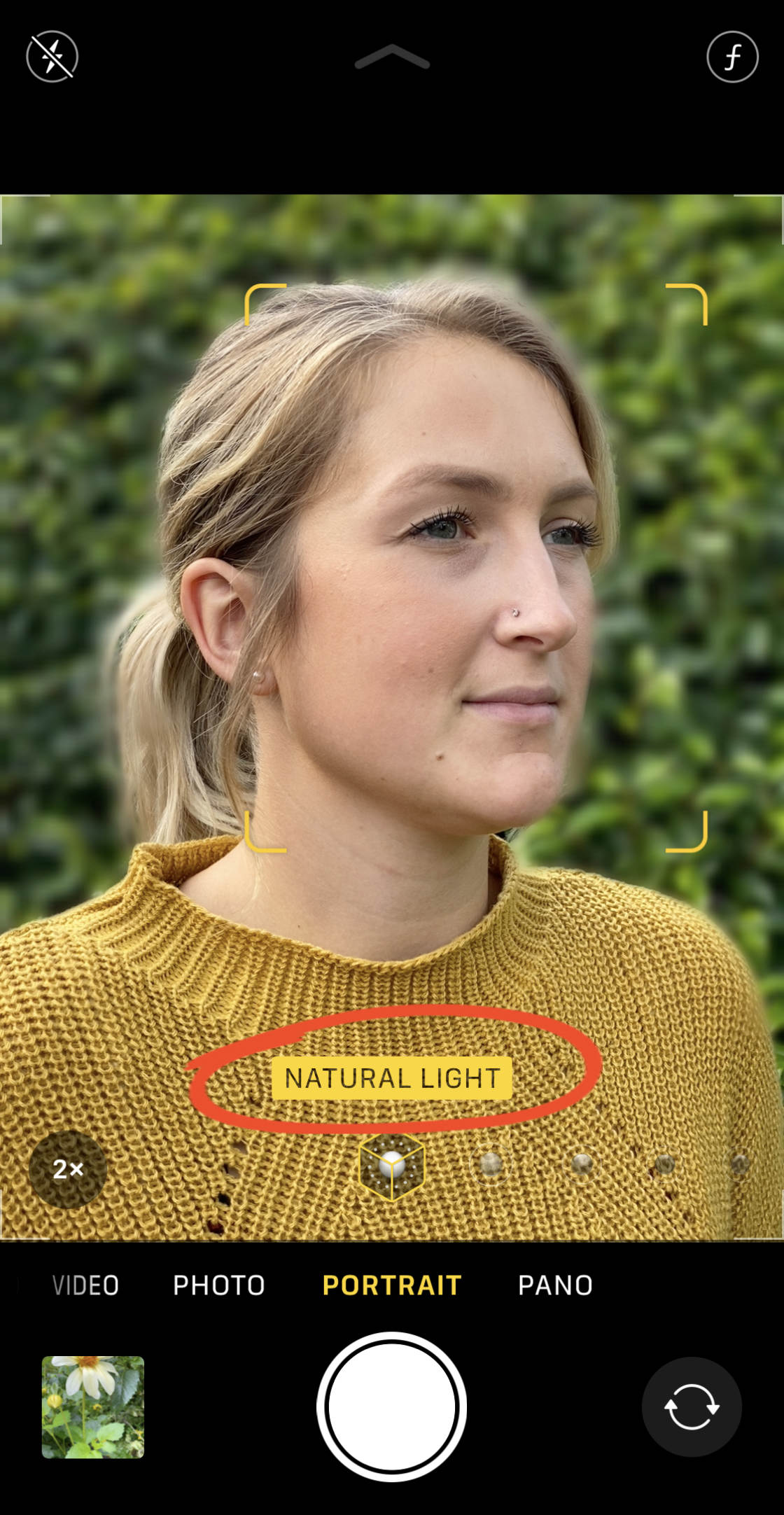
dette indikerer at dybde-effekten fungerer, og du er klar til å ta bildet.
Kontroller søkeren for å sikre at dybdeeffekt-funksjonen gir gode resultater. Motivet ditt skal vises skarpt, og bakgrunnen skal være sløret.
trykk nå bare på utløserknappen for å ta et vakkert portrettbilde.

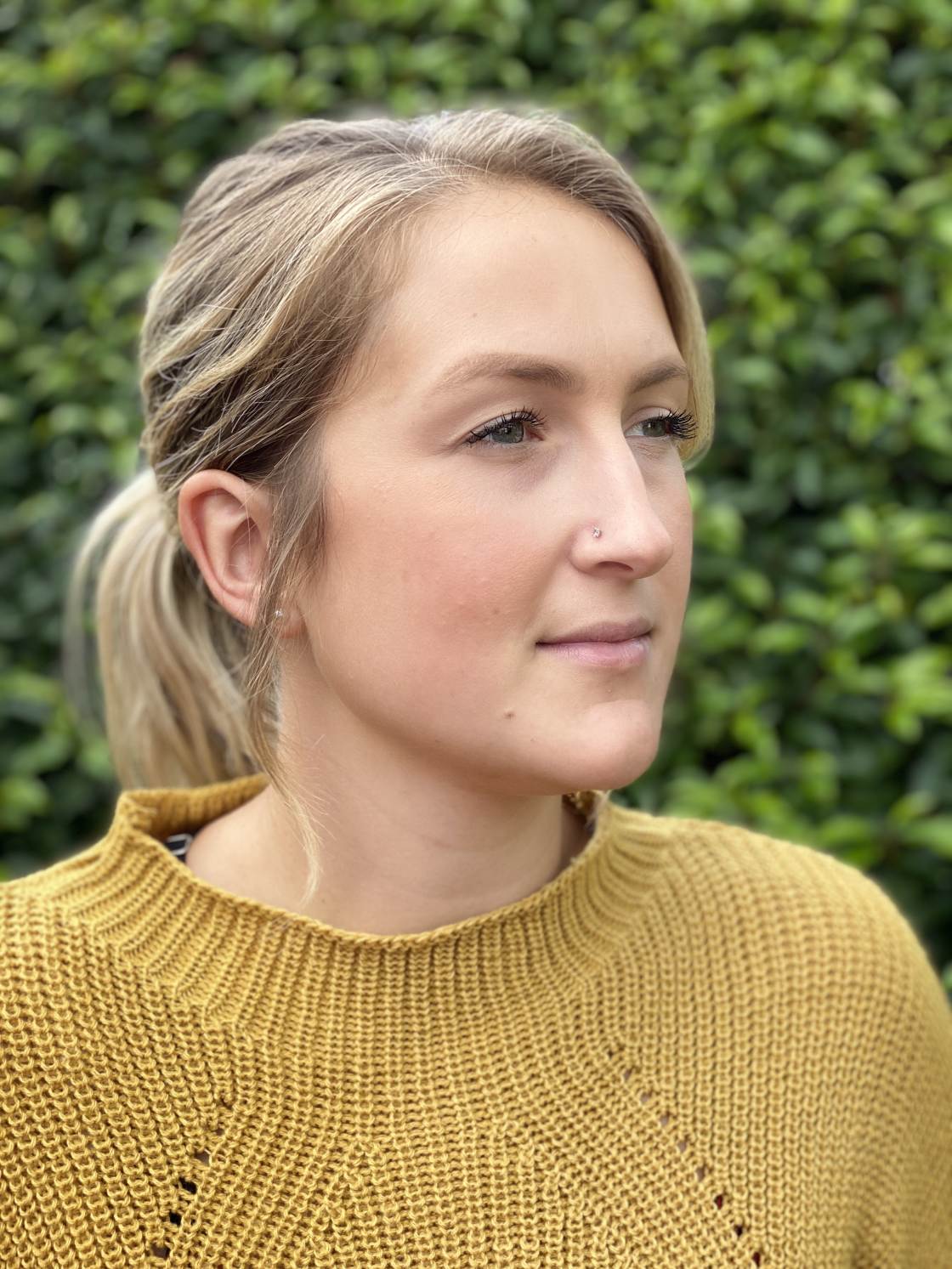
1.3 Redigere Eller Fjerne Bakgrunnsskarphet I Portrettbilder
Noen Ganger Portrettmodus bilder ikke slå ut akkurat som du ønsker.
kanskje du skulle ønske bakgrunnen var mer ute av fokus. Eller kanskje du vil ha bakgrunnen litt mindre sløret.

noen ganger bestemmer kameraet ikke riktig hvilke områder som er bakgrunn og hvilke som er forgrunn. Det kan for eksempel gjøre en del av forgrunnen uskarp eller la noe av bakgrunnen være i fokus.
Men det flotte Med Portrettmodus er at du kan gjøre endringer i bakgrunnen uskarphet etter at du har tatt bildet.
på iPhone 11, 11 Pro, 11 Pro Max, XS, Xs Max og XR kan du justere styrken på bakgrunnsskarpheten.
Start med å åpne portrettbildet i Bilder-appen, og trykk Deretter På Rediger.


Trykk på f/tall ikonet øverst til venstre.


dra Nå Glidebryteren Dybde (under bildet) venstre eller høyre for å øke eller redusere uskarphet styrke.
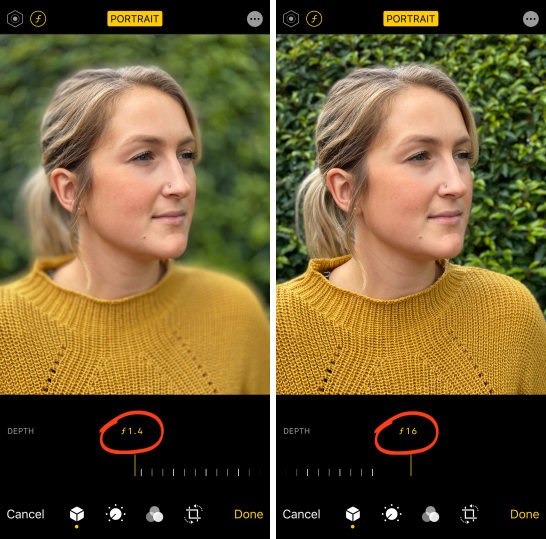
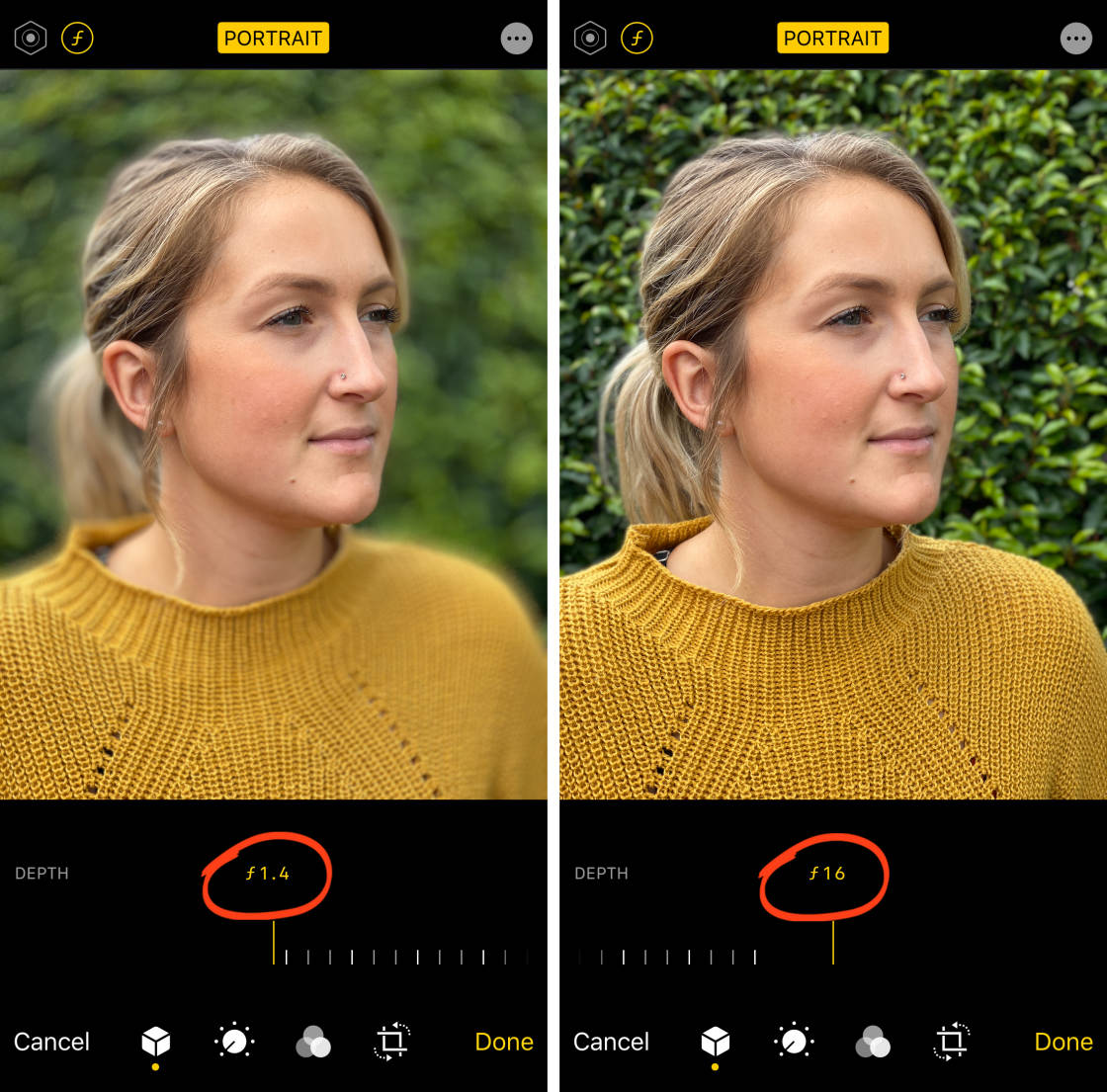
på eldre iPhones, har du ikke muligheten til å justere uskarphet styrke. Men du kan slå av dybde-effekten helt, gå tilbake bildet tilbake til originalen uten bakgrunnsskarphet.
hvis du vil fjerne uskarpheten, trykker du på det gule Portrettalternativet øverst på redigeringsskjermen. Du kan slå Den på igjen når som helst ved å trykke På Portrett igjen.
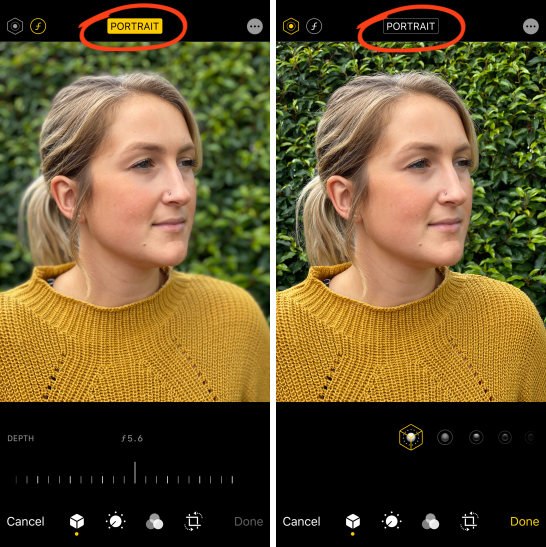
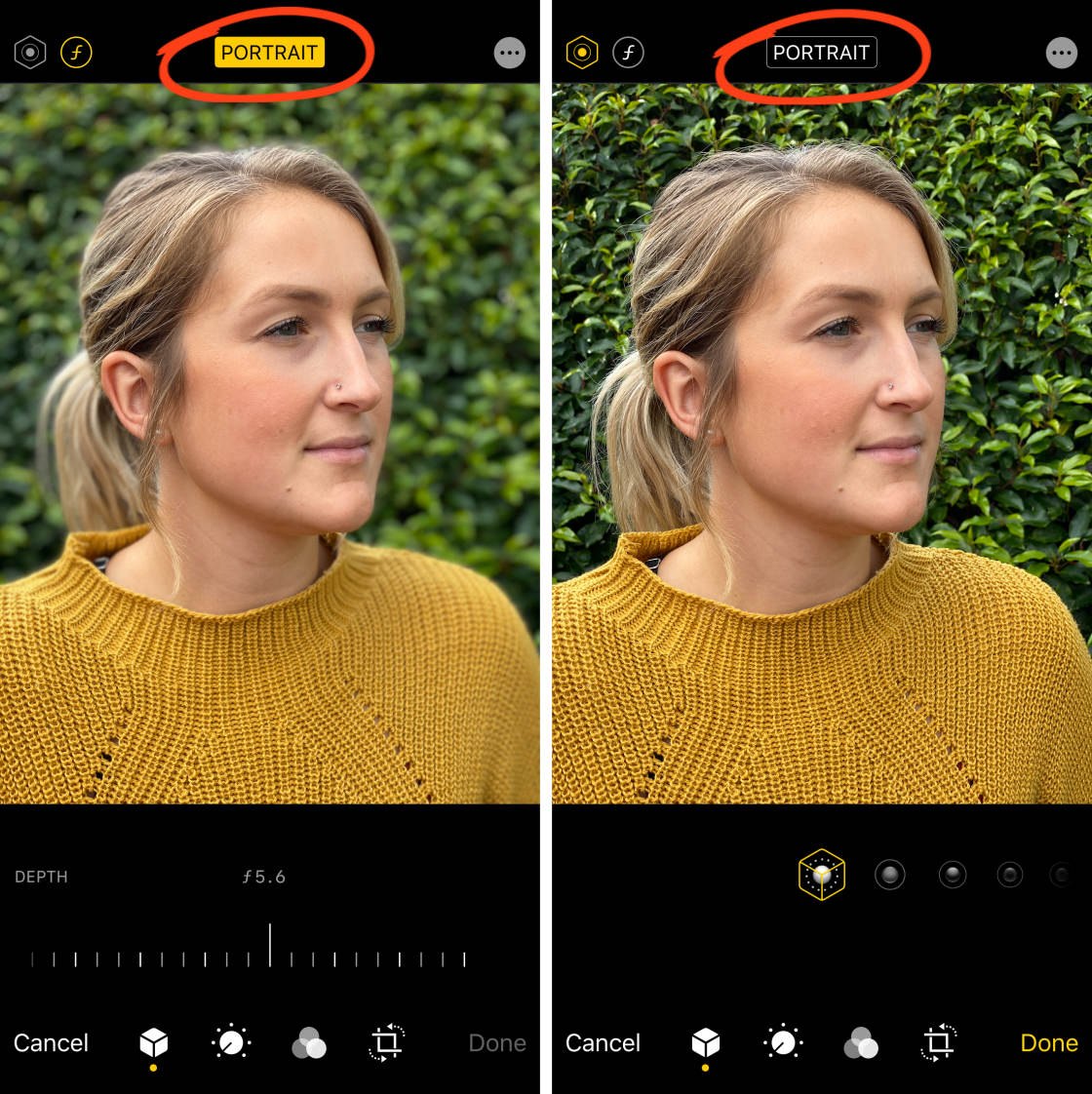
En annen interessant funksjon Innen Portrettmodus Er Portrettlyssetting (ikke tilgjengelig på iPhone 7 Plus). Portrettbelysning lar deg bruke studiobelysningseffekter på bildene dine.
hvis Du vil eksperimentere med Alternativene For Portrettlyssetting, trykker Du På Portrettlyssymbolet øverst til venstre på redigeringsskjermen. Deretter sveiper Du Over Ikonene For Portrettbelysning under bildet.

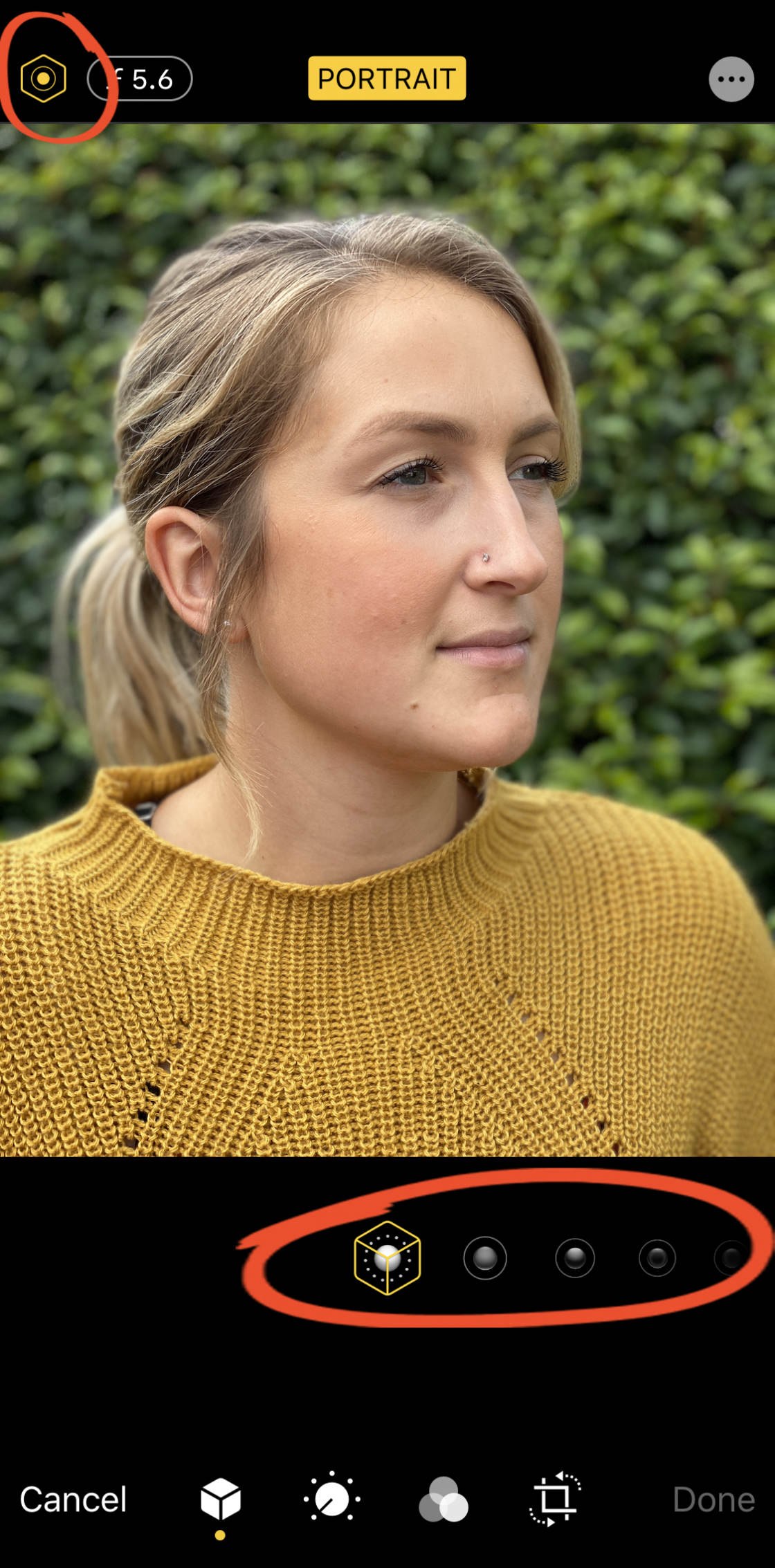
Naturlig Lys Er standard Portrettbelysningsinnstilling. Dette alternativet bruker ingen lyseffekter på bildet.
Studio Light lyser ansiktet på motivet. Contour Light skaper skygger for mer definerte ansiktstrekk.
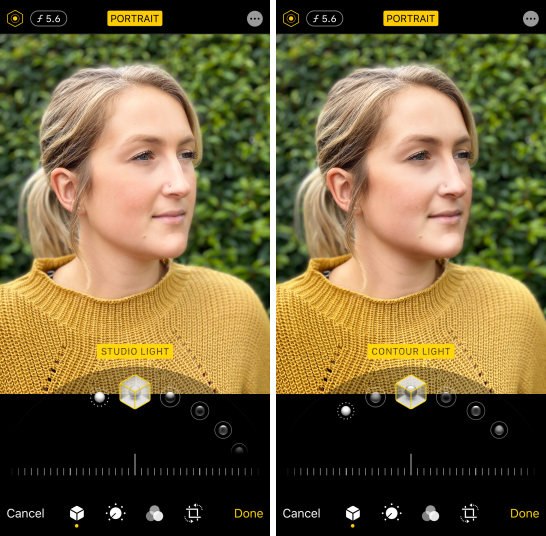
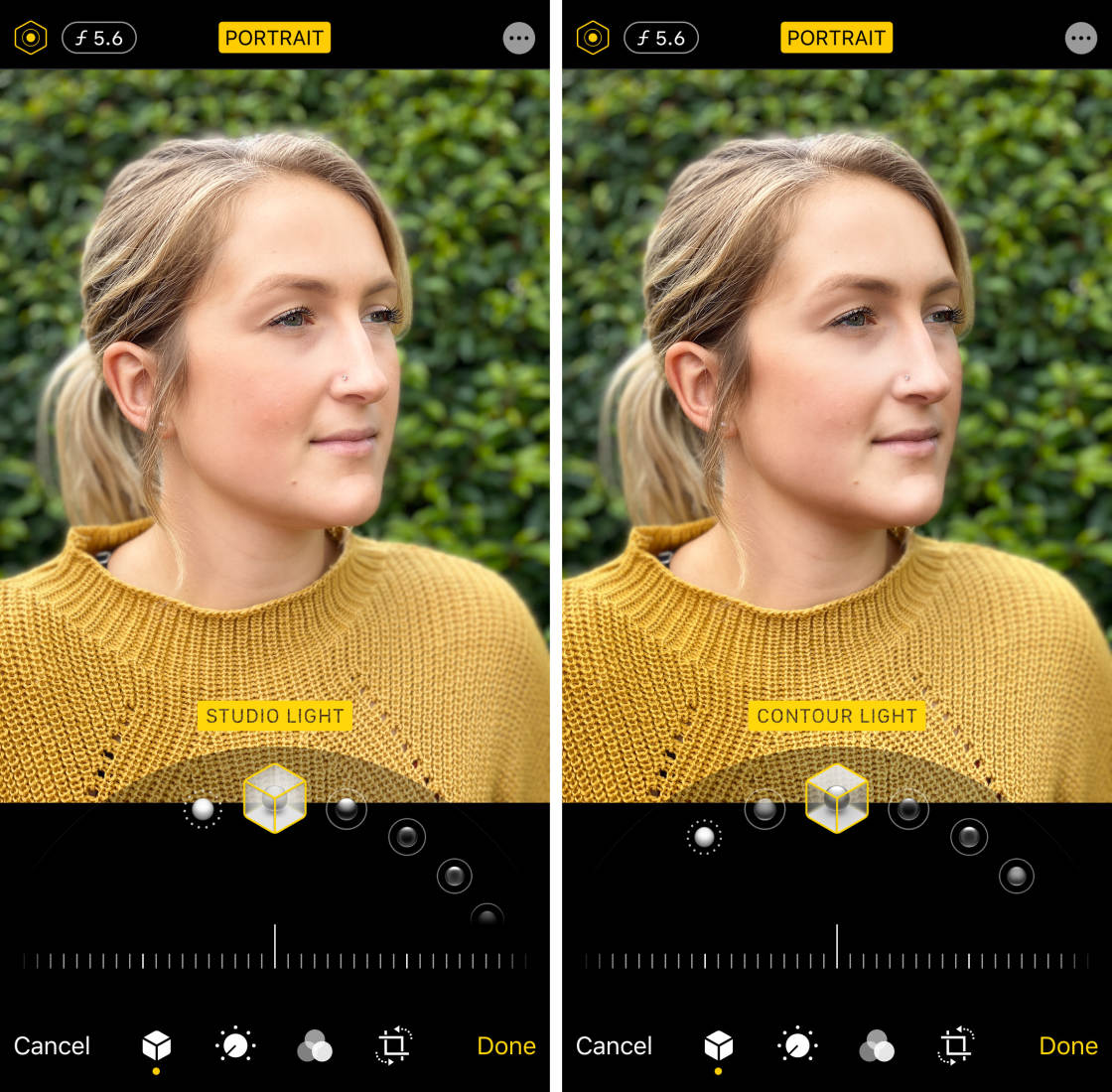
Stage Lys gjør bakgrunnen helt svart. Stage Light Mono er Som Scenelys, men det viser bildet ditt svart og hvitt. Og Høy Nøkkel Lys Mono skaper et svart-hvitt bilde med en hvit bakgrunn.
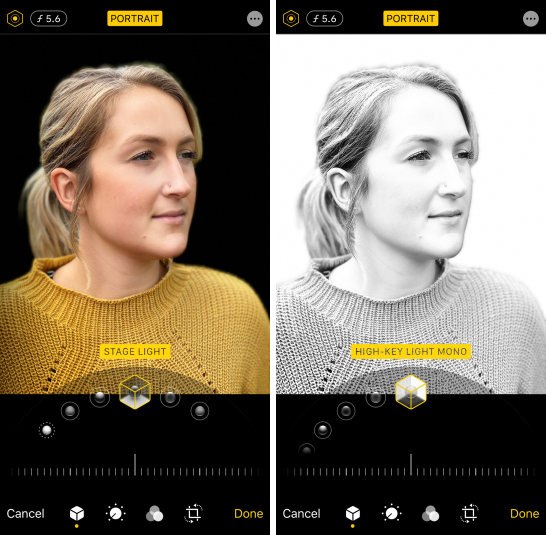
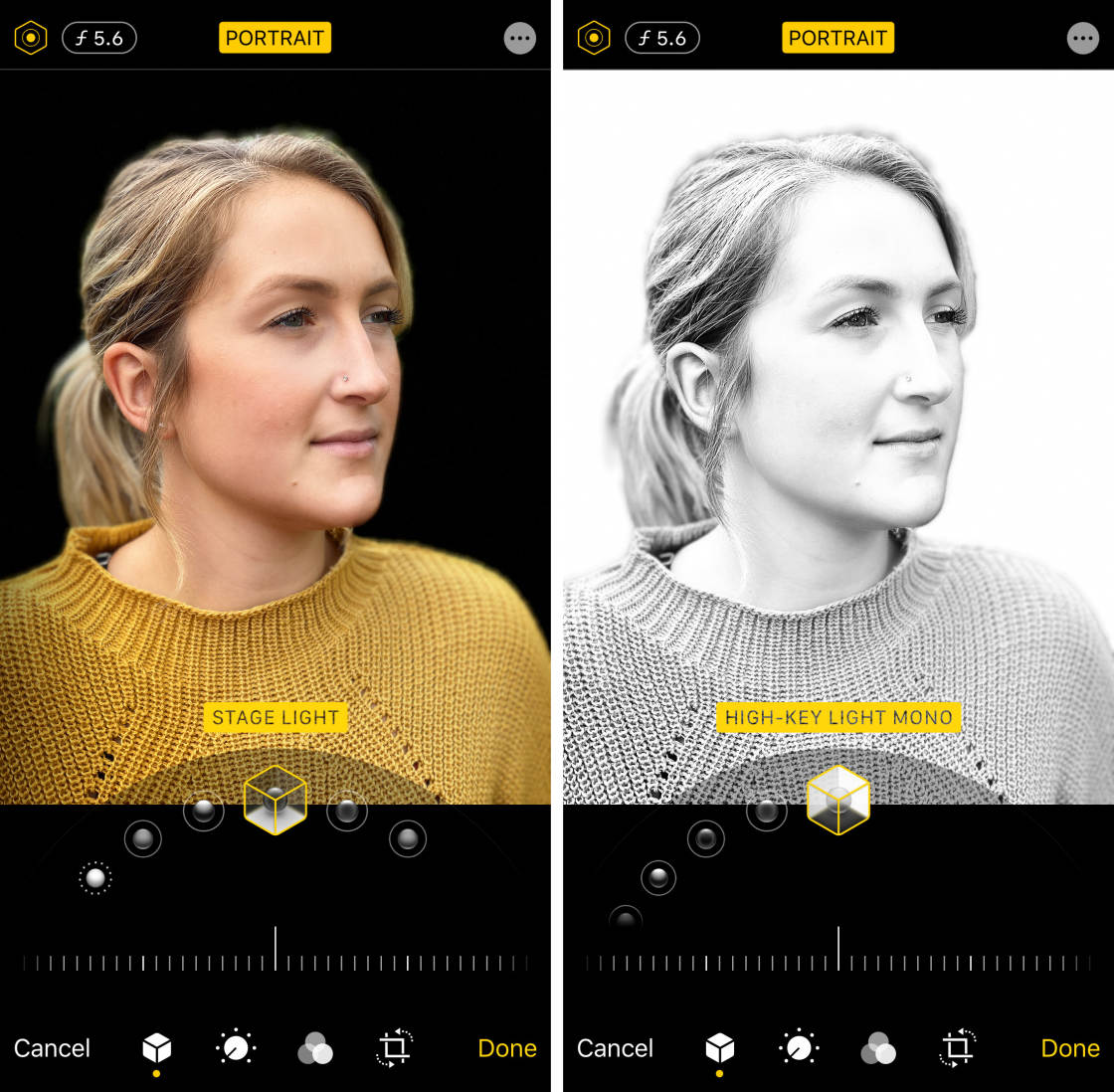
når Du har valgt Portrettbelysningseffekten du vil bruke, drar du glidebryteren for å justere styrken på effekten.


Kom Nær Motivet For Å Dimme Bakgrunnen
vil du vite hvordan du tar bilder med uskarp bakgrunn på iPhone uten Å bruke Stående modus?
Det er faktisk veldig enkelt! Og du kan gjøre det på alle iPhone-enda eldre modeller som ikke har Portrettmodus.
du trenger bare å komme nær motivet ditt.

2.1 Flytt Nærmere Motivet
Denne lite kjente teknikken er en garantert måte å skape fantastiske uskarpe bakgrunner i bildene dine.
jo nærmere du kommer motivet, jo uskarpere blir bakgrunnen.


for å teste ut denne teknikken med din egen iPhone, finne et emne som du ønsker å fotografere.
Pass på at motivet ikke er for nær bakgrunnen, ellers vil bakgrunnen ikke vises uskarpt. Jo lenger bakgrunnen er fra motivet, jo mer uskarpt vil det vises.


Start med å holde iPhone noen meter unna motivet. Nå sakte flytte telefonen nærmere motivet. Legg merke til hvordan bakgrunnen gradvis vises mer uskarpt jo nærmere du kommer.

hvis du kommer for nær motivet, vil kameraet ikke kunne fokusere i det hele tatt. Når dette skjer, vil motivet vises uskarpt. Du må være langt nok unna for å sikre at motivet ser skarpt og skarpt ut, men nær nok til å uklare bakgrunnen.


du må også sørge for at bakgrunnen har noen detaljer som kan bli uskarpt. Hvis du skyter mot en vanlig hvit vegg, vil det ikke være noen detaljer for kameraet å uskarpe.


2.2 Sett Fokuspunktet Manuelt
når du tar nærbilder, er dybdeskarpheten grunne. Dette betyr at bare en liten del av bildet fra forsiden til baksiden er i skarpt fokus, og resten av scenen vises uskarpt.


så det er viktig at du forteller kameraet hvilken del av scenen å fokusere på. Hvis du ikke gjør det, kan kameraet fokusere på feil del av scenen, og motivet blir uskarpt.
hvis du vil angi fokuspunktet for motivet, trykker du bare på det området på skjermen. En gul boks angir fokuspunktet.


Alternativt kan du låse fokus. Dette gjør at du kan ta flere bilder av motivet uten å måtte tilbakestille fokuspunktet hver gang. For å låse fokus trykker du på og holder nede i noen sekunder til Du ser Ae/AF-Lås.


hvis bakgrunnen ikke ser uskarpt etter å sette fokus på motivet, prøv å flytte nærmere. Pass på at du trykker på for å tilbakestille fokus hver gang du endrer avstanden mellom kameraet og motivet.
2.3 Komme Nærmere Vs. Portrettmodus
Komme nærmere motivet fungerer med alle kamera, inkludert alle modeller av iPhone.
Hvorfor? Fordi den grunne dybdeskarpheten opprettes optisk av linsen, i stedet for digitalt i programvare.

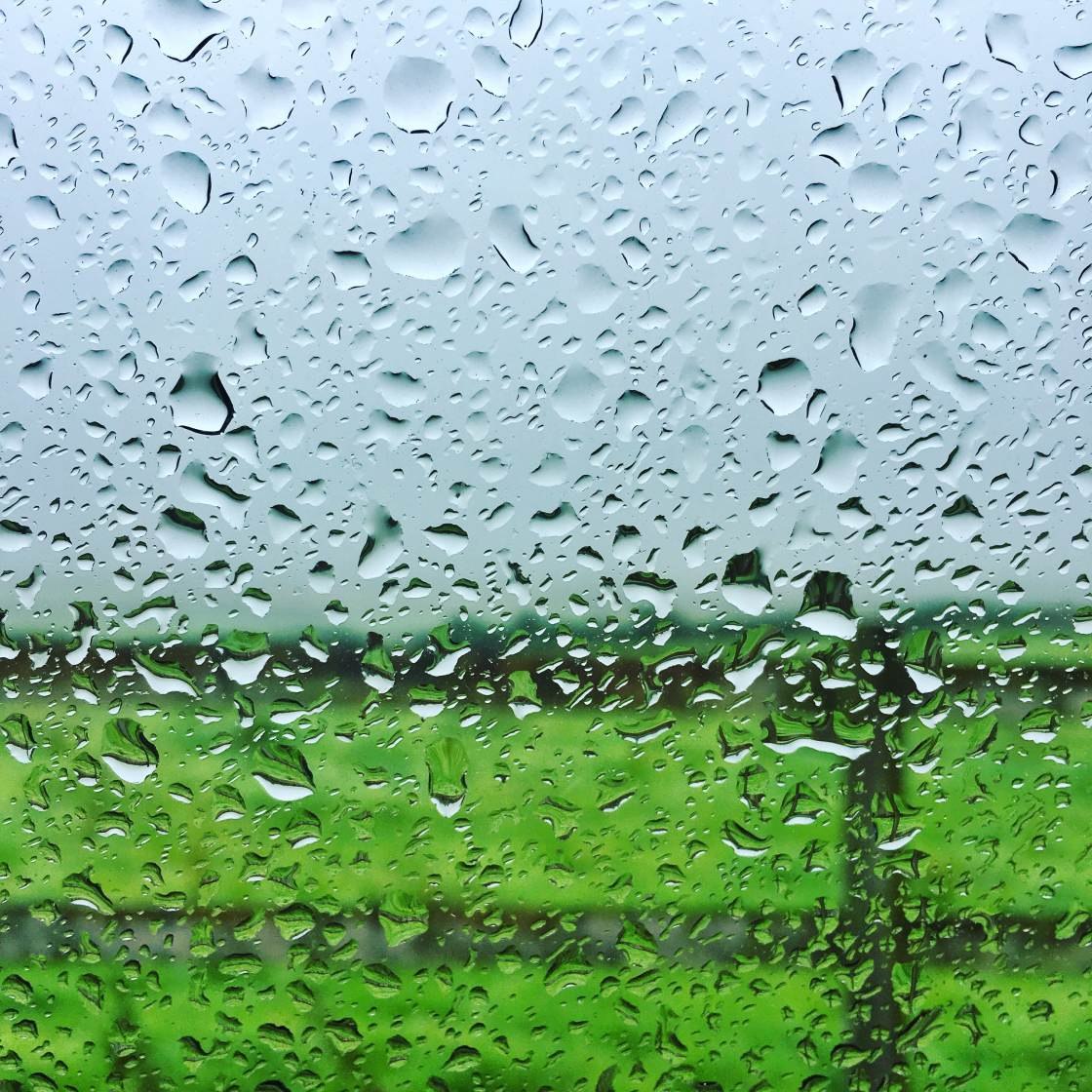
hvis iPhone har Portrettmodus, kan det være fristende å bruke Dette hver gang du vil ha en uskarp bakgrunn. Men i visse situasjoner ville det være bedre å bruke «komme nærmere» teknikken.den største fordelen med å komme nærmere motivet ditt er at du ikke stoler på programvare for å bestemme hva som skal være i fokus og hva som skal være uskarpt. Du får gode resultater hver gang, så lenge du er nær nok til motivet og du setter fokus riktig.

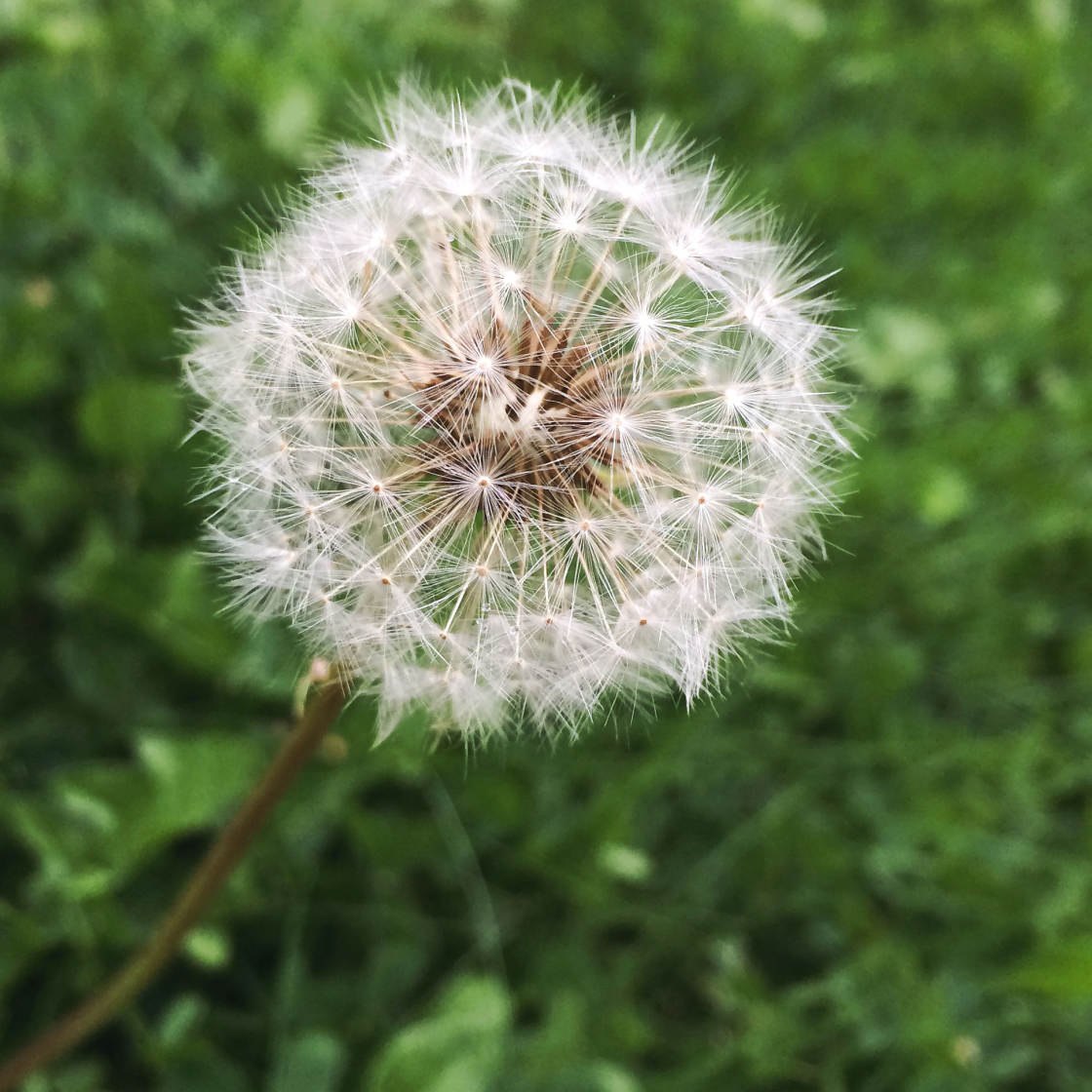
En annen fordel med å komme nærmere motivet er at du enkelt kan endre hvilken del av scenen er i fokus.
Så hvis du vil ha bakgrunnen i fokus og forgrunnen uskarpt, trykker du bare på bakgrunnsområdet.
eller prøv å trykke et sted i midten for å sette fokus på det punktet. På bildet nedenfor vises forgrunnen og bakgrunnen uskarpt, mens småsteinene i midten er i skarpt fokus.

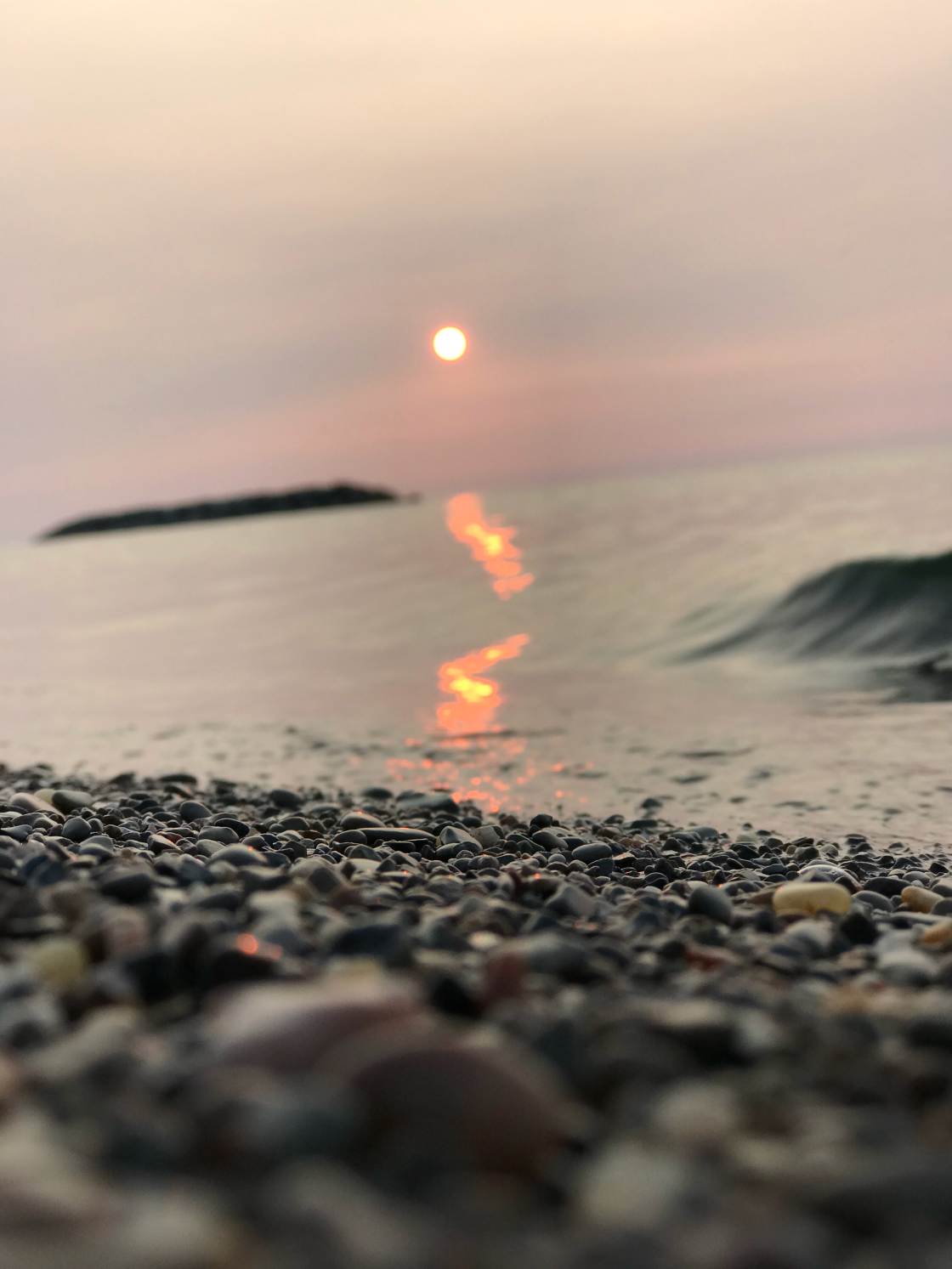
Bruk AfterFocus App Å Dimme Bakgrunnen I Redigering
Har du noen gang tatt et bilde og ønsket at det hadde en uskarp bakgrunn? Kanskje bakgrunnen er rotete eller stygg. Eller kanskje emnet ikke skiller seg godt ut.
i slike tilfeller kan du bruke en redigeringsapp til å dimme bakgrunnen på iPhone etter at du har tatt bildet.
nedenfor lærer Du hvordan du slører et bilde på iPhone ved Hjelp Av AfterFocus-appen.
Åpne AfterFocus-appen, og trykk Deretter På Velg Bilde. Åpne albumet som inneholder bildet du vil bruke. Finn bildet og trykk på for å åpne det.
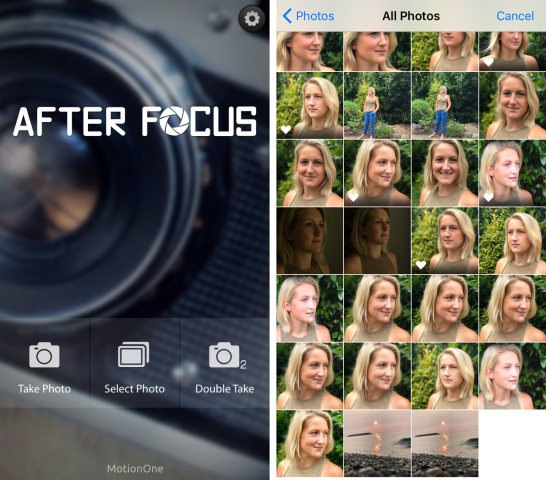
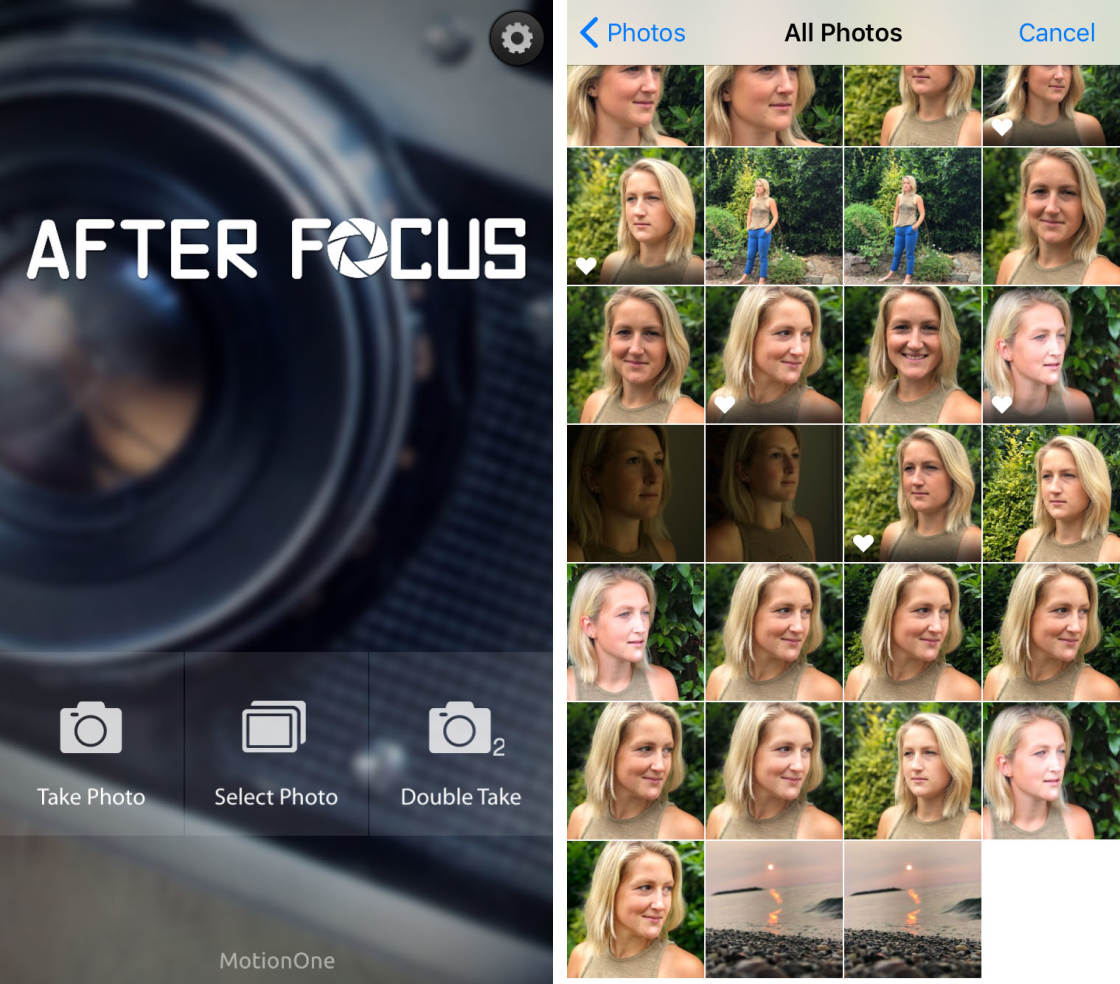
når du først åpner et bilde I AfterFocus, vil noen nyttige tips vises. Sveip over for å lese hvert tips, og trykk Deretter På X øverst til venstre for å avslutte.
3.1 Velg En Valgmodus
Det er to moduser for å velge områdene du vil uskarpe: Smart Valgmodus og Manuell Valgmodus.
Smart Selection-modus lar deg raskt velge områdene du vil ha i fokus og uskarpt. Du tegner linjer for å angi hvilket område som er bakgrunn og som er forgrunn. Du trenger ikke å være for presis. Appen vil fungere sin magi for å sløre bakgrunnen mens du holder forgrunnen skarp.
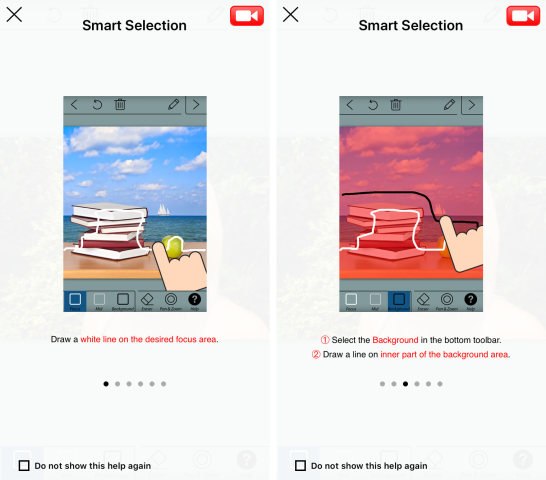
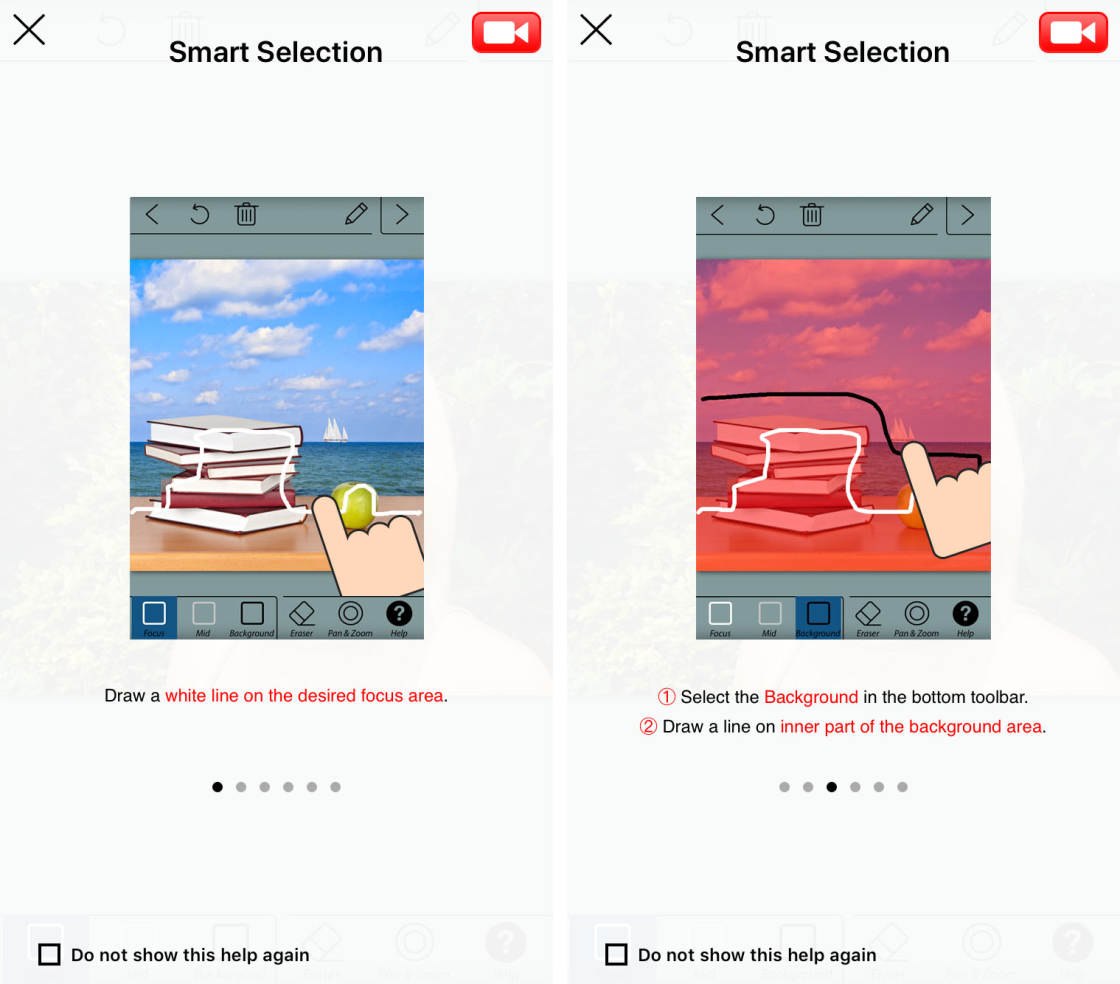
Med Manuell Valgmodus, må du være presis. Du må «male» over alle områder du vil ha i fokus. Hvis du gjør en feil og velger noe av bakgrunnen, må du slette den delen av valget.
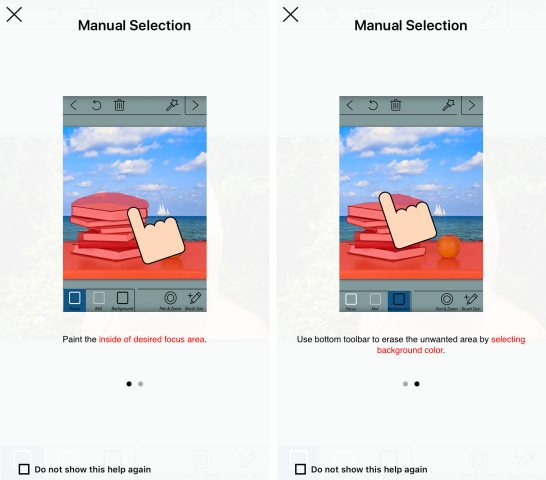
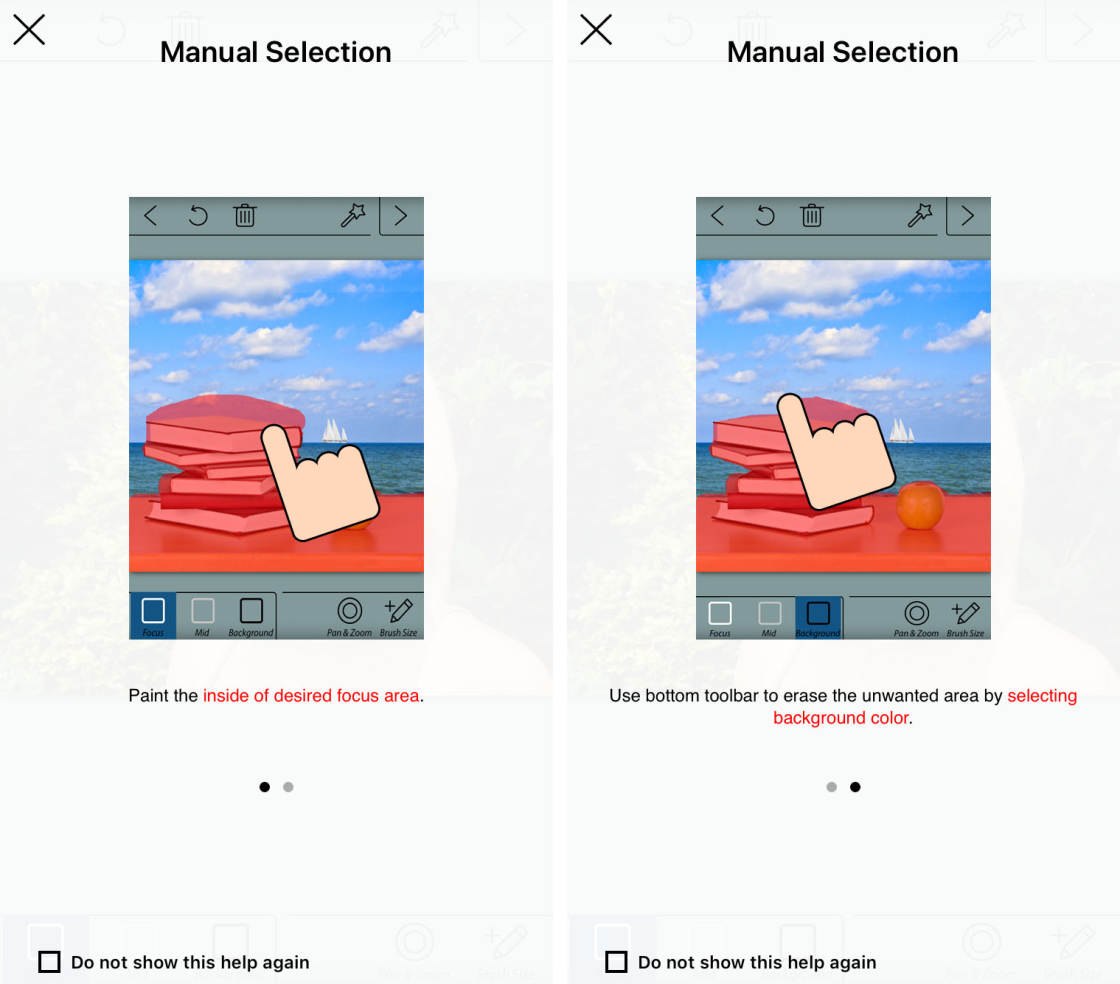
Ofte må du bruke en kombinasjon av begge valgmetoder. Det er best å starte Med Smart Utvalg for å grovt velge bakgrunns-og forgrunnsområdene. Bruk Deretter Manuelt Valg for å rydde opp eventuelle kanter der valget ikke er perfekt.
hvordan bytter Du Mellom Smart Og Manuell Valgmodus? Trykk På Blyantikonet øverst til høyre for Å bytte Til Manuell Valgmodus. Og trykk På Wand-ikonet for å bytte Til Smart Valgmodus.
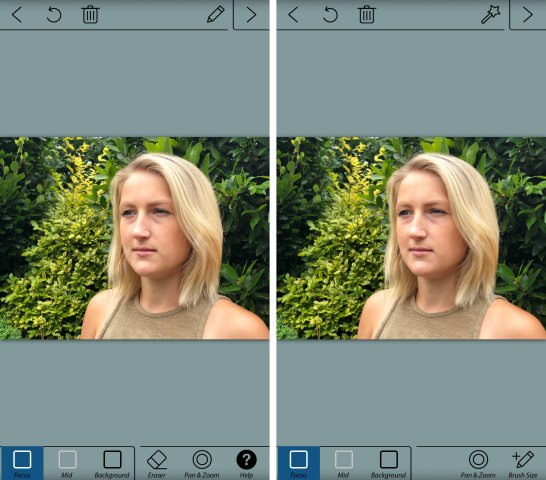
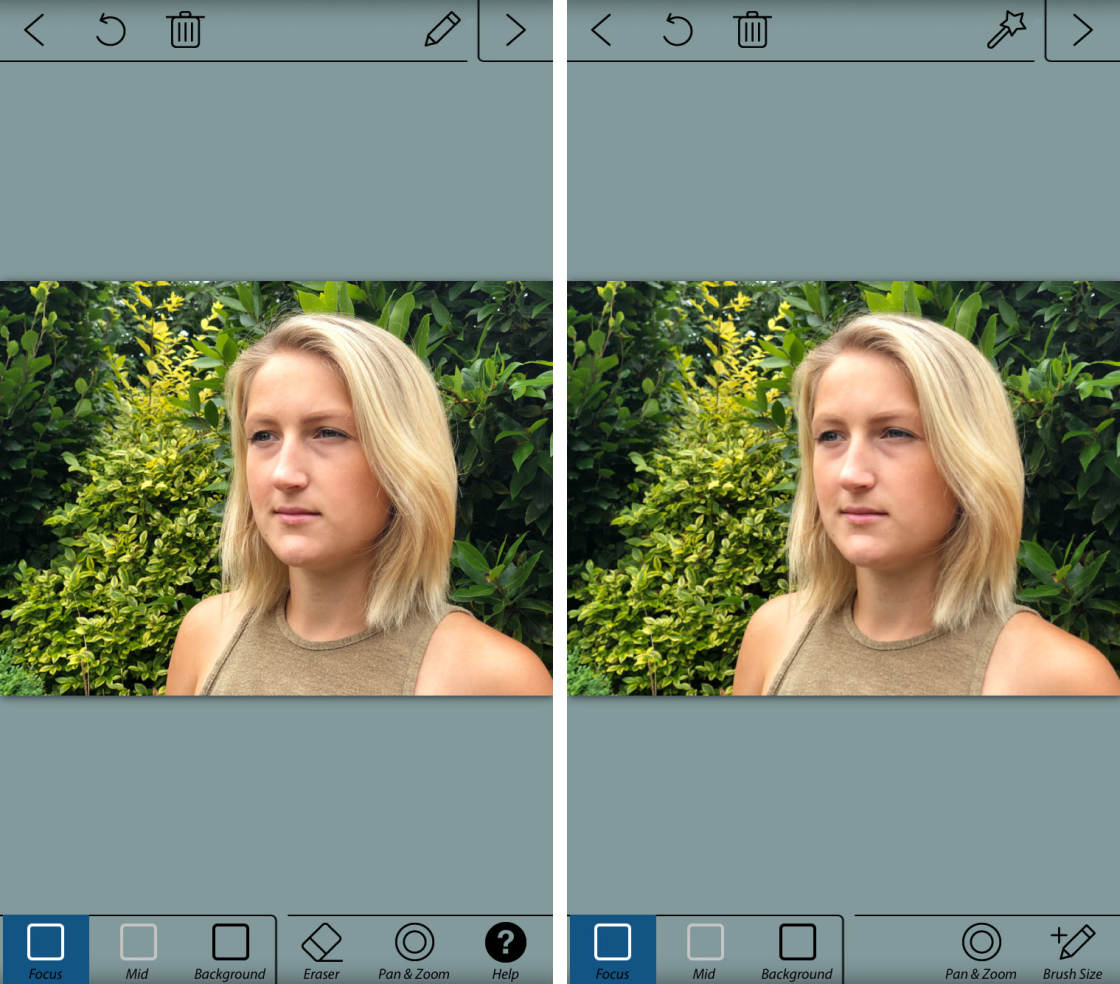
Merk at hvis du bruker Manuell modus for å gjøre et valg, vil du miste valget hvis du bytter Tilbake Til Smart modus.
3.2 Bruk Smartvalgsmodus til Å Angi Bakgrunn & Forgrunn
Kontroller At Du er I Smartvalgsmodus. Du ser Blyantikonet øverst på skjermen når Du er I Smartmodus.
Trykk På Fokusikonet nederst på skjermen. Med fingeren tegner du en linje inne i området du vil holde i skarpt fokus. Dette vil normalt være motivet i forgrunnen.
trykk Nå På Bakgrunnsikonet nederst på skjermen. Tegn en linje rundt den indre delen av bakgrunnen.
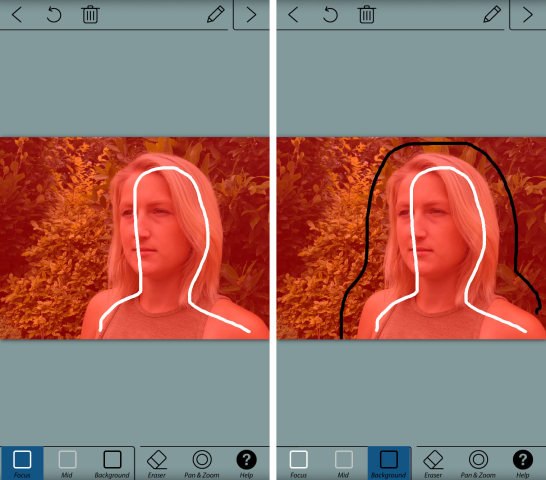
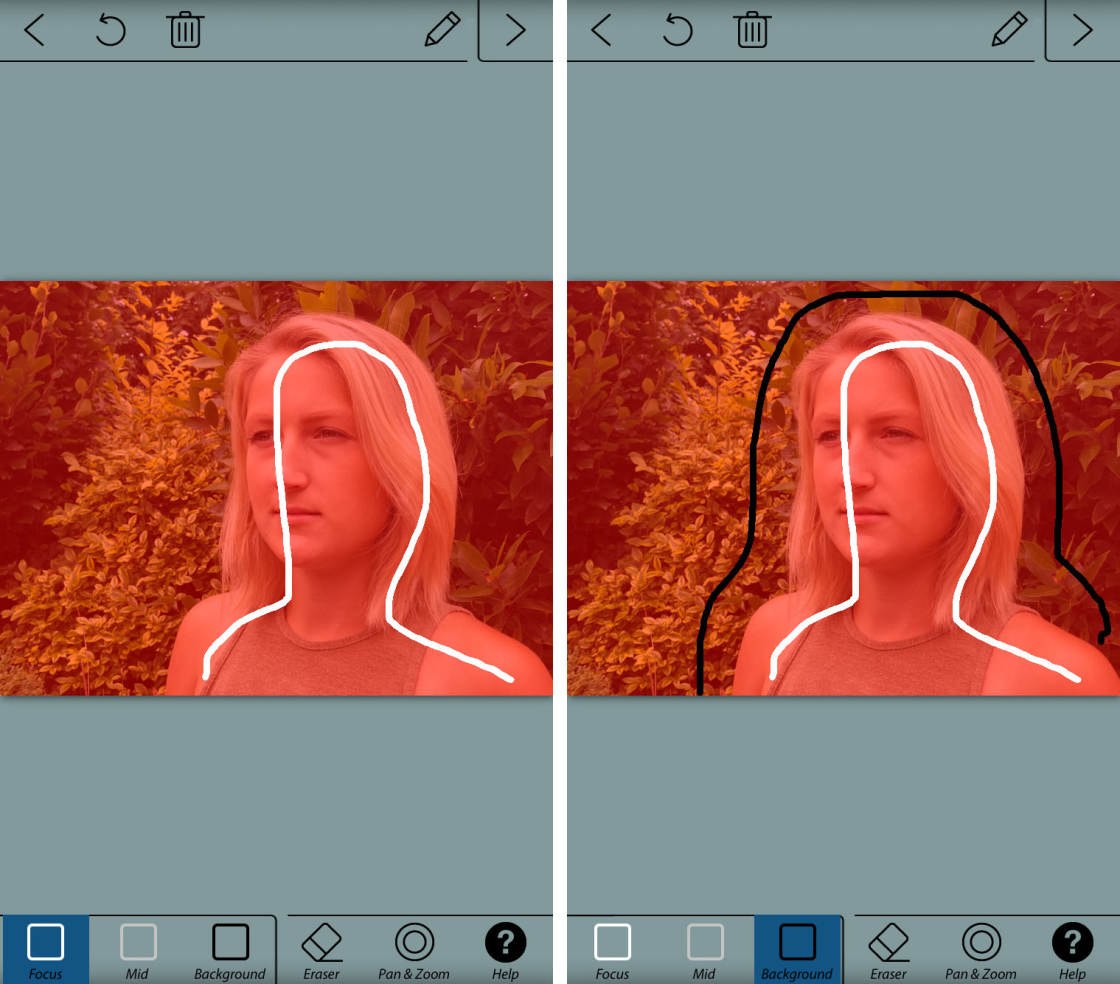
når du slipper fingeren, vises forgrunnsområdet med en rød maske. Dette indikerer området som ikke vil bli uskarpt. Den hvite linjen angir området du vil ha i fokus. Den svarte linjen angir området du vil dimme.
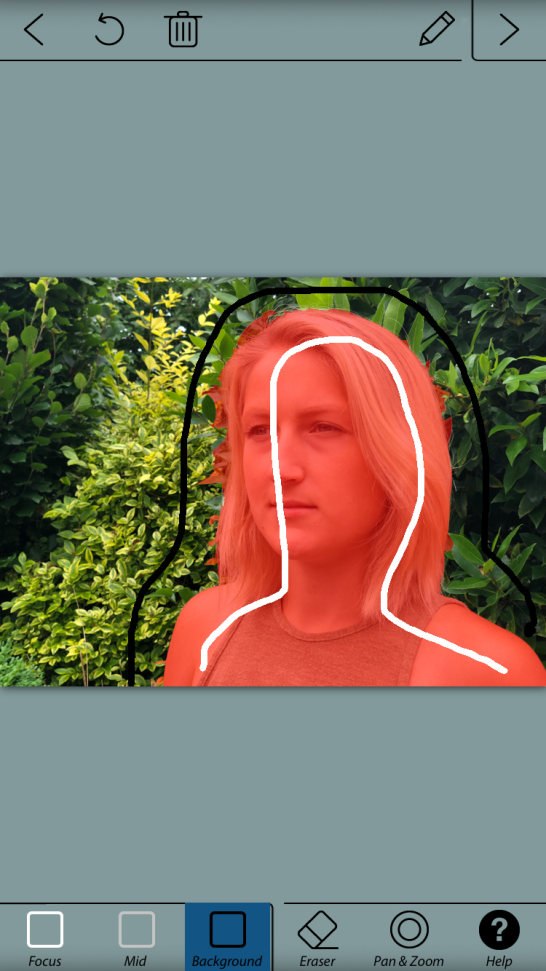
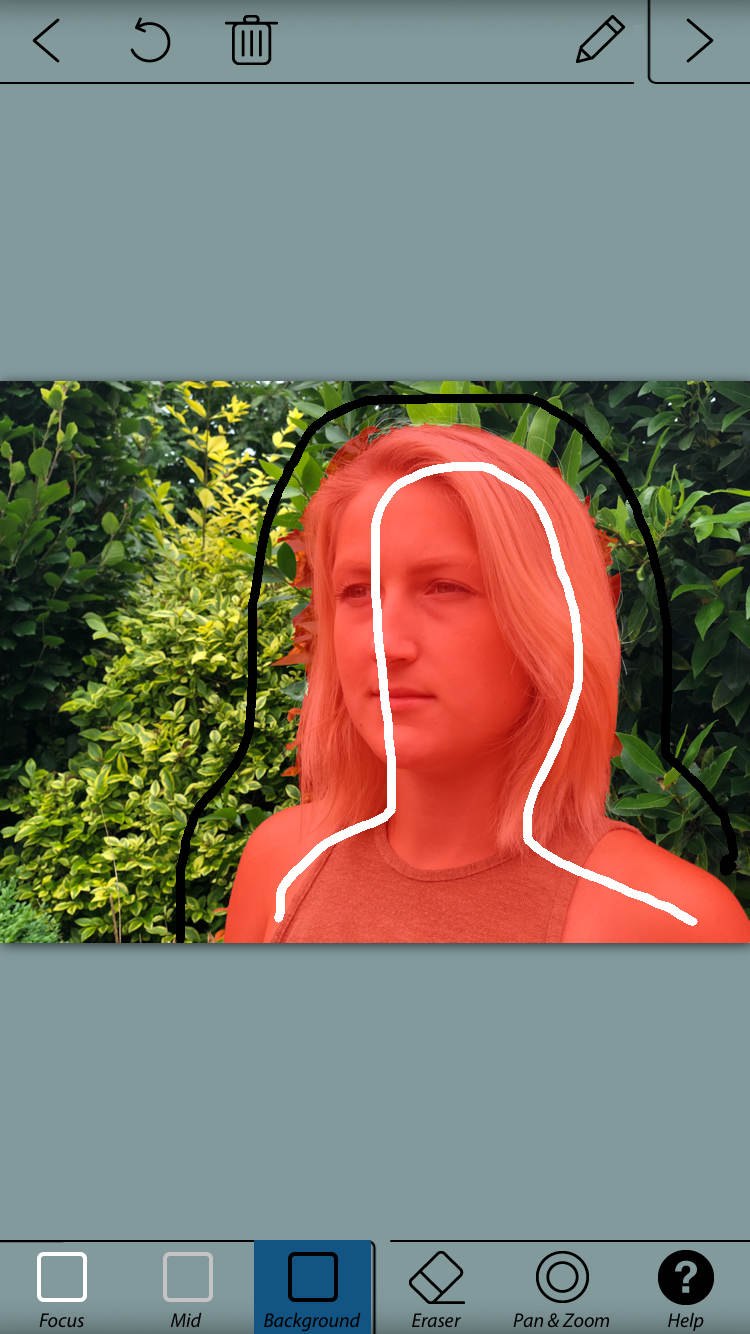
Tegn flere linjer for å definere forgrunnen og bakgrunnsområder om nødvendig.
Det er Også Et mid-ikon nederst på skjermen. Du kan bruke dette på bilder som har en klar definisjon mellom forgrunn, mellomgrunn og bakgrunn.
området du velger som middelvei, vil bli uskarpt, men uskarphetsstyrken vil ikke være like sterk som bakgrunnsskarpheten. Dette skaper en mer gradvis uskarphet fra forgrunnen til bakgrunnen.
hvis du gjør en feil når du tegner linjene, Har du to alternativer: Trykk På Angre (buet pilikon) øverst på skjermen for å kvitte seg med linjen helt. Eller bruk Viskelær-ikonet nederst på skjermen for å slette en del av linjen.
Smart Selection-verktøyet er flott for raskt å definere forgrunns-og bakgrunnsområder. Men det blir ikke alltid perfekt, spesielt rundt kantene på motivet.
for å se kantene på valget ditt mer detaljert, må du zoome inn på bildet. Først trykker Du På Pan& Zoom-ikonet. Knip deretter utover for å zoome inn. Dra fingeren for å panorere over til en annen del av bildet.


i skjermbildet ovenfor har noen av bladene i bakgrunnen blitt valgt som forgrunn. Husk at den røde masken indikerer området som ikke blir uskarpt.
for å løse dette problemet kan du prøve å tegne flere bakgrunnslinjer over bladene. Men hvis du kommer for nær motivets hår, kan håret bli valgt som bakgrunn også. Dette har skjedd i skjermbildet nedenfor.


i tilfeller som dette, må du bruke Manuell Valgmodus for å gjøre presise valg rundt kanten av motivet.
3.3 Bruk Manuell Modus for Å Gjøre Nøyaktige Valg
Trykk På Blyantikonet for å bytte Til Manuell Valgmodus.
neste, trykk Pan & Zoom. Knip deretter for å zoome inn på området du vil jobbe med.
Trykk På Penselstørrelse-ikonet. Velg en penselstørrelse som passer for området du må velge. Hvis du velger et lite område, velger du den minste penselstørrelsen.


for å velge et område med bakgrunn, trykk På Bakgrunnsikonet. Bruk fingeren til å nøyaktig male over bakgrunnsområdet du vil ha uskarpt. Den røde masken vil forsvinne når du maler over den.
trykk På Fokusikonet for å velge en del av motivet eller forgrunnen. Mal over området du vil holde i fokus. Den røde masken vises som du maler. Husk at den røde masken indikerer hvilke deler av det endelige bildet som vil være i fokus.
målet ditt er å ha den røde masken bare på forgrunnsemnet du vil ha i fokus.


hvis du gjør en feil, trykker Du På Angre-ikonet (buet pil). Eller bytt Mellom Fokus-og Bakgrunnsikonene for å male over områder der du har gjort en feil.
Det er verdt å bruke litt tid på å få valget ditt så nøyaktig som mulig. Hvis du ikke gjør et pent utvalg, vil det endelige resultatet ikke se realistisk ut når bakgrunnen blir uskarpt.
når du er fornøyd med valget, trykker du på pilen øverst til høyre på skjermen. Området du valgte som bakgrunn, vises nå uskarpt.


hvis du merker noen feil med ditt valg, trykk på enkelt venstre pil øverst på skjermen. Du kan nå finjustere valget ditt ved Hjelp Av Fokus-og Bakgrunnsverktøyene. Trykk på pil høyre for å gå tilbake til blur effects-skjermen.
3.4 Tilpass Blur-Effekten
ikonene nederst på skjermen lar deg tilpasse blur-effekten.
Trykk På Uskarphet-ikonet. Her kan Du velge Mellom Objektivskarphet og Bevegelsesskarphet.
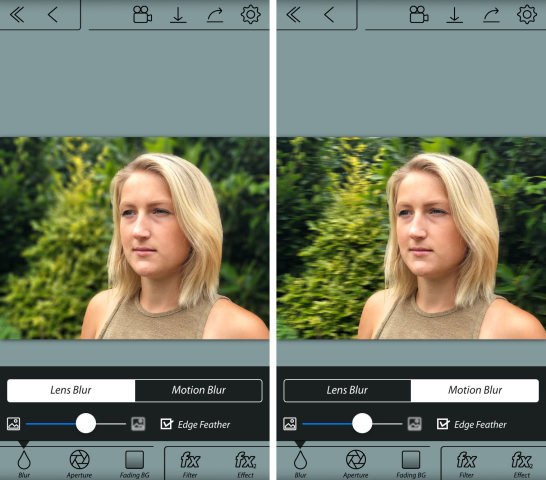
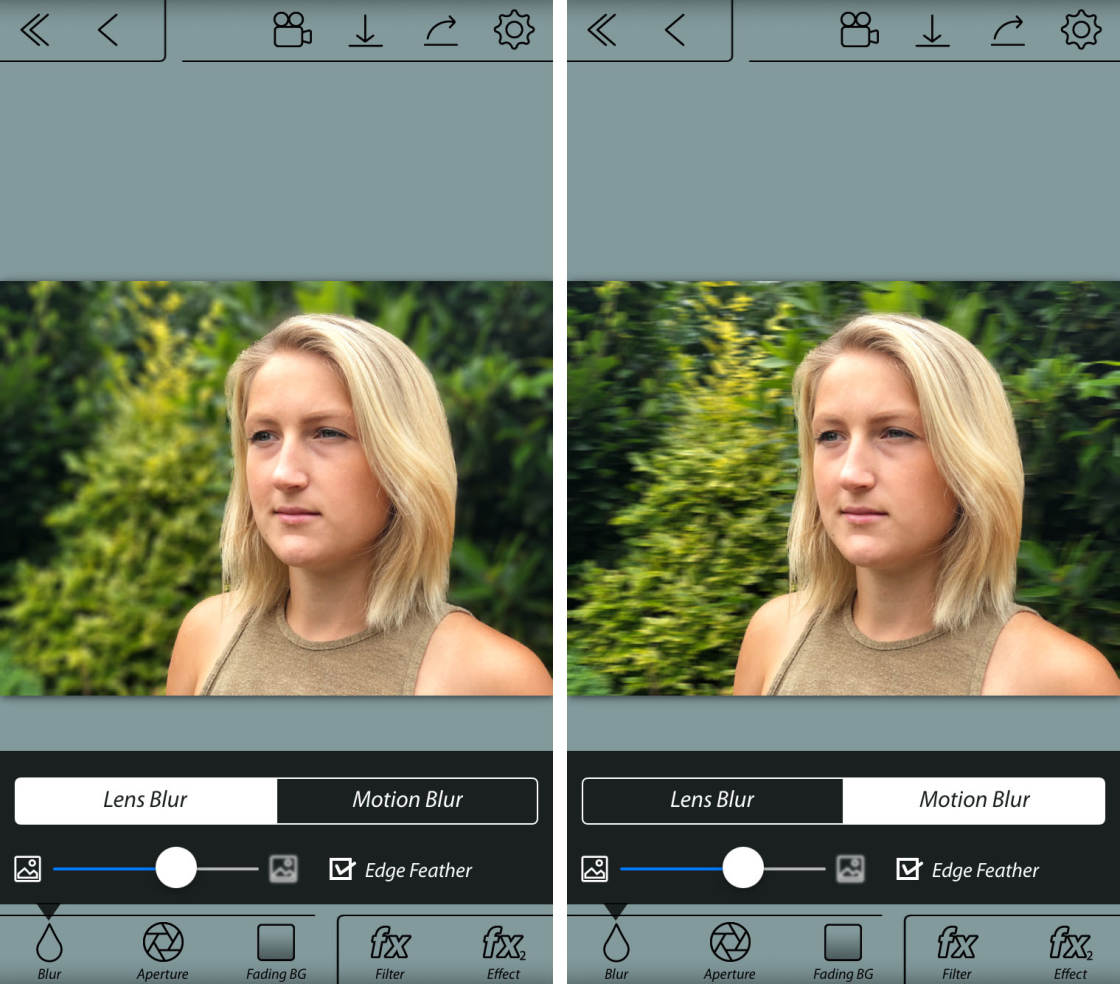
Lens Blur Er den type uskarphet du får når du skyter med en grunn dybdeskarphet. Motion blur er den typen uskarphet du får når det er bevegelse i scenen, eller når kameraet beveger seg mens du tar bildet. I de fleste tilfeller vil du velge Lens Blur.
bruk glidebryteren til å kontrollere uskarphetsstyrken. Skyv til venstre for mindre uskarphet, eller til høyre for mer uskarphet.
Hold Avmerkingsboksen Edge-Funksjonen slått på. Dette sikrer en jevn overgang mellom de fokuserte og uskarpe områdene.
Aperture-ikonet lar deg velge forskjellige formede åpninger, som subtilt endrer uskarphetseffekten. Slå På Bokeh hvis du vil at små sekskanter med lys skal vises i bakgrunnen av bildet.
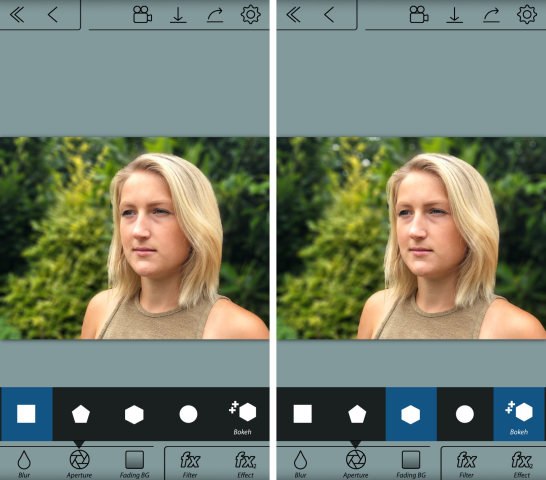
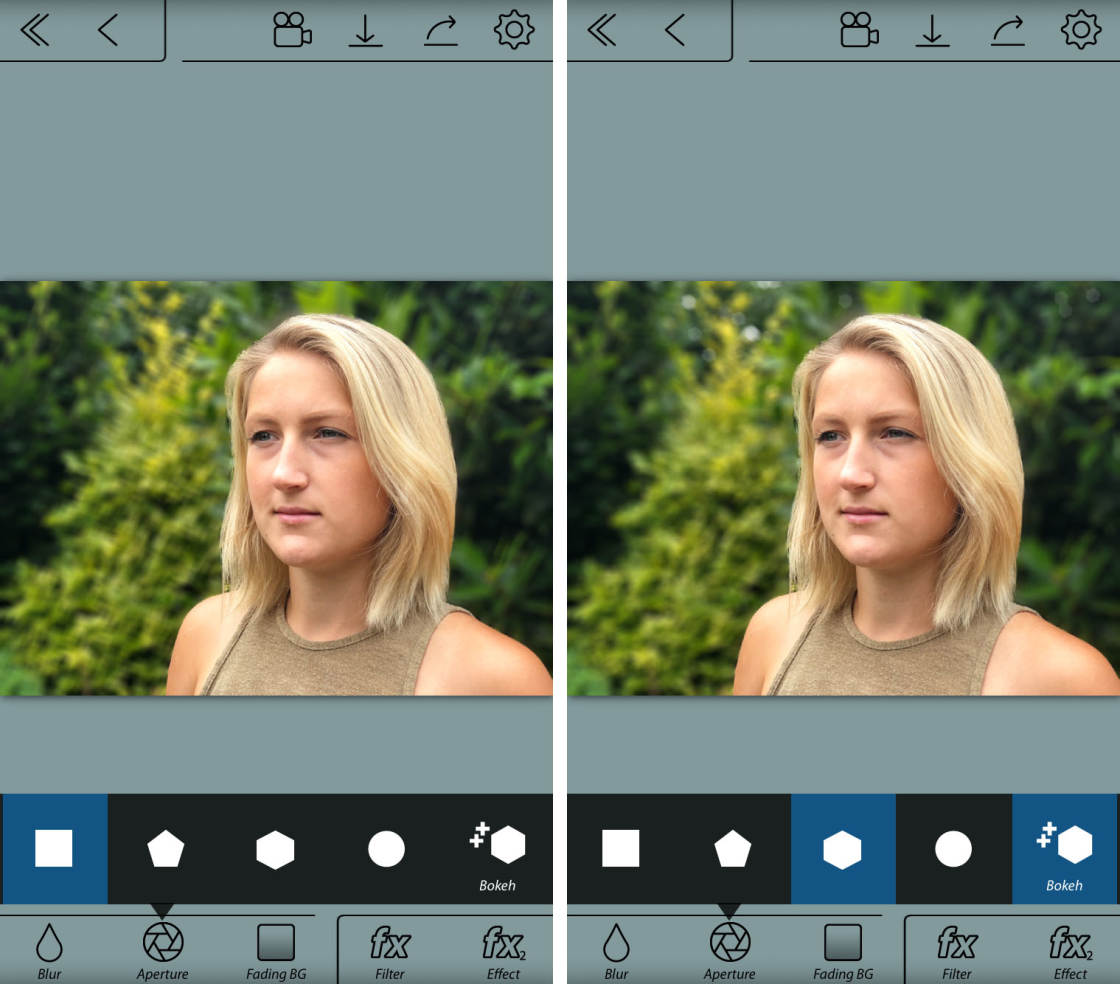
Falming bg ikonet lar deg lage en gradvis overgang i uskarphet fra topp til bunn.
du vil ikke bruke denne innstillingen for et portrettbilde. Det ville ikke se riktig ut hvis de øverste og nederste delene av bakgrunnen virker uskarpe mens midten er i fokus.
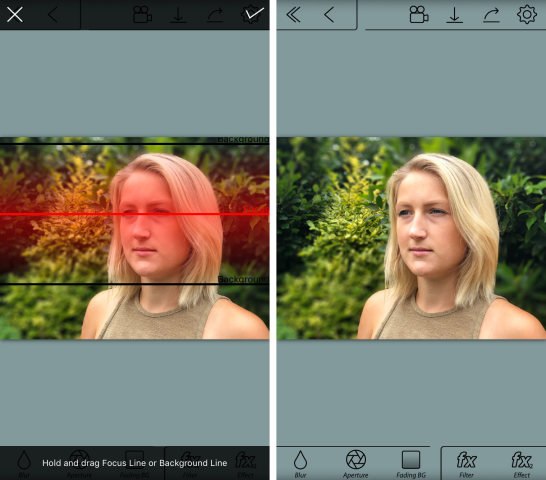
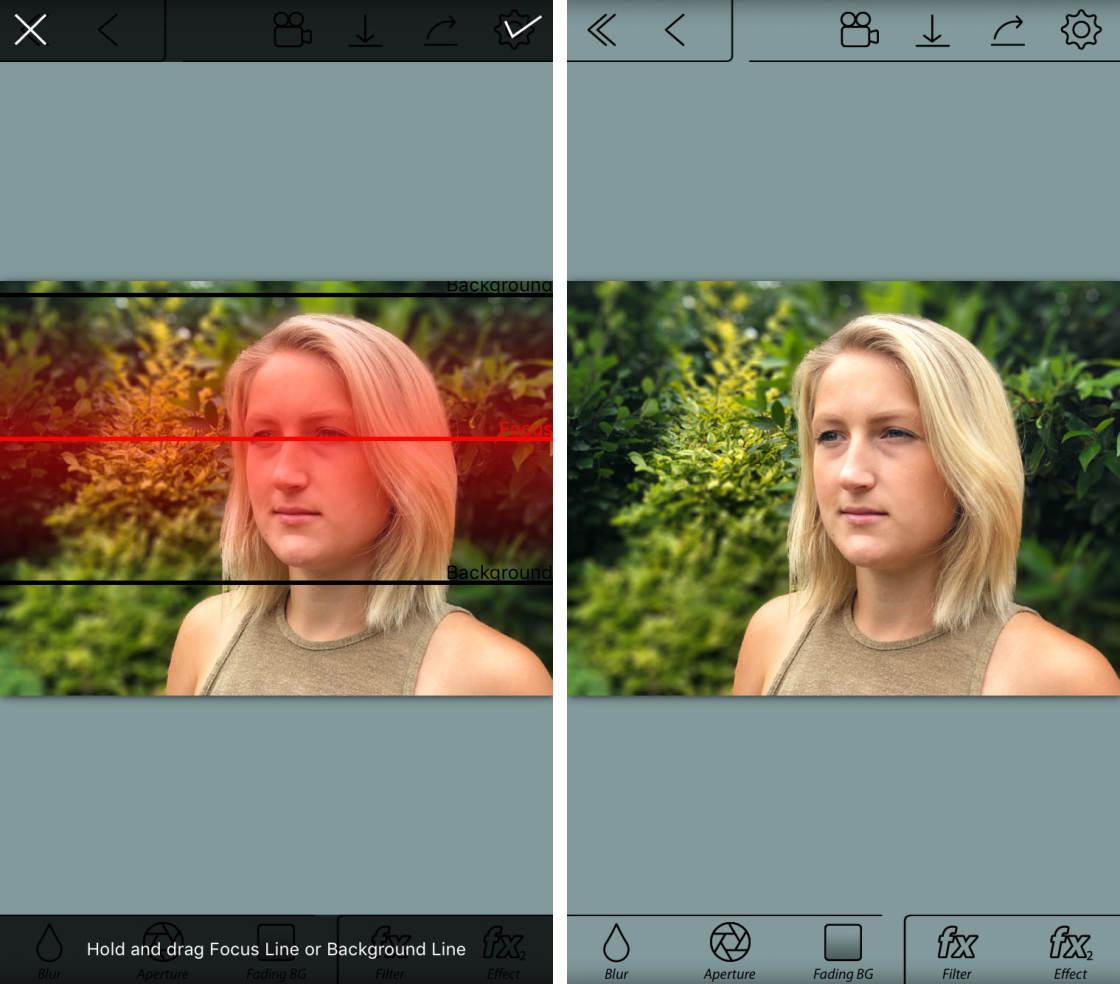
Men dette verktøyet kan være nyttig for å lage en falsk miniatyr tilt-shift effekt, som vist i eksemplet nedenfor.
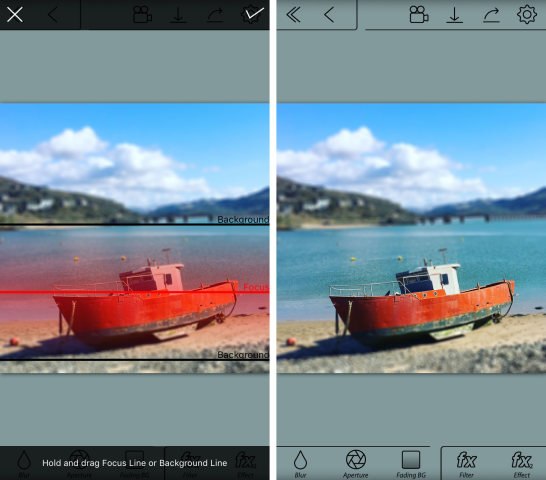
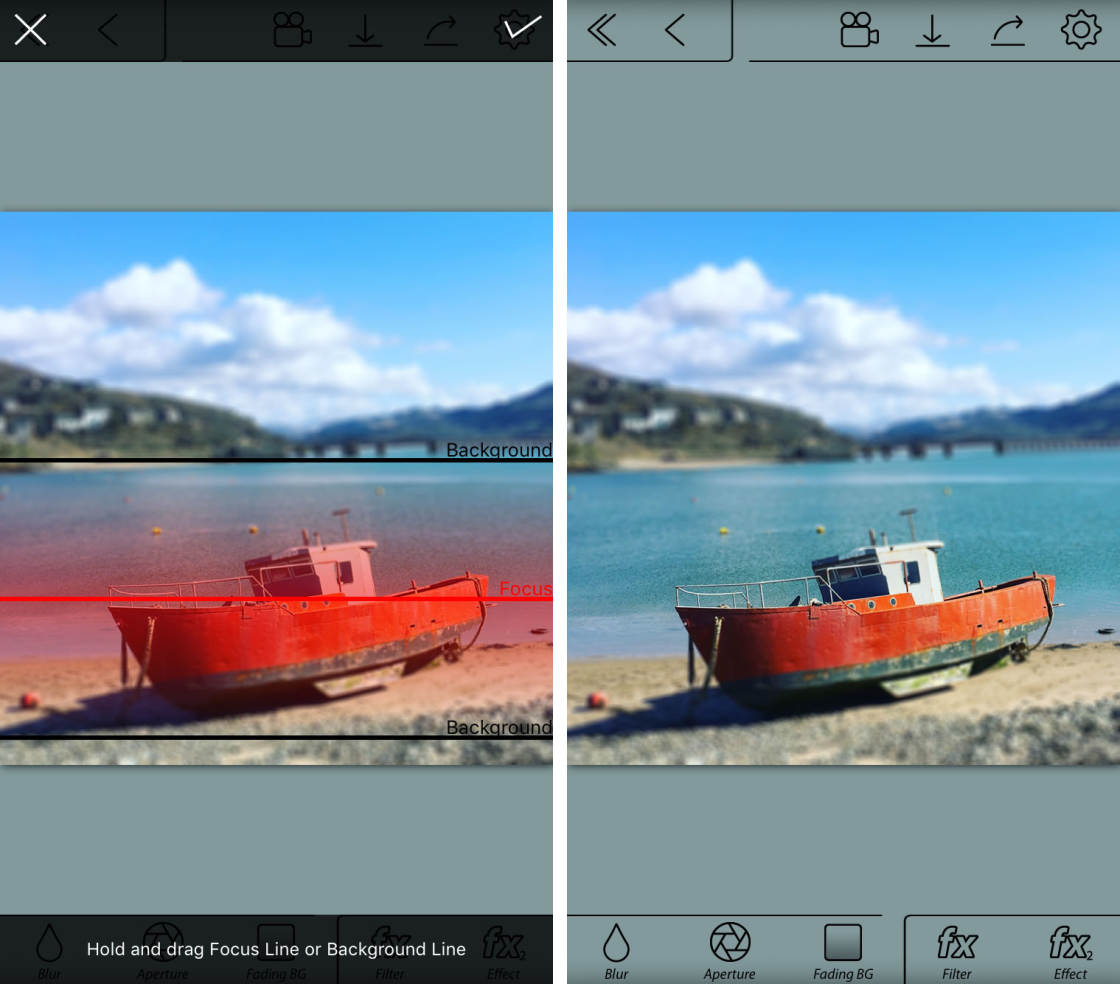
hvis du ønsker, kan du bruke FX ikoner til å bruke filtre eller foreta justeringer i farge og lysstyrke.
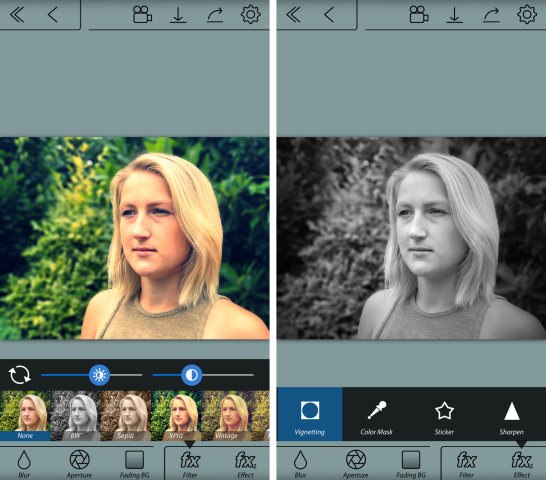
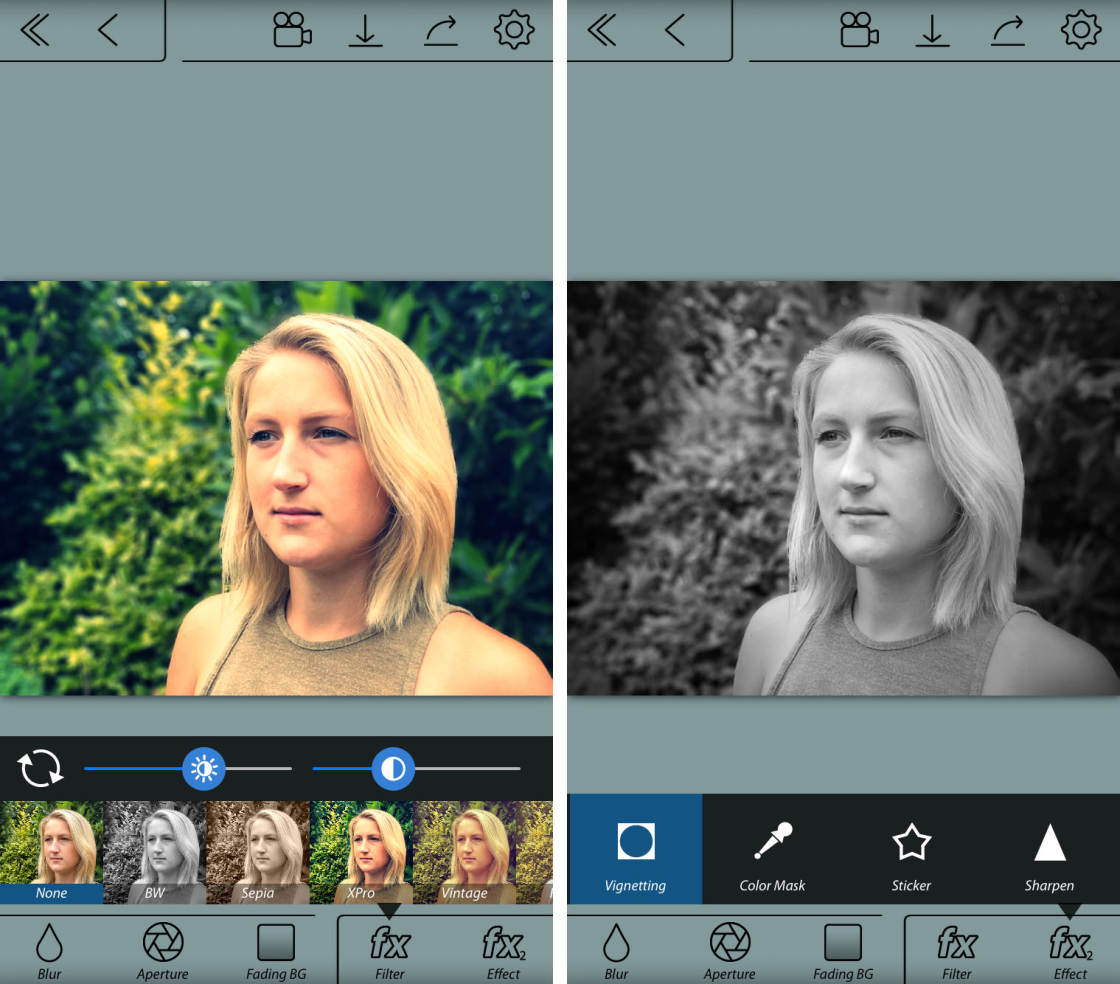
når du er fornøyd med redigeringen, kan du lagre bildet i bildebiblioteket. Trykk på pil ned øverst på skjermen. Klikk Ja På meldingen som spør om du vil lagre.
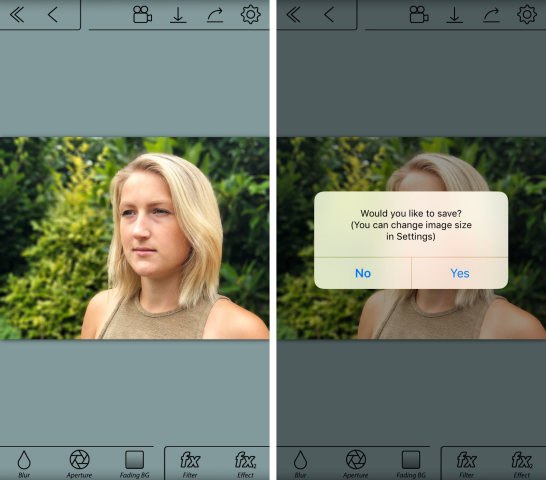
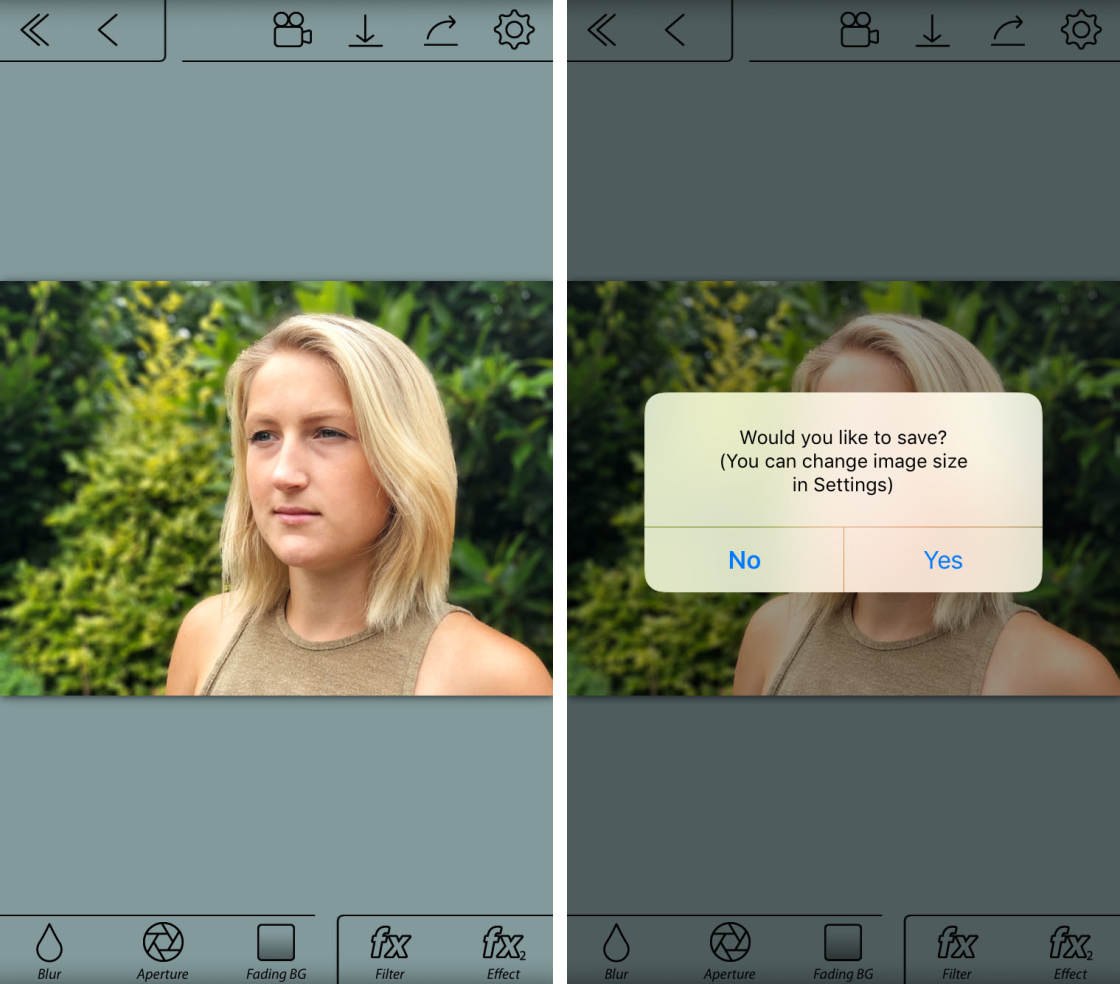
det redigerte bildet med uskarp bakgrunn vil lagre I Bilder-appen på iPhone.
Nedenfor er det endelige redigerte bildet opprettet med AfterFocus-appen. Bakgrunnen har en vakker, myk uskarphet, mens motivet forblir skarpt. Det opprinnelige bildet vises under for sammenligning.
 Background blur created using AfterFocus App
Background blur created using AfterFocus App
 Original Image
Original Image