i denne 4-artikkelserien diskuterer Vi Docker, som er et lettvekts virtualiseringsverktøy med åpen kildekode som kjører på Toppen Av Operativsystemnivå, slik at brukerne kan lage, kjøre og distribuere applikasjoner, innkapslet i små beholdere.
Denne Typen Linux-beholdere har vist seg å være rask, bærbar og sikker. Prosessene som kjører I En Docker-beholder, er alltid isolert fra hovedverten, og forhindrer utvendig manipulering.Del 1: Installer Docker Og Lære Grunnleggende Container Manipulasjon I CentOS OG RHEL 8/7
denne opplæringen gir et utgangspunkt på hvordan du installerer Docker, opprette og kjøre Docker containere På CentOS/RHEL 8/7, men knapt riper overflaten Av Docker.
Trinn 1: Installer Og Konfigurer Docker
1. Tidligere Versjoner Av Docker ble kalt docker eller docker-engine, hvis du har disse installert, må du avinstallere dem før du installerer en nyere docker-ce-versjon.
# yum remove docker \ docker-client \ docker-client-latest \ docker-common \ docker-latest \ docker-latest-logrotate \ docker-logrotate \ docker-engine
2. For å installere den nyeste versjonen Av Docker-Motoren må du sette Opp Docker-depotet og installere yum-utils-pakken for å aktivere Docker stable-depotet på systemet.
# yum install -y yum-utils# yum-config-manager \ --add-repo \ https://download.docker.com/linux/centos/docker-ce.repo
3. Installer nå den nyere docker-ce-versjonen fra Docker-depotet og containerd manuelt, fordi På grunn av noen problemer blokkerte Red Hat installasjonen av containerd.io > 1.2.0-3.el7, som er en avhengighet av docker-ce.
# yum install https://download.docker.com/linux/centos/7/x86_64/stable/Packages/containerd.io-1.2.6-3.3.el7.x86_64.rpm# yum install docker-ce docker-ce-cli
4. Etter, Docker pakken er installert, starte nissen, sjekk status og aktivere det hele systemet ved hjelp av kommandoene nedenfor:
# systemctl start docker # systemctl status docker# systemctl enable docker
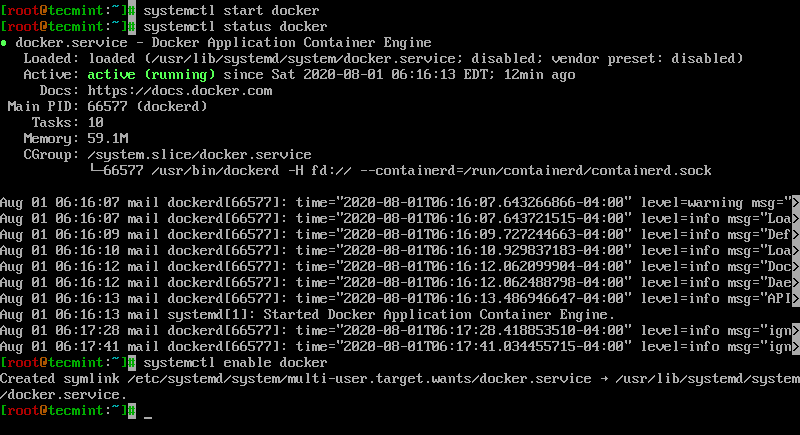
5. Til slutt, kjør et beholdertestbilde for å verifisere om Docker fungerer riktig, ved å utstede følgende kommando:
# docker run hello-world
hvis du kan se meldingen nedenfor, er alt på rett sted.
Eksempelutgang
Hello from Docker!This message shows that your installation appears to be working correctly.To generate this message, Docker took the following steps: 1. The Docker client contacted the Docker daemon. 2. The Docker daemon pulled the "hello-world" image from the Docker Hub. (amd64) 3. The Docker daemon created a new container from that image which runs the executable that produces the output you are currently reading. 4. The Docker daemon streamed that output to the Docker client, which sent it to your terminal.To try something more ambitious, you can run an Ubuntu container with: $ docker run -it ubuntu bashShare images, automate workflows, and more with a free Docker ID: https://hub.docker.com/For more examples and ideas, visit: https://docs.docker.com/get-started/
6. Nå kan du kjøre noen grunnleggende Docker kommandoer for å få litt info Om Docker:
For system-wide information on Docker
# docker info
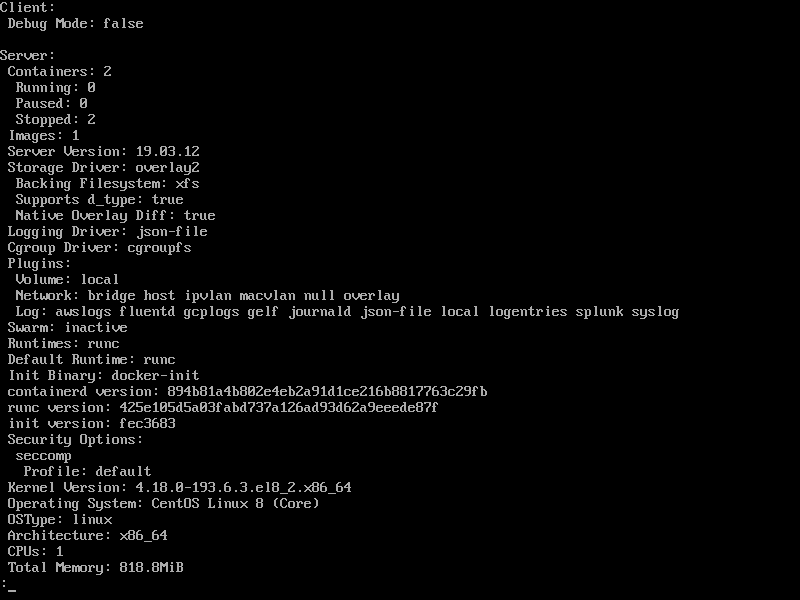
For Docker version
# docker version
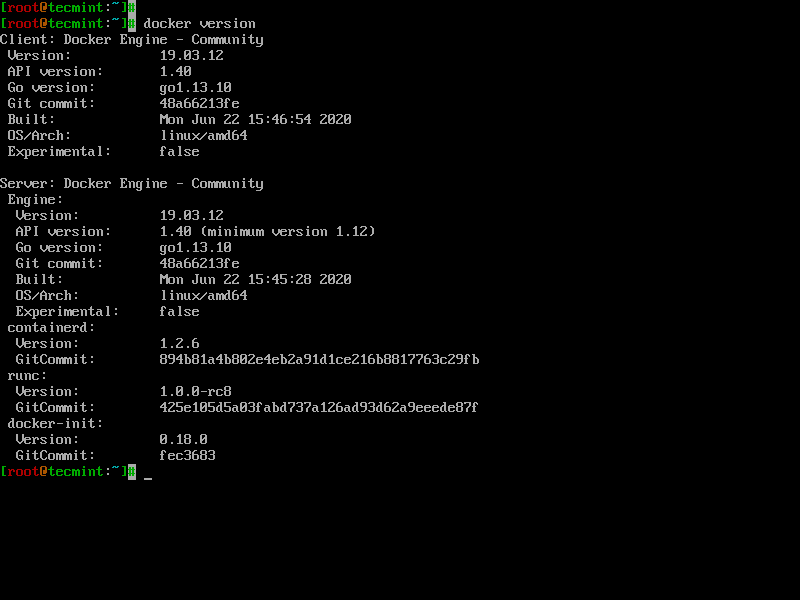
7. To get a list of all available Docker commands type docker on your console.
# docker
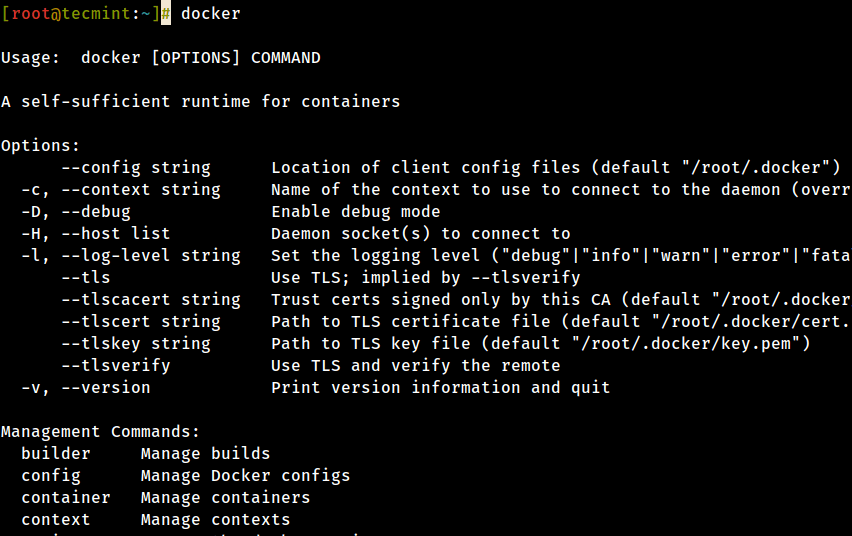
Trinn 2: Last ned Et Docker-Bilde
8. For å starte Og kjøre En Docker container, først, et bilde må lastes ned Fra Docker Hub på verten. Docker Hub tilbyr mange gratis bilder fra sine repositories.
For å søke etter Et Docker-bilde, Utsteder Ubuntu for eksempel følgende kommando:
# docker search ubuntu
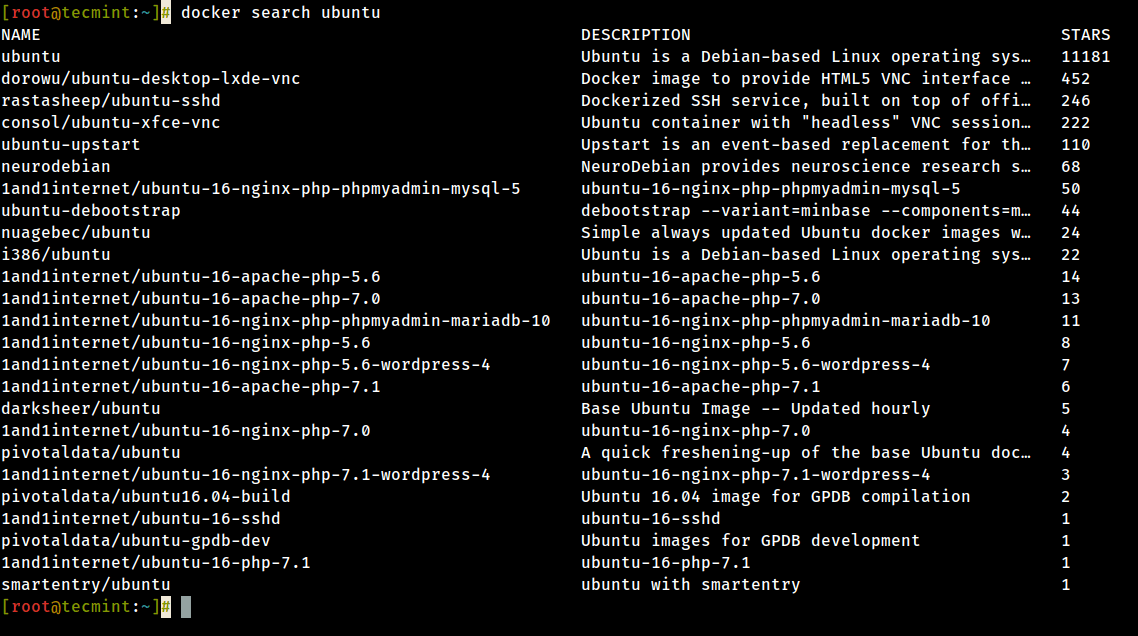
9. Etter at du har bestemt deg for hvilket bilde du vil kjøre basert på dine behov, last det ned lokalt ved å kjøre kommandoen nedenfor (i dette tilfellet lastes Et Ubuntu-bilde ned og brukes):
# docker pull ubuntu
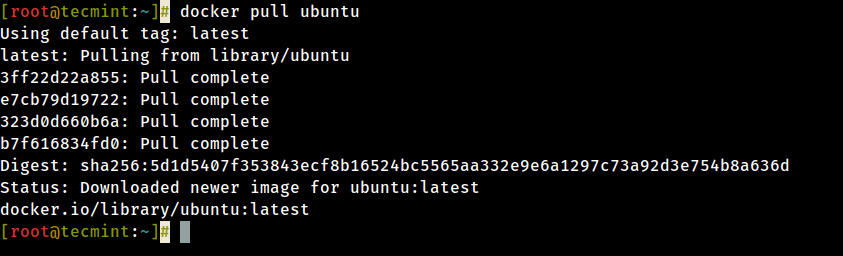
10. For å liste opp alle Tilgjengelige Docker-bilder på vertsutgaven din, bruk følgende kommando:
# docker images

11. Hvis Du ikke trenger Et Docker-bilde lenger, og du vil fjerne det fra vertsproblemet, er følgende kommando:
# docker rmi ubuntu
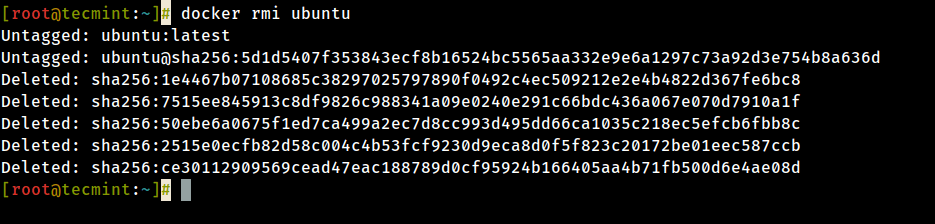
trinn 3: Kjør En Docker Container
når du utfører en kommando mot et bilde, får du i utgangspunktet en beholder. Etter at kommandoen som kjører inn i beholderen, slutter beholderen (du får en ikke-løpende eller avsluttet beholder). Hvis du kjører en annen kommando i samme bilde igjen, opprettes en ny beholder og så videre.
alle beholderne som opprettes, forblir på vertsfilsystemet til du velger å slette dem ved å bruke kommandoendocker rm.
12. For å opprette og kjøre en beholder, må du kjøre kommandoen i et nedlastet bilde, I Dette tilfellet Ubuntu, så en grunnleggende kommando ville være å vise distribusjonsversjonsfilen inne i beholderen ved hjelp av cat-kommandoen, som i følgende eksempel:
# docker run ubuntu cat /etc/issue

kommandoen ovenfor er delt som følger:
# docker run
13. For å kjøre en av beholderne igjen med kommandoen som ble utført for å lage Den, må du først få container ID (eller navnet som automatisk genereres av Docker) ved å utstede kommandoen nedenfor, som viser en liste over løpende og stoppet (ikke-løpende) beholdere:
# docker ps -l

14. Når beholderen ID er oppnådd, kan du starte beholderen igjen med kommandoen som ble brukt til å lage den, ved å utstede følgende kommando:
# docker start 923a720da57f
her representerer strengen 923a720da57f container ID.

15. Hvis beholderen kjører tilstand, kan du få SIN ID ved å utstededocker ps kommando. For å stoppe problemet med å kjøre containerdocker stop kommandoen ved å angi container-ID eller automatisk generert navn.
# docker stop 923a720da57fOR# docker stop cool_lalande# docker ps
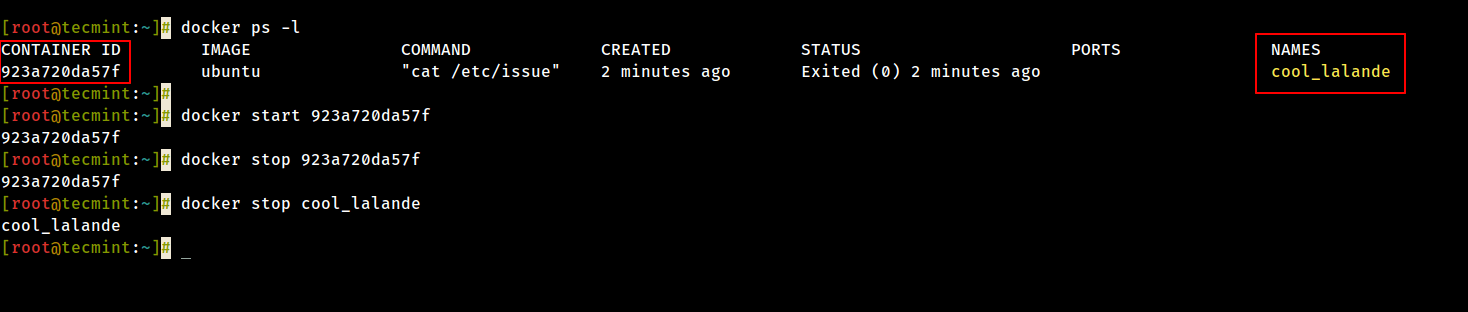
16. Et mer elegant alternativ, slik at du ikke trenger å huske container-IDEN, ville være å tildele et unikt navn for hver beholder du oppretter ved å bruke --name – alternativet på kommandolinjen, som i følgende eksempel:
# docker run --name ubuntu20.04 ubuntu cat /etc/issue

17. Ved å bruke navnet du har tildelt for beholderen, kan du manipulere beholderen (start, stopp, fjern, topp, statistikk) ytterligere bare ved å adressere navnet, som i eksemplene nedenfor:
# docker start ubuntu20.04# docker stats ubuntu20.04# docker top ubuntu20.04
Vær oppmerksom på at noen av kommandoene ovenfor kanskje ikke viser noen utdata hvis kommandoprosessen som ble brukt til å lage beholderen, er ferdig. Når prosessen som går inne i beholderen er ferdig, stopper beholderen.
Trinn 4: Kjør En Interaktiv Økt i En Beholder
18. For å interaktivt koble til en container shell-økt, og kjøre kommandoer som du gjør på en Annen Linux-økt, utsted følgende kommando:
# docker run -it ubuntu bash
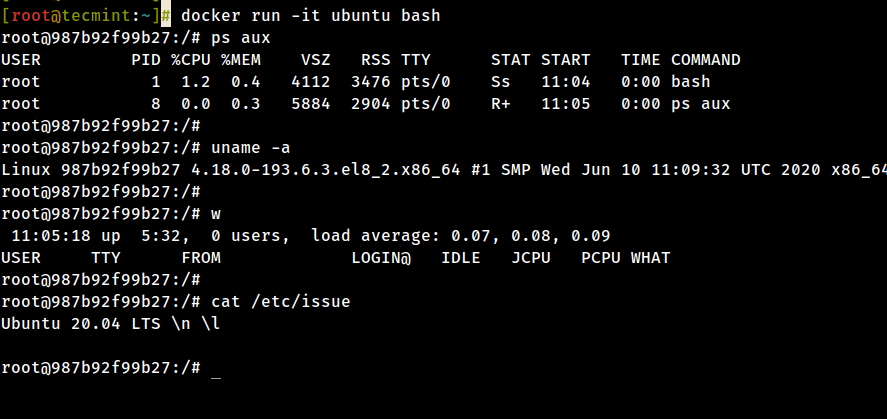
kommandoen ovenfor er delt som følger:
-
-ibrukes til å starte en interaktiv økt. -
-ttildeler EN TTY og fester stdin og stdout. -
ubuntuer bildet som vi brukte til å lage beholderen. -
bash(eller /bin/bash) er kommandoen som vi kjører inne I Ubuntu-beholderen.
19. For å avslutte og gå tilbake til verten fra den løpende beholderøkten må du skrive innexit kommando. Avslutt-kommandoen avslutter alle beholderprosessene og stopper den.
# exit
20. Hvis du er interaktivt logget på container terminal prompt, og du må holde beholderen i kjørende tilstand, men gå ut av den interaktive økten, kan du avslutte konsollen og gå tilbake til vertsterminalen ved å trykke Ctrl+p og Ctrl+q taster.
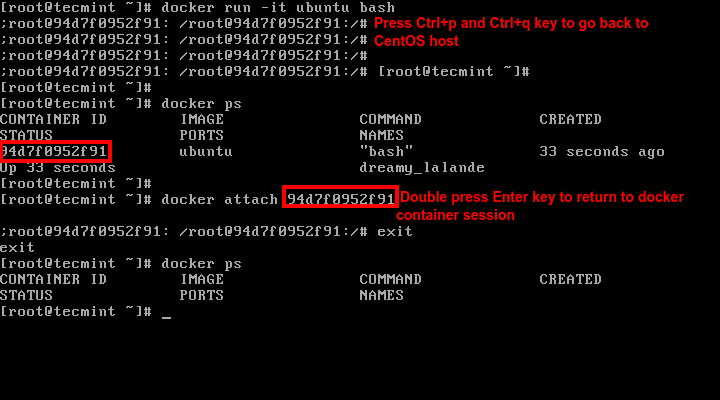
21. For å koble til beholderen som kjører, trenger du container-ID-EN eller navnet. Issue docker ps kommando for Å få ID eller navn og deretter kjøre docker attach kommando ved å angi container ID ELLER navn, som illustrert på bildet ovenfor:
# docker attach <container id>
22. For å stoppe en løpende beholder fra vertsøkten problemet følgende kommando:
# docker kill <container id>
det er alt for grunnleggende container manipulasjon. I den neste opplæringen diskuterer vi hvordan du lagrer, sletter og kjører en webserver i En Docker-beholder.