Bunnlinje: Lær Hvordan Du bruker Fyllhåndtaket i Excel til å kopiere ned datoer og fylle en serie med tall.
Ferdighetsnivå: Nybegynner
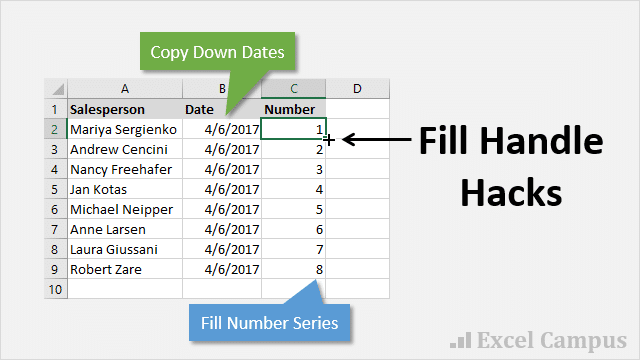
Hva Er Fyllhåndtaket?
Fyllhåndtaket er et flott verktøy som gjør at vi raskt kan kopiere verdier eller formler ned en hel kolonne. Vi kan sveve musen over nederste høyre hjørne av den valgte cellen / området til markøren blir til et + symbol.
på dette punktet har vi to alternativer:
- Dra den opp / ned eller høyre / venstre for å kopiere celleinnholdet til de nye cellene. Venstre-klikk og hold for å dra fyllhåndtaket.
- Dobbelt venstre-klikk på musen for å fylle formelen eller verdien ned en hel kolonne. Denne fyll ned fungerer bare når det er celler i kolonnen direkte til venstre for fyllhåndtaket.
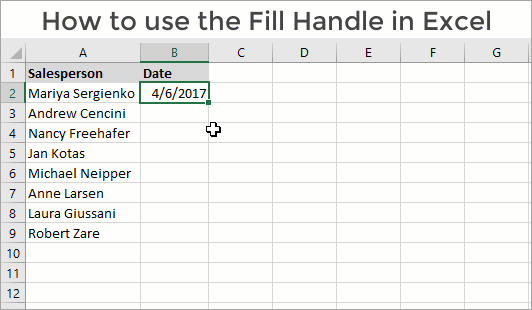
Merk: Dobbeltklikk på fyllhåndtaket vil bare strekke seg ned til den siste ikke-tomme cellen i gjeldende region. Så hvis kolonnen til venstre inneholder mange mellomrom, Kan Fyllhåndtaket ikke være det beste alternativet for å kopiere ned.
fyllhåndtaket har forskjellig oppførsel avhengig av innholdet i cellen.
- hvis cellen inneholder en verdi eller en formel, Vil fyllhåndtaket Kopiere ned verdien.
- hvis cellen inneholder en dato, vil fyllhåndtaket fylle serien og øke datoen med en for hver celle.
Hvordan Kopiere Datoer I Stedet For Å Fylle Serien
I forrige ukes blogginnlegg På Ctrl+Enter forlot Lisa et godt tips om Å bruke Ctrl+Enter for å kopiere ned datoer fordi Hun ikke ville at fyllhåndtaket skulle øke dem.
la oss si at vi har skrevet inn dagens dato i celle B2 (tastatursnarvei Ctrl+;), og vi vil kopiere datoen ned til alle cellene I kolonne B i gjeldende region (brukt område).
hvis vi dobbeltklikker på fyllhåndtaket, brukes fyll serie-alternativet og øker hver dato med en dag.
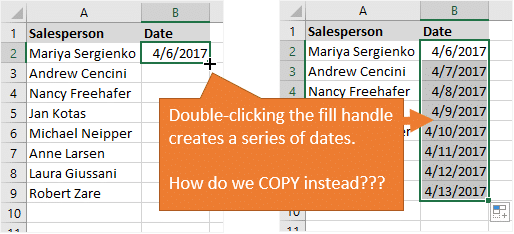
Men vi ønsket Å KOPIERE datoen ned,ikke øke den! Her er noen måter å gå om dette ved hjelp av fyllhåndtaket for å kopiere ned.
Ctrl+D For Å Kopiere Ned Datoer
etter å ha dobbeltklikket på fyllhåndtaket, trykker Du Ctrl + D for å kopiere datoen ned.
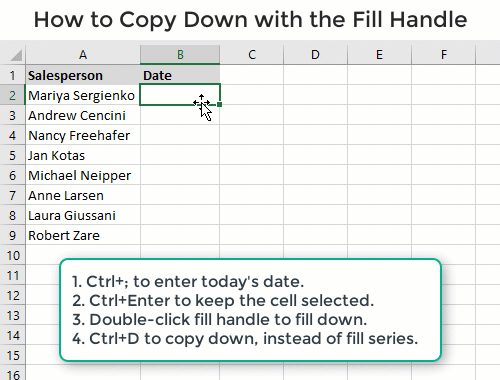
Ctrl + D Er hurtigtasten for å kopiere ned verdien / formelen i det valgte området. Verdien i den aktive cellen (vanligvis den første cellen i det valgte området) kopieres ned Med Ctrl+D.
bonus tips: Ctrl+R er snarveien å kopiere over. Jeg husker dette Av D for ned, R for rad.2: Ctrl + D kan også brukes til å duplisere figurer, diagrammer og slicere. Jeg delte dette tipset på videoen min om hvordan du lager Progress Doughnut-Diagrammet.
Auto Fill Options Menu For Å Kopiere Celler
Et annet alternativ er å bruke musen. Når du har dobbeltklikket på fyllhåndtaket, vises Knappen Alternativer For Automatisk Utfylling under den sist valgte cellen.
Ved å Klikke på knappen åpnes Auto Fyll Alternativer-menyen. I eksemplet med datoverdien velges Alternativknappen Fyll Serie. Klikk På Kopier Celler alternativknappen i stedet. Datoverdien vil da bli kopiert ned.
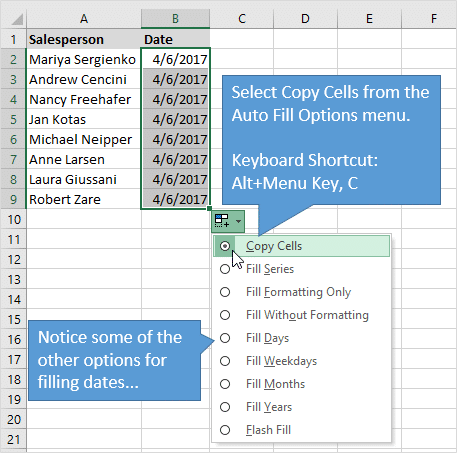
 Bonustips: Menyen For Alternativer For Automatisk Utfylling kan åpnes med hurtigtasten: Alt+Menytast. Trykk deretter på den understrekede bokstaven i alternativet I Menyen Alternativer For Automatisk Utfylling. Så tastatursnarveien for å endre Alternativet For Automatisk Fylling For Å Kopiere Celler Er Alt + Menytast, C.
Bonustips: Menyen For Alternativer For Automatisk Utfylling kan åpnes med hurtigtasten: Alt+Menytast. Trykk deretter på den understrekede bokstaven i alternativet I Menyen Alternativer For Automatisk Utfylling. Så tastatursnarveien for å endre Alternativet For Automatisk Fylling For Å Kopiere Celler Er Alt + Menytast, C.
Ctrl+D er raskere enn dette, Men det er godt å vite at hurtigtasten eksisterer. Hvis Menytasten din føler seg forsømt, kan du sjekke ut artikkelen min om hurtigtaster for Menytasten. Sjekk også artikkelen min om de beste tastaturene for Excel-hurtigtaster.
Hvordan Lage En Sekvensiell Liste over Tall
En annen vanlig bruk av fyllhåndtaket er å lage en sekvensiell liste over tall. 1,2,3,4, …
hvis vi skriver inn en 1 i en celle og deretter dobbeltklikker på fyllhåndtaket, Brukes Alternativet Kopier Celler I Alternativene For Automatisk Utfylling, i Stedet For Fyll-Serien. Igjen, dette er motsatt av hva vi vil skje i dette tilfellet.
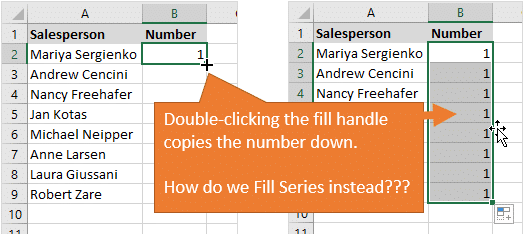
Vi kan bruke Menyen Auto Fill Options for å endre fyll fra Copy Cells Til Fill Series. Tastatursnarveien er: Alt + Menytast, S.
Vi Kan også bruke Fyll-Seriemenyen som er På Hjem-fanen på båndet. Tastaturgenvei Er Alt, h, f, i, s. Den gamle Skolen Excel 2003 snarveien er litt kortere: Alt, e, i, s. Som fortsatt fungerer i moderne versjoner Av Excel.
Ctrl-Tasten + Auto Fill
Vi kan også bruke Ctrl-tasten for å hjelpe oss med å fylle en serie (sekvens) av tall.
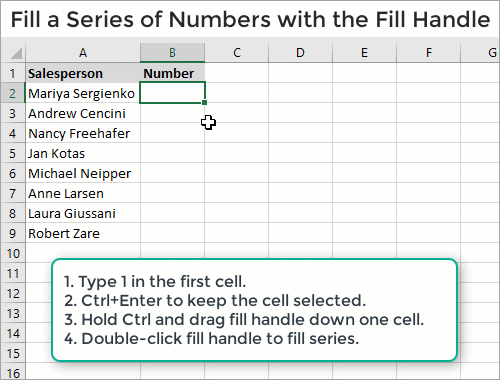
Her er trinnene for å fylle serien med tall:
- Skriv inn en 1 i den første cellen og trykk Ctrl + Enter for å holde cellen valgt.
- Trykk & hold Ctrl-Tasten Nede.
- Bruk fyllhåndtaket til å dra tallet ned en celle. En 2 vil bli plassert i neste celle.
- Dobbeltklikk på fyllhåndtaket for å utføre fyllserien i kolonnen.
når vi skriver inn en 1 i den første cellen og en 2 i den andre cellen, dobbeltklikker du på fyllhåndtaket, Excel gjenkjenner dette som en serie med tall, og fullfører fyllingen som en serie.
Hold Ctrl-tasten mens du drar fyllhåndtaket, gjør det motsatte av hva fyllhåndtaket gjør. Holde Ctrl-tasten vil kopiere datoer og fylle serien på tall. En av De mange quirks Av Excel… 🙂