filen lagres i Nedlastingsmappen eller i mappeplasseringen som er konfigurert på innstillingssiden «Delte opplevelser».
deling I Nærheten er ikke tilgjengelig For OneDrive-filer, fordi skylagringstjenesten allerede har egne fildelingsfunksjoner.
- Dele en web link
- slik feilsøker Du nærliggende deling På Windows 10
- Kontrollere Bluetooth
- Kontrollere Bluetooth På Enhetsbehandling
- Kontrollere Bluetooth-kompatibilitet
- Kontrollere nettverkstilkobling
- Kontrollere nettverkstilkobling
- Kontrollerer nettverksprofil
- Innpakning opp
- Flere Windows 10-ressurser
- Her er den ultimate guiden til mods I Minecraft: Java Edition PÅ PC
- Dødens Dør intervju: Denne Zelda-lignende er en stor indie-seier for Xbox
- Bli MED OSS LIVE For Windows Central Video Podcast i DAG PÅ 3PM ET
- disse verktøyene hjelper DEG med å holde pc-driverne oppdatert
Dele en web link
hvis du vil dele en web link, gjør du følgende:
- Åpne Microsoft Edge.
- Besøk siden du vil dele.
- Klikk På Del-knappen øverst til høyre.
-
Velg enheten fra listen.
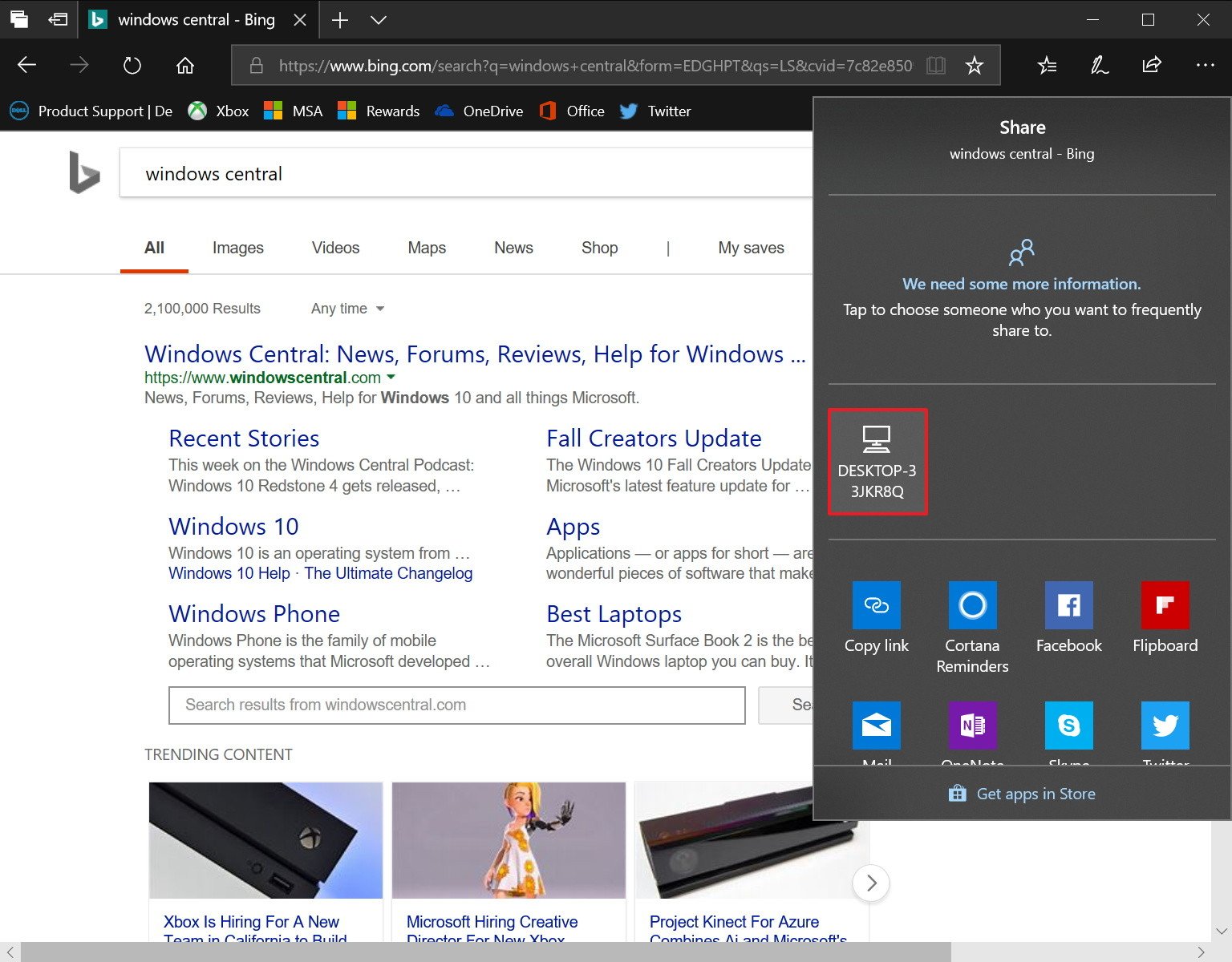
etter å ha fullført trinnene, vil den andre enheten motta et varsel, som mottakeren må godta for å åpne koblingen På Microsoft Edge.
slik feilsøker Du nærliggende deling På Windows 10
Nærliggende deling er en brukervennlig funksjon, og Det bør bare fungere ut av boksen, men hvis du ikke kan dele innhold, finner du noen feilsøkingstrinn for å få opplevelsen til å fungere.
Kontrollere Bluetooth
På Windows 10 krever den nye delingsfunksjonaliteten Bluetooth for å oppdage datamaskiner som er innenfor rekkevidde og overføre filer eller koblinger.
- Åpne Innstillinger.
- Klikk På Enheter.
- Klikk På Bluetooth & andre enheter.
-
Slå På Bluetooth-bryteren.
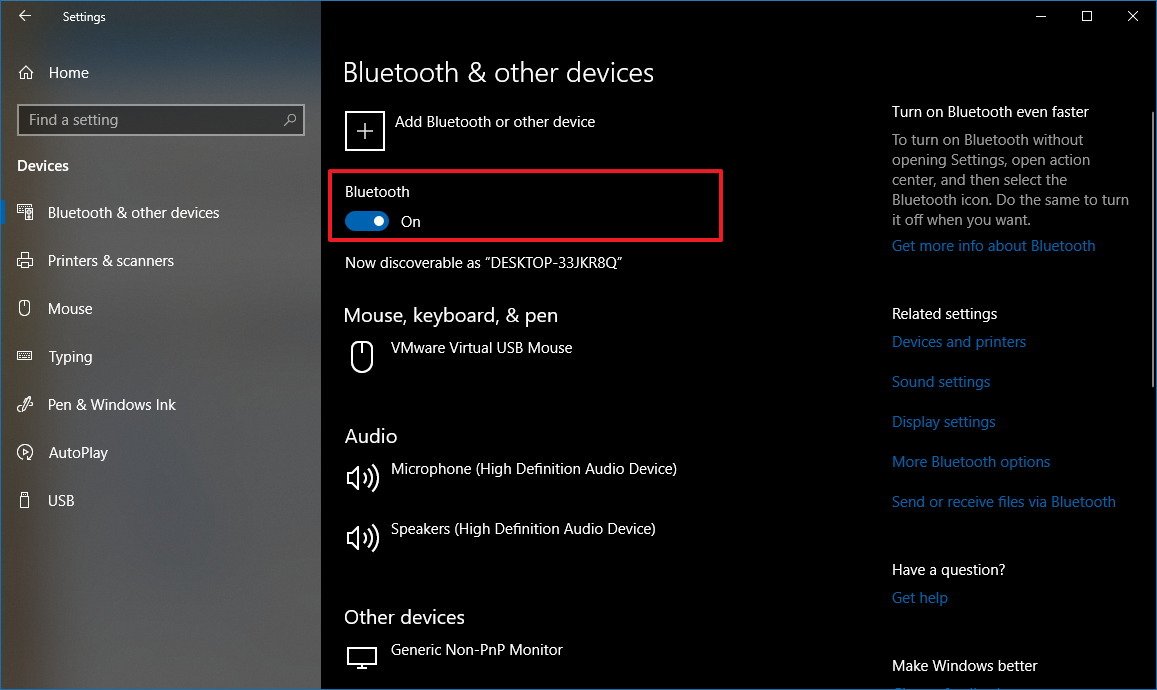
hvis du ikke ser alternativet eller Deling i Nærheten fortsatt ikke fungerer, må du kanskje installere Den nyeste Bluetooth-driveren på enheten. (Du kan se vår guide for å oppdatere enhetsdriveren riktig.)
Kontrollere Bluetooth På Enhetsbehandling
Du kan sjekke om det er et problem med Enhetsbehandling:
- Åpne Start.
- Søk Etter Enhetsbehandling, klikk på det øverste resultatet for å åpne opplevelsen.
-
Utvid Bluetooth.

hvis Det er et merke varsling I Bluetooth-ikonet, for eksempel gult ikon med et utropstegn, så noe er galt med enheten. Hvis Du ikke ser Et Bluetooth-ikon, støtter ikke enheten denne enheten, eller driveren er ikke installert.I tilfelle At Bluetooth-adapteren din er ødelagt, eller datamaskinen din ikke har en, kan du alltid få En På Amazon.
Kontrollere Bluetooth-kompatibilitet
i tillegg må Du sørge For At Bluetooth er versjon 4.0 (eller senere) med LAV Energi (LE) støtte ved hjelp av disse trinnene:
- Åpne Start.
- Søk Etter Enhetsbehandling, klikk på det øverste resultatet for å åpne opplevelsen.
- Utvid Bluetooth.
-
Høyreklikk navnet på kortet, og velg Egenskaper.

- Klikk på Fanen Detaljer.
-
Bruk rullegardinmenyen «Eiendom», og velg Bluetooth radio støtter Lavenergi Sentral Rolle.

Hvis verdien er Satt Til True, kan Du bruke deling I Nærheten.
i tilfelle at enheter ikke kan oppdage hverandre, ta dem nærmere, da de kanskje ikke er Innenfor Bluetooth-rekkevidde.
Kontrollere nettverkstilkobling
deling i Nærheten fungerer Via Bluetooth og via en trådløs tilkobling. Hvis du vil overføre filer raskere, i tillegg Til en Fungerende Bluetooth-tilkobling, må du også sørge for at begge enhetene er koblet til i samme nettverk, og de kan snakke med hverandre.
Kontrollere nettverkstilkobling
du kan kontrollere tilkoblingen mellom enheter ved hjelp av disse trinnene:
- Åpne Start på måldatamaskinen.
- Søk Etter Ledetekst, og klikk på det øverste resultatet.
-
Skriv inn følgende kommando for å finne din lokale IP-adresse og trykk Enter:
ipconfig -
noter deg «IPv4-Adressen», som er nettverksadressen til enheten din.
- Åpne Ledetekst i kildedatamaskinen.
-
Skriv inn følgende kommando for å sikre at begge enhetene kan nås, og trykk Enter:
ping 192.168.1.5
Viktig: i ping-kommandoen må du sørge for å bruke destinasjons-IP-adressen din.
etter å ha fullført disse trinnene, gjenta prosessen i den andre maskinen, og hvis du får svar i begge enhetene, kan de koble til hverandre.Hurtigtips: Bruk av en brannmur bør ikke være et problem Med deling I Nærheten, men hvis du bruker en sikkerhetsløsning fra en tredjepart, kan det være lurt å deaktivere brannmuren midlertidig for å se om det hindrer sending av filer Via Wi-Fi.
Kontrollerer nettverksprofil
du vil også sørge for at begge enhetene er Satt Til Privat. Ellers Vil nærliggende deling bruke Bluetooth Over Wi-Fi, og overføringer sendes veldig sakte.
For å sikre at begge enhetene bruker En privat nettverksprofil, gjør Du Følgende:
- Åpne Innstillinger.
- Klikk På Nettverk & Internett.
- Klikk På Wi-Fi.
-
Klikk på den trådløse tilkoblingen.

-
Velg Det Private alternativet.

etter å ha fullført trinnene, vil overføring av fil skje mye raskere ved hjelp av den trådløse tilkoblingen.
Innpakning opp
På Windows 10 Er Nærliggende deling En fin funksjon som gjør deling av filer og koblinger en veldig enkel prosess, men det er enkelt bare hvis det er konfigurert riktig på begge enhetene.
selv om denne funksjonen fungerer Med Bluetooth og Wi-Fi, husk at det er noen få fangster. Du kan for eksempel dele filer med Andre enheter Ved Hjelp Av Bluetooth, men bør bare vurdere denne metoden for å sende koblinger eller mindre filer. Ellers vil overføringen være smertefullt sakte.nærliggende deling Via Wi-Fi vil gi den beste opplevelsen, men det fungerer bare hvis det er en riktig konfigurert nettverkstilkobling mellom begge enhetene, Og Bluetooth er aktivert.
hvis En av enheten ikke har En Bluetooth-adapter som fungerer som Den skal, eller ikke har en adapter i Det hele tatt, Er Ikke delingsalternativet Og innstillingene I Nærheten tilgjengelig I Windows 10.
Og Ja, Nærliggende deling fungerer også over En Ethernet-tilkobling.
har Du allerede prøvd Nærliggende deling På Windows 10 April 2018 Update? Fortell oss i kommentarene.
Flere Windows 10-ressurser
for mer nyttige artikler, dekning og svar på vanlige spørsmål Om Windows 10, kan du gå til følgende ressurser:
- Windows 10 På Windows Central – Alt du trenger å vite
- Windows 10 hjelp, tips og triks
- Windows 10-fora På Windows Central
Vi kan tjene en provisjon for kjøp ved hjelp av koblingene våre. Lær mer.

Her er den ultimate guiden til mods I Minecraft: Java Edition PÅ PC
Minecraft: Java Edition kan vokse uendelig større med tillegg av mods. Her er alt du trenger å vite om å installere og spille med mods I Minecraft: Java Edition PÅ PC.

Dødens Dør intervju: Denne Zelda-lignende er en stor indie-seier for Xbox
Death ‘ S Door er en utrolig Zelda-lignende som kommer Til Xbox og PC i år. Her er alt du trenger å vite om utgivelsesdato, gameplay og mer rett fra utviklerne.

Bli MED OSS LIVE For Windows Central Video Podcast i DAG PÅ 3PM ET
vi lever med windows central video podcast i dag på 3pm et, sørg for at du er der!

disse verktøyene hjelper DEG med å holde pc-driverne oppdatert
windows 10 gjør en god jobb med å oppdatere pcens drivere, men tredjepartsverktøy kan hjelpe deg med å rydde opp og optimalisere systemet. Her er de beste verktøyene for å holde windows 10-PCENS drivere oppdatert.