som du vet, er kalenderapper avgjørende for å holde orden, administrere tiden din og hjelpe deg med å være så produktiv som mulig. De er også nyttige for å huske avtaler og hendelser. Så her er hvordan du legger til Flere Google kalendere til iPhone.
- Heldigvis for iPhone-brukere har Du to alternativer; Apples innebygde kalenderapp og Google Kalender.
- Hvis det har overbevist deg om Å begynne Å bruke Google Kalender, må du sørge for at du som iPhone-bruker får mest mulig ut av appen.
- Opprette En Ny Google Kalender.
- nå kan du gå videre og gi den nye kalenderen et navn og en beskrivelse.
- Synkroniser Flere Google-Kalendere til iPhone.
- den gode nyheten er at Det bare tar et par skritt for å synkronisere Google-Kalendere med iPhone.
- Administrere flere kalendere.
- Gi kalenderne dine unike navn.
- Fargekode kalenderne dine.
- Tilpass varsler og visninger.
- Angi en fraværsoppføring og spesifikk arbeidstid.
- Del kalenderne dine med de riktige personene.
Heldigvis for iPhone-brukere har Du to alternativer; Apples innebygde kalenderapp og Google Kalender.
mens begge kalendere er lett tilgjengelige og mer enn i stand til å få jobben gjort, Anses Google Kalender ofte som den bedre av de to. Det er Fordi Google Kalender har en tendens til å være enklere å bruke. Det er også mer tilpassbart, fleksibelt og integrert med apper som Gmail og Hangouts.
Google Kalender er også mer vennlig når Det gjelder deling. Hvis du vil invitere noen til en hendelse, legger du bare ved e-postadressen til kalenderen din. Deretter kan de se invitasjonen-selv om De ikke har En G Suite-konto.
Hvis det har overbevist deg om Å begynne Å bruke Google Kalender, må du sørge for at du som iPhone-bruker får mest mulig ut av appen.
de første stedene å starte er ved å vite hvordan du legger Til Google Kalendere til iPhone. På denne måten kan du ha bestemte kalendere for arbeid, ditt personlige liv eller en delt gruppekalender for å holde deg og dine ansatte på samme side.
Opprette En Ny Google Kalender.
du kan bare opprette En Ny Google Kalender fra en nettleser. Men når den er opprettet, kan den nås på mobilenheten din. Det er litt av en ulempe. Men det er ikke en kompleks prosess.
Hopp på datamaskinen din og åpne Google-Kalenderen din. Hvis Du er ny På Google, gjøres dette ved å logge På Gmail og finne Kalender under Google Apps.
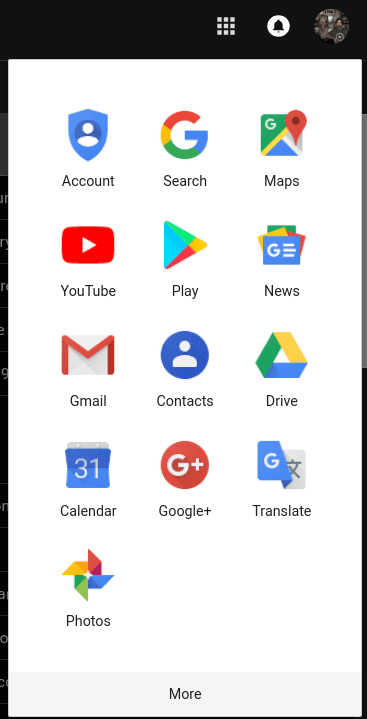
Etter At Du har åpnet Kalenderen din, kan du legge til En Ny Kalender ved å klikke På Legg til andre kalendere > Ny kalender. Dette er på venstre side av skjermen og over » mine kalendere.»

nå kan du gå videre og gi den nye kalenderen et navn og en beskrivelse.

når du er ferdig, klikker Du På Opprett kalender.
Gratulerer! Din nystekte kalender har blitt opprettet og er klar til bruk.
Synkroniser Flere Google-Kalendere til iPhone.
selv om Du har Flere Google-Kalendere, kan du nå få tilgang til dem rett fra iPhone. Men først må Du synkronisere Google Kalender med iPhone.
den gode nyheten er at Det bare tar et par skritt for å synkronisere Google-Kalendere med iPhone.
- på iPhone, gå over Til Innstillinger > rull ned Til Kalender. Trykk På Passord og kontoer > Legg Til Konto.
- Trykk På Google og skriv Inn Google-kontoinformasjonen din.
- Trykk På Neste øverst til høyre på skjermen. Du bør se glidere For E-Post, Kalender, Kontakter og Notater. Hvis Du bare vil synkronisere Kalender, skyver du de andre appene til av.
- Vent til kalenderne synkroniseres-dette kan ta et par minutter, avhengig av internett-hastigheten og størrelsen på kalenderne.
- Åpne Kalender-appen.
- nederst i midten ser du Et Kalenderikon. Trykk på Det for å vise Alle Google-Kalendere som er synkronisert.
det som er kult er at nå hvis du legger til informasjon I Apple-Kalenderen din, vil den automatisk strømme tilbake Til Google-Kalenderen din. Hvis Du har Flere google-kontoer, kan du legge til så mange du vil på iPhone. Dette er nyttig hvis du bruker en konto for arbeid og en annen for ditt personlige liv.
Administrere flere kalendere.
mens du oppretter flere kalendere er en lek, administrere dem er ikke alltid så enkelt-spesielt når du bare trenger å raskt blikk på en bestemt kalender mens du er på farten.
Gi kalenderne dine unike navn.
dette kan høres åpenbart ut. Men når du lager en ny kalender, gi den et unikt navn. På denne måten vet du umiddelbart hvilken kalender du vil vise. Du kan for eksempel ha en arbeidskalender som noterer hva du og teamets tidsplaner er. Du kan deretter opprette en annen kalender som inneholder tidsfrister for et gjeldende prosjekt.
Fargekode kalenderne dine.
Med Google Kalender har Du muligheten til å velge hvilken farge du vil representere kalenderen din. Arbeidskalenderen din kan være blå, mens sosiale engasjementer er røde.
hvis du vil endre fargen på kalenderen, trykker du på de tre prikkene ved siden av kalenderen du vil endre. Du kan deretter velge din foretrukne farge for den kalenderen. Du kan også opprette en egendefinert farge hvis du vil.
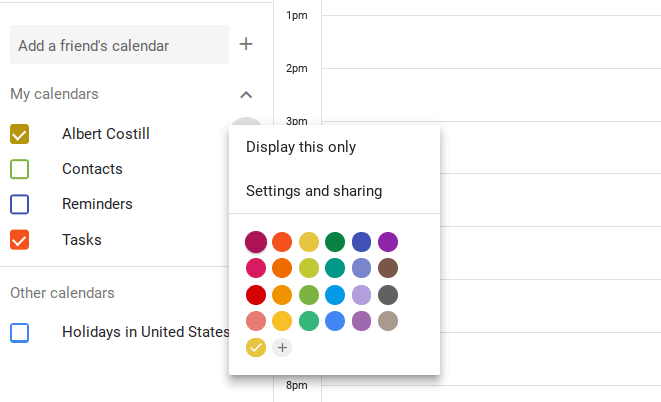
Tilpass varsler og visninger.
som standard mottar du en e-postpåminnelse 30 minutter før en hendelse. Du vil imidlertid kanskje ha en 10-minutters påminnelse før en telefonsamtale eller en dags varsel før et møte, slik at du kan forberede deg.
Trykk på de tre prikkene og velg Innstillinger og deling. Rull ned til du ser varsler og endre dem tilsvarende.
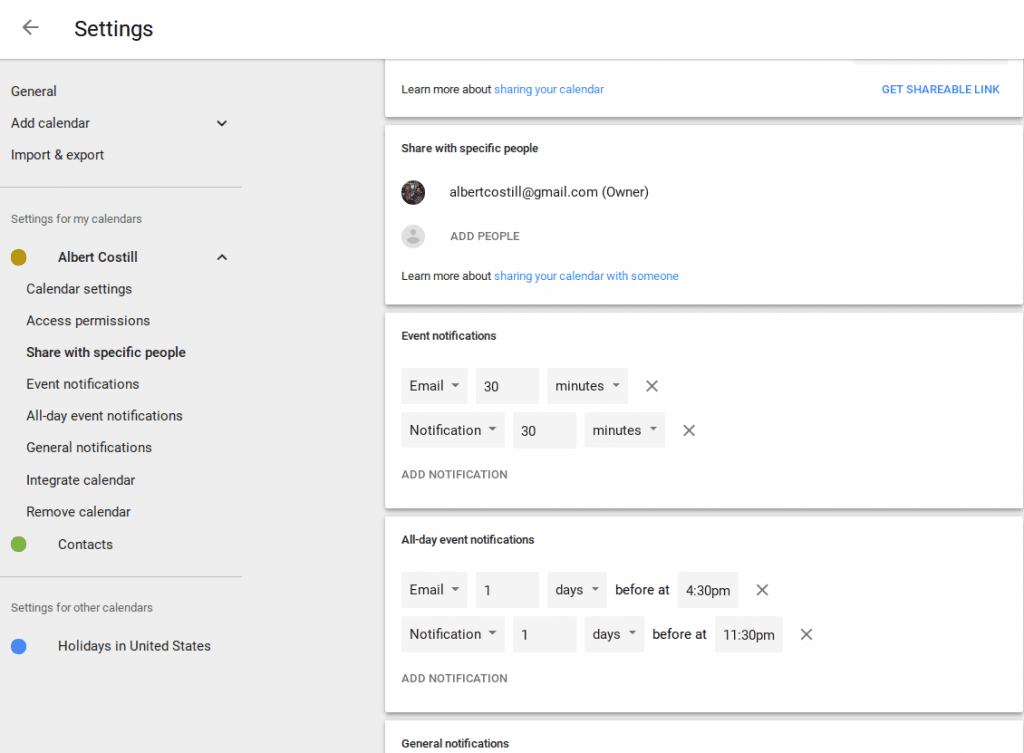
du kan også endre visningen av kalenderen fra dag, uke, måned, år, tidsplan eller fire dager ved å klikke på menyen øverst til høyre i kalenderen.
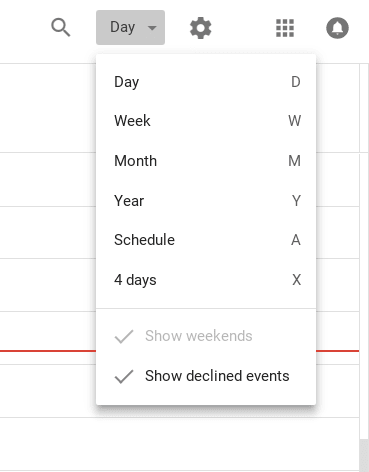
Det er perfekt når du raskt må se hvordan dagen eller uken ser ut om morgenen. Det er også nyttig for langsiktig planlegging.
Angi en fraværsoppføring og spesifikk arbeidstid.
En nyere funksjon I Google Kalender er muligheten til å angi bestemte arbeidstimer og en out of office-oppføring. Dette kan imidlertid bare nås hvis Du har G Suite.
når du setter opp dette, vil det sende ut en automatisk avslå hvis noen inviterer deg til en hendelse i løpet av disse off-timer. På denne måten trenger du ikke å konstant sjekke for å se tilgjengeligheten din-eller hele tiden svare på meldinger når du er hjemme.
Del kalenderne dine med de riktige personene.
Til Slutt, ikke glem å dele kalendere med andre mennesker.
hvis Du har opprettet en familie På Google, opprettes en familiekalender automatisk slik at alle i hjemmet ditt er klar over hverandres tidsplaner. På jobb kan du dele arbeidsplanen med kolleger slik at de vet når du er og ikke er tilgjengelig.
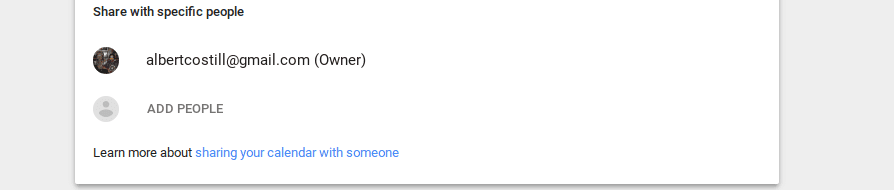
du kan dele bestemte kalendere med bestemte personer ved å gå inn i innstillinger og trykke På Legg Til Personer. Kontaktene dine vises automatisk. Men hvis du ikke ser dem, bare skriv inn e-postadressen deres.
bare husk å dele den riktige kalenderen med de riktige personene. Jeg tviler sterkt på at kollegaene dine er interessert i å vite barnets fotballplan.