deschide, paste, drag-and-drop…șansele sunt, tu aduci imagini în Photoshop la fel ca și în alte aplicații. Trecând dincolo de aceste obiceiuri și adăugând câteva trucuri noi în cutia de instrumente, vă puteți îmbunătăți eficiența și productivitatea în Photoshop. Deci, verificați aceste cinci modalități mai rapide de a obține imagini în Photoshop.
deschiderea sau importul mai multor imagini simultan
un motiv important pentru a ocoli caseta de dialog deschisă din Photoshop este procesarea eficientă a mai multor fișiere simultan. În timp ce caseta de dialog Deschidere vă permite să selectați Mai multe fișiere, poate fi obositor să navigați și nu este o modalitate bună de a deschide fișiere din mai multe foldere simultan. În schimb, selectați imagini în Adobe Bridge sau Adobe Photoshop Lightroom, unde navigarea imaginilor poate fi mai ușoară și mai rapidă. De asemenea, atât în Bridge, cât și în Lightroom puteți crea o colecție (listă virtuală) de imagini din mai multe foldere și unități, astfel încât acele imagini să poată fi selectate și deschise împreună în Photoshop.
s-ar putea să știți deja că atunci când ați selectat mai multe imagini în Bridge, Lightroom sau pe desktop, le puteți trage și plasa în Photoshop, care le va deschide pe toate; sau dacă plasați imaginile într-o fereastră de document Photoshop, acestea vor fi importate în acel document.
de asemenea, puteți trimite imagini selectate direct în Photoshop pentru procesare imediată în vrac. Mai întâi, selectați imaginile pe care doriți să le procesați. Apoi, în Bridge alegeți o comandă din submeniul Tools > Photoshop.
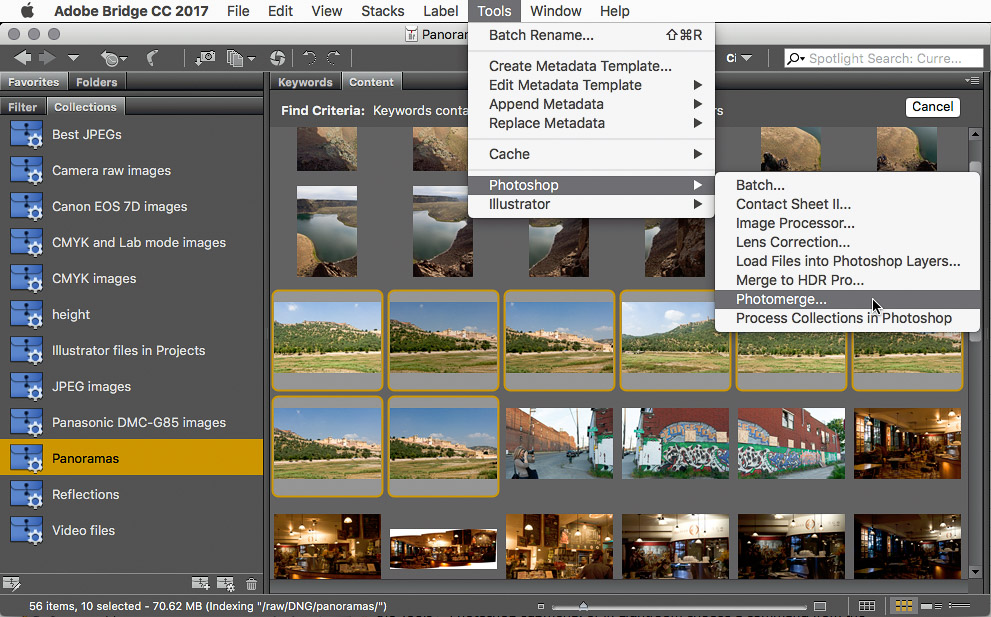

membrii gratuiți și Premium văd mai puține reclame! Înscrieți-vă și conectați-vă astăzi.
în mod similar, în Lightroom puteți trimite imagini selectate în Photoshop alegând o comandă din fotografia> Editați în submeniu.

dacă Photoshop nu este deja deschis, aceste comenzi vor deschide Photoshop pentru dvs.
atât Bridge, cât și Lightroom vă permit să trimiteți imagini selectate direct la funcțiile Photomerge (panorama) și HDR Pro ale Photoshop, precum și să deschideți imaginile selectate ca straturi într-un singur document Photoshop. Puteți vedea că Bridge are mai multe comenzi, inclusiv lot (rulați o acțiune Photoshop pe imaginile selectate) și procesor de imagini (redimensionarea lotului și conversia formatului de fișier).
conectarea fișierelor importate în loc să încorporați
Dacă utilizați Adobe InDesign sau Adobe Illustrator, vă așteptați ca o grafică importată să apară ca substituent în loc să încorporați întregul fișier. Pentru a potrivi acel comportament atunci când importați un grafic în Photoshop, alegeți Fișier > loc legat în loc de fișier > loc încorporat. Puteți beneficia apoi de avantajele conectării, cum ar fi dimensiuni mai mici ale fișierelor și actualizarea mai ușoară a conținutului plasat.

dar dacă doriți să importați un fișier într-un document Photoshop prin glisare și fixare? În mod implicit, Photoshop încorporează fișierele importate în acest fel. În schimb, țineți apăsată tasta Opțiune (Mac) sau Alt (Windows) în timp ce aruncați fișierul în Photoshop, iar Photoshop îl va plasa ca fișier legat. Veți vedea pictograma linkului pe pictograma miniaturii fișierului din panoul Straturi, împreună cu informațiile linkului din panoul Proprietăți. Încă o dată, ați evitat o casetă de dialog.
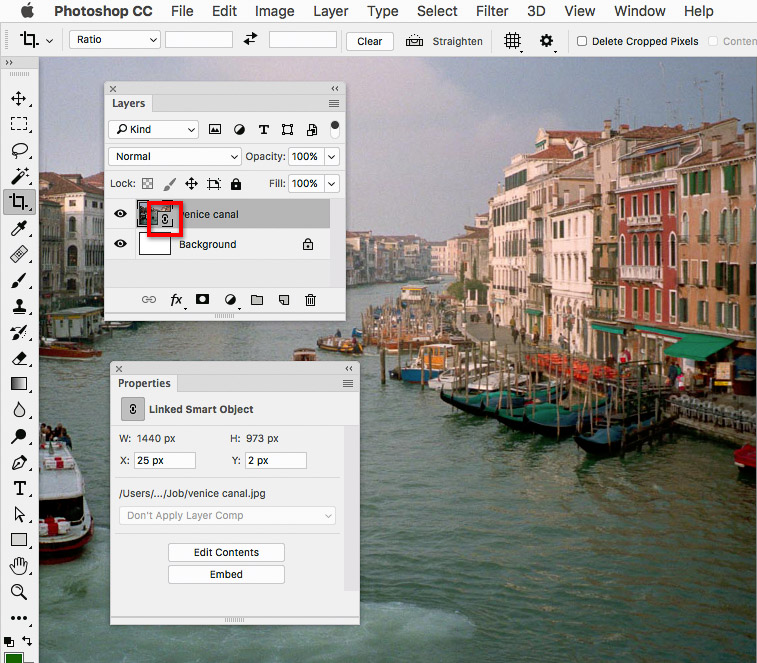
după opțiunea / Alt-glisarea unei imagini în Photoshop, pictograma miniatură Link din panoul Straturi și panoul Proprietăți identifică imaginea importată ca obiect inteligent legat.
apropo, amintiți-vă că aceste tehnici de import drag-and-drop funcționează nu numai atunci când trageți de pe desktop, ci și atunci când trageți din orice altă aplicație care reprezintă fișiere de pe o unitate, cum ar fi Adobe Bridge sau Adobe Lightroom.
o altă opțiune pentru un fișier selectat în Adobe Bridge este să alegeți fișierul> loc în Photoshop. Folosind această comandă încorporează fișierul în documentul Photoshop activ.
importarea instantanee și colaborarea cu bibliotecile
dacă de multe ori trebuie să adăugați aceeași grafică la multe documente Photoshop, trageți-o în Panoul biblioteci pentru a o stoca acolo. Când aveți nevoie de grafic, săriți călătoria prin caseta de dialog Deschidere obținându-l din panoul biblioteci. Există trei moduri de a face acest lucru: Faceți dublu clic pe o imagine pentru a o deschide, trageți-o într-un document Photoshop deschis pentru a o plasa ca strat legat de activul Creative Cloud Library sau Opțiune-trageți/Alt-trageți-o pentru a o adăuga ca strat încorporat.
dacă colaborați cu un grup de lucru și trebuie să le puneți la dispoziție materiale standardizate sau utilizate frecvent, puneți-le într-o bibliotecă Creative Cloud și partajați-le pentru a le oferi colegilor Dvs. acces instantaneu la acele materiale din Photoshop și alte aplicații Adobe. Pentru aceasta, selectați o bibliotecă și alegeți colaborare din meniul panoului biblioteci.
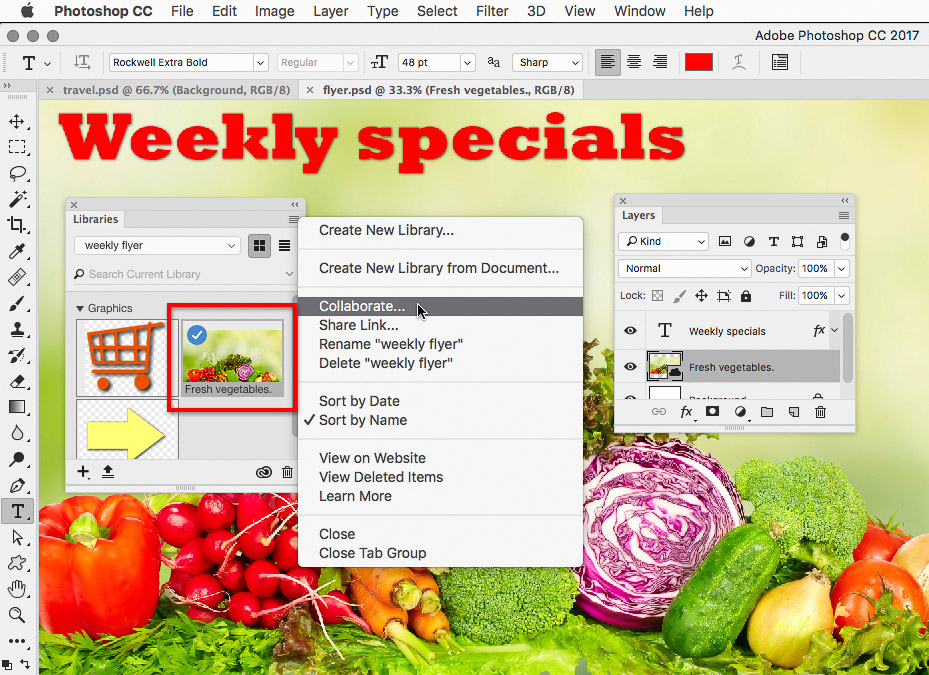
legume proaspete grafic a fost târât din panoul de biblioteci în documentul Photoshop. Alegerea colaborați din meniul panoului biblioteci vă permite să invitați alte persoane să utilizeze aceeași bibliotecă.
dacă dvs. sau grupul dvs. de lucru utilizați stocarea online a fișierelor Creative Cloud, documentele Photoshop stocate în folderul Fișiere Creative Cloud (sau subfolderele sale) apar în lista fișiere CC din spațiul de lucru Start. Vedeți spațiul de lucru Start când nu sunt deschise documente în Photoshop. (Stocarea fișierelor Creative Cloud nu este aceeași cu stocarea bibliotecilor Creative Cloud.)

lista de fișiere CC din spațiul de lucru Start afișează numai fișiere în format Photoshop; nu afișează alte formate de imagine, cum ar fi TIFF sau JPEG.
importul de la Apple Photos
Iată un sfat special pentru utilizatorii de Mac: Cum obțineți imagini de la Apple Photos direct în Photoshop? Înainte era posibil să trageți și să fixați imagini din vechea aplicație iPhoto, dar aplicația actuală Photos nu permite transferul de drag and drop către majoritatea aplicațiilor, inclusiv Photoshop. Sfatul obișnuit este să exportați fotografia din fotografii și apoi să o importați în Photoshop…dar există o modalitate de a evita acești pași suplimentari.
versiunile recente ale sistemului Mac oferă acces la muzică, fotografii și filme stocate de aplicațiile Mac (cum ar fi fotografii, iTunes și iMovie) prin bibliotecile media Mac. În Photoshop puteți ajunge la aceste biblioteci media în bara laterală a casetei de dialog standard pe care o obțineți atunci când utilizați o comandă precum File > Open. Le veți găsi sub titlul Media din bara laterală; derulați bara laterală dacă nu o vedeți.
pentru a deschide o imagine din fotografii când vă aflați în Photoshop, alegeți Fișier> Deschidere, faceți clic pe fotografii în bara laterală, selectați una sau mai multe fotografii, apoi faceți clic pe Deschidere.
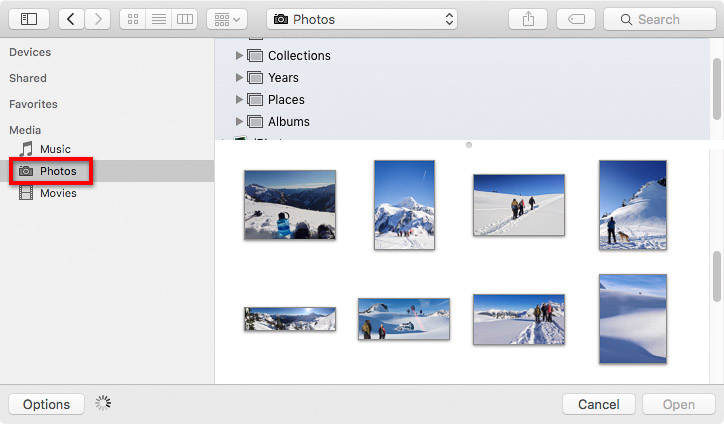
în Photoshop, puteți accesa biblioteca media Apple Photos din bara laterală a casetei de dialog Deschidere.
următorul pas este important: de fiecare dată când utilizați această metodă pentru a deschide o imagine din fotografii în Photoshop, alegeți imediat fișier> Salvare ca pentru a salva imaginea ca versiune nouă într-un folder din afara bibliotecii fotografii. Motivul este că modificarea conținutului oricărui folder din biblioteca fotografii poate crea probleme grave în baza de date a aplicației Fotografii. Biblioteca de fotografii trebuie modificată numai de aplicațiile Apple.
direct de la telefon la Photoshop
multe aplicații mobile Adobe, cum ar fi Adobe Photoshop Mix sau Adobe Comp, au o comandă care trimite un document deschis direct din acele aplicații mobile către Photoshop sau alte aplicații Adobe de pe computer. Dacă vă aflați în fața computerului și este pornit, veți vedea de fapt Photoshop deschis magic de unul singur cu documentul pe care l-ați trimis de pe dispozitivul dvs. mobil. Puteți dezvolta idei pe telefon sau tabletă în timp ce sunteți afară și le puteți trimite în Photoshop, unde se vor deschide ca documente stratificate.
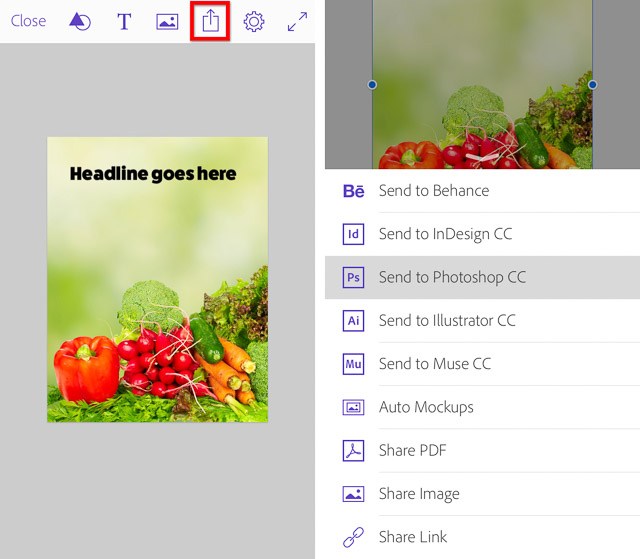
într-o aplicație mobilă Adobe, cum ar fi Adobe Comp prezentată aici, atingeți pictograma Partajare pentru a obține opțiunea de a trimite fișierul în Photoshop.
doriți să deschideți o imagine de pe un iPhone, iPad, cameră sau scaner direct în Photoshop pe un Mac? Pur și simplu conectați dispozitivul cu un cablu, apoi în Photoshop, alegeți Fișier > Import > imagini de pe dispozitiv. Această metodă funcționează atunci când sistemul Mac are suport încorporat pentru dispozitivul pe care îl conectați.
Open Season
învățarea despre toate drumurile diferite care duc la Photoshop poate economisi timp, face fluxul de lucru mai eficient și deschide noi posibilități creative.