- Chris Hoffman
@chrisbhoffman
- actualizat August 27, 2018, 1:18AM EDT


desktop-ul este un loc convenabil pentru a stoca fișiere și comenzi rapide de program, dar se poate obține murdar rapid. Iată cum să vă ordonați desktopul, astfel încât să puteți găsi rapid tot ceea ce căutați—și să vă asigurați că rămâne frumos și organizat.
ascundeți toate pictogramele de pe Desktop
dacă nu utilizați desktopul prea mult, dar programele continuă să renunțe la comenzi rapide, iată o soluție rapidă: ascundeți totul pentru a obține un desktop perfect curat.
pentru a activa sau dezactiva pictogramele desktop, faceți clic dreapta pe desktop și selectați Vizualizare> Afișați pictogramele Desktop. Desktopul dvs. va apărea gol.
pentru a vedea din nou pictogramele desktop, faceți clic din nou pe opțiunea „Afișați pictogramele Desktop”. Sau, puteți deschide o fereastră File Explorer sau Windows Explorer și faceți clic pe folderul „Desktop” pentru a vizualiza conținutul desktopului într-o fereastră standard a browserului de fișiere.
aceasta este opțiunea nucleară, desigur. Dacă vă place să stocați fișiere și comenzi rapide de programe pe desktop, nu veți dori să le ascundeți pe toate.
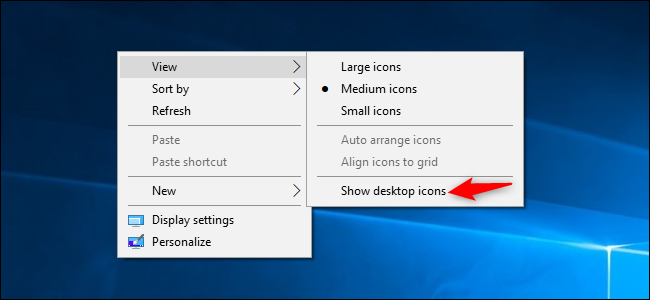
Sortați rapid pictogramele de pe Desktop
pentru o organizare rapidă, puteți să faceți clic dreapta pe desktop și să selectați o opțiune din meniul „Sortare după”. De exemplu, selectați „Nume” pentru a sorta fișierele alfabetic sau „data modificării” pentru a le sorta cronologic. Acest lucru face mai ușor să găsiți ceea ce căutați dacă desktopul dvs. este foarte dezordonat.

de asemenea, puteți utiliza opțiunile din meniul „Vizualizare” pentru a alege dimensiunea pictogramelor de pe desktop și pentru a decide dacă sunt aliniate la o grilă. Dacă debifați „Aranjare automată pictograme”, puteți trage și plasa pictograme oriunde doriți. Dacă această opțiune este activată, pictogramele vor fi întotdeauna grupate, una după alta.

aceste opțiuni pot fi de ajutor, dar ele sunt nici un substitut pentru îmblânzirea cu adevărat dezordine.
organizați fișierele și comenzile rapide în foldere
luați în considerare utilizarea folderelor pentru a vă menține desktopul organizat. Pentru a crea un folder, faceți clic dreapta pe desktop, Selectați New > Folder și dați folderului un nume. Trageți și plasați elemente de pe desktop în folder. Puteți face dublu clic pe un folder de pe desktop pentru a—l deschide, deci este nevoie de încă câteva clicuri pentru a vă deschide fișierele-dar acestea sunt încă ușor de găsit.
de exemplu, puteți avea foldere separate pentru fotografii și documente sau puteți păstra fișiere legate de un singur proiect în propriul folder. Și da, puteți trage și plasa comenzi rapide de program în foldere, de asemenea.
Dacă doriți să curățați desktop-ul rapid, puteți selecta totul pe desktop și apoi glisați și fixați-le într-un folder. Puteți muta apoi elemente înapoi pe desktop ca ai nevoie de ele.

utilizați desktopul ca zonă de lucru temporară
desktopul funcționează bine ca spațiu de lucru, oferindu-vă un loc convenabil pentru a stoca fișierele cu care lucrați în prezent. De exemplu, este posibil să stocați foi de calcul la care lucrați, documente pe care le-ați scanat, fotografii pe care tocmai le-ați făcut sau lucruri pe care tocmai le-ați descărcat pe desktop.
pentru a păstra desktop-ul util pentru această sarcină și pentru a preveni prea aglomerat, încercați doar stocarea fișierelor de pe desktop pentru atâta timp cât aveți nevoie de ele. Când ați terminat cu un proiect sau o activitate, mutați fișierele asociate într—un alt folder, cum ar fi folderul Documente principale sau fotografii-sau chiar aruncați-le într-un folder de pe desktop.
cu alte cuvinte, tratați desktopul ca și cum ar trebui să tratați un desktop fizic sau să puneți lucruri pe el în timp ce îl utilizați și să le eliminați după aceea, mai degrabă decât să le lăsați să se adune.

puneți comenzi rapide în meniul Start și în bara de activități
programele adaugă adesea comenzi rapide pe desktop atunci când le instalați, ceea ce face ca desktopul să devină din ce în ce mai aglomerat în timp.
încercați să plasați comenzi rapide de program în altă parte, cum ar fi pe bara de activități sau în meniul Start. Pentru a fixa o comandă rapidă a programului în bara de activități, faceți clic dreapta pe ea și selectați „Fixați în bara de activități.”Va apărea întotdeauna ca o pictogramă pe bara de activități și puteți trage pictograma spre stânga sau spre dreapta pentru a o poziționa.
pentru a obține mai mult spațiu pentru pictogramele de pe bara de activități, puteți elimina unele lucruri pentru a elibera spațiu. De exemplu, pentru a ascunde caseta de căutare Cortana pe Windows 10, Faceți clic dreapta pe bara de activități și selectați Cortana > ascuns. De asemenea, puteți face clic pe Cortana > Afișați pictograma Cortana, ceea ce va face ca Cortana să fie o pictogramă standard a barei de activități în loc de o casetă de căutare mare.

de asemenea, puteți plasa comenzi rapide în meniul Start. Pentru a face acest lucru, faceți clic dreapta pe o comandă rapidă și selectați „Pin to Start.”Pe Windows 10, va apărea ca o țiglă în partea dreaptă a meniului Start. Pe Windows 7, va apărea ca o comandă rapidă în partea stângă a meniului start.
de asemenea, puteți fixa aplicațiile direct din meniul Start—fie Faceți clic dreapta pe o comandă rapidă din lista toate aplicațiile din meniul Start și selectați „Pin to Start”, fie trageți pictograma în zona aplicațiilor fixate.
în Windows 10, puteți trage și plasa comenzi rapide ale aplicației fixate în meniul Start pentru a le organiza în grupuri și faceți clic pe antetul din partea de sus a grupului pentru a-i da un nume. De exemplu, puteți crea un grup „de lucru” cu comenzi rapide către aplicațiile pe care le utilizați pentru lucru sau un grup „jocuri” care conține comenzi rapide pentru jocurile dvs.
De asemenea, dacă utilizați Windows 10, puteți anula fixarea tuturor acelor aplicații fixate pe care Microsoft le-a pus acolo pentru a face meniul Start propriu. Simțiți-vă liber să anulați fixarea oricăror comenzi rapide pe care nu le utilizați.

înrudit: 10 moduri de a personaliza meniul Start Windows 10
după ce ați mutat toate comenzile rapide dorite în bara de activități și în meniul Start, le puteți șterge de pe desktop ca și cum ați șterge orice fișier—sau le puteți muta într-un folder.
Dacă ștergeți accidental o comandă rapidă și o doriți înapoi pe desktop, deschideți meniul Start și găsiți comanda rapidă în lista tuturor aplicațiilor instalate. Glisați și fixați comanda rapidă pe desktop.
instalați Fences
Dacă vă place să stocați fișiere și comenzi rapide pentru aplicații pe desktop, dați o șansă gardurilor lui Stardock. Acest utilitar creează dreptunghiuri („garduri”) pe desktop. Puteți crea cât mai multe garduri doriți, le puteți numi și le puteți atribui culori diferite. Mutați fișiere, foldere și comenzi rapide în și din aceste garduri cu drag and drop. Le puteți redimensiona, de asemenea. Dacă faceți un gard prea mic pentru tot ceea ce ați plasat în el, acel gard va câștiga o bară de defilare pe care o puteți utiliza pentru a derula conținutul său. Puteți chiar să „rostogoliți” un gard pentru a ascunde temporar tot conținutul acestuia.
garduri adaugă caracteristici de organizare atât de necesare pentru desktop-ul Windows. Puteți configura chiar reguli în garduri pentru a plasa automat fișierele în garduri adecvate atunci când le puneți pe desktop. De exemplu, puteți crea o regulă care pune automat fișierele imagine într-un gard de fotografii. Aceasta funcționează similar cu funcția Stacks pe care Apple o adaugă la macOS Mojave.
gardurile costă 10 USD, dar există o încercare gratuită de 30 de zile cu care poți juca. Dacă găsiți garduri utile după acele 30 de zile, merită să cumpărați.

garduri adaugă, de asemenea, alte două caracteristici îngrijite mici. Mai întâi, puteți face dublu clic pe orice spațiu deschis de pe desktop pentru a ascunde toate gardurile și pictogramele pe care le conțin. Un dublu clic rapid le aduce pe toate înapoi, deci este un echilibru excelent între a avea un desktop curat și unul cu toate pictogramele pe care le iubești.
celălalt lucru interesant este că gardurile își amintesc întotdeauna poziția pe desktop. Dacă v-ați jucat vreodată un joc (sau conectat la PC-ul de la distanță) și a avut rezoluția monitorului schimbat pe tine, știi că poate mizerie cu pictogramele de pe desktop. Cu icoanele dvs. în garduri, nu trebuie să vă faceți griji pentru asta. Ei stau unde le-ai pus.
RELATED: cum să obțineți stive de desktop în stil macOS Mojave pe Windows
unii oameni nu aprobă deloc stocarea fișierelor pe desktop, dar nu este nicio rușine să folosiți desktopul dacă asta funcționează pentru dvs. Pentru asta e, până la urmă. Doar asigurați-vă că pentru a menține desktop-ul un pic organizat, sau veți avea probleme în a găsi tot ce ai nevoie.Chris Hoffman este redactor-șef la How-To Geek. A scris despre tehnologie de peste un deceniu și a fost cronicar PCWorld timp de doi ani. Chris a scris pentru New York Times, a fost intervievat ca expert în tehnologie la posturi de televiziune precum NBC 6 din Miami și și-a acoperit munca de știri precum BBC. Din 2011, Chris a scris peste 2.000 de articole care au fost citite de aproape un miliard de ori-și asta este doar aici la How-To Geek.Citește Bio complet ”