mai multe dintre voi mi-au cerut instrucțiuni cu privire la modul de a configura Microsoft Word „stiluri” pentru script scris. Un stil este pur și simplu un pachet salvat de instrucțiuni de formatare. Dacă sunteți familiarizați cu software-ul de scenariu, cum ar fi proiectul Final, știți că ceea ce fac practic este să ușureze scrierea scripturilor prin formatarea automată a elementelor de script, fonturilor, paragrafelor etc. Dacă urmați instrucțiunile de mai jos, veți transforma Microsoft Word într-un program de scenariu simplu, dar eficient. Așa cum am menționat într-o postare anterioară, am folosit Word cu stiluri pentru a scrie sute de scripturi și de fapt mi se pare mai ușor decât software-ul de scenaristică de top.
eu folosesc Word 2007. Cred că Word 2010 funcționează la fel. Nu-mi amintesc dacă Word 2003 o face, dar în oricare dintre aceste versiuni ar trebui să puteți adapta ceea ce vă arăt aici.
în primul rând, presupun că știți elementele de bază ale cuvântului. Dacă nu, familiarizați-vă cu ea și apoi citiți din nou această postare. Acestea fiind spuse, instrucțiunile mele sunt foarte precise, așa că nu ar trebui să aveți probleme să le urmați (ultimele cuvinte celebre).
Să începem…
deschideți un nou document gol în Word. Salvați-l ca șablon de SCRIPT. Acesta este documentul pe care îl veți folosi atunci când doriți să scrieți un script nou. Formatarea pe care o creați în acest document nu va apărea în alte documente Word.
începând cu acest document gol, primul lucru de făcut este să activați vizualizarea „Print Layout”. Doar faceți clic pe pictograma cea mai din stânga din colțul din dreapta jos al ecranului Word. Sau faceți clic pe” Vizualizare „din bara de meniu, apoi faceți clic pe pictograma” Print Layout ” din stânga. Acum ar trebui să vedeți cum arată o pagină albă goală pe un fundal gri.
De asemenea, vom avea nevoie de riglă, așa că, dacă nu vedeți o riglă deasupra paginii dvs., faceți clic pe „Vizualizare” și apoi bifați caseta marcată „riglă”.
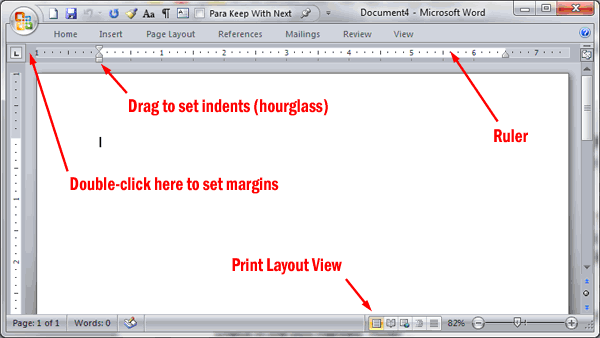
acum trebuie să configurați marjele. Cel mai simplu mod de a face acest lucru este doar să faceți dublu clic în spațiul gri gol din stânga riglei. Aceasta va afișa caseta de dialog” Configurare pagină „și ar trebui să fie în fila” Margini”. Setați marginile la Partea de sus: 1″, Jos: 1″, Stânga: 1,5″și dreapta: 1″. (Dacă preferați marje diferite, mergeți mai departe și introduceți-le aici.)
acum în documentul dvs. gol tastați următoarele la fel cum îl vedeți aici:
Slug
acțiune
caracter
dialog Parantetic
tranziție
acestea sunt elementele de bază ale scriptului. (Rețineți că motivul pentru care folosesc cuvântul „acțiune” în loc de „descriere” este că vom configura tastele de comenzi rapide folosind primele litere ale acestor cuvinte, iar „descriere” și „dialog” încep ambele cu aceeași literă.)
acum evidențiați întregul document (Ctrl+A) și formatați-l curier Nou 12 pt. Acum ar trebui să arate astfel:
Slug
acțiune
caracter
dialog Parantetic
tranziție
apoi veți configura liniuțele astfel încât să se conformeze formatării normale a scriptului.
lăsați melcul și acțiunea în pace, deoarece acestea sunt în mod normal aliniate la stânga. Faceți clic oriunde pe caracterul cuvântului, astfel încât bara de inserare să fie în cuvânt. În partea stângă a riglei veți vedea ceea ce arată ca o clepsidră mică (vezi imaginea de mai sus). Cu cursorul, faceți clic și țineți pătratul de sub clepsidră și trageți-l spre dreapta până la marcajul „2”. Caracterul cuvântului ar trebui să fie acum la doi centimetri și jumătate de stânga.
urmați aceeași procedură exactă, începând cu clic pe cuvânt, pentru paranteză, cu excepția faptului că veți trage clepsidra la 2″ de data aceasta. Acum faceți același lucru din nou pentru Dialog, dar trageți clepsidra la 1 inkt”. Acum ar trebui să vedeți paranteze și Dialog în pozițiile lor corecte de script.
în cele din urmă, faceți clic pe cuvântul tranziție. Acum, în bara de meniu superioară, faceți clic pe” acasă”, apoi faceți clic din nou pe pictograma” Aliniere text dreapta”.
pagina dvs. ar trebui să arate acum astfel:
Slug
acțiune
caracter
dialog Parantetic
tranziție
luând în considerare” marginea stângă” de la 1 la sută, atunci când imprimați scriptul, ar trebui să fie 2 la sută” din partea stângă a paginii la dialog, 3 la paranteză și 3 la sută” la numele personajului.
în continuare veți formata spațierea paragrafelor fiecăruia dintre acestea, plus fonturile Slug, caracter și tranziție.
faceți clic dreapta pe cuvântul Slug pentru a deschide meniul de comenzi rapide. Acum faceți clic pe ” Font…”, apoi puneți un cec în caseta” toate capacele”. Faceți clic pe OK pentru a accepta modificarea.
Acum faceți clic dreapta pe Slug din nou, dar de data aceasta faceți clic pe „paragraf…”În fila” liniuțe și spațiere”, în secțiunea „spațiere” schimbați caseta „După:” la 12 puncte și schimbați „spațierea liniei:” de la un singur la exact 12pt. Înainte de a face clic pe OK, faceți clic pe fila „pauze de linie și pagină” și selectați „păstrați cu următorul”. Apoi faceți clic pe OK. (Notă: aproximativ jumătate din scripturile pe care le veți citi au două spații înainte de liniile slug și jumătate au doar unul. Dacă doriți unul lăsați – l așa cum este. Dacă doriți două, atunci în fila” liniuțe și spațiere”, în secțiunea” spațiere”, setați” înainte ” la 12 puncte.)
Acum faceți clic dreapta pe acțiune și apoi faceți clic pe „paragraf…”În fila” liniuțe și spațiere”, sub” spațiere”, schimbați caseta” După: „la 12 puncte și schimbați” spațierea liniei: „de la un singur la exact 12pt. Apoi faceți clic pe OK.
apoi, faceți clic dreapta pe caracterul cuvântului și faceți clic pe „Font…”Puneți o verificare în caseta” toate capacele ” și faceți clic pe OK.
Acum faceți clic dreapta pe caracter din nou și faceți clic pe „paragraf…”În fila” liniuțe și spațiere”, sub” spațiere”, schimbați” spațierea liniei: „de la un singur la exact 12pt. În fila” pauze de linie și pagină „selectați”păstrați cu următorul”. Apoi faceți clic pe OK.
Acum faceți clic dreapta pe paranteză și apoi faceți clic pe „paragraf…”În fila” indentări și spațiere”, sub” indentare”, setați liniuța dreaptă la 2,25 „și schimbați” spațierea liniei:”de la un singur la exact 12pt. În fila” pauze de linie și pagină „selectați” păstrați cu următorul „și”păstrați liniile împreună”. Apoi faceți clic pe OK.
Acum faceți clic dreapta pe Dialog și faceți clic pe „paragraf…”În fila” indentări și spațiere”, sub” indentare „setați liniuța dreaptă la 1,25”, iar sub „spațiere”, schimbați caseta „După:” la 12 puncte și schimbați „spațierea liniei:” de la un singur la exact 12pt. Apoi, selectați fila” pauze de linie și pagină „și selectați”păstrați liniile împreună”. Apoi faceți clic pe OK.
apoi, faceți clic dreapta pe cuvântul tranziție și faceți clic pe „Font…”Puneți o verificare în caseta” toate capacele ” și faceți clic pe OK.
Acum faceți clic dreapta pe tranziție din nou și faceți clic pe „paragraf…”În fila” liniuțe și spațiere”, sub” spațiere”, schimbați caseta” După: „la 12 puncte și schimbați” spațierea liniei: „de la un singur la exact 12pt. Apoi faceți clic pe OK.
pagina dvs. ar trebui să arate acum astfel:
SLUG
acțiune
caracter
dialog Parantetic
tranziție
marginile și formatarea dvs. sunt acum setate.
acum veți transforma elementele de script formatate în stiluri, astfel încât să nu mai trebuiască să introduceți din nou formatarea.
Iată cum o faci…
faceți clic dreapta pe Slug, iar în partea de jos a meniului de comenzi rapide, faceți clic pe „Salvați selecția ca un nou stil rapid…”În caseta” Nume ” Tip SLUG. Apoi faceți clic pe ” Modificați…”Se deschide caseta de dialog” creați un stil nou din formatare”. În colțul din stânga jos, faceți clic pe”Format”. Apoi faceți clic pe”tasta de comandă rapidă”. Punctul de inserare al mouse-ului ar trebui să clipească deja în caseta „apăsați tasta de comandă rapidă nouă”; dacă nu, faceți clic în această casetă. Acum țineți apăsată tasta ” Alt „și apăsați tasta” S”. Ar trebui să vedeți „Alt+S” în casetă acum. Apoi faceți clic pe butonul” Atribuire „din stânga jos (dacă nu faceți clic pe” atribuire „și faceți clic pe” Închidere”, nu veți salva tasta de comandă rapidă, așa că asigurați-vă că faceți clic pe ea!!!). După ce ați făcut clic pe tasta” atribuire”, faceți clic pe butonul” închidere”. Apoi faceți clic pe butonul OK.
ați terminat configurarea tastei de comandă rapidă pentru stilul dvs. de Slug. Repetați instrucțiunile de mai sus pentru elementele rămase folosind următoarele nume și taste de comenzi rapide:
acțiune: Alt + A
caracter: Alt + C
paranteză: Alt + P
DIALOG: Alt + D
tranziție: Alt+T
puteți utiliza de fapt, orice nume și combinații de taste de comenzi rapide pe care doriți. Dacă o scrisoare pare mai ușor de reținut, mergeți mai departe și folosiți-o. De asemenea, dacă ați atribuit deja taste de comenzi rapide altor funcții, este posibil să aveți un conflict și să fiți obligat să alegeți o altă combinație de taste.
acum că aveți toate stilurile și tastele de comenzi rapide configurate, va trebui să reveniți la fiecare dintre stiluri pentru a configura o ultimă funcție, dar cu siguranță nu în ultimul rând valoroasă. Stilurile permit, de asemenea, formatarea automată a cuvântului…
…paragraful după stilul Slug la stilul de acțiune,
…paragraful după stilul de caractere la stilul de Dialog,
…paragraful după stilul paranteză la stilul de Dialog,
…paragraful după stilul de Dialog la un alt stil de caractere, și
…punctul după stilul de tranziție la stilul Slug.
Iată cum o faci:
dacă meniul „Acasă” nu se afișează deja în partea de sus a ecranului, faceți dublu clic pe cuvântul „acasă” din stânga sus a ecranului (acesta îl va „fixa” deschis). Faceți clic pe cuvântul Slug. Ar trebui să vedeți o casetă de evidențiere portocalie care apare în jurul stilului SLUG în secțiunea Stiluri din meniul Acasă din partea de sus a ecranului. Faceți clic dreapta oriunde în caseta portocalie, apoi faceți clic pe „Modificați…”Aceasta deschide caseta de dialog” Modificare stil”.
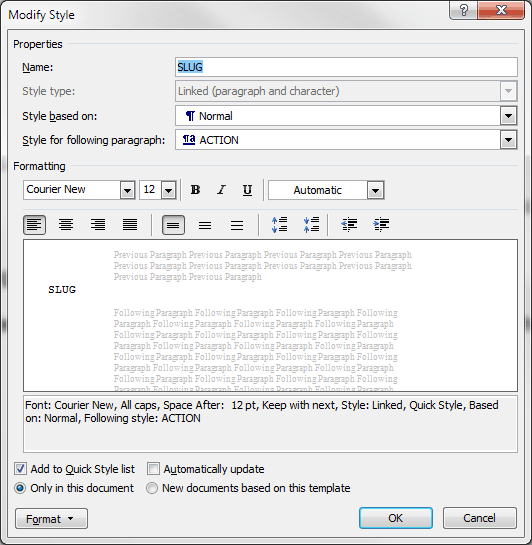
în secțiunea „Proprietăți” veți vedea o casetă îngustă intitulată „stil pentru următorul paragraf”. Faceți clic pe săgeata mică în jos din partea dreaptă a casetei și apoi faceți clic pe acțiune. Acum ar trebui să vedeți cuvântul acțiune în caseta îngustă. Faceți clic pe OK în colțul din dreapta jos. De acum înainte, oricând apăsați tasta ENTER după o linie de slug, veți fi formatat automat pentru acțiune (adică descriere).
acum urmați aceleași instrucțiuni pentru elementele rămase după cum urmează:
pentru elementul de caractere setați dialogul „stil pentru următorul paragraf”.
pentru elementul paranteză setați” stil pentru următorul paragraf ” la Dialog.
pentru elementul de Dialog setați” stil pentru următorul paragraf ” la caracter.
pentru elementul de tranziție setați „stilul pentru următorul paragraf” la Slug.
nu trebuie să faceți nimic cu elementul de acțiune, deoarece acesta este deja configurat pentru a formata următorul paragraf ca mai multă acțiune (și dacă dintr-un motiv ciudat, dacă nu este, îl puteți repara întotdeauna mai târziu).
ultimul lucru pe care trebuie să-l adăugați pentru a finaliza formatarea scriptului este numerele de pagină. Dacă nu știți deja cum să le adăugați, trebuie doar să faceți clic pe „Inserare” în bara de meniu superioară și apoi să faceți clic pe „numărul paginii” din secțiunea „antet & subsol”. Faceți clic pe” partea de sus a paginii”, iar în fly-out faceți clic pe”numărul simplu 3″. Aceasta va insera numere de pagină automate în partea dreaptă sus a fiecărei pagini. Evidențiați numărul (ar trebui să devină albastru în loc de gri). Apoi faceți clic dreapta pe el și în meniul de comenzi rapide alegeți Courier New 12 pt. În cele din urmă, puneți cursorul în dreapta numărului și adăugați o perioadă. Acum faceți dublu clic pe fila” antet ” din stânga liniei albastre punctate și ați terminat.
ultimul lucru de făcut este să salvați acest document. Apoi ștergeți textul din document și salvați-l din nou. Acest lucru vă va oferi un document șablon de script gol. Motivul pentru care l-ați salvat de două ori este astfel încât, dacă se întâmplă ceva ciudat și pierdeți formatarea după ștergerea textului, aveți în continuare un fișier de rezervă Word, astfel încât să nu fi pierdut totul. Dacă cuvântul dvs. nu este configurat pentru a crea automat fișiere de rezervă (.wbk) de fiecare dată când salvați, atunci faceți-o acum! Și în timp ce sunteți la ea obține Carbonite astfel încât să nu rupe parul atunci când computerul se blochează și pierzi munca ta. Mi s-a întâmplat și mă doare!!
acum sunteți configurat pentru scrierea scenariului!
câteva note despre utilizare:
pentru a începe să scrieți un script, trebuie doar să apăsați alt+S și să tastați linia slug. Apoi apăsați ENTER și veți fi automat într-un paragraf de acțiune. Introduceți descrierea. Când apăsați ENTER din nou, veți fi automat într-un alt paragraf de acțiune. Când sunteți gata să scrieți un nume de personaj, apăsați ENTER din nou. Vei fi în continuare în acțiune. Deci, trebuie doar să apăsați Alt + C și să tastați numele. Apoi, când apăsați ENTER, veți fi automat în stil de Dialog. Dacă doriți să adăugați o paranteză, apăsați Alt + P și tastați paranteza. Se va înfășura automat cuvântul. Când apăsați pe ENTER, vă va duce la stilul de Dialog, care va înfășura automat și cuvântul cu lățimea corespunzătoare a dialogului. Apăsați ENTER din nou și veți fi setat să adăugați un alt nume de caracter. Când sunteți gata pentru mai multe acțiuni, apăsați ENTER și apoi Alt+A. Când aveți nevoie de o tranziție, apăsați ENTER și Alt+T. Când sunteți gata pentru un nou slug, apăsați ENTER și Alt+S.
asta e tot.
oriunde vă aflați în scriptul dvs., dacă doriți să schimbați formatarea, tot ce trebuie să faceți este să puneți cursorul în zona pe care doriți să o modificați și să apăsați combinația de taste rapide a stilului în care doriți să îl schimbați.
este posibil să observați că atunci când apăsați ENTER în încercarea de a adăuga un al doilea paranteză într-un discurs vă aduce în jos două spații în loc de unul. Cel mai simplu mod de a adăuga paranteze suplimentare la un discurs este următorul: în loc să apăsați ENTER la sfârșitul dialogului, utilizați SHIFT+ENTER. Aceasta vă duce la o nouă linie în aceeași formatare. Apoi apăsați Ctrl + Tab. Acum scrie a doua paranteză. Apoi apăsați SHIFT + ENTER din nou și continuați dialogul. Repetați după cum este necesar pentru mai multe paranteze. Dacă parantezele dvs. suplimentare necesită mai mult de o linie, utilizați aceeași metodă.
acum s-ar putea să vă gândiți: „Ce zici de mai mult și de continuare? Există două tipuri: cele pentru scene continue și cele pentru dialog continuu. Nu folosesc niciuna dintre ele. Scripturile citesc mai curat fără ele. Oricine are o jumătate de creier (care, după cum am observat, este cu jumătate de creier mai mult decât am) nu trebuie să i se spună că ceea ce citește este o continuare a ceea ce a citit doar cu o secundă înainte de a întoarce pagina. La fel și dialogul. Fred este Fred, chiar dacă a existat o linie de descriere între discursurile sale. Singura valoare pentru mai mult și a continuat este atunci când discursurile sunt rupte pe două pagini. Este cu siguranță plăcut ca software-ul să rupă automat dialogul și să adauge numele personajului. Dar am trăit fără acest lucru pentru sute de script-uri și ar ghici puteți, de asemenea. Cel mai rău veți avea este un spațiu gol în partea de jos a unei pagini. Dar dacă se pare într-adevăr urât tot ce trebuie să faceți este să adăugați în propria mai mult și a continuat. Acest lucru va arăta ca naiba dacă vă revizuiți scriptul și acesta cade în mijlocul unei pagini, așa că asigurați-vă că nu faceți acest lucru până când scriptul dvs. nu este final sau aproape de acesta. Dar dacă doriți cu adevărat acest lucru făcut automat și nu vă deranjează să plătiți o primă pentru acesta, cumpărați proiectul Final. Este un program teribil pe care îl folosesc pentru cea mai mare parte a scenariului meu.
un element suplimentar pentru profesioniști: Dacă scrieți scripturi de producție și doriți să înțelegeți mai ușor comentariile producătorului, puteți adăuga numerotare la dialog. Doar puneți cursorul în orice nume de caracter, apoi în fila” Acasă”, sub secțiunea Paragraf, faceți clic pe numerotare. Aceasta va pune un număr automat înaintea numelui personajului tău. Apoi faceți clic dreapta pe nume și în stilurile fly-out faceți clic pe „Actualizați caracterul pentru a se potrivi selecției”. Asta va număra fiecare discurs consecutiv, astfel încât să nu trebuie să-i spui producătorului: „știi acea linie de la pagina 6, cam la jumătatea drumului, înainte ca Fred să spună…”
asta ar trebui să o facă. Acest post este deja prea lung. Mi-am testat instrucțiunile și funcționează pentru mine. Dar s-ar putea să fi trecut cu vederea ceva sau să fi făcut o eroare. Dacă da, vă rog să-mi spuneți și voi actualiza postarea.
fericit scris!
Jeff