după cum știți, aplicațiile de calendar sunt esențiale pentru a rămâne organizat, pentru a vă gestiona timpul și pentru a vă ajuta să fiți cât mai productivi. De asemenea, sunt utile în amintirea întâlnirilor și evenimentelor. Deci, iată cum să adăugați mai multe calendare Google pe iPhone.
- din fericire, pentru utilizatorii de iPhone, aveți două opțiuni; Apple built-in calendar app și Google Calendar.
- dacă acest lucru V-a convins să începeți să utilizați Google Calendar, atunci trebuie să vă asigurați că, în calitate de utilizator iPhone, profitați la maximum de aplicație.
- crearea unui nou Calendar Google.
- acum Puteți merge mai departe și să dea noul calendar un nume și o descriere.
- sincronizați mai multe calendare Google pe iPhone.
- vestea bună este că este nevoie de doar câțiva pași pentru a sincroniza calendarele Google cu iPhone-ul.
- gestionarea mai multor calendare.
- dă calendarele nume unice.
- cod de culoare calendarele.
- Personalizați notificările și vizualizările.
- stabiliți o intrare în afara biroului și orele de lucru specifice.
- partajați calendarele cu persoanele potrivite.
din fericire, pentru utilizatorii de iPhone, aveți două opțiuni; Apple built-in calendar app și Google Calendar.
în timp ce ambele calendare sunt ușor accesibile și mai mult decât capabile să facă treaba, Google Calendar este adesea considerat cel mai bun dintre cele două. Acest lucru se datorează faptului că Google Calendar tinde să fie mai ușor de utilizat. De asemenea, este mai personalizabil, mai flexibil și se integrează cu aplicații precum Gmail și Hangouts.
Google Calendar este, de asemenea, mai prietenos atunci când vine vorba de partajare. Dacă doriți să invitați pe cineva la un eveniment, trebuie doar să atașați adresa de e-mail la calendarul dvs. Apoi pot vizualiza invitația-chiar dacă nu au un cont G Suite.
dacă acest lucru V-a convins să începeți să utilizați Google Calendar, atunci trebuie să vă asigurați că, în calitate de utilizator iPhone, profitați la maximum de aplicație.
primele locuri pentru a începe este de a ști cum să adăugați calendare Google pentru iPhone. În acest fel, puteți avea calendare specifice pentru muncă, viața personală sau un calendar de echipă partajat pentru a vă menține pe dvs. și angajații dvs. pe aceeași pagină.
crearea unui nou Calendar Google.
puteți crea un nou Calendar Google numai dintr-un browser. Cu toate acestea, odată ce a fost creat, acesta poate fi accesat pe dispozitivul dvs. mobil. Este un pic de un inconvenient. Dar nu este un proces complex.
Hop pe computer și deschideți-vă Google Calendar. Dacă sunteți nou la Google, atunci acest lucru se face conectându-vă la Gmail și localizând Calendar sub Google Apps.
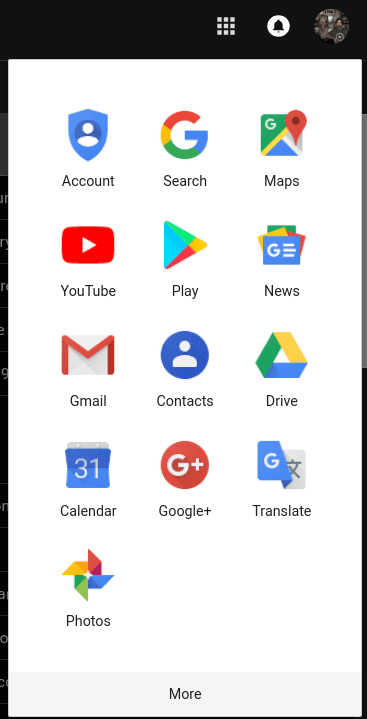
după ce ați deschis calendarul, puteți adăuga un Calendar nou făcând clic pe Adăugare alte calendare> calendar nou. Aceasta este în partea stângă a ecranului și deasupra „Calendarele mele.”

acum Puteți merge mai departe și să dea noul calendar un nume și o descriere.

când ați terminat, faceți clic pe Creare calendar.
Felicitări! Calendarul dvs. proaspăt făcut a fost creat și este gata de utilizare.
sincronizați mai multe calendare Google pe iPhone.
chiar dacă aveți mai multe calendare Google, le puteți accesa acum chiar de pe iPhone. Dar, mai întâi, trebuie să sincronizați Google Calendar cu iPhone-ul.
vestea bună este că este nevoie de doar câțiva pași pentru a sincroniza calendarele Google cu iPhone-ul.
- pe iPhone, mergeți la Setări > derulați în jos până la Calendar. Atingeți parole și conturi > adăugați un cont.
- atingeți Google și introduceți informațiile contului Dvs.
- atingeți Următorul în colțul din dreapta sus al ecranului. Ar trebui să vedeți glisoare pentru e-mail, Calendar, Contacte și note. Dacă doriți doar să sincronizați calendarul, glisați celelalte aplicații în off.
- așteptați sincronizarea calendarelor — acest lucru poate dura câteva minute, în funcție de viteza internetului și de dimensiunea calendarelor.
- deschideți aplicația Calendar.
- în centrul de jos, veți vedea o pictogramă calendare. Atingeți acest lucru pentru a vizualiza toate calendarele Google care au fost sincronizate.
ceea ce este interesant este că acum, dacă adăugați informații în calendarul dvs. Dacă aveți mai multe conturi Google, puteți adăuga câte doriți pe iPhone. Acest lucru este util dacă utilizați un cont pentru muncă și altul pentru viața personală.
gestionarea mai multor calendare.
în timp ce crearea mai multor calendare este o briză, gestionarea lor nu este întotdeauna la fel de simplă — mai ales atunci când trebuie doar să aruncați o privire rapidă la un anumit calendar în timp ce vă deplasați.
dă calendarele nume unice.
Acest lucru poate părea evident. Dar când creați un nou calendar, dați-i un nume unic. În acest fel, știți imediat ce calendar doriți să vizualizați. De exemplu, puteți avea un calendar de lucru care să noteze care sunt programele dvs. și ale echipelor dvs. Apoi, puteți crea un alt calendar care conține termene limită pentru un proiect curent.
cod de culoare calendarele.
cu Google Calendar aveți posibilitatea de a alege orice culoare doriți să reprezinte calendarul. Calendarul dvs. de lucru ar putea fi albastru, în timp ce angajamentele sociale sunt roșii.
pentru a schimba culoarea calendarului, atingeți cele trei puncte de lângă calendarul pe care doriți să îl modificați. Apoi puteți selecta culoarea preferată pentru acel calendar. De asemenea, puteți crea o culoare personalizată dacă doriți.
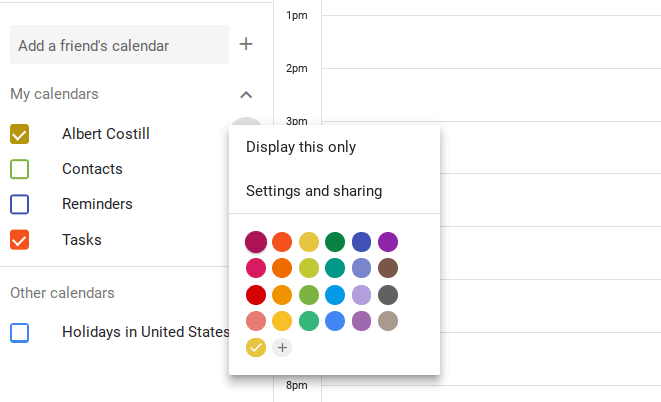
Personalizați notificările și vizualizările.
în mod implicit, veți primi un memento prin e-mail cu 30 de minute înainte de un eveniment. Cu toate acestea, este posibil să doriți un memento de 10 minute înainte de un apel telefonic sau o notificare de o zi înainte de o întâlnire, astfel încât să vă puteți pregăti.
atingeți cele trei puncte și selectați Setări și partajare. Derulați în jos până când vedeți notificări și modificați-le în consecință.
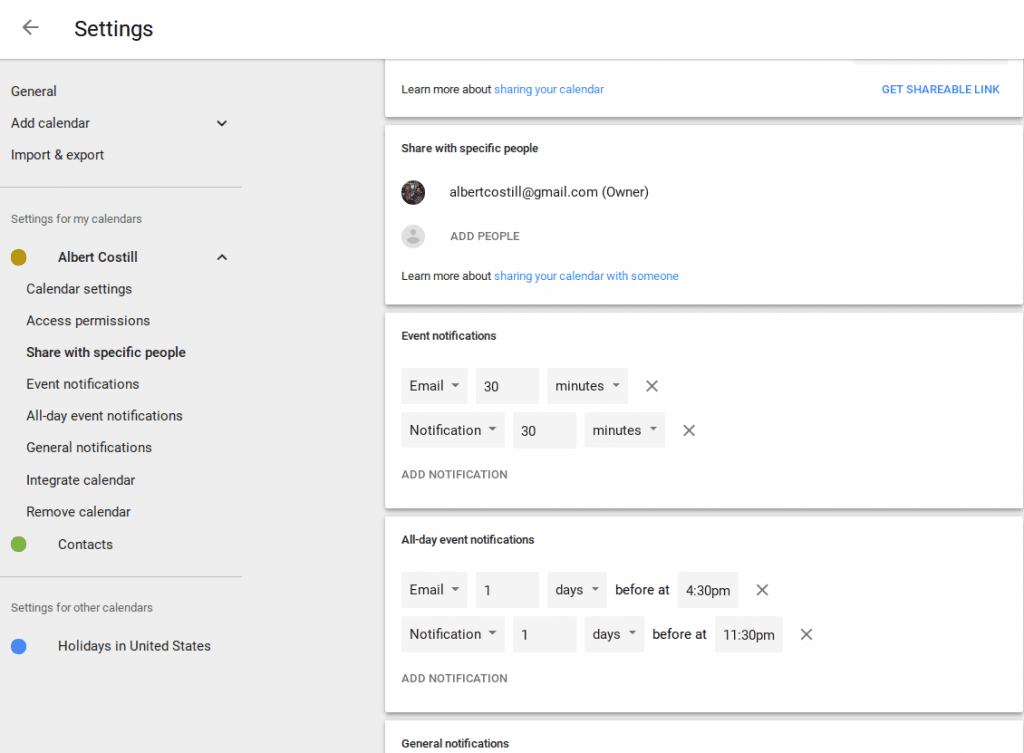
De asemenea, puteți schimba vizualizarea calendarului din ziua, săptămâna, luna, anul, programul sau patru zile făcând clic pe meniul din colțul din dreapta sus al calendarului.
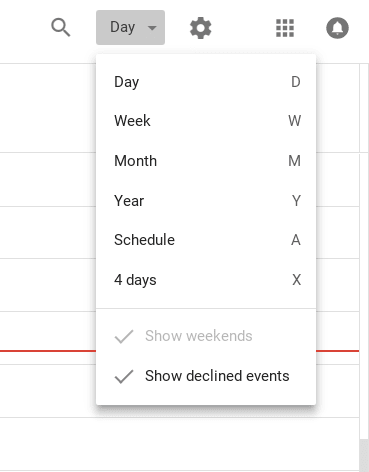
este perfect atunci când aveți nevoie pentru a vedea rapid Cum zi sau săptămână arată primul lucru în dimineața. Este, de asemenea, util pentru planificarea pe termen lung.
stabiliți o intrare în afara biroului și orele de lucru specifice.
o caracteristică mai nouă în Google Calendar este posibilitatea de a seta anumite ore de lucru și o intrare în afara biroului. Cu toate acestea, acest lucru poate fi accesat numai dacă aveți G Suite.
când configurați acest lucru, acesta va trimite un declin automat dacă cineva vă invită la un eveniment în timpul acestor ore libere. În acest fel, nu trebuie să verificați în mod constant pentru a vă vedea disponibilitatea — sau să răspundeți constant la mesaje când sunteți acasă.
partajați calendarele cu persoanele potrivite.
În cele din urmă, nu uitați să împărtășiți calendarele cu alte persoane.
dacă ați creat o familie pe Google, atunci un calendar de familie va fi creat automat, astfel încât toți cei din casa dvs. să fie conștienți de programele celuilalt. La locul de muncă, vă puteți împărtăși programul de lucru cu colegii, astfel încât aceștia să știe când sunteți și nu sunteți disponibili.
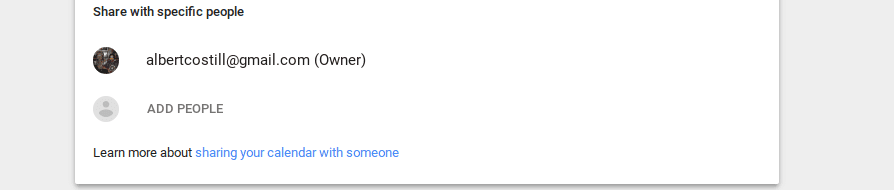
puteți partaja calendare specifice cu anumite persoane accesând Setări și atingând Adăugați persoane. Contactele dvs. vor apărea automat. Dar, dacă nu le vedeți, trebuie doar să introduceți adresa lor de e-mail.
nu uitați să împărtășiți calendarul potrivit cu oamenii potriviți. Mă îndoiesc că colegii tăi sunt interesați să știe programul de fotbal al copilului tău.