adăugarea de text la imaginile dvs. poate face o diferență uimitoare pentru imaginile dvs. Poate ajuta la adăugarea acelui pizazz suplimentar care probabil lipsea înainte. De asemenea, este minunat pentru a câștiga atenția cititorilor.
de ce? Adesea se uită mai întâi la imagine, este doar un drept natural. Și dacă conține și titlul blogului….ar putea chiar să facă clic direct.
este posibil să fi observat, de asemenea, că site-urile de socializare arată și imaginile blogului nostru! Și cu site – uri precum Pinterest crescând ca nebunii-vizualele sunt regină! (conținutul este rege, desigur).
a ști cum să abordăm acest lucru este cheia. Sigur că puteți bung doar pe un text folosind un font Arial simplu și uimitoare (*tuse*), cu o culoare nebun font bej! Uau. Suflă-mă!! Scuze pentru sarcasm. Dar aici concurăm pentru atenția oamenilor. Este anul 2013. Există milioane de bloguri și postări pe rețelele de socializare.
deci, de ce ar trebui oamenii să faceți clic pe a ta? Următoarele sunt câteva tehnici relativ simple pe care le-am învățat făcând câteva cursuri și observând ce funcționează pe site-uri precum Pinterest. Voi explica mai întâi tehnicile, apoi vă voi arăta cum o fac folosind câteva instrumente de editare a imaginilor. Stai la cheile de la mașină……..va fi o plimbare distractivă.
- fonturi cu cretă și brânză
- fii curajos cu culoarea
- ia un ciocan la text
- punerea totul împreună
- Ok, dar cum adaugi text?
- Online și rapid cu Pixlr
- adăugarea de text la imagine
- Offline și mai sexy cu Powerpoint
- folosind fonturi specifice
- adăugarea textului
- proxenetismul blocuri de text
- adăugați o culoare de fundal la text
- adaugă umbre la text
- salvarea imaginii
- rezumat
fonturi cu cretă și brânză
o modalitate de a ieși în evidență este să alegeți cel puțin două fonturi foarte diferite pentru textul din imagine. Acest lucru va atrage atenția cititorului ca un magnet asupra cuvintelor cheie din imagine. De exemplu, puteți utiliza un font stil scrierii de mână și un all caps sau (Sans Serif) unul.
Acest lucru face pentru un aspect elegant, precum și concentrându-se pe cuvintele importante. Un alt lucru obișnuit de făcut este să evidențiați un singur cuvânt folosind complet un font separat. Acest lucru se face adesea atunci când se concentrează pe un anumit subiect sau termen cunoscut. Cu toate acestea, după cum știți – nu există reguli. Doar face atrăgătoare, și lizibile, desigur. Restul depinde de tine.
fii curajos cu culoarea
o altă opțiune sau adăugare la regula celor două fonturi este de a varia culorile. Principalul lucru aici este să alegeți culori care să iasă în evidență pe fundal. Acest lucru va depinde de culoarea sau nuanța dominantă (lumină vs întuneric) din imagine și de locul în care plasați textul.
nu vă pot oferi nimic mai specific decât asta. Dar există câteva exemple ale mele mai jos în acest post pentru plăcerea dvs. de vizionare (vă vor oferi și câteva idei). Dacă aveți un fundal întunecat, de exemplu, puteți utiliza culori albe sau deschise pentru text. În schimb, puteți utiliza culori negre sau mai întunecate pe un fundal deschis.
asigurați-vă că puteți citi cuvintele pe fundal, altfel este un exercițiu inutil. De asemenea, presupun aici că ești bun în alegerea culorilor potrivite, lucru cu care majoritatea dintre noi nu ne naștem. Am chiar și un prieten care este consultant de culoare – da, este atât de dificil încât există o treabă pentru asta. Așa că nu-ți fie rușine dacă nu ești bun la asta. Vine cu practica!
pentru a vă ajuta, iată un instrument pe care îl puteți utiliza pentru a crea palete de culori. De asemenea, puteți utiliza un instrument precum Paletton pentru a găsi culori care se potrivesc cu marca dvs. Ambele instrumente sunt gratuite.
ia un ciocan la text
deși este posibil să aveți un titlu uimitor pentru postarea dvs., puteți face chiar mai bine concentrându-se pe cuvintele cheie. Acest lucru se face prin ruperea textului. Primul lucru pe care trebuie să – l luați în considerare este-am suficient spațiu pe imaginea mea. Dacă nu, atunci aveți nevoie de o versiune puțin mai scurtă a titlului. O altă opțiune este să adăugați textul deasupra și dedesubtul imaginii. Apoi, trebuie să decideți care sunt cuvintele cheie din titlul pe care doriți să îl subliniați și să evidențiați imaginea. De exemplu, recent am folosit acest titlu pentru o postare:
Pinterest este doar pentru pui?
am rupt propoziția în două părți „este Pinterest” și „doar pentru pui” pentru că am vrut să subliniez „doar pentru pui”. De asemenea, am adăugat textul de mai sus și de mai jos în casetele albe folosind Powerpoint, deoarece nu era suficient spațiu pe imagine. Un alt exemplu recent pe care l-am avut a fost
6 moduri de a reduce rata de respingere
aici am ales să evidențiez „reduce” și „rata de respingere”, deoarece acestea au fost principalele cuvinte pe care am vrut ca cititorul să se concentreze. Că au existat 6 moduri, și că este rata de respingere nu este atât de important ca „reduce rata de respingere”. Cum vă despărțiți textul depinde de dvs., dar am vrut să vă dau o idee despre tipurile de procese de gândire prin care trec.
punerea totul împreună
când am titlul gata, am urmați acești pași înainte de a adăuga textul:
- rupeți textul pentru a vă concentra pe cuvintele cheie
- linii Separate dacă este posibil pentru fiecare parte
- luați în considerare unde se va potrivi fiecare parte pe imagine
- alegeți cele două fonturi (sau mai multe) pe care le doriți
- utilizați cel mai clar sau mai tare font pentru cuvintele de focalizare
- alegeți o culoare pe font
pentru a vă oferi un gust de ceea ce este posibil, aici sunt șase dintre postările mele recente în care au aplicat aceste tehnici.

Ok, dar cum adaugi text?
există o grămadă de opțiuni atunci când vine vorba de instrumente de imagine, așa că nu voi intra în toate. Cu toate acestea, ceea ce voi face este să vă arăt cele două instrumente pe care le folosesc și cum să adăugați text la imaginile dvs.
Online și rapid cu Pixlr
Dacă doriți să faceți treaba rapid, atunci online este cel mai bun pariu. Folosind fie Pixlr Express sau Picmonkey puteți adăuga text la imaginile încărcate rapid și ușor. Am o preferință pentru Pixlr, deși Picmonkey este aproape la fel de bun. Diferența majoră în ochii mei este că veți obține mai multe opțiuni (fonturi, efecte etc.) gratuit cu Pixlr.următorii pași presupun că aveți o imagine finală. Ce vreau să spun prin asta? Orice decupare, culoare sau contrast modificări etc au fost deja aplicate. Dacă aveți nevoie de ajutor pentru a face acest lucru, consultați postarea mea detaliată anterioară pe această temă. Redimensionarea poate fi lăsată până la sfârșit, deoarece este mai bine să lucrați cu o imagine mai mare, de înaltă calitate, până la sfârșit.
adăugarea de text la imagine
cu Pixlr Express fonturile de text sunt împărțite în grupuri. Acest lucru face puțin mai ușor să alegeți tipurile de fonturi contrastante. Următoarea imagine prezintă grupurile de fonturi disponibile în Pixlr:

pentru a alege un font pur și simplu faceți clic pe Text (dreapta jos) > grup Font (punctată, grunge, scrise de mână etc). Opțiunile de editare a textului vor apărea apoi și puteți alege fontul specific din meniul care apare, ca în exemplul de mai jos.

apoi continuați să adăugați textul și să aplicați toate setările de care aveți nevoie:
- tastați textul în care scrie „tastați text aici” și o casetă de text va apărea pe ecran
- mutați – l acolo unde doriți (faceți clic și trageți)
- redimensionați-l cu punctele (nu există nicio opțiune de redimensionare specifică în meniu)
- definiți culoarea prin meniul color și selectorul de culori funky
- dacă doriți să îl rotiți, utilizați punctul central de sus-atunci textul dvs. va fi în orice unghi îl lăsați la
- /Li>
- dacă plasați textul pe o anumită parte sau sus/jos, ați putea dori să-l aliniați cu butoanele de aliniere (sub font)
puteți adăuga separați liniile de text apăsând enter în caseta de text pe măsură ce tastați. În acest fel, tot textul dvs. se va alinia cu opțiunea de aliniere pe care ați ales-o. Acest lucru este util pentru textul de pe o parte a imaginii, sau de sus/jos. ** Notă: rețineți că după adăugarea fiecărui bloc de text nu le puteți reedita. Puteți utiliza undo) dreapta sus) pentru a le elimina unul câte unul, deși. Odată ce textul este complet:
- redimensionați imaginea la dimensiunea finală
- apăsați Salvare (stânga sus)
- alegeți compresia dorită și salvați
** amintiți – vă cu cât comprimați mai mult, cu atât calitatea este mai mică-cobor la 60% max. Veți observa că beneficiile scad după aceea. Voila, aveți o imagine completă cu text!
Offline și mai sexy cu Powerpoint
deși instrumentele online vor face de obicei treaba, unele imagini necesită un pic mai mult de lucru atunci când adăugați text. Deci, dacă am nevoie de un pic mai mult ajutor și opțiuni, folosesc Powerpoint. ** Keynote pe Mac și Open Office Impress ar trebui să aibă, de asemenea, aceleași capacități. De ce trebuie să mergem offline atunci când Pixlr (și alte instrumente online) oferă exact ceea ce avem nevoie?
- uneori trebuie să adăugăm un fundal sau o umbră textului nostru
- alteori s-ar putea să doriți un anumit font
folosind fonturi specifice
voi acoperi acest lucru rapid, deoarece nu este punctul central al acestui post. Adăugarea de fonturi interesante în Powerpoint poate adăuga cu adevărat imaginii dvs. Este destul de o sarcină de a găsi aceste fonturi, și de a alege fonturi care se potrivesc reciproc. Cu toate acestea, dacă doriți să faceți acest lucru – citiți mai departe. Puteți găsi fonturi gratuite pe site-uri precum font Squirrel.
odată ce aveți fontul trebuie să-l adăugați la Powerpoint. Mi – a luat ceva timp, dar în cele din urmă am aflat că acest lucru se face de fapt adăugându-l la fonturile de sistem-apoi apare automat în lista de fonturi Powerpoint. Dacă nu sunteți la curent cu modul de adăugare a fonturilor la windows, aici este modul de la Microsoft.
adăugarea textului
în această etapă doriți versiunea finală a imaginii – așa cum am menționat cu instrumentele onilne, toate modificările de decupare și culoare / contrast trebuie să fie complete. De asemenea, ar fi trebuit să decideți deja cum doriți să vă despărțiți și să vă colorați textul (așa cum este descris în „punerea tuturor împreună” de mai sus). Cu Powerpoint deschis, mai întâi trebuie să
- adăugați imaginea prin meniul Inserare > imagine
- mutați imaginea în partea stângă sus a diapozitivului
- trageți colțul din stânga jos până când întregul diapozitiv este acoperit
acum veți vedea cum arată în panoul de previzualizare a diapozitivului (extrema stângă). Este posibil ca o parte din imagine să nu apară pe diapozitiv dacă proporțiile imaginii nu se potrivesc cu dimensiunea preferată a diapozitivului powerpoint. Dacă doriți să corectați acest lucru, puteți muta imaginea apucând-o pe margine și trăgând-o în jur. O altă opțiune este să ignorați acest lucru și să îl salvați cu un grabber de ecran, așa cum voi menționa din nou mai târziu. Pentru a adăuga textul, urmați acești pași:
- Faceți clic pe caseta Adăugare text (așa cum se arată în imaginea de mai jos)
- Alegeți fontul dorit
- Alegeți dimensiunea fontului
- tastați textul
- decideți dacă doriți alinierea dreapta/stânga/centru
- mutați / reglați caseta

acești pași trebuie repetați pentru fiecare bloc de text pe care îl utilizați. Spre deosebire de Pixlr online, puteți reedita și muta blocurile de text în orice moment. ** Este posibil să puneți tot textul într-un singur bloc, care este apoi mai ușor de deplasat și aliniat. Nu o fac în acest fel, deoarece adesea fonturile diferite sunt distanțate prea departe sau nu exact unde le vreau.
proxenetismul blocuri de text
cu Powerpoint aveți, și, uneori, nevoie, câteva mai multe opțiuni. De aceea suntem aici! Cele două opțiuni principale pe care le folosesc sunt adăugarea culorii de fundal în caseta de text și adăugarea de umbre la textul în sine.
adăugați o culoare de fundal la text
Dacă aveți un fundal care este greu pentru a vedea textul împotriva, puteți adăuga o culoare de fundal și opacitate la caseta de text. (Fără opacitate nu veți mai vedea imaginea!) Mai întâi trebuie să faceți clic pe caseta de text, apoi pe meniul Acasă > umplere formă > mai multe culori de umplere (vezi imaginea de mai jos):

atunci va apărea fereastra pop-up color și fie adăugați negru (pe un fundal prea deschis), fie alb (un fundal prea întunecat) și apoi modificați opacitatea/transparența prin fereastra pop-up (transparența evidențiată în fereastra pop-up imagine) . În mod normal, folosesc ceva în intervalul 60-70%, dar este foarte dependent de imagine.
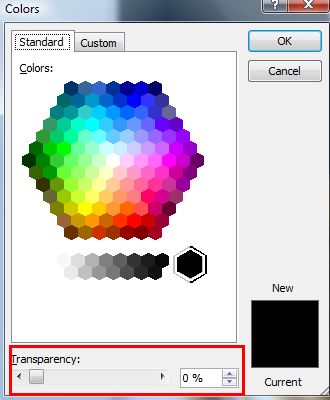
adaugă umbre la text
O altă opțiune pentru a adăuga acel „Pow” suplimentar la text, este de a da textului o umbră. Fac asta când pare puțin „plat” sau dacă vreau să evidențiez și mai mult un text. Acest lucru este destul de simplu de făcut în Powerpoint. Din meniul Acasă > efecte de formă > Shadow (vezi imaginea de mai jos). Apoi aleg primul tip de umbră care îl pune în partea de jos și în dreapta.

salvarea imaginii
Powerpoint face acest lucru destul de simplu. În dialogul Salvare ca aveți opțiunea de a salva ca imagine (jpeg sau png). Cealaltă opțiune pe care o folosesc este un instrument de prindere a ecranului, cum ar fi SnagIt. Apoi, puteți salva imaginea fără limitările dimensiunilor diapozitivelor Powerpoint prin captarea întregii imagini pe ecran. S-ar putea să doriți să o comprimați în Pixlr salvând ulterior cu aceste metode, deoarece dimensiunile fișierelor pot fi destul de mari, iar dimensiunea imaginii probabil nu este ceea ce aveți nevoie.
rezumat
până acum probabil că ai nevoie de o cafea, știu că am! Vreau doar să rezum rapid ceea ce am acoperit.
adăugarea de text la imagini în orice scop (adăugarea unui titlu la postarea dvs. de pe blog, făcând imaginea dvs. mai demnă de Pinterest sau doar pentru diapozitivele slideshare) poate face cu adevărat diferența.
tot ce ai nevoie este de câteva fonturi și culori contrastante pentru a te concentra pe cuvintele cheie din titlu.apoi, folosind fie instrumente online, cum ar fi Pixlr (simplu și rapid) sau instrumente offline, cum ar fi Powerpoint (mai multe opțiuni și mai sexy), puteți adăuga rapid textul. Și pentru imagini mai complexe, cum ar fi infografia, platforme precum Venngage pot accelera procesul cu șabloane gata făcute.
lectură înrudită – Ghidul bloggerului pentru optimizarea imaginilor pentru Web.
