iPhone și Apple Watch oferă câteva funcții cu adevărat utile atunci când vine vorba de sănătate și fitness și includ, de asemenea, instrumente importante pentru a obține ajutor în caz de accident, rănire și multe altele. Urmăriți cum să vă asigurați că ID-ul dvs. Medical este configurat sau actualizat, împreună cu modul de personalizare a setărilor SOS pe iPhone și Apple Watch. Vom analiza, de asemenea, noua funcție share Medical ID în timpul apelurilor de urgență.
Apple a inclus o nouă opțiune pentru a partaja automat informațiile despre ID-ul dvs. Medical cu primii respondenți atunci când Apple Watch sau iPhone efectuează un apel de urgență. Această caracteristică este disponibilă cu iOS 13.5 și watchOS 6.2.5. Citiți mai jos cum să configurați acest lucru, precum și să actualizați/configurați ID-ul Medical și SOS.atât ID-ul Medical, cât și SOS pot fi caracteristici de salvare a vieții. Nici unul nu este o caracteristică strălucitoare care este utilizată în mod regulat, motiv pentru care poate fi ușor să nu aveți configurat ID-ul Medical sau, în cazul SOS, să nu fiți sigur cum să îl utilizați. Dar ambele sunt foarte valoroase pentru a fi înființate și pentru a înțelege cum funcționează.
ID-ul Medical permite utilizatorilor să stocheze informații importante despre sănătate împreună cu datele de contact de urgență pe care primii respondenți le pot accesa de pe ecranul de blocare de pe iPhone și Apple Watch, iar cu iOS 13.5 ID-ul dvs. Medical poate fi trimis automat primilor respondenți atunci când are loc un apel de urgență.
în ceea ce privește SOS, există două moduri de a activa caracteristica de urgență.
- cum să configurați sau să actualizați ID-ul Medical pe iPhone
- Înscrieți-vă la Registrul Național de donare de organe
- cum să configurați sau să actualizați ID-ul Medical pe Apple Watch
- cum să accesați ID-ul Medical pe iPhone și Apple Watch
- cum să personalizați setările SOS pe iPhone
- numărătoarea inversă sunet
- cum să personalizați setările SOS pe Apple Watch
- citiți mai multe tutoriale 9to5Mac:
cum să configurați sau să actualizați ID-ul Medical pe iPhone
- asigurați-vă că rulați iOS 13.5 pentru a avea acces la toate caracteristicile
- lansați aplicația Sănătate
- lucrați prin noul ecran de întâmpinare care vă va permite să configurați sau să actualizați ID-ul Medical, precum și să activați noua funcție de partajare în timpul apelurilor de urgență
- atingeți Terminat când ați terminat
Iată cum arată acest lucru în iOS 13.5:
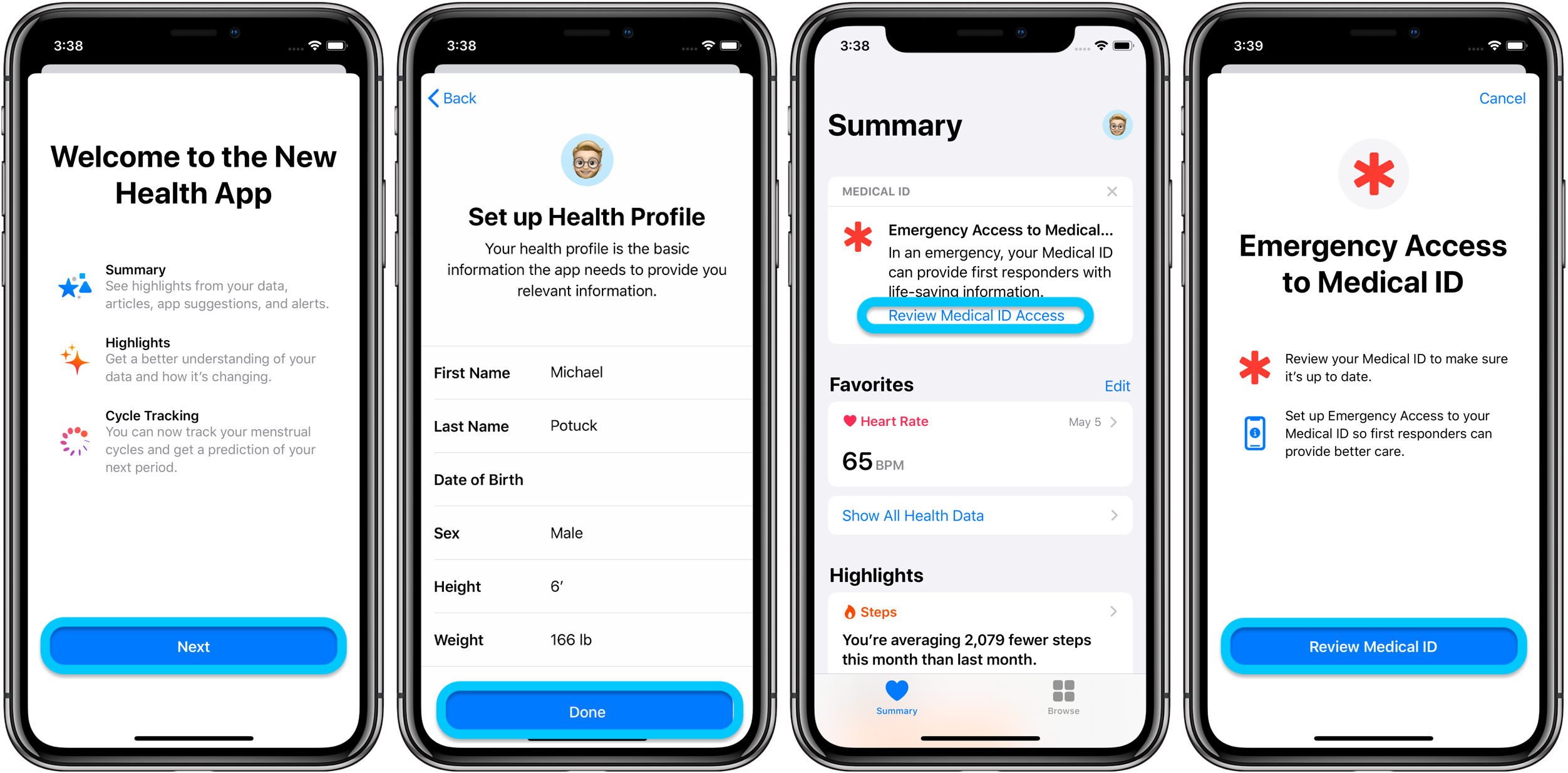
după ce ați actualizat sau configurat profilul dvs. de sănătate, atingeți examinați accesul la ID-ul medical din partea de sus a aplicației Sănătate și urmați instrucțiunile.
De asemenea, nu uitați puteți adăuga mai mult de un contact de urgență, de fapt, puteți adăuga peste două duzini. Nu am găsit limita, dar am ajuns la 25.
când ați terminat actualizarea profilului ID-ului Medical, puteți examina setările de partajare. Aici puteți activa noua ” partajare a informațiilor de identificare medicală în timpul unui apel de urgență.”
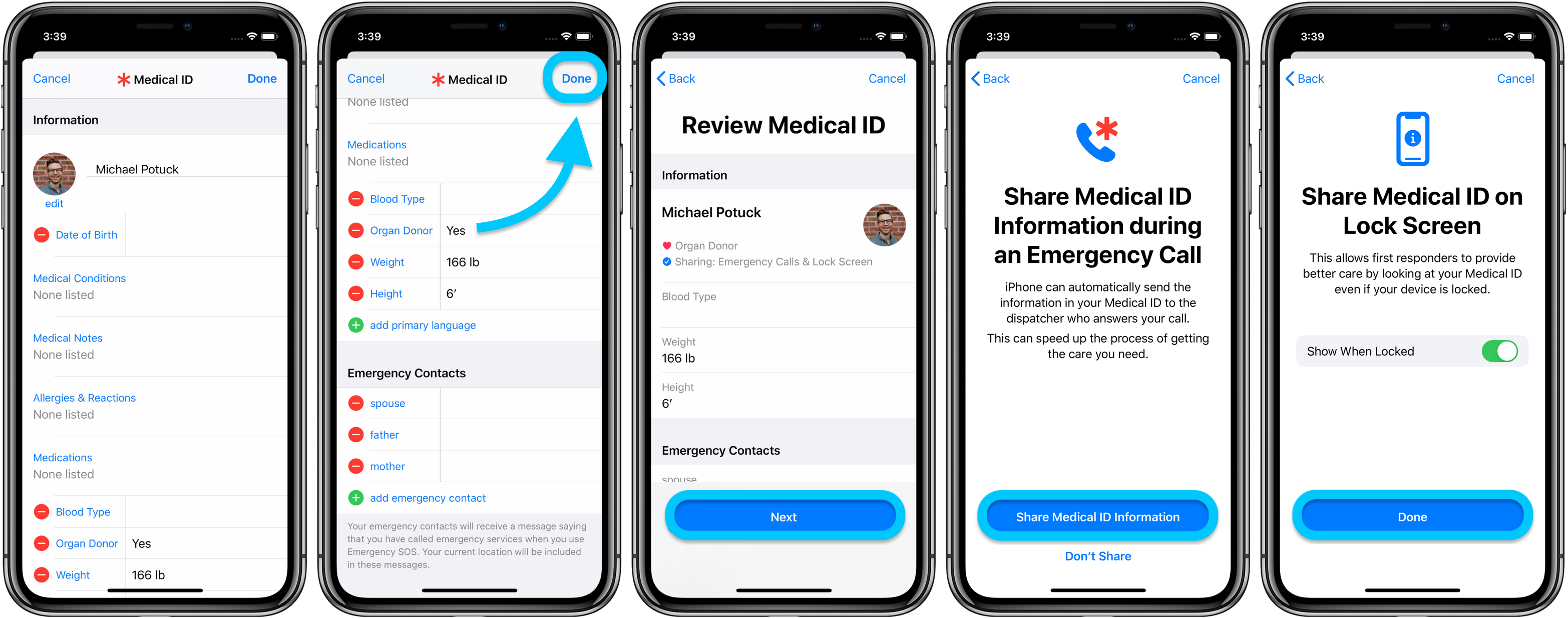
pentru a reveni pentru a schimba aceste setări oricând în viitor, mergeți la aplicația Sănătate > atingeți fotografia de profil din colțul din dreapta sus > alegeți ID-ul Medical > edit > glisați în partea de Jos.
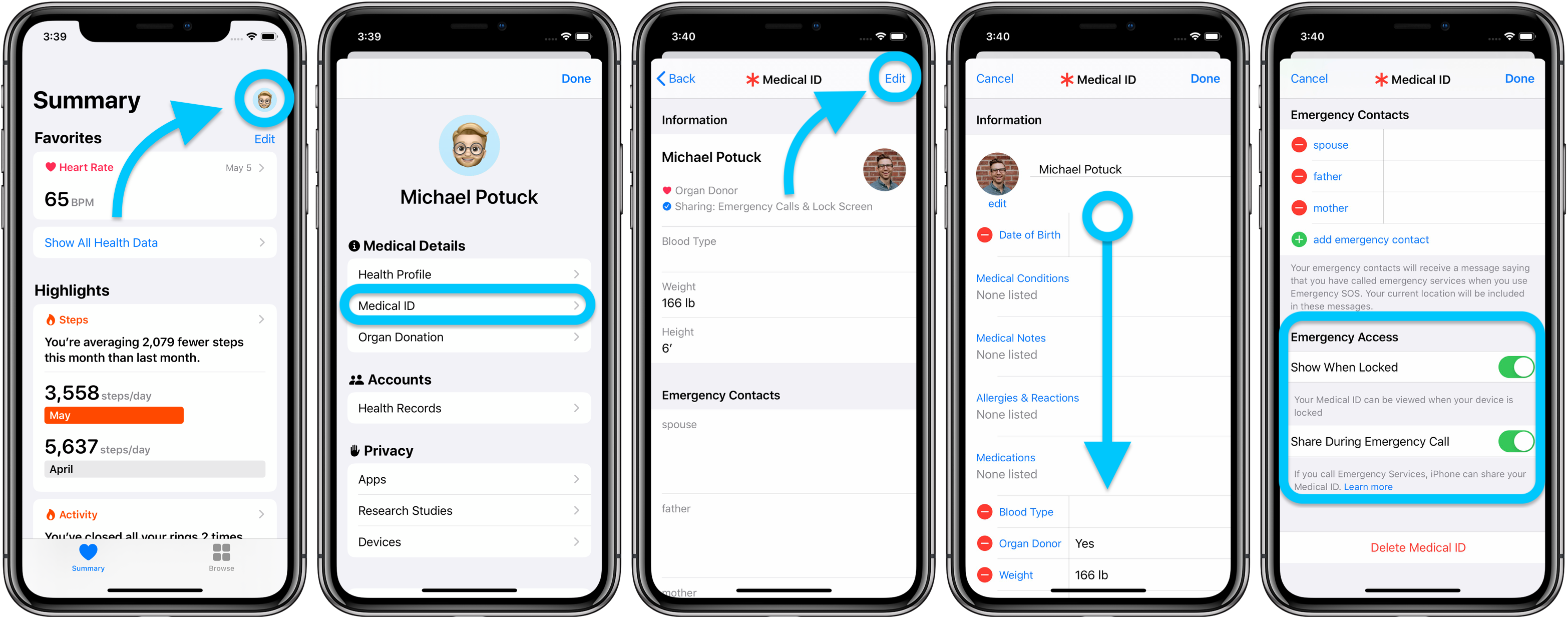
Înscrieți-vă la Registrul Național de donare de organe
Apple oferă opțiunea de a vă înscrie la Registrul Național de donare de organe, donați viața. Acesta este un mod simplu și rapid de a vă înscrie pentru cei interesați și călătorește cu dvs., indiferent de starea în care vă aflați. Atingeți linkul Aflați mai multe chiar deasupra butonului pentru detalii fine atunci când editați ID-ul Medical.
cum să configurați sau să actualizați ID-ul Medical pe Apple Watch
lucrul minunat despre ID-ul Medical este că se sincronizează automat de pe iPhone la Apple Watch conectat, nu este nevoie să faceți nimic. Dacă îți actualizezi informațiile în aplicația Sănătate, acestea ar trebui să apară pe Apple Watch aproape imediat.
setările de sănătate din aplicația Apple Watch sunt pentru calcularea arderii caloriilor și a altor valori de sănătate și sunt separate de profilul dvs. de identificare medicală.
cum să accesați ID-ul Medical pe iPhone și Apple Watch
pentru a vedea cum arată dacă altcineva ar trebui să vă ridice ID-ul Medical apăsați și mențineți apăsat butonul lateral și un buton de volum pe iPhone-urile recente (doar butonul lateral de pe iPhone se 2020), apoi glisați de la stânga la dreapta pe glisorul ID Medical.
pe Apple Watch, apăsați și mențineți apăsat butonul lateral. Glisorul ID Medical va fi disponibil împreună cu opțiunile de oprire și SOS.
cum să personalizați setările SOS pe iPhone
există trei moduri de a activa funcția SOS pe iPhone pentru a apela serviciile de urgență. Două dintre cele mai multe funcții automate sunt activate în mod implicit în cea mai recentă versiune de iOS.
pentru iPhone-urile recente, utilizatorii pot apăsa și ține apăsat butonul lateral și oricare dintre butoanele de volum pentru a începe o numărătoare inversă de 5 secunde (anterior 3 secunde). Aceasta se numește apel automat.
a doua opțiune este să apăsați rapid butonul lateral (sau butonul sleep / wake), aceasta se numește apel cu butonul lateral. A treia opțiune este să utilizați glisorul SOS pe ecranul de oprire.
Iată cum să modificați aceste setări:
- Deschideți Setări
- glisați în jos și apăsați pe SOS de urgență
- alegeți opțiunile SOS pe care doriți să le utilizați comutând opțiunile off/on
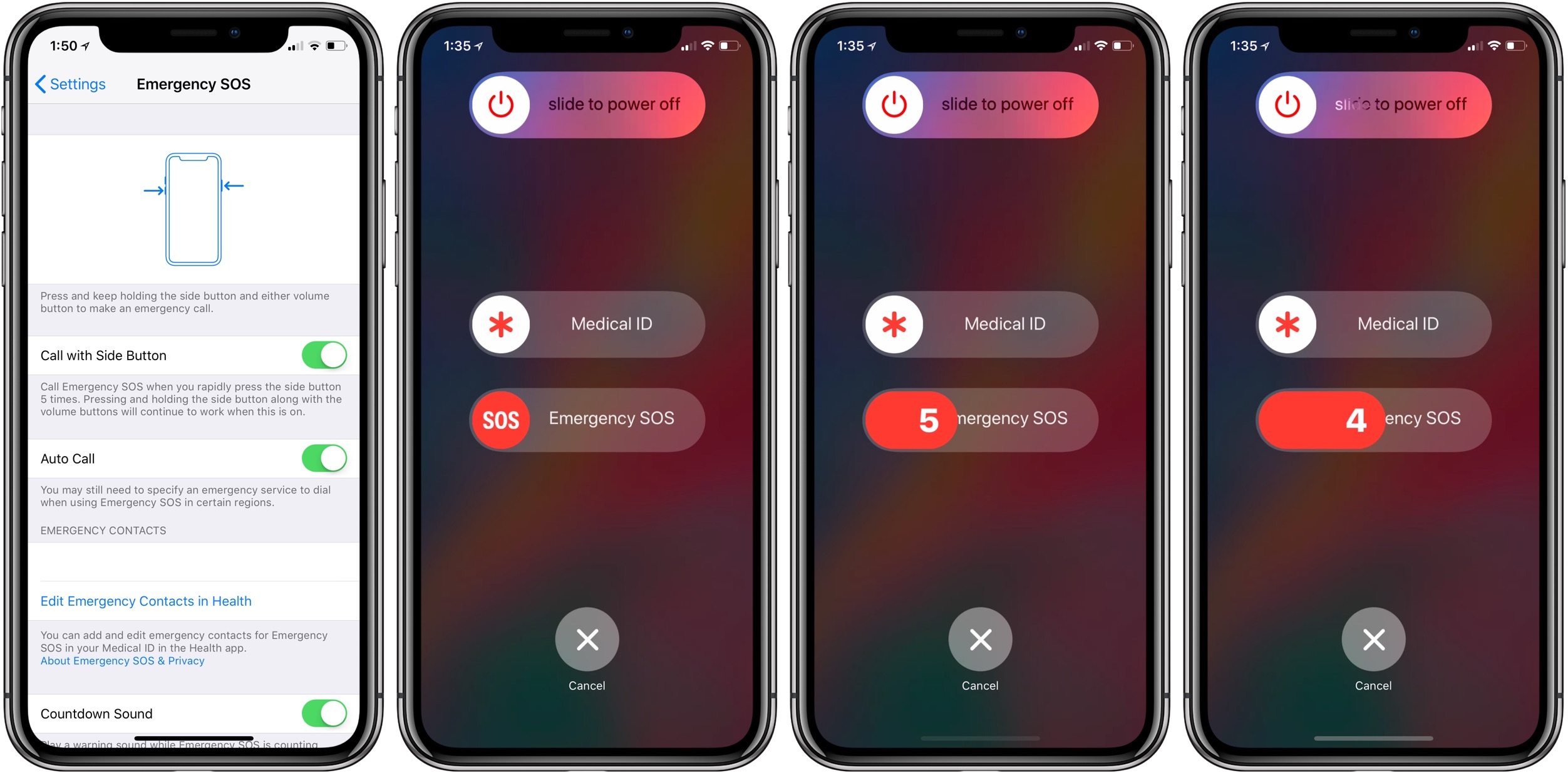
numărătoarea inversă sunet
sunetul numărătoarea inversă este activat în mod implicit, care este un ton puternic, alarmant pentru a vă asigura că utilizați. De asemenea, puteți dezactiva această funcție dacă credeți că preferați să efectuați discret un apel de urgență.
dacă îl lăsați pornit, numărătoarea inversă SOS nu va scoate niciun sunet pentru 5 și 4, 3, 2 și 1 producând toate sunetul alarmant.
dacă apelați accidental 911, apăsați cancel cât mai repede posibil (în timpul testării și capturilor de ecran pentru acest articol am plasat neintenționat un apel SOS, dar, pe măsură ce l-am anulat imediat, nu au fost trimise servicii de urgență ).
).
cum să personalizați setările SOS pe Apple Watch
Apple Watch nu are clicurile rapide ale butonului lateral pentru SOS. În schimb, are două opțiuni. În primul rând, utilizatorii pot efectua un apel SOS automat apăsând și ținând apăsat butonul lateral. În al doilea rând, puteți apăsa și ține apăsat butonul lateral până când vedeți ecranul de oprire, apoi utilizați glisorul SOS.
funcția de apel automat SOS este activată în mod implicit în setările aplicației Apple Watch.
- deschideți aplicația Apple Watch
- apăsați pe Sos de urgență general de urgență
- Opriți butonul lateral Hold dacă doriți
Apple Watch are un sunet puternic de alertă numărătoare inversă ca iPhone. Cu toate acestea, nu există o opțiune pentru ao opri. Chiar și cu iPhone-ul sau Apple Watch setat pe silențios / vibrează, va suna alerta de numărătoare inversă.
dacă vă simțiți ca obtinerea un pic de practică în, doar să se simtă mai confortabil cu caracteristica SOS pe iPhone și Apple Watch doar asigurați-vă că pentru a da drumul în jurul numărătoarea inversă de 2 secunde.
amintiți-vă, dacă plasați accidental un apel SOS, ar trebui să îl puteți termina înainte de a ajunge la serviciile de urgență dacă apăsați Anulare cât mai repede posibil.
citiți mai multe tutoriale 9to5Mac:
- cum să gestionați notificările de expunere COVID-19 pe iPhone
- cum să utilizați aplicația și site-ul de screening COVID-19 Apple pentru dvs. sau pentru altcineva
- Apple Maps: Cum să găsiți locații de testare COVID-19 pe iPhone, iPad și Mac
- iPhone: cum să îmbunătățiți ID-ul feței cu o mască
- cum să lucrați eficient de acasă în timpul focarului de coronavirus
- cum să curățați și să igienizați iPhone-ul fără a-l deteriora
- cum să partajați ecranul și să controlați de la distanță iPhone, iPad, Mac pentru a ajuta colegii, prietenii și familia
FTC: folosim linkuri de afiliere auto cu venituri. Mai mult.
Check out 9to5Mac pe YouTube pentru mai multe știri Apple: