Dacă vă aflați în mod constant alt-tabbing între programe și nu ați adăugat un al doilea monitor la stația de luptă, acum este un moment bun pentru a lua în considerare acest lucru. Partea grea este alegerea monitorului pe care îl doriți, dar configurarea reală este foarte ușoară.
monitoarele duale fac parte dintr-o configurație standard de jocuri pe PC în aceste zile. Indiferent dacă rulați două monitoare 1080p 60Hz sau aveți puterea hardware pentru a vă trata cu gloriile 4K, o configurare duală a monitorului vine cu o mulțime de avantaje, mai ales dacă transmiteți în flux. S-ar putea să fie nevoie să păstrați o fereastră în sus pentru a vedea chatul în flux în timp ce jucați jocul în același timp. Poate că o configurare a monitorului dual vă face fluxul de lucru mai eficient, având un ecran cu mai multe file Chrome deschise pentru cercetare în timp ce înregistrați constatările pe un document Google pe celălalt ecran. Am folosit monitoare duale atât pentru activități legate de muncă, cât și pentru jocuri de ani de zile și nu – mi pot imagina să mă întorc la un singur ecran.
nu sunteți sigur de unde să începeți? Iată câteva sfaturi rapide despre cum să configurați monitoare duale.

plasarea monitorului
un factor important de luat în considerare este modul în care monitoarele dvs. vor ocupa spațiu pe birou și cum să le aranjați cel mai bine. Aveți suficient spațiu pentru două monitoare de 27 ” sau ar trebui să cumpărați un monitor dublu? Aveți un birou L sau un birou de colț? Unele birouri de calculator de birou, în special cele cu o hutch, nu sunt concepute pentru a găzdui două monitoare confortabil și lasă puțin spațiu pentru a monta monitoare duale, fie pe un braț sau pe perete. Dacă montați pe un perete, asigurați-vă că găsiți mai întâi unde sunt știfturile de perete. Nu este nevoie să riscați monitorul să cadă și să luați gips-cartonul cu el.
veți dori, de asemenea, să vă asigurați că linia dvs. de vedere către ecranul principal este în mare parte dreaptă pentru a evita orice încordare a gâtului și o distanță suficient de aproape de ochi pentru a evita cât mai multă încordare a ochilor. În configurația mea, am monitorul principal în stânga, direct în linia mea de vedere. Al doilea monitor este în dreapta, întors spre mine la un unghi de vedere, așa că abia îmi întorc capul să-l văd.

alegeți porturile
în funcție de vârsta și tipul de monitor pe care îl utilizați, veți dori să vă asigurați că placa grafică nu numai că are portul corect, dar și suficiente porturi corecte pentru a conecta două monitoare. Cele patru tipuri comune de conexiuni pentru monitor sunt: VGA, DVI, HDMI și DisplayPort. Majoritatea monitoarelor moderne vor avea o singură conexiune HDMI și o singură conexiune DisplayPort, iar plăcile grafice mai noi vor avea și acele două porturi.
daca esti curios cu privire la diferențele dintre aceste porturi monitor, aici este un frumos ieftin-foaie. Vrei să joc în 4K? Du-te cu DisplayPort.
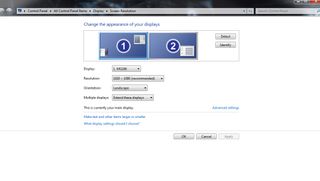
setări rezoluție ecran
după ce conectați monitoarele la porturile corecte din placa grafică, computerul ar trebui să instaleze automat driverele. Odată ce computerul recunoaște complet ambele monitoare (sau noul monitor dacă adăugați doar unul la configurația existentă), faceți clic dreapta pe desktop și apoi selectați ‘Setări Rezoluție ecran’ (Windows 7 și 8) sau ‘Setări Afișare’ (Windows 10). Dacă totul este instalat / conectat corect, veți vedea două casete reprezentând fiecare dintre monitoarele dvs., etichetate una și două. Monitorul’ unu ‘ este monitorul principal, iar cel etichetat ‘doi’ este monitorul secundar. Puteți schimba pozițiile lor, în funcție de modul în care aveți monitoarele aranjate pe birou, făcând clic pe unul și trăgându-l peste celălalt. De asemenea, puteți schimba care monitor este ecranul principal făcând clic pe monitorul secundar și bifând caseta care spune ‘faceți acest afișaj principal.’
potrivirea pozițiilor monitoarelor de pe birou cu setările de rezoluție a ecranului este importantă dintr-un motiv principal. Dacă setați setarea afișajelor multiple la ‘extindeți aceste afișaje’, aceasta va trata ambele monitoare ca pe un monitor mare. Deci, dacă afișajul principal este în stânga dvs., veți dori să îl setați în același mod în setările dvs., astfel încât cursorul să poată urmări în direcția corectă. ‘Extindeți aceste afișaje’ este, în general, cea mai bună opțiune de selectat pentru platforma dvs. de jocuri.
odată ce ați poziționarea în jos, veți dori să setați rezoluția pentru fiecare monitor. În mod normal, Windows va detecta acest lucru automat, deci dacă aveți două monitoare 1080p, opțiunea 1920×1080 va fi setarea selectată automat (recomandată). Dacă aveți un monitor 1440p sau mai mare, puteți ajusta mai mare sau mai mică dacă dorit/necesar.
dacă nu sunteți sigur care monitor este numărul unu și numărul doi pe baza configurării dvs., faceți clic pe ‘identificați.’Două numere uriașe vor apărea pe fiecare dintre monitoarele dvs., respectiv, timp de trei secunde. Acest lucru este util dacă aveți monitoare identice și nu aveți chef să le urmăriți cablurile înapoi pe computer pentru a afla care este care.
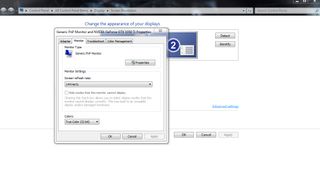
schimbarea ratei de reîmprospătare
dacă aveți un monitor care poate gestiona mai mult de o rată de reîmprospătare de 60Hz, puteți schimba cu ușurință și asta. În aceeași fereastră, faceți clic pe ‘ Setări avansate.’Va apărea o casetă de dialog cu patru file în partea de sus. Faceți clic pe’ monitor ‘ și selectați rata de reîmprospătare dorită din meniul derulant. Joacă multiplayer competitiv? O rată de reîmprospătare 144Hz este du-te la. În caz contrar, standardul 60 este bine, mai ales dacă monitorul dvs. merge doar până la 60.
un lucru de reținut este că modificarea ratei de reîmprospătare în joc nu va afecta setările pe care le-ați activat anterior și invers. Chiar dacă monitorul dvs. merge până la 144Hz, puteți avea 144 selectate în joc și 60Hz selectate prin setările de rezoluție a ecranului pentru sarcinile de zi cu zi, dacă alegeți acest lucru. Dar odată ce te duci 144Hz, s-ar putea să nu te mai întorci niciodată. Diferența este vizibilă.
