doriți să creați fundaluri frumoase și neclare în fotografiile dvs. iPhone? Estomparea fundalului în imaginile dvs. poate părea dificilă. Dar în acest tutorial, veți descoperi trei tehnici ușoare pentru crearea de fotografii cu aspect profesional, cu neclaritate de fundal. Citiți mai departe pentru a afla cum să estompați fundalul pe camera iPhone atunci când fotografiați. Și descoperiți cum să vă editați fotografiile cu efecte de estompare realiste.

- cuprins: Cum să estompați fundalul pe iPhone
- utilizați modul portret pentru a crea fundaluri frumos neclare
- 1.1. Ce Este Modul Portret?
- 1.2 cum să estompați fotografiile pe iPhone folosind modul portret
- 1.3 editați sau eliminați neclaritatea fundalului în fotografiile portret
- Apropiați-vă de subiectul dvs. pentru a estompa fundalul
- 2.1 Apropiați-vă de subiectul dvs.
- 2.2 setați manual punctul de focalizare
- 2.3 apropierea față de modul portret
- utilizați aplicația AfterFocus pentru a estompa fundalul în editare
- 3.1 alegeți un mod de selecție
- 3.2 utilizați modul de selecție inteligentă pentru a specifica fundalul& prim-plan
- 3.3 utilizați modul Manual pentru a efectua selecții Precise
- 3.4 personalizați efectul de estompare
cuprins: Cum să estompați fundalul pe iPhone
Faceți clic pe orice link de titlu de mai jos pentru a merge direct la acea secțiune a tutorialului:
1. Utilizați modul portret pentru a crea fundaluri frumos neclară
1.1 ce este modul portret?1.2 Cum de a estompa fundal pe iPhone folosind modul portret 1.3 edita sau elimina Blur fundal în fotografii portret
2. Apropiați-vă de subiect pentru a estompa fundalul 2.1 Apropiați-vă de subiect 2.2 setați manual punctul de focalizare 2.3 apropierea față de modul portret
3. Utilizați AfterFocus App pentru a estompa fundal în editare
3.1 alegeți un mod de selecție
3.2 Utilizați modul de selecție inteligentă pentru a specifica fundalul& prim-plan
3.3 utilizați modul Manual pentru a face selecții Precise
3.4 personalizați efectul de estompare
utilizați modul portret pentru a crea fundaluri frumos neclare
doriți să fotografiați fotografii portret cu aspect profesional în care fundalul apare în afara focalizării?
modul portret în aplicația încorporată pentru camera iPhone oferă o modalitate ușoară de a estompa fundalul din fotografiile dvs.

1.1. Ce Este Modul Portret?
modul portret este un mod de fotografiere în aplicația încorporată a camerei iPhone. Folosește software-ul cu efect de adâncime pentru a crea fundaluri moi, neclare, în timp ce subiectul dvs. rămâne în centrul atenției.


după cum sugerează și numele, Modul Portret este perfect pentru fotografierea portretelor oamenilor și animalelor de companie. Dar îl puteți folosi și pentru a estompa fundalul din spatele altor subiecte.


modul portret este util mai ales atunci când fundalul este urât sau distrage atenția. Estomparea fundalului creează o imagine mai plăcută și vă ajută subiectul să iasă în evidență.

modul portret este disponibil pe noile iPhone 11, iPhone 11 Pro și iPhone 11 Pro Max. Îl veți găsi și pe iPhone XS, iPhone Xs Max, iPhone XR, iPhone X, iPhone 8 Plus și iPhone 7 plus.
Din păcate, modul portret nu este disponibil pe iPhone 8, iPhone 7 sau mai vechi. Dar celelalte tehnici acoperite în acest articol vă arată cum să creați fundaluri neclare cu orice iPhone.
pentru a afla cum să estompați fundalul fără modul portret, treceți la Secțiunea 2 de mai jos.
1.2 cum să estompați fotografiile pe iPhone folosind modul portret
cu modul portret, este ușor să creați imagini cu fundaluri de vis, neclare.

deschideți aplicația Cameră pe iPhone și selectați modul portret în partea de jos a ecranului.


subiectul dvs. trebuie să fie între două și opt picioare de cameră. Și trebuie să existe multă lumină (modul portret nu funcționează întotdeauna în condiții de lumină scăzută).
compuneți fotografia și așteptați ca cuvintele lumină naturală (sau efect de adâncime pe iPhone 7 plus) să apară în galben.
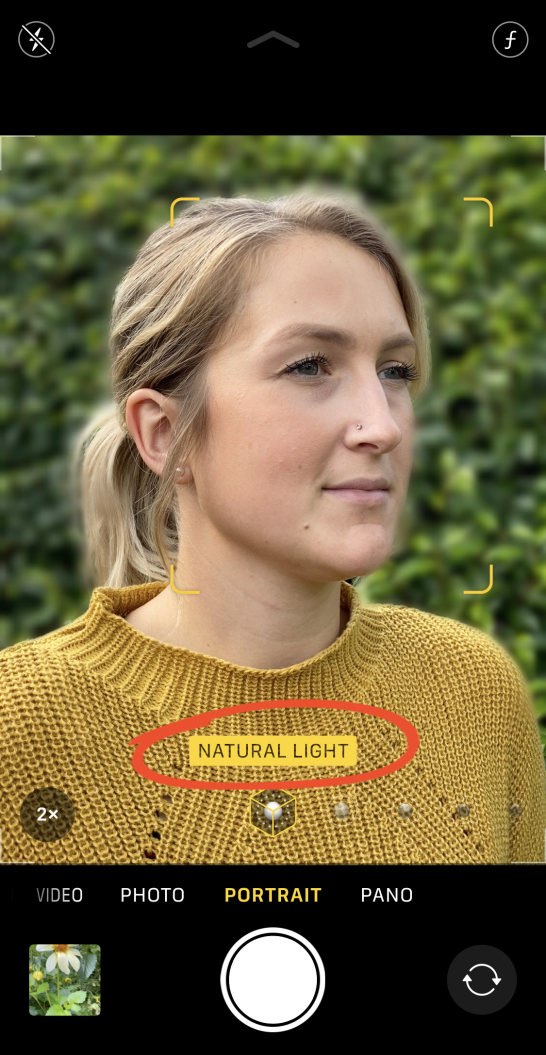
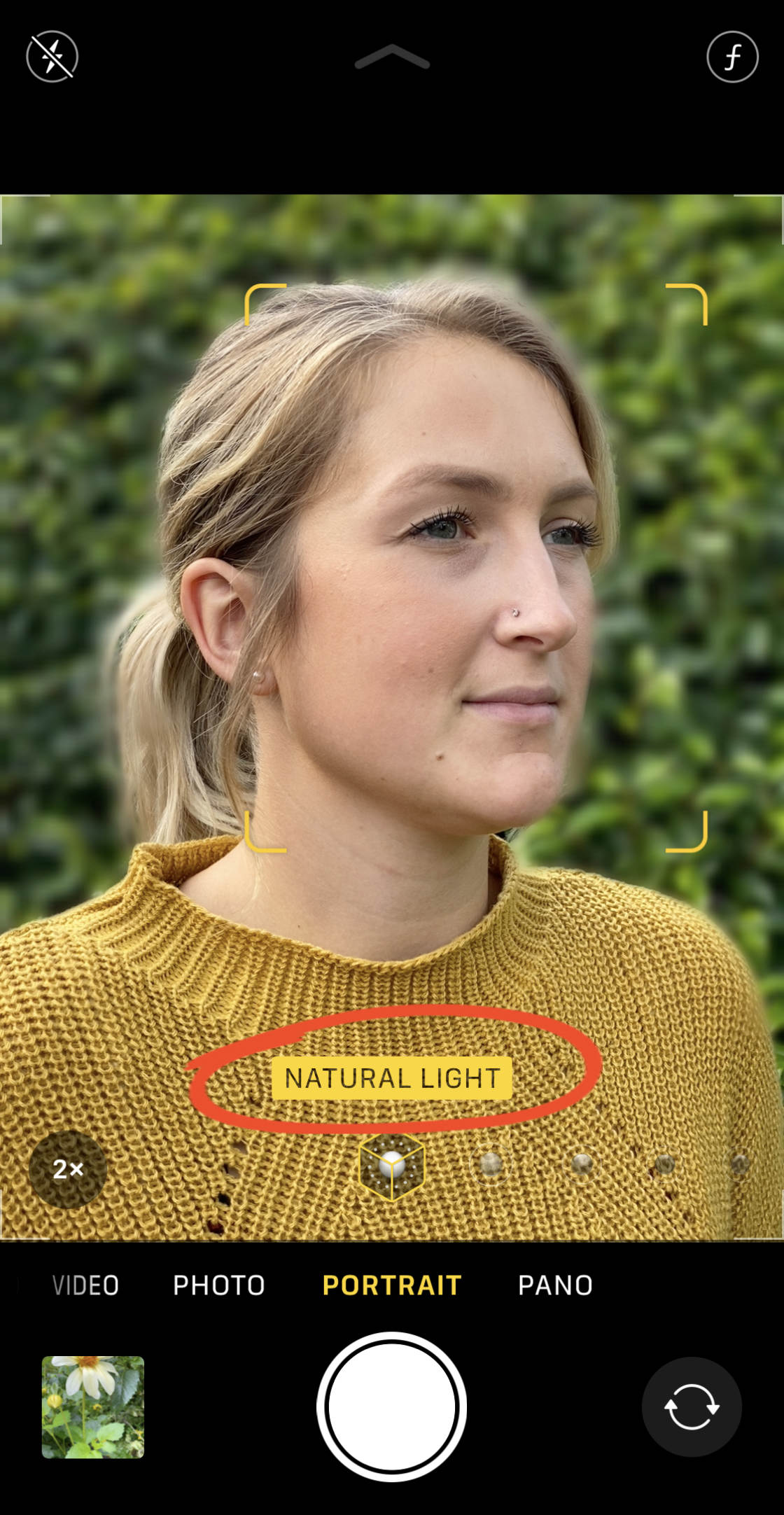
Acest lucru indică faptul că efectul de adâncime funcționează și sunteți gata să faceți fotografia.
verificați vizorul pentru a vă asigura că funcția efect de adâncime produce rezultate bune. Subiectul dvs. ar trebui să pară ascuțit, iar fundalul ar trebui să fie neclar.
acum pur și simplu apăsați butonul declanșator pentru a face o fotografie portret frumoasă.

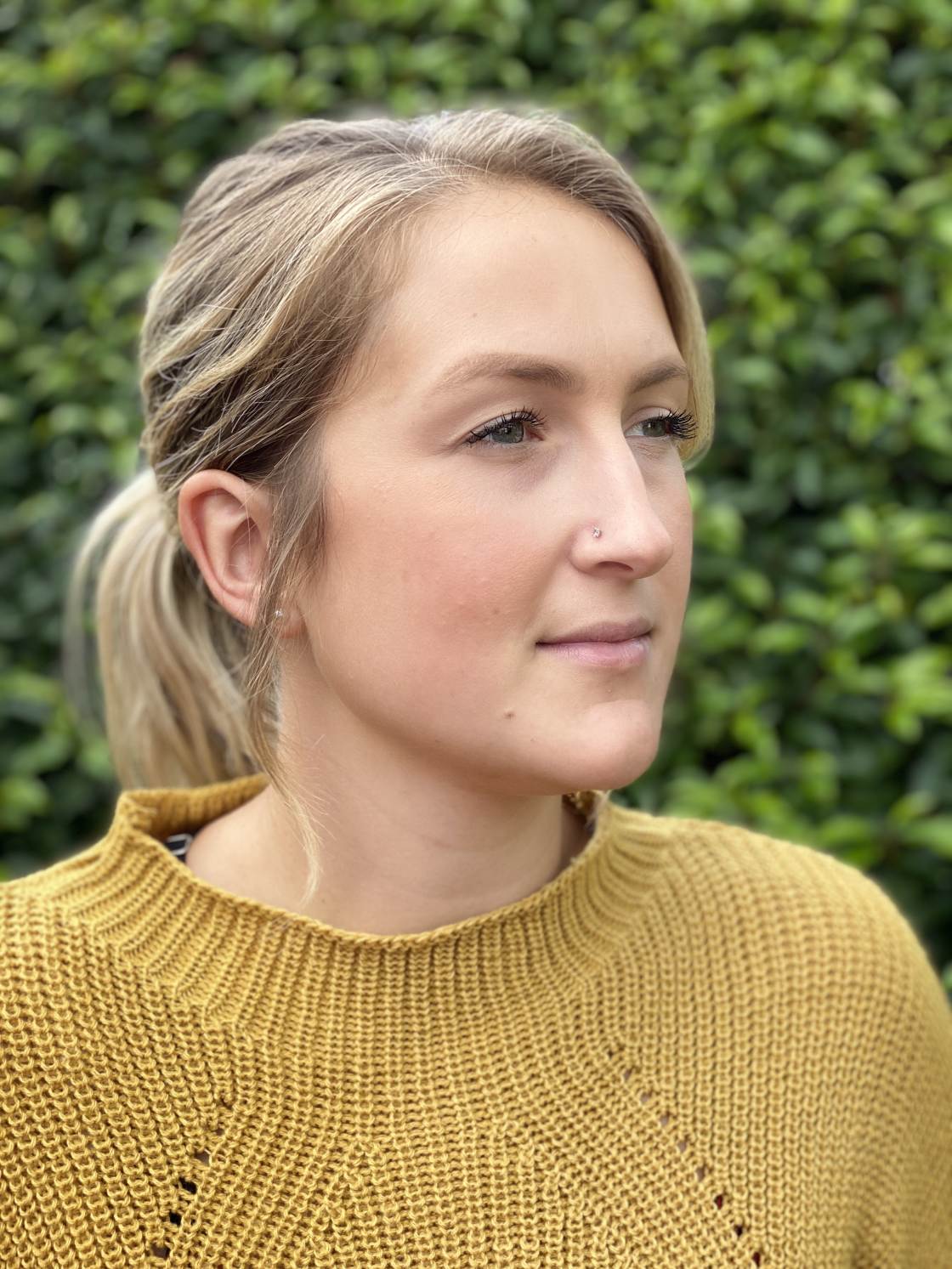
1.3 editați sau eliminați neclaritatea fundalului în fotografiile portret
uneori fotografiile în modul portret nu ies exact așa cum doriți.
poate doriți fundal a fost mai mult de focalizare. Sau poate doriți ca fundalul să fie mai puțin neclar.

uneori, camera nu determină corect ce zone sunt Fundal și care sunt prim-plan. De exemplu, poate estompa o parte din prim-plan sau poate lăsa o parte din fundal focalizată.
dar cel mai bun lucru despre modul portret este că puteți face modificări la estomparea fundalului după ce ați făcut fotografia.
pe iPhone 11, 11 Pro, 11 Pro Max, XS, XS Max și XR, puteți regla puterea neclarității fundalului.
începeți prin a deschide fotografia portret în aplicația Fotografii, apoi atingeți Editați.


atingeți pictograma f / număr din stânga sus.


Acum trageți glisorul de adâncime (sub fotografie) la stânga sau la dreapta pentru a mări sau micșora puterea de estompare.
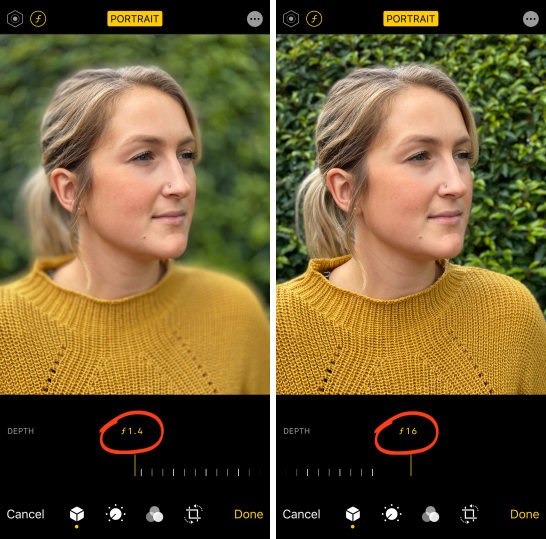
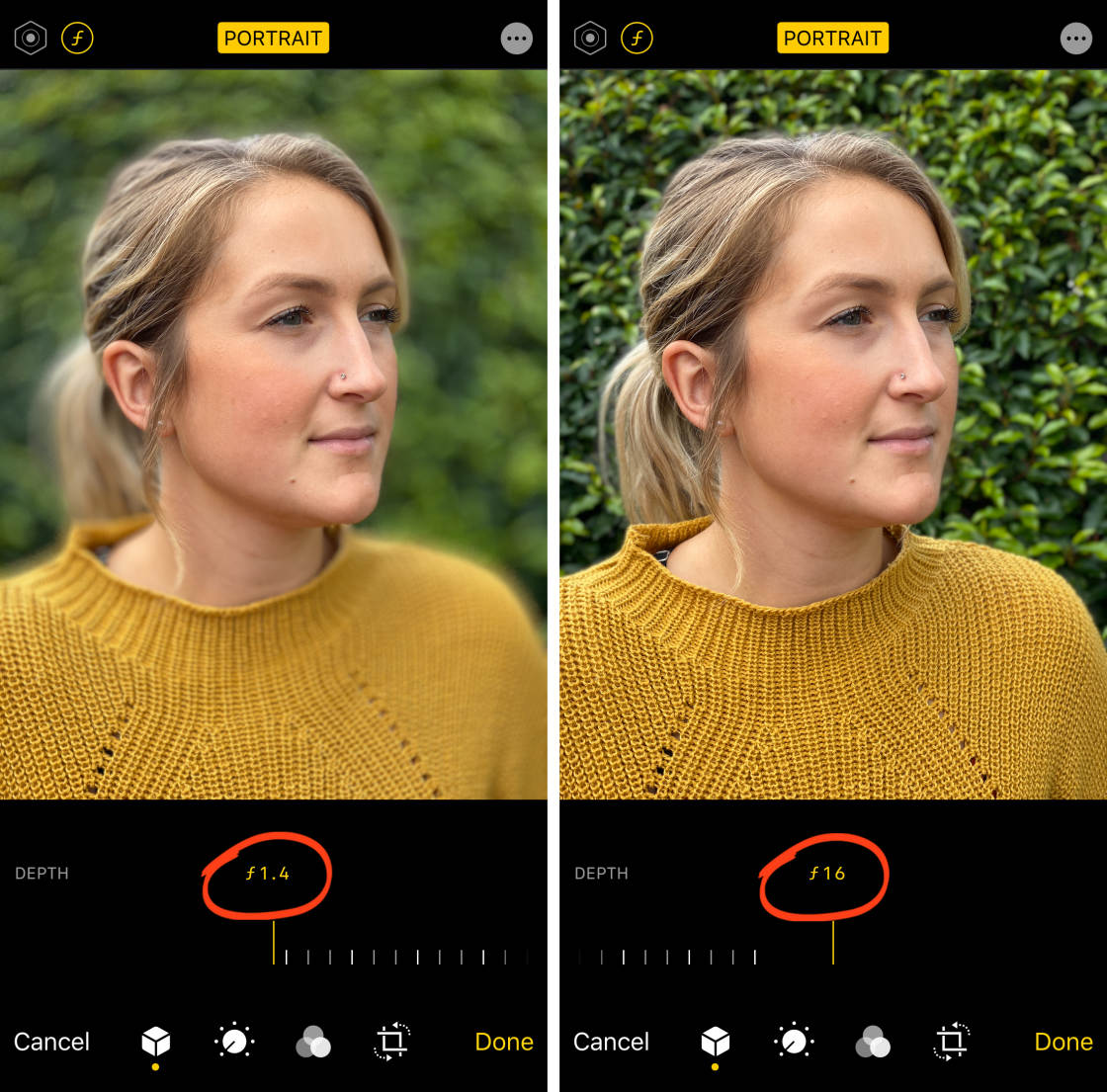
pe iPhone-urile mai vechi, nu aveți opțiunea de a regla puterea de estompare. Dar puteți dezactiva complet efectul de adâncime, readucând imaginea înapoi la original fără nicio estompare a fundalului.
pentru a elimina neclaritatea, atingeți opțiunea portret galben din partea de sus a ecranului de editare. Puteți să-l porniți din nou în orice moment atingând din nou portret.
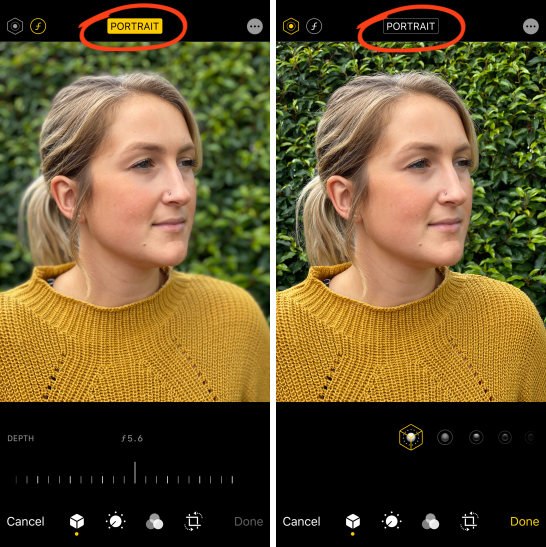
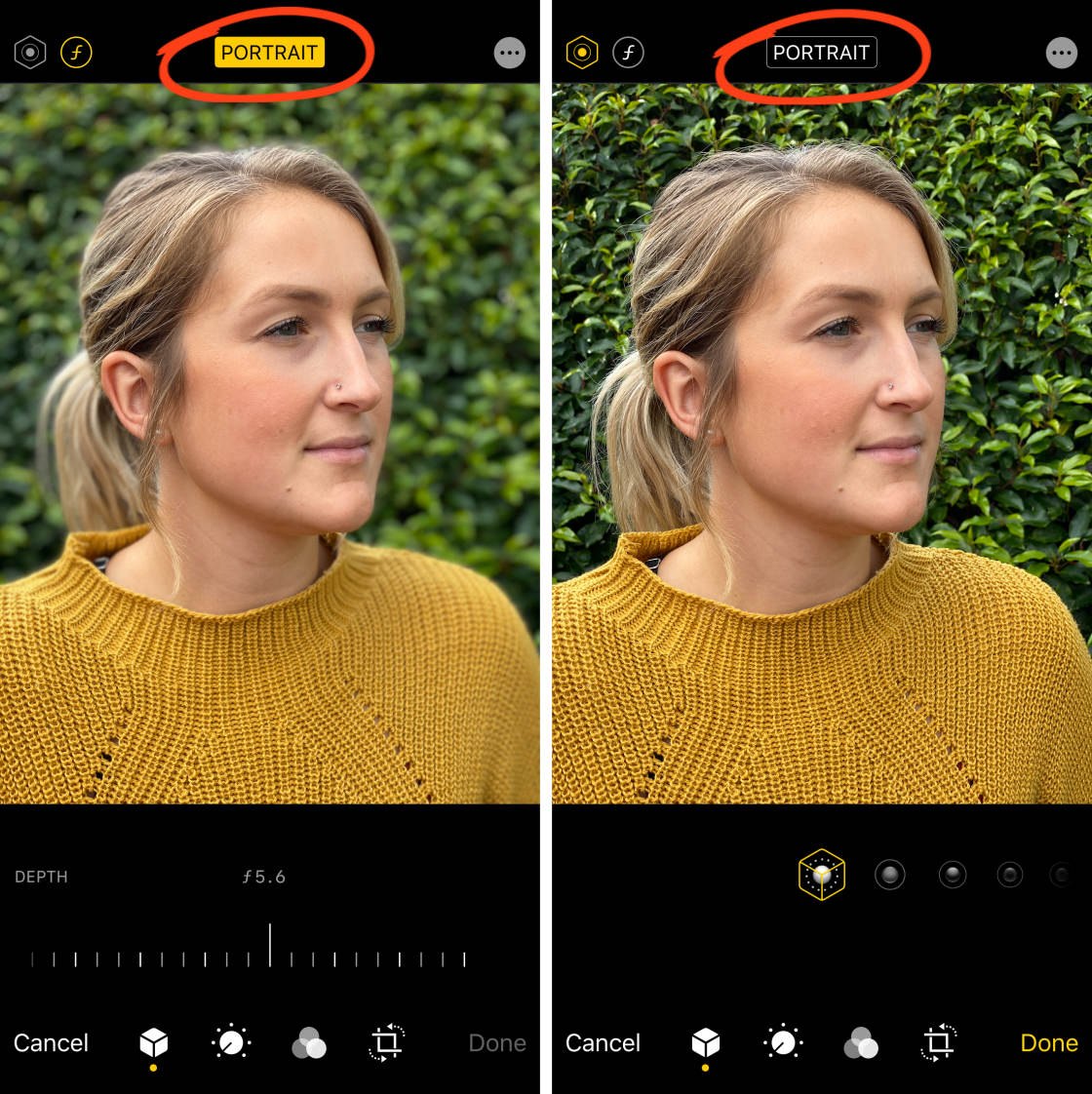
o altă caracteristică interesantă în modul portret este iluminarea portretului (nu este disponibilă pe iPhone 7 plus). Iluminarea portretului vă permite să aplicați efecte de iluminare de studio fotografiilor dvs.
pentru a experimenta opțiunile de Iluminare Portret, atingeți pictograma Iluminare Portret din partea stângă sus a ecranului de editare. Apoi glisați peste pictogramele de Iluminare Portret de sub imagine.

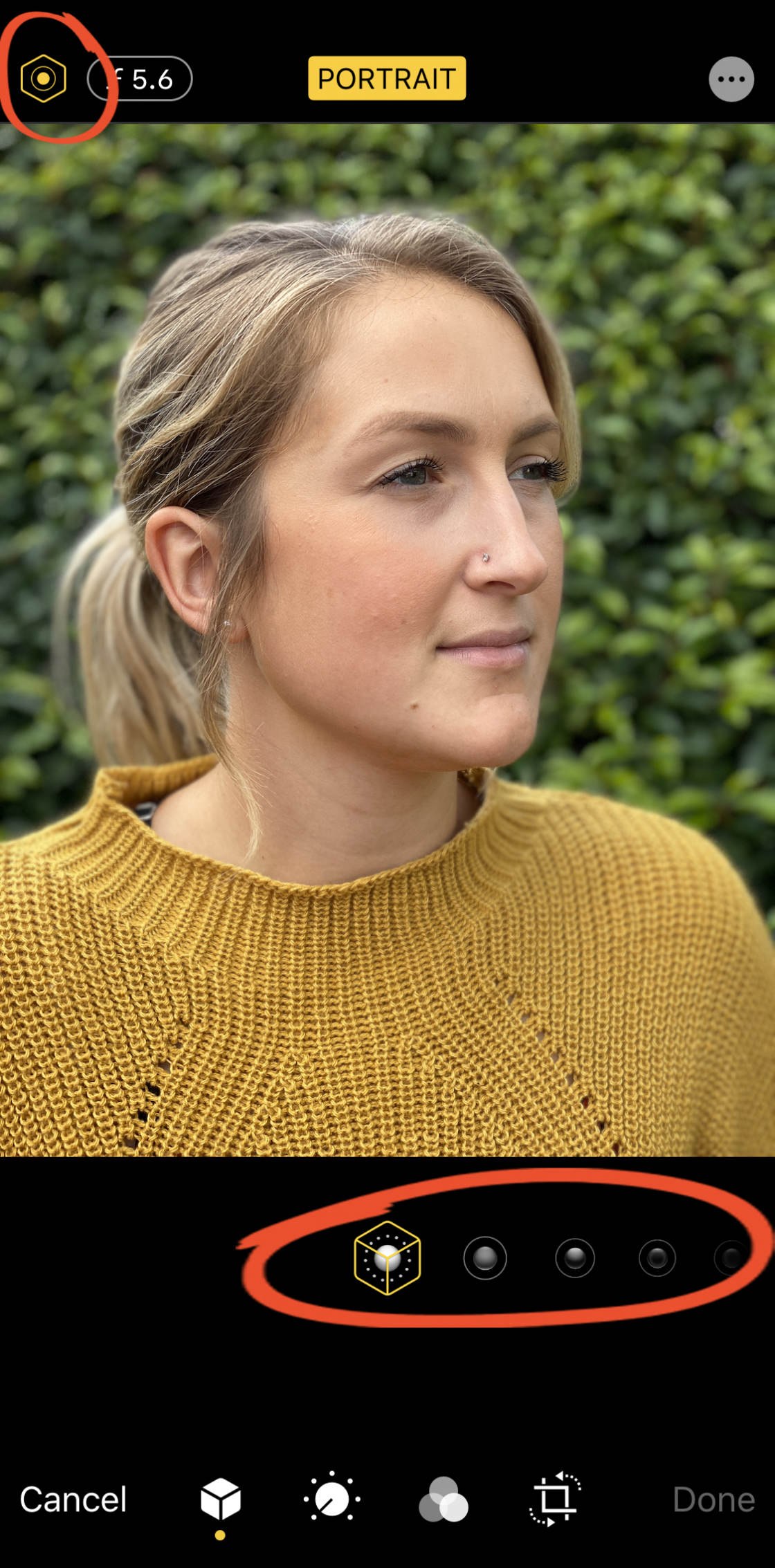
lumina naturală este setarea implicită de Iluminare Portret. Această opțiune nu aplică efecte de iluminare fotografiei dvs.
lumina de Studio luminează fața subiectului tău. Lumina conturului creează umbre pentru trăsături faciale mai definite.
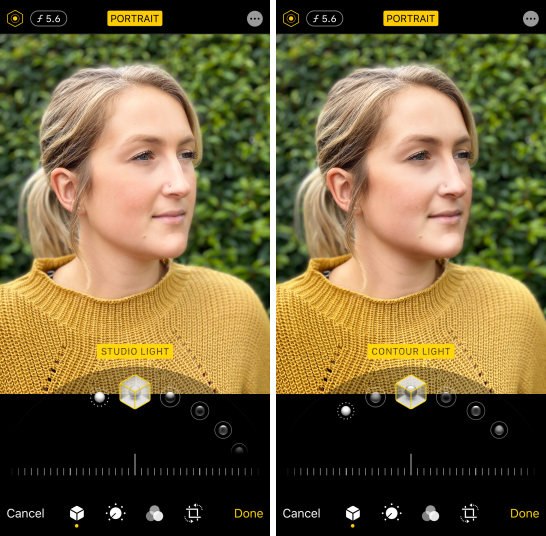
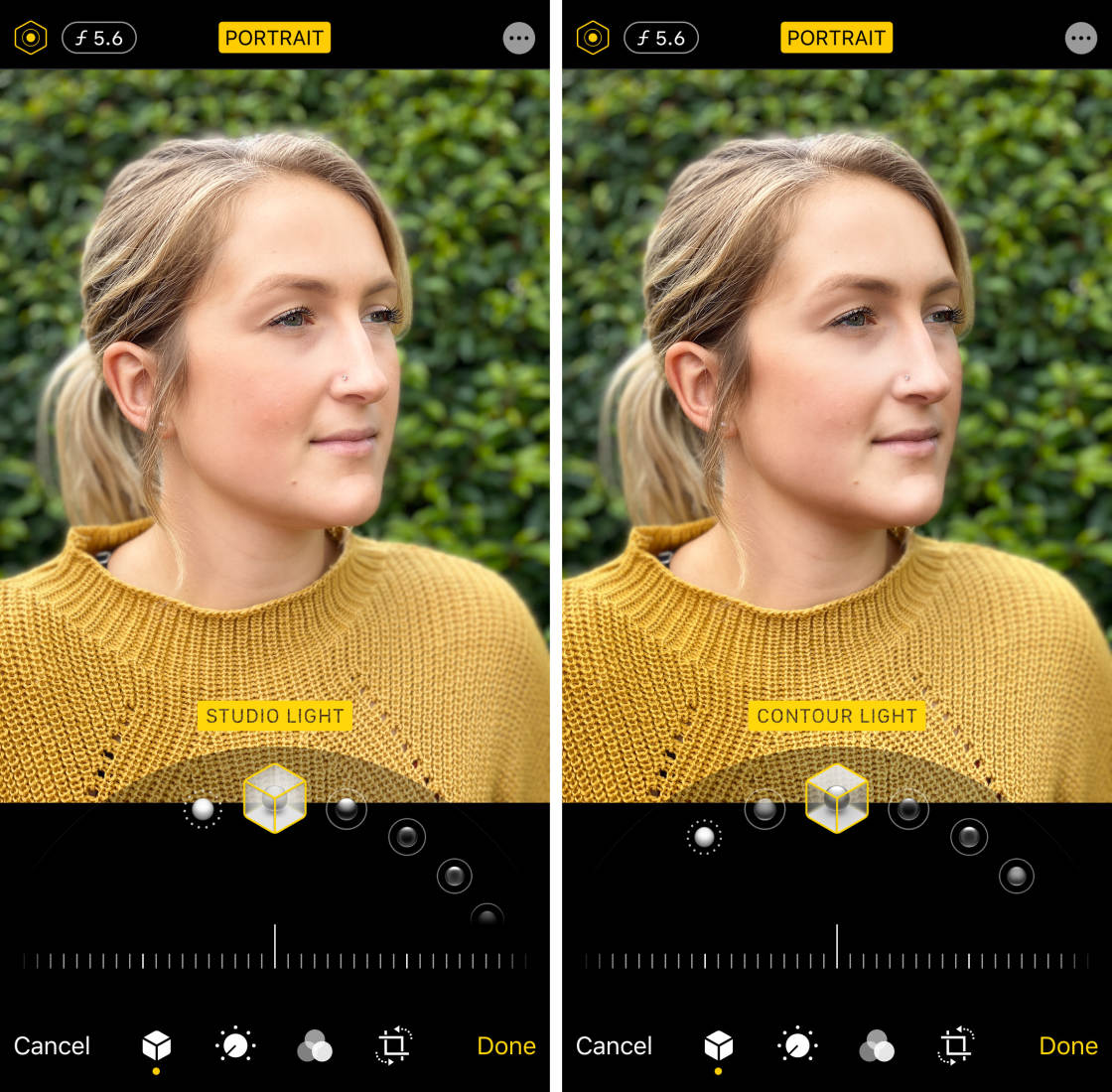
lumina de scenă face fundalul complet negru. Stage Light Mono este ca lumina de scenă, dar îți transformă fotografia în alb și negru. Și High-cheie Lumina Mono creează o fotografie alb-negru, cu un fundal alb.
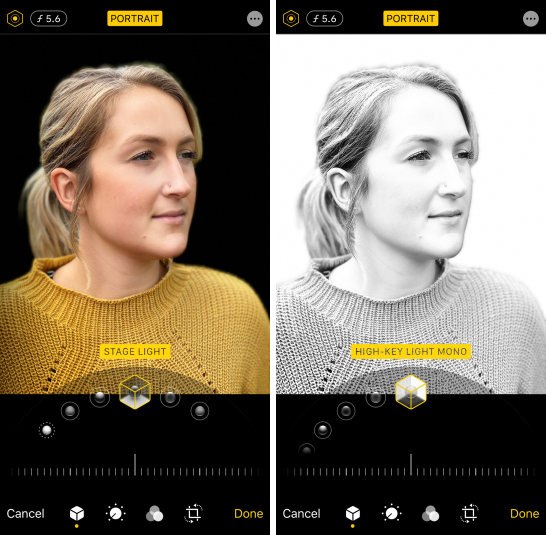
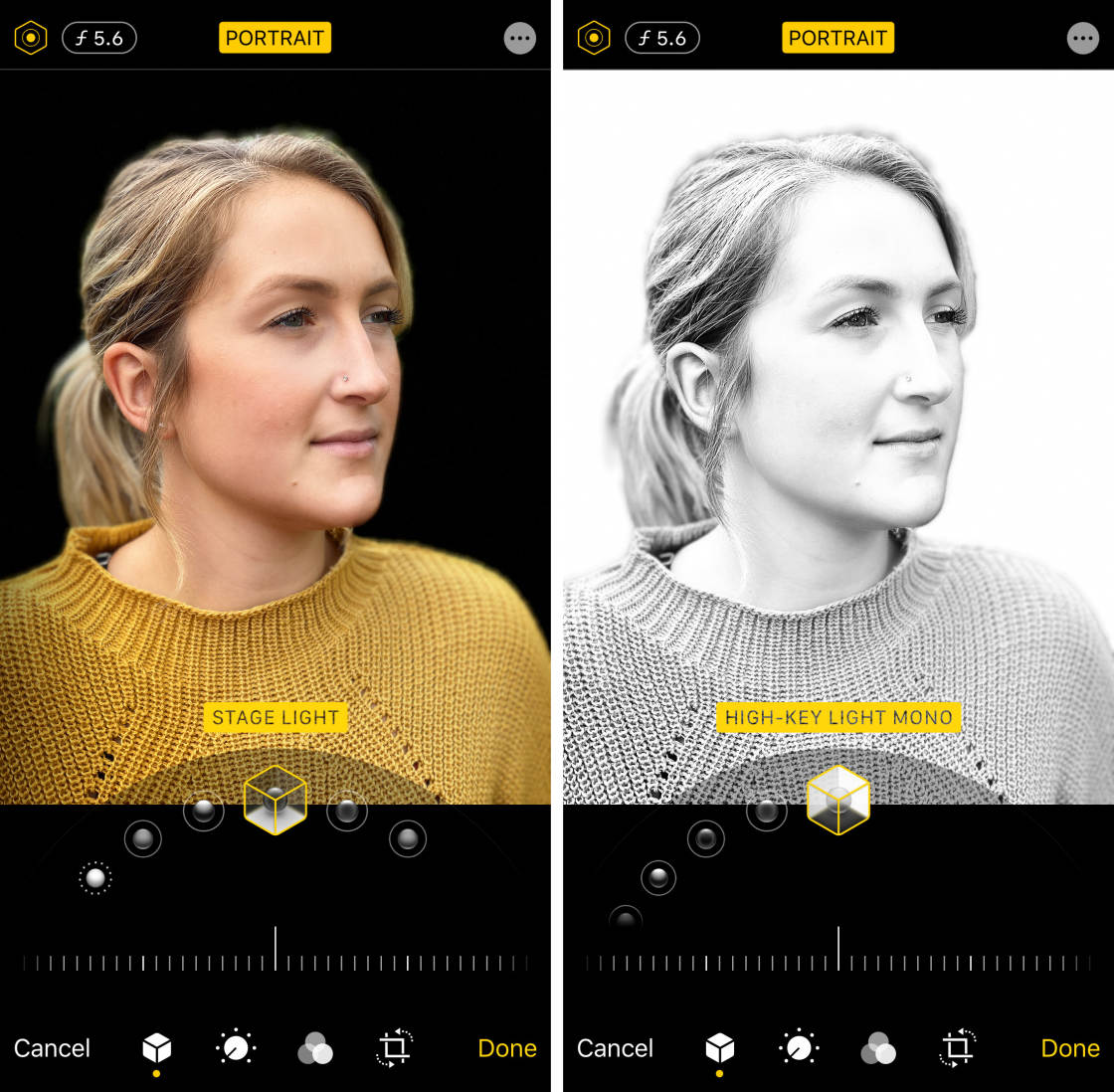
după ce ați selectat efectul de Iluminare Portret pe care doriți să îl utilizați, trageți glisorul pentru a regla puterea efectului.


Apropiați-vă de subiectul dvs. pentru a estompa fundalul
vrei să știi cum să faci fotografii cu fundal neclar pe iPhone fără a utiliza modul portret?
este de fapt foarte simplu! Și o puteți face pe orice iPhone – chiar și modele mai vechi care nu au Modul Portret.
trebuie doar să te apropii de subiectul tău.

2.1 Apropiați-vă de subiectul dvs.
această tehnică puțin cunoscută este o modalitate garantată de a crea fundaluri neclare uimitoare în fotografiile dvs.
cu cât te apropii mai mult de subiect, cu atât fundalul devine mai neclar.


pentru a testa această tehnică cu propriul iPhone, găsiți un subiect pe care doriți să îl fotografiați.
asigurați-vă că subiectul nu este prea aproape de fundal, altfel fundalul nu va apărea neclar. Cu cât fundalul este mai departe de subiect, cu atât va apărea mai neclară.


începeți prin a vă ține iPhone-ul la câțiva metri distanță de subiect. Acum mutați încet telefonul mai aproape de subiect. Observați cum fundalul apare treptat mai încețoșat cu cât vă apropiați.

Dacă te apropii prea mult de subiect, camera nu va putea focaliza deloc. Când se întâmplă acest lucru, subiectul va apărea neclar. Trebuie să fiți suficient de departe pentru a vă asigura că subiectul arată clar și ascuțit, dar suficient de aproape pentru a estompa fundalul.


de asemenea, trebuie să vă asigurați că fundalul are unele detalii care pot fi estompate. Dacă fotografiați pe un perete alb simplu, nu va exista niciun detaliu pentru ca camera să se estompeze.


2.2 setați manual punctul de focalizare
când fotografiați fotografii apropiate, adâncimea câmpului este superficială. Aceasta înseamnă că doar o mică parte a imaginii din față în spate este focalizată, iar restul scenei apare neclar.


deci este esențial să spuneți camerei pe care parte a scenei să se concentreze. Dacă nu, camera s-ar putea concentra pe partea greșită a scenei și subiectul dvs. va fi estompat.
pentru a seta punctul de focalizare pe subiect, atingeți pur și simplu acea zonă a ecranului. O cutie galbenă indică punctul focal.


alternativ, puteți bloca focalizarea. Acest lucru vă permite să faceți mai multe fotografii ale subiectului fără a fi nevoie să resetați punctul de focalizare de fiecare dată. Pentru a bloca focalizarea, țineți apăsat timp de câteva secunde până când vedeți blocarea AE/AF.


dacă fundalul nu pare neclar după setarea focalizării pe subiect, încercați să vă apropiați. Asigurați-vă că atingeți pentru a reseta focalizarea de fiecare dată când modificați distanța dintre cameră și subiect.
2.3 apropierea față de modul portret
apropierea de subiect funcționează cu orice cameră, inclusiv toate modelele de iPhone.
de ce? Deoarece adâncimea superficială a câmpului este creată optic de obiectiv, mai degrabă decât digital în software.

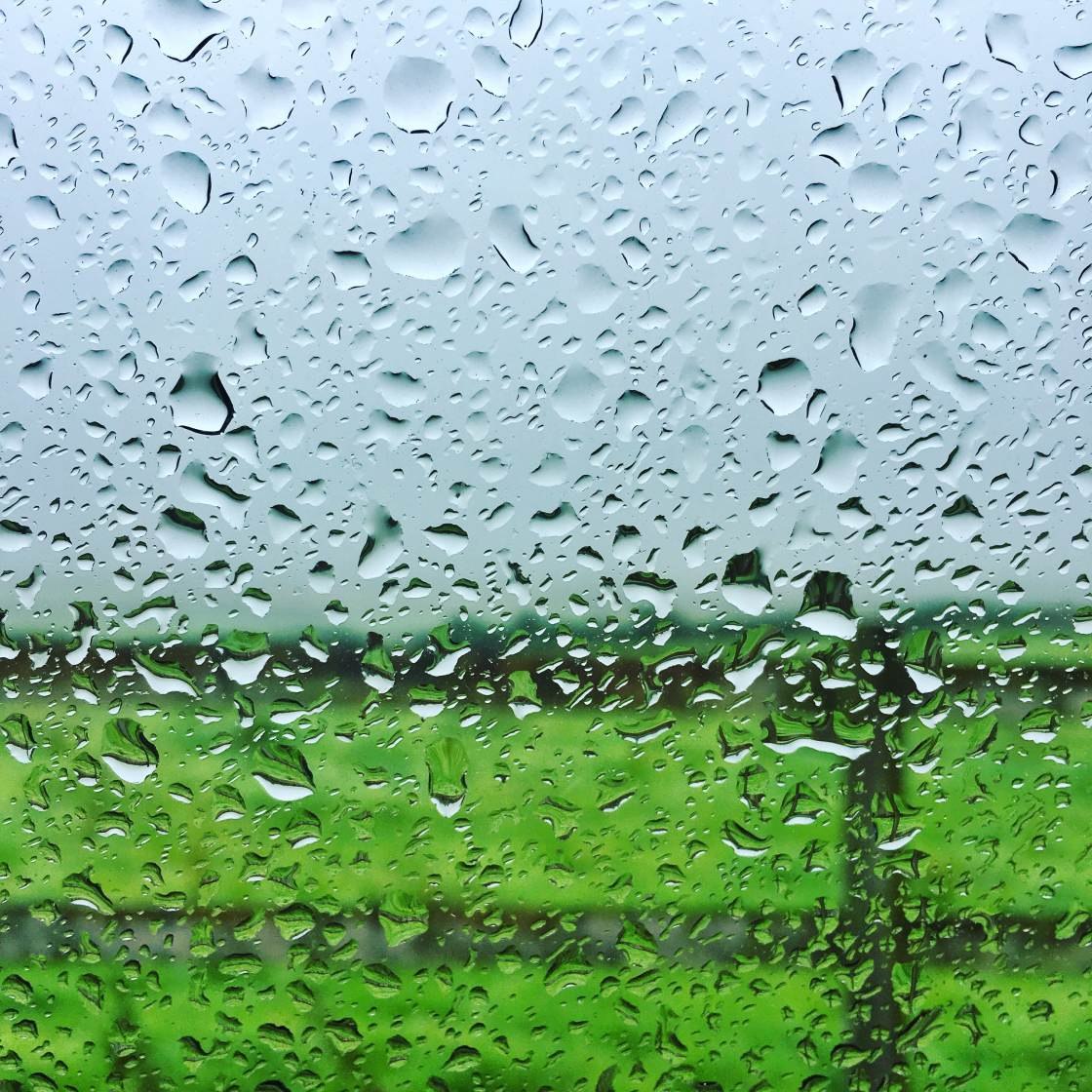
dacă iPhone-ul dvs. are modul portret, ar putea fi tentant să îl utilizați de fiecare dată când doriți un fundal neclar. Dar, în anumite situații, ar fi mai bine să folosiți tehnica „apropierii”.
principalul beneficiu al apropierii de subiectul dvs. este că nu vă bazați pe software pentru a decide ce ar trebui să fie în centrul atenției și ce ar trebui să fie neclar. Veți obține rezultate bune de fiecare dată, atâta timp cât sunteți suficient de aproape de subiect și setați focalizarea corect.

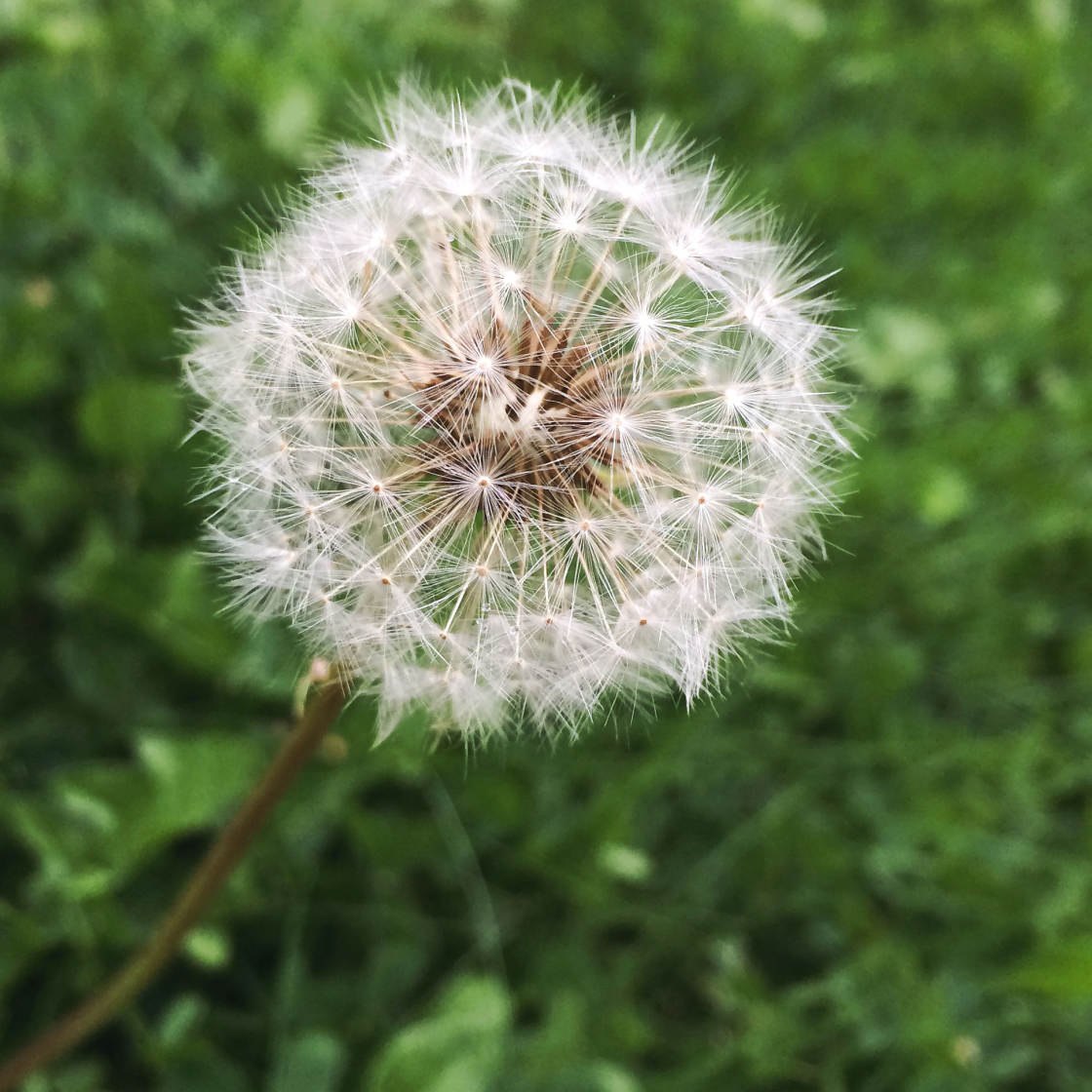
Un alt beneficiu al apropierii de subiectul dvs. este că puteți schimba cu ușurință ce parte a scenei este focalizată.
deci, dacă doriți ca fundalul să fie focalizat și prim-planul să fie neclar, trebuie doar să atingeți zona de fundal.
sau încercați să atingeți undeva în mijlocul terenului pentru a seta focalizarea în acel moment. În fotografia de mai jos, prim-planul și fundalul apar neclare, în timp ce pietricelele din mijlocul terenului sunt focalizate.

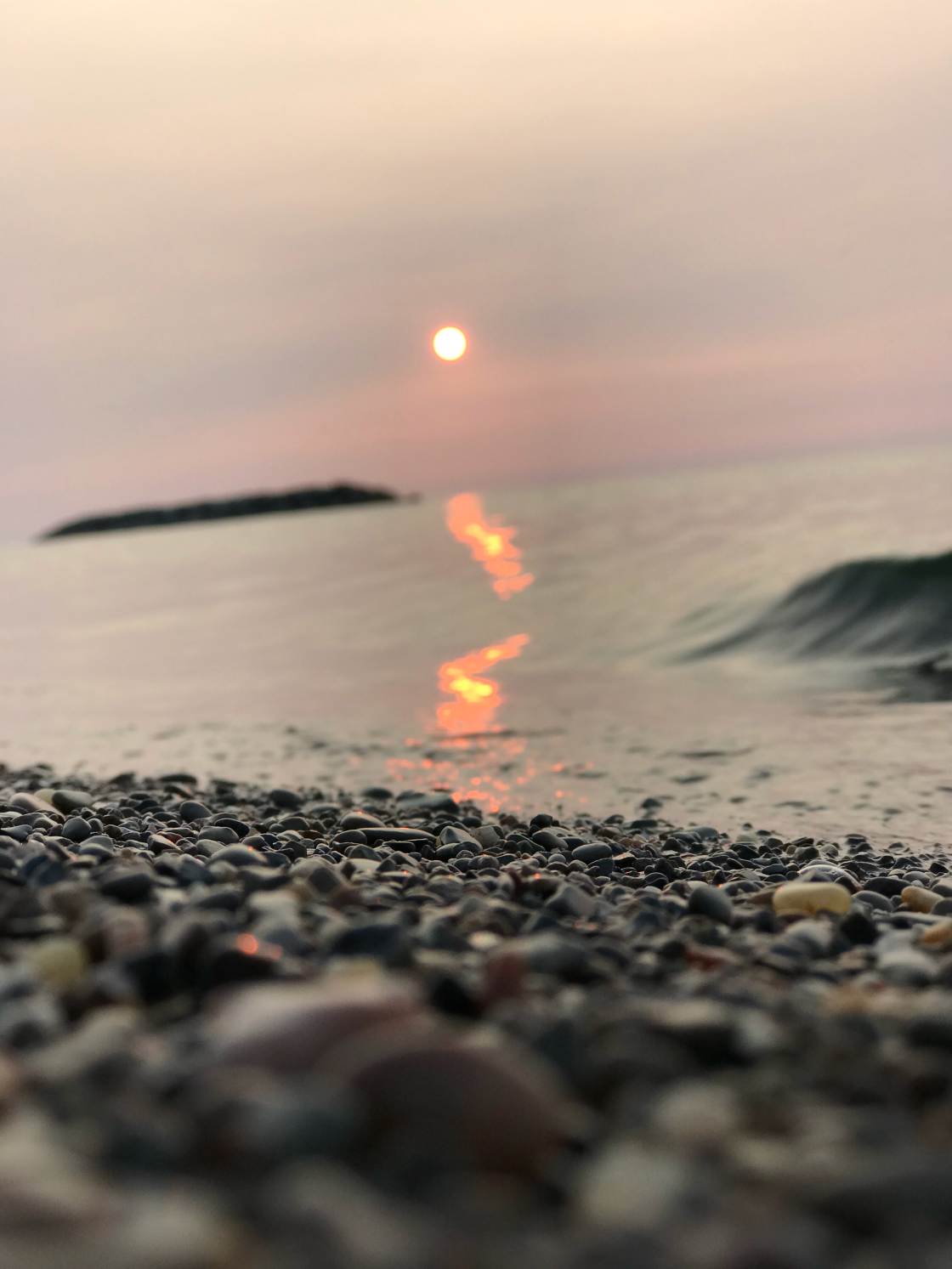
utilizați aplicația AfterFocus pentru a estompa fundalul în editare
ați făcut vreodată o fotografie și ați dorit să aibă un fundal neclar? Poate că fundalul este murdar sau urât. Sau poate subiectul nu iese bine în evidență.
în astfel de cazuri, puteți utiliza o aplicație de editare pentru a estompa fundalul pe iPhone după ce ați făcut fotografia.
mai jos veți afla cum să estompați o imagine pe iPhone folosind aplicația AfterFocus.
deschideți aplicația AfterFocus, apoi atingeți ușor selectare fotografie. Deschideți albumul care conține imaginea pe care doriți să o utilizați. Localizați fotografia și atingeți pentru ao deschide.
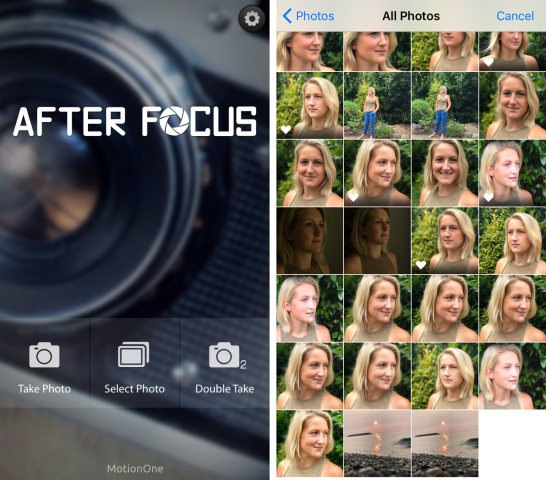
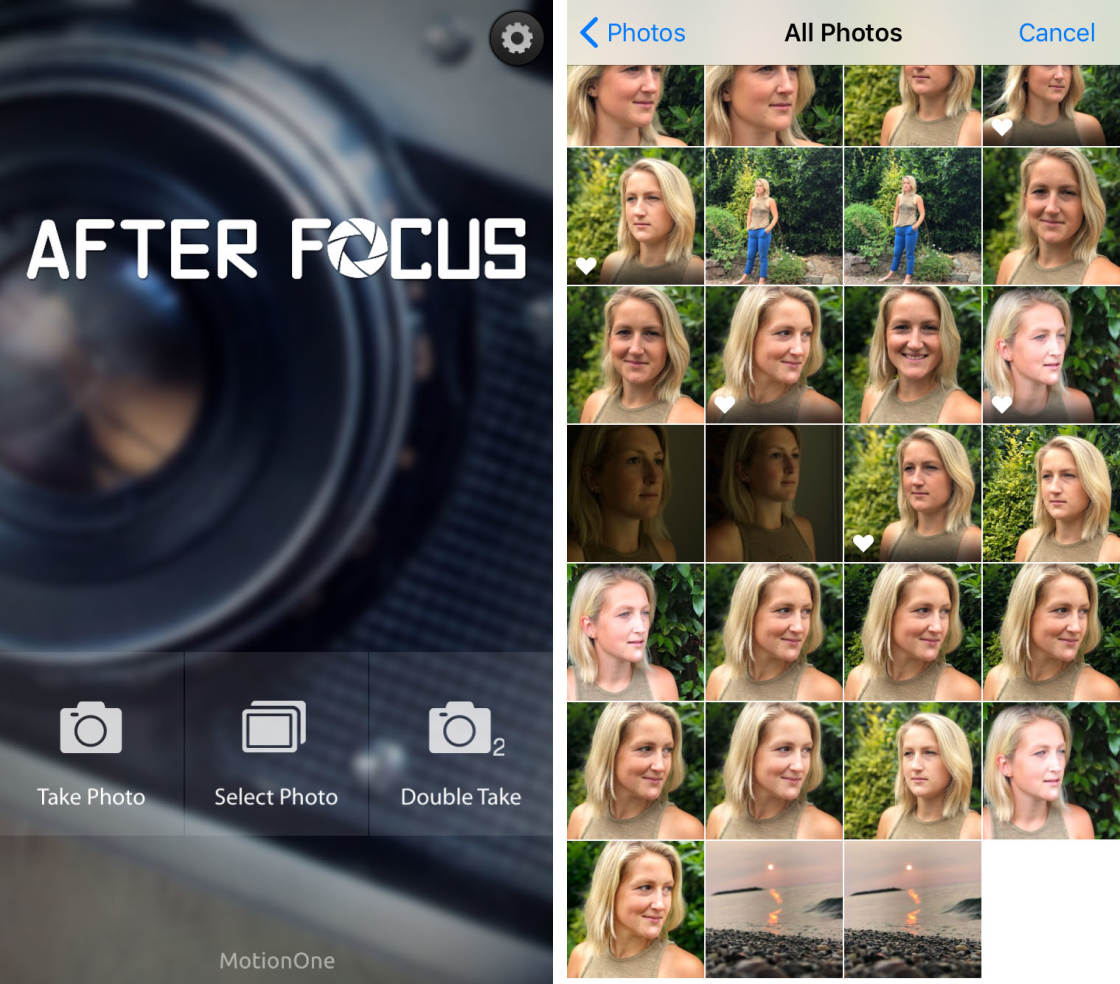
când deschideți pentru prima dată o fotografie în AfterFocus, vor apărea câteva sfaturi utile. Glisați pentru a citi fiecare sfat, apoi atingeți X-ul din stânga sus pentru a ieși.
3.1 alegeți un mod de selecție
există două moduri de selectare a zonelor pe care doriți să le estompați: modul de selecție inteligentă și modul de selecție manuală.
modul de selecție inteligentă vă permite să selectați rapid zonele dorite în focalizare și neclare. Desenați linii pentru a specifica ce zonă este Fundal și care este prim-plan. Nu trebuie să fii prea precis. Aplicația își va lucra magia pentru a estompa fundalul, păstrând în același timp prim-planul ascuțit.
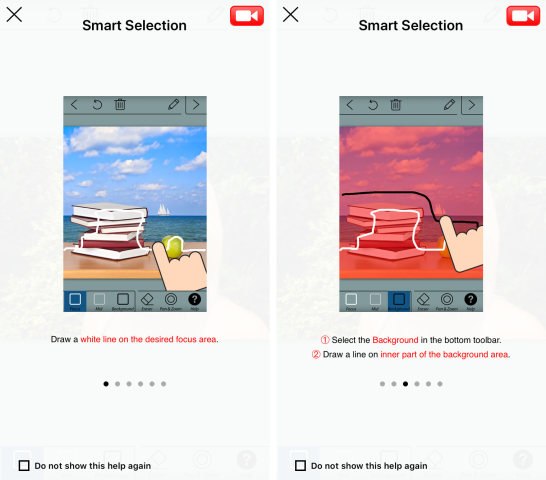
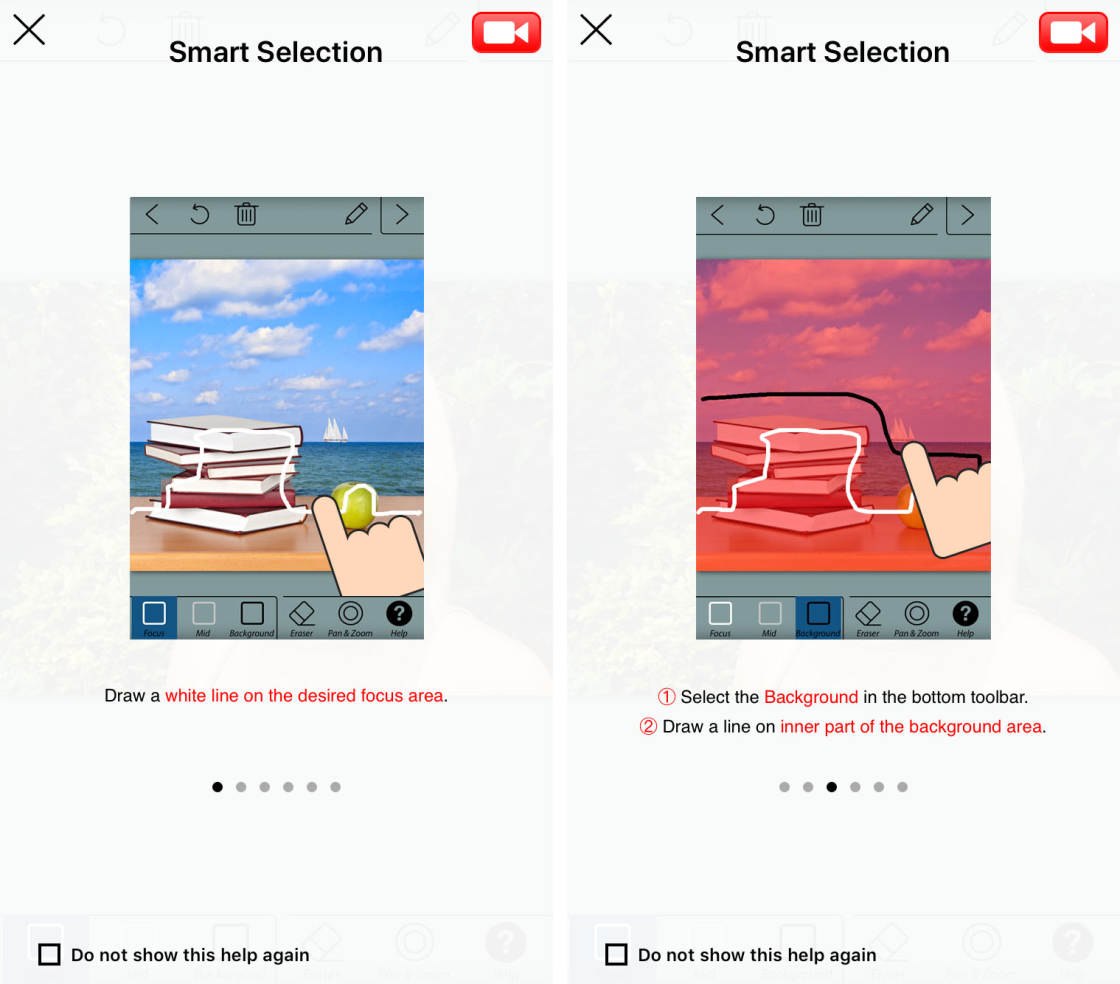
cu modul de selecție manuală, trebuie să fii precis. Trebuie să” pictezi ” peste toate zonele pe care vrei să le focalizezi. Dacă faceți o greșeală și selectați o parte din fundal, trebuie să ștergeți acea parte a selecției.
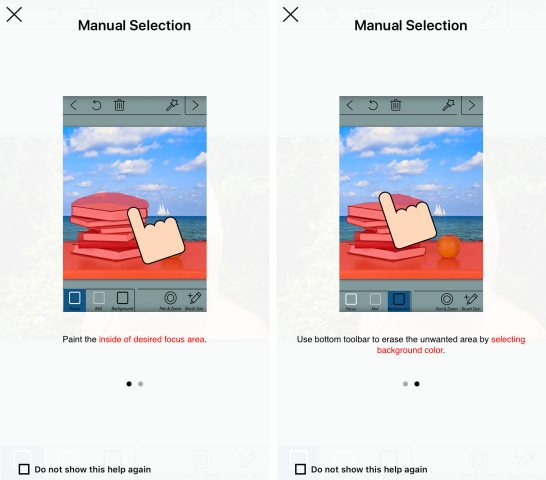
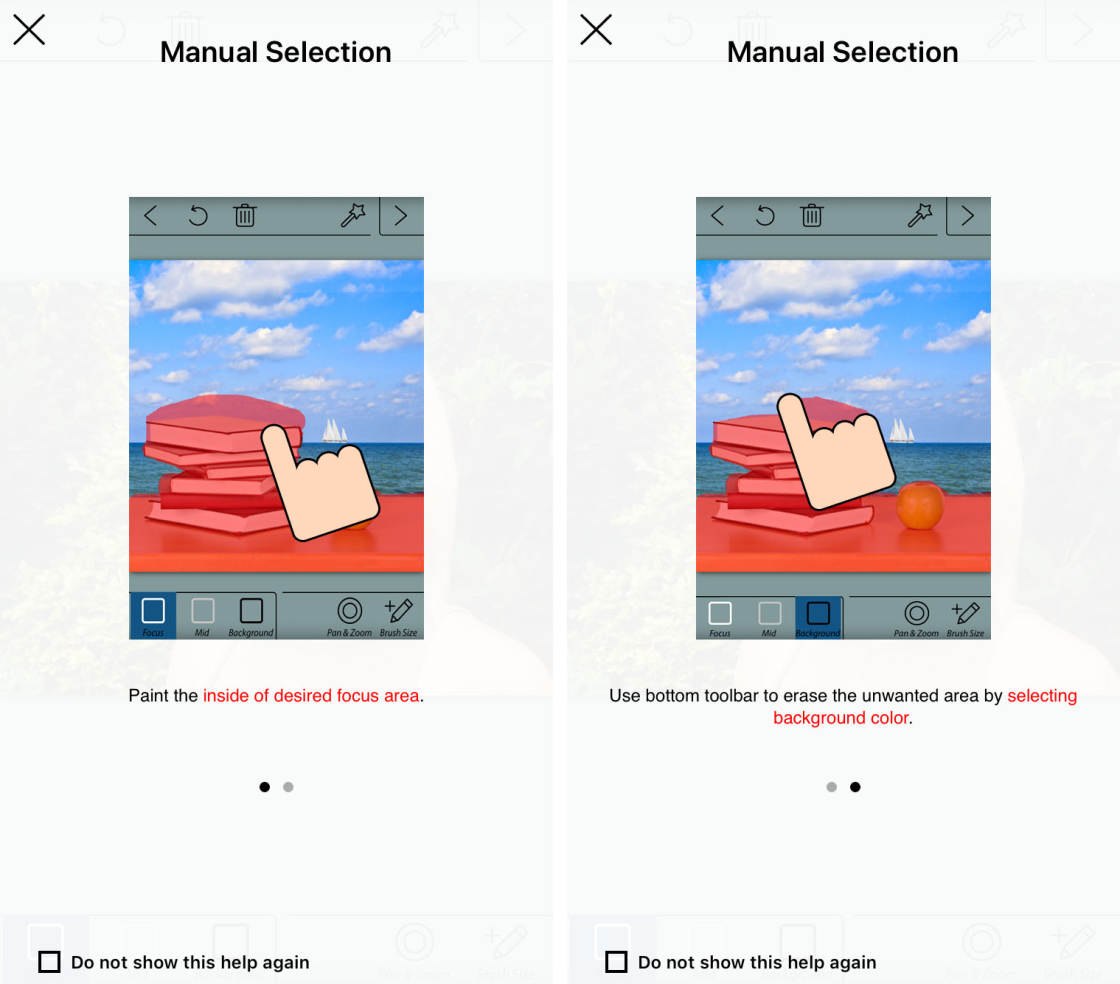
de multe ori va trebui să utilizați o combinație a ambelor metode de selecție. Cel mai bine este să începeți cu selecție inteligentă pentru a selecta aproximativ zonele de fundal și prim-plan. Apoi utilizați selecția manuală pentru a ordona orice margini în care selecția nu este perfectă.
cum comutați între modul de selecție inteligent și Manual? Atingeți pictograma creion din dreapta sus pentru a comuta la modul de selecție manuală. Și atingeți pictograma baghetă pentru a comuta la modul de selecție inteligentă.
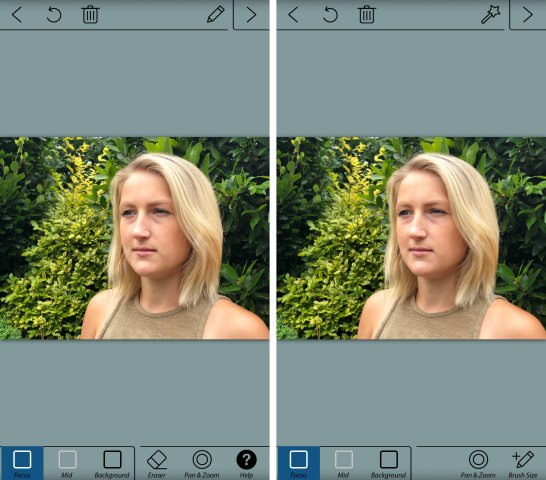
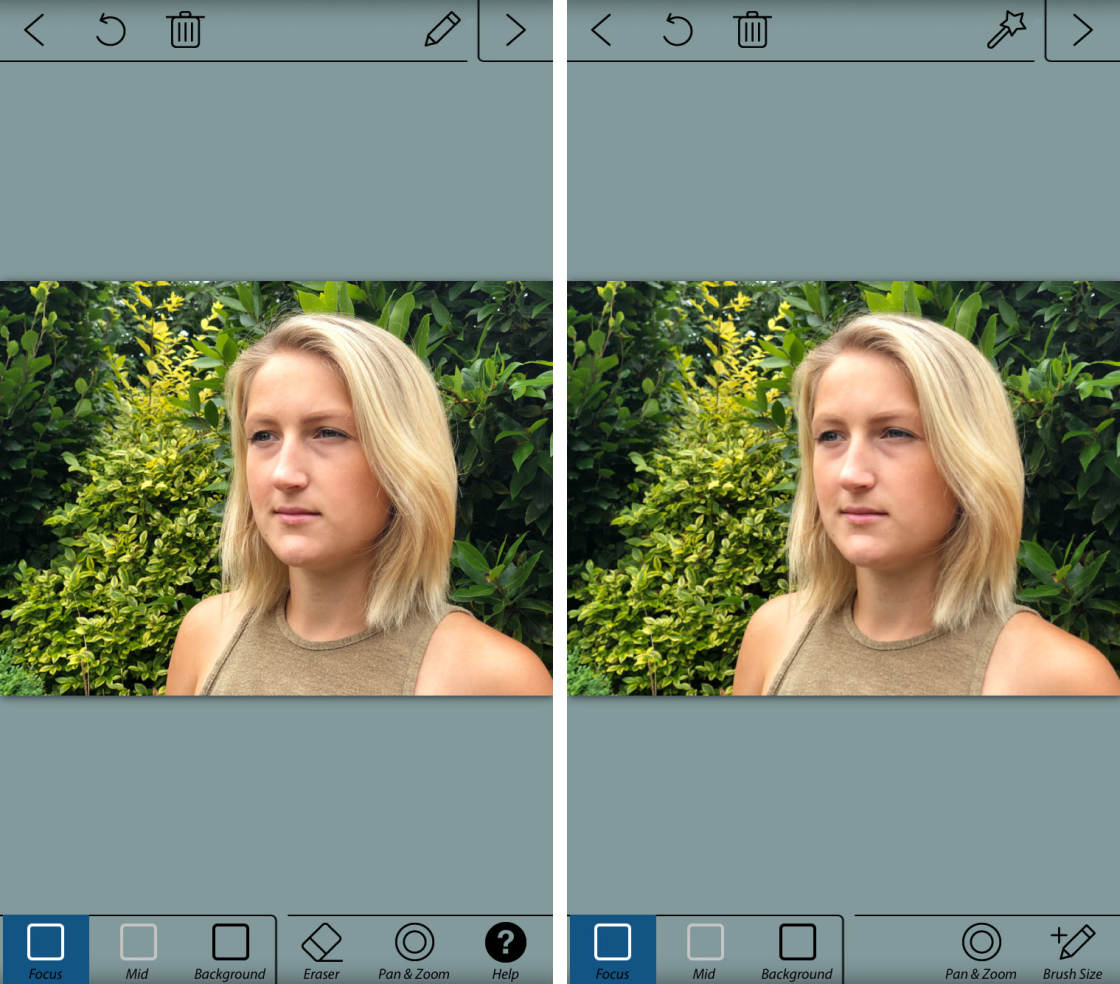
rețineți că dacă utilizați modul Manual pentru a face o selecție, veți pierde selecția dacă reveniți la modul inteligent.
3.2 utilizați modul de selecție inteligentă pentru a specifica fundalul& prim-plan
asigurați-vă că sunteți în modul de selecție inteligentă. Veți vedea pictograma creion în partea de sus a ecranului atunci când vă aflați în modul inteligent.
atingeți pictograma de focalizare din partea de jos a ecranului. Cu degetul, trageți o linie în interiorul zonei pe care doriți să o păstrați în focalizare. Acest lucru ar fi în mod normal, subiectul în prim-plan.
Acum atingeți pictograma de fundal din partea de jos a ecranului. Desenați o linie în jurul părții interioare a fundalului.
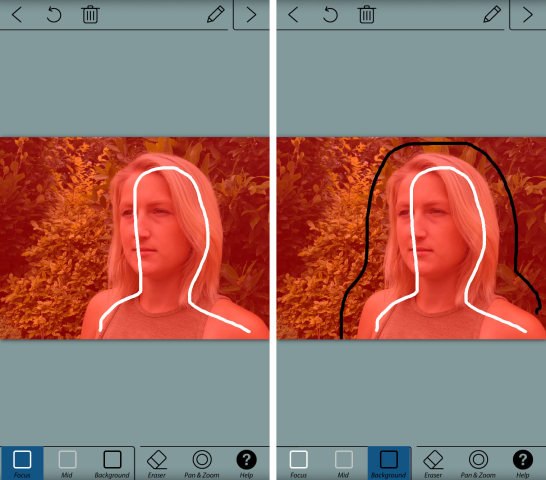
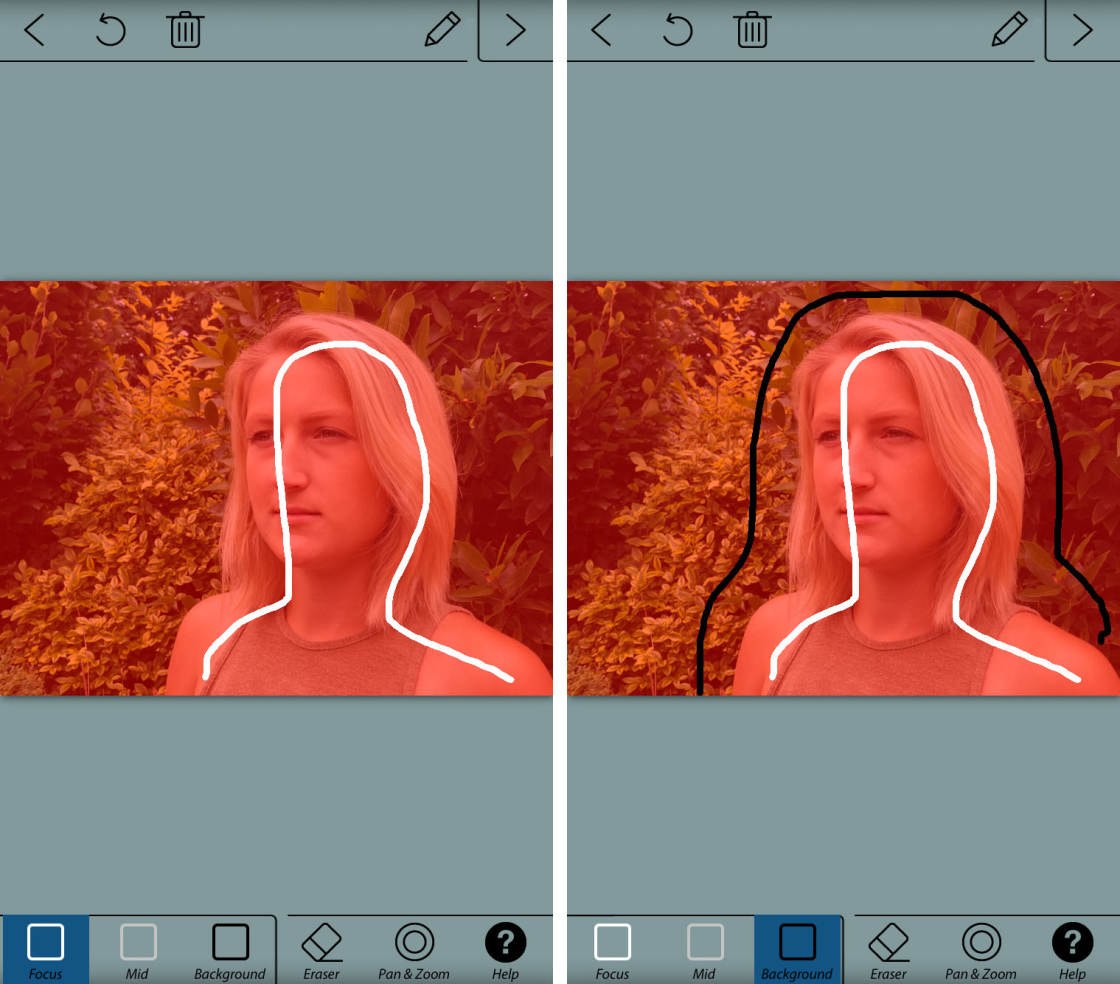
când eliberați degetul, zona din prim-plan apare cu o mască roșie. Aceasta indică zona care nu se va estompa. Linia albă indică zona dorită în focalizare. Linia neagră indică zona pe care doriți să o estompați.
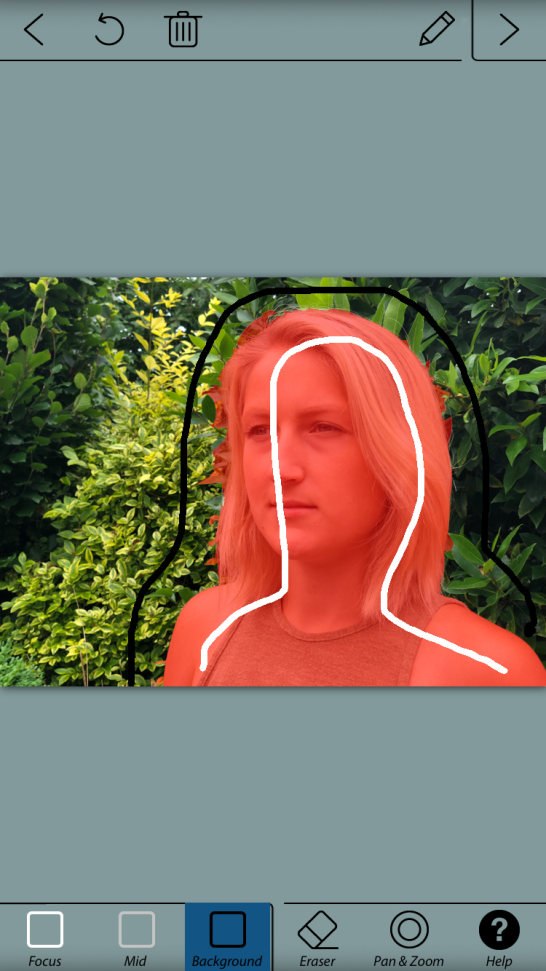
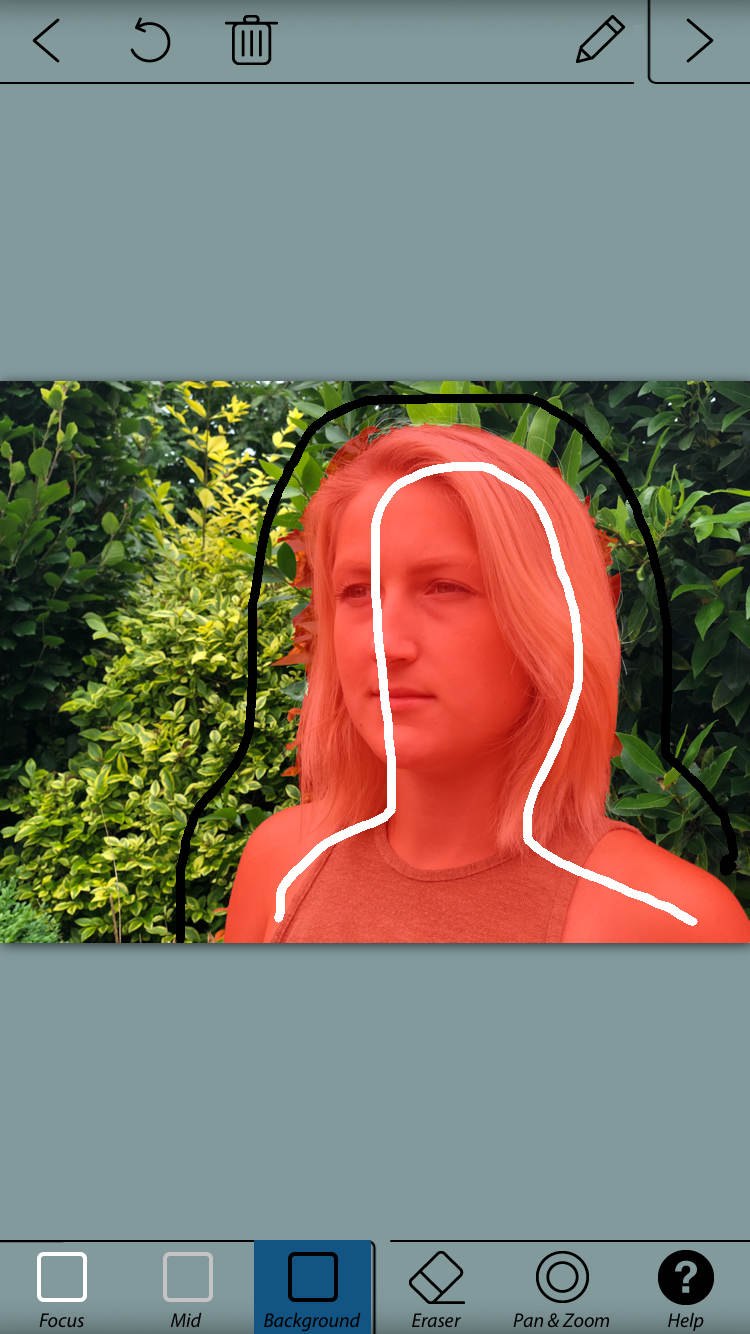
desenați mai multe linii pentru a defini zonele de prim-plan și fundal, dacă este necesar.
există, de asemenea, o pictogramă de mijloc în partea de jos a ecranului. Puteți utiliza acest lucru pe fotografii care au o definiție clară între prim-plan, teren de mijloc și fundal.
zona pe care o selectați ca teren de mijloc va fi neclară, dar puterea de estompare nu va fi la fel de puternică ca estomparea fundalului. Acest lucru creează o estompare mai treptată de la prim-plan la fundal.
dacă faceți o greșeală atunci când desenați liniile, aveți două opțiuni: atingeți Undo (pictograma săgeată curbată) din partea de sus a ecranului pentru a scăpa complet de linie. Sau utilizați pictograma radieră din partea de jos a ecranului pentru a șterge o parte a liniei.
instrumentul de selecție inteligentă este excelent pentru definirea rapidă a zonelor de prim-plan și de fundal. Dar nu este întotdeauna perfect, Mai ales în jurul marginilor subiectului.
pentru a vedea mai detaliat marginile selecției, va trebui să măriți imaginea. Mai întâi, atingeți pictograma Pan & Zoom. Apoi prindeți spre exterior pentru a mări. Glisați degetul pentru a deplasa într-o altă parte a imaginii.


în captura de ecran de mai sus, unele dintre frunzele din fundal au fost selectate ca prim-plan. Amintiți-vă, masca roșie indică zona care nu se va estompa.
pentru a remedia această problemă, puteți încerca să desenați mai multe linii de fundal peste frunze. Dar dacă vă apropiați prea mult de părul subiectului, părul ar putea fi selectat și ca fundal. Acest lucru sa întâmplat în captura de ecran de mai jos.


în astfel de cazuri, va trebui să utilizați modul de selecție manuală pentru a face selecții precise în jurul marginii subiectului.
3.3 utilizați modul Manual pentru a efectua selecții Precise
atingeți pictograma creion pentru a comuta la modul de selectare manuală.
apoi, atingeți Pan& Zoom. Apoi prindeți pentru a mări zona pe care doriți să lucrați.
atingeți pictograma dimensiune perie. Selectați o dimensiune a pensulei potrivită pentru zona pe care trebuie să o selectați. Dacă selectați o zonă mică, alegeți cea mai mică dimensiune a periei.


pentru a selecta o zonă de fundal, Atingeți pictograma de fundal. Utilizați degetul pentru a picta cu precizie pe zona de fundal pe care doriți neclară. Masca roșie va dispărea pe măsură ce pictați peste ea.
pentru a selecta o parte din subiect sau prim-plan, atingeți pictograma de focalizare. Vopsiți peste zona pe care doriți să o păstrați focalizată. Masca roșie va apărea pe măsură ce pictați. Amintiți-vă, masca roșie indică ce părți ale imaginii finale vor fi focalizate.
scopul tau este de a avea masca roșie numai pe subiectul prim-plan pe care doriți în centrul atenției.


Dacă faceți o greșeală, atingeți pictograma de anulare (săgeată curbată). Sau comutați între pictogramele de focalizare și fundal pentru a picta peste zonele în care ați făcut o greșeală.
merită să petreceți un pic de timp pentru a obține selecția cât mai precisă posibil. Dacă nu faceți o selecție îngrijită, rezultatul final nu va părea realist atunci când fundalul se estompează.
după ce sunteți mulțumit de selecție, atingeți săgeata din partea dreaptă sus a ecranului. Zona pe care ați selectat-o ca fundal va apărea acum neclară.


Dacă observați greșeli cu selecția dvs., atingeți săgeata stângă unică din partea de sus a ecranului. Acum Puteți ajusta selecția utilizând instrumentele de focalizare și fundal. Atingeți săgeata din dreapta pentru a reveni la ecranul efecte de estompare.
3.4 personalizați efectul de estompare
pictogramele din partea de jos a ecranului vă permit să personalizați efectul de estompare.
atingeți pictograma de estompare. Aici puteți alege între neclaritatea obiectivului și neclaritatea mișcării.
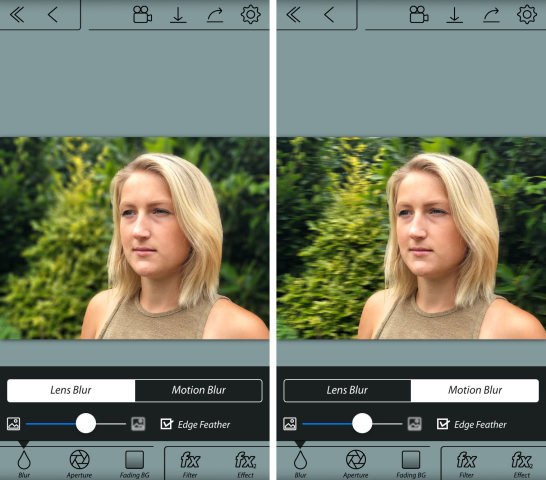
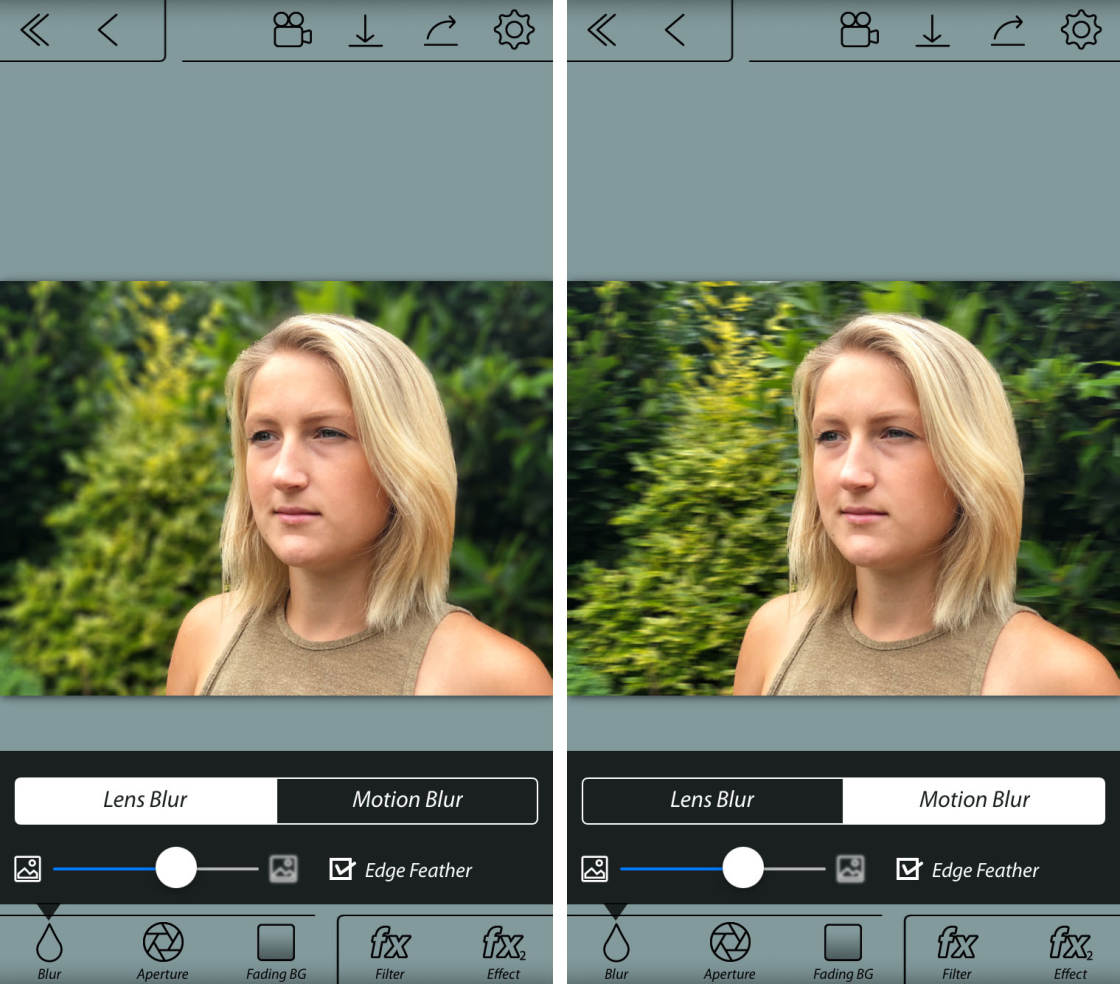
estomparea lentilelor este tipul de estompare pe care îl obțineți atunci când fotografiați cu o adâncime mică de câmp. Motion blur este genul de blur pe care îl obțineți atunci când există mișcare în scenă sau când camera se mișcă în timp ce faceți fotografia. În majoritatea cazurilor, veți dori să selectați neclaritate obiectiv.
utilizați glisorul pentru a controla intensitatea neclarității. Glisați spre stânga pentru mai puțină estompare sau spre dreapta pentru mai multă estompare.
mențineți activată caseta de selectare Edge Feature. Acest lucru asigură o tranziție lină între zonele focalizate și neclare.
pictograma diafragmei vă permite să selectați diferite deschideri în formă, care modifică subtil efectul de estompare. Porniți Bokeh dacă doriți ca hexagoane mici de lumină să apară în fundalul imaginii dvs.
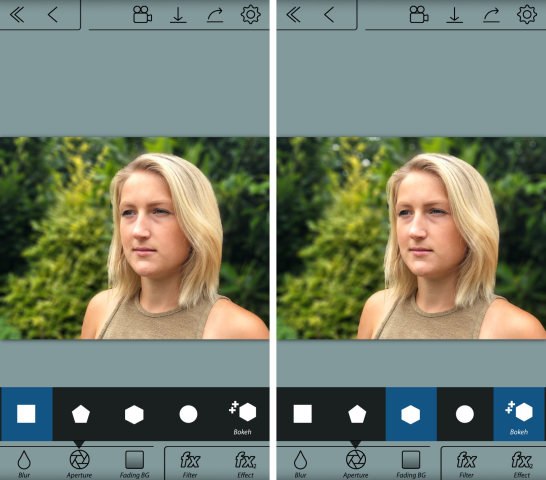
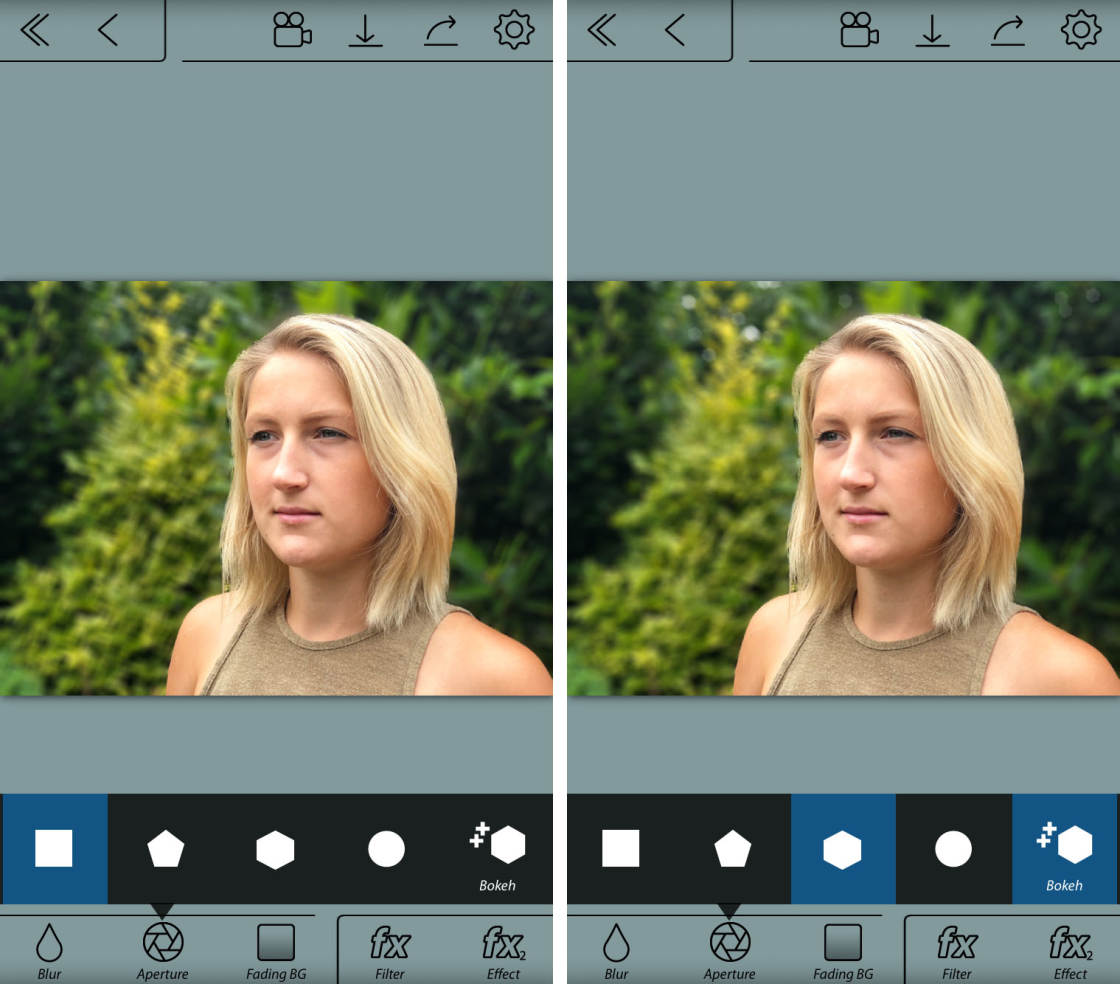
pictograma bg decolorantă vă permite să creați o tranziție treptată în neclaritate de sus în jos.
nu veți folosi această setare pentru o fotografie portret. Nu ar arăta corect dacă părțile de sus și de jos ale fundalului apar neclare în timp ce mijlocul este focalizat.
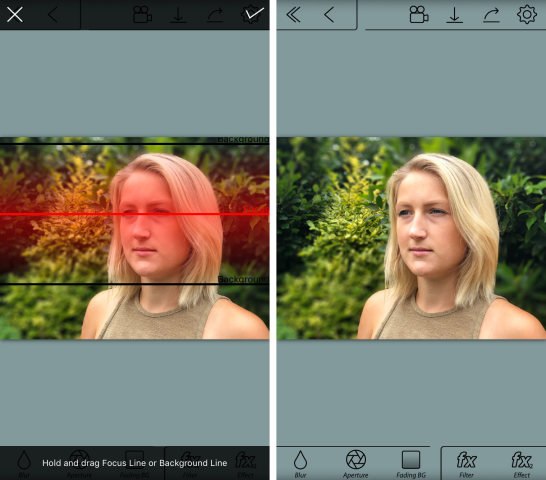
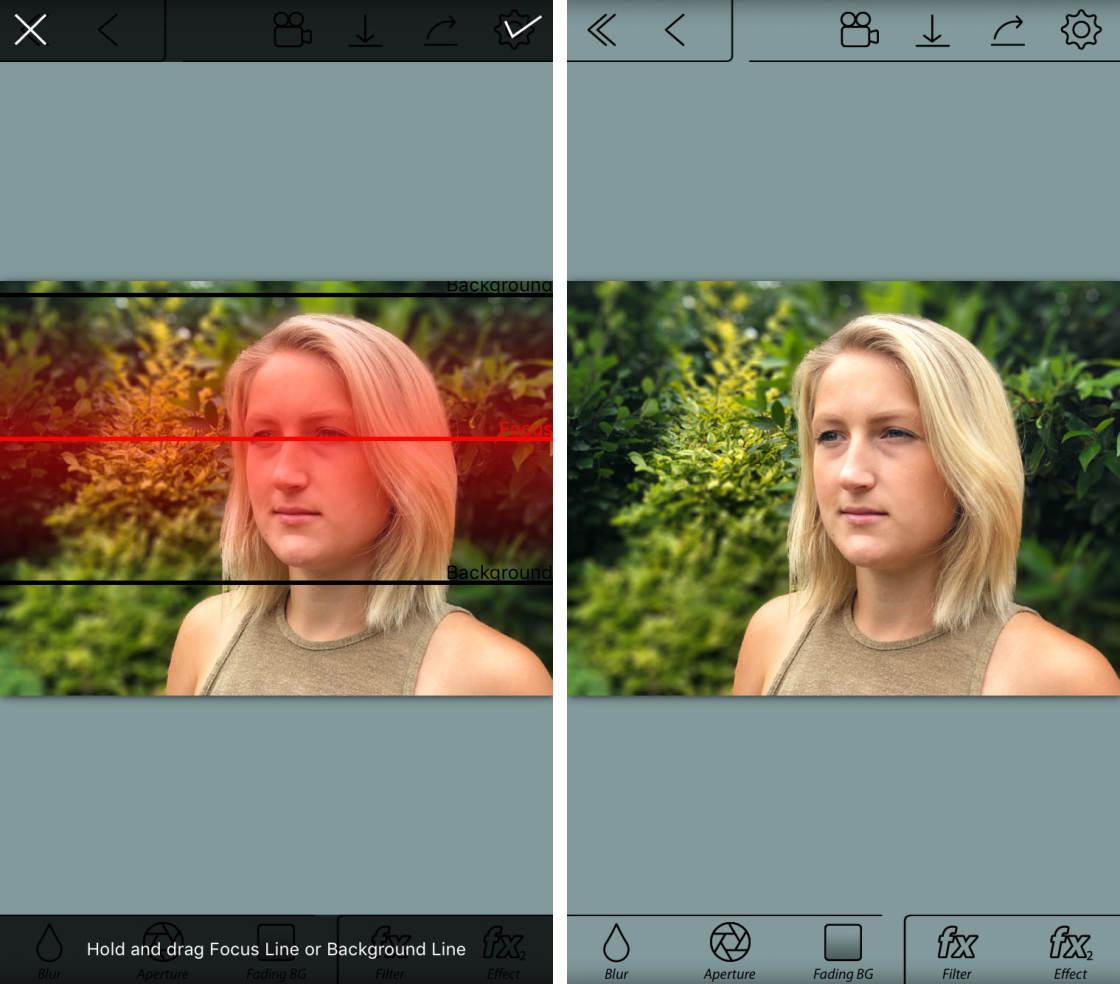
dar acest instrument poate fi util pentru crearea unui efect fals de înclinare în miniatură, așa cum se arată în exemplul de mai jos.
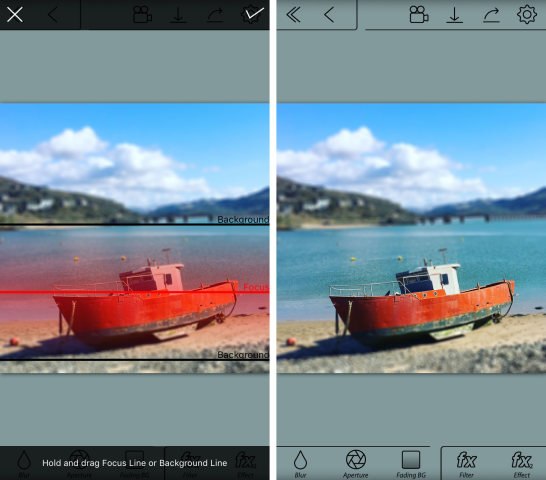
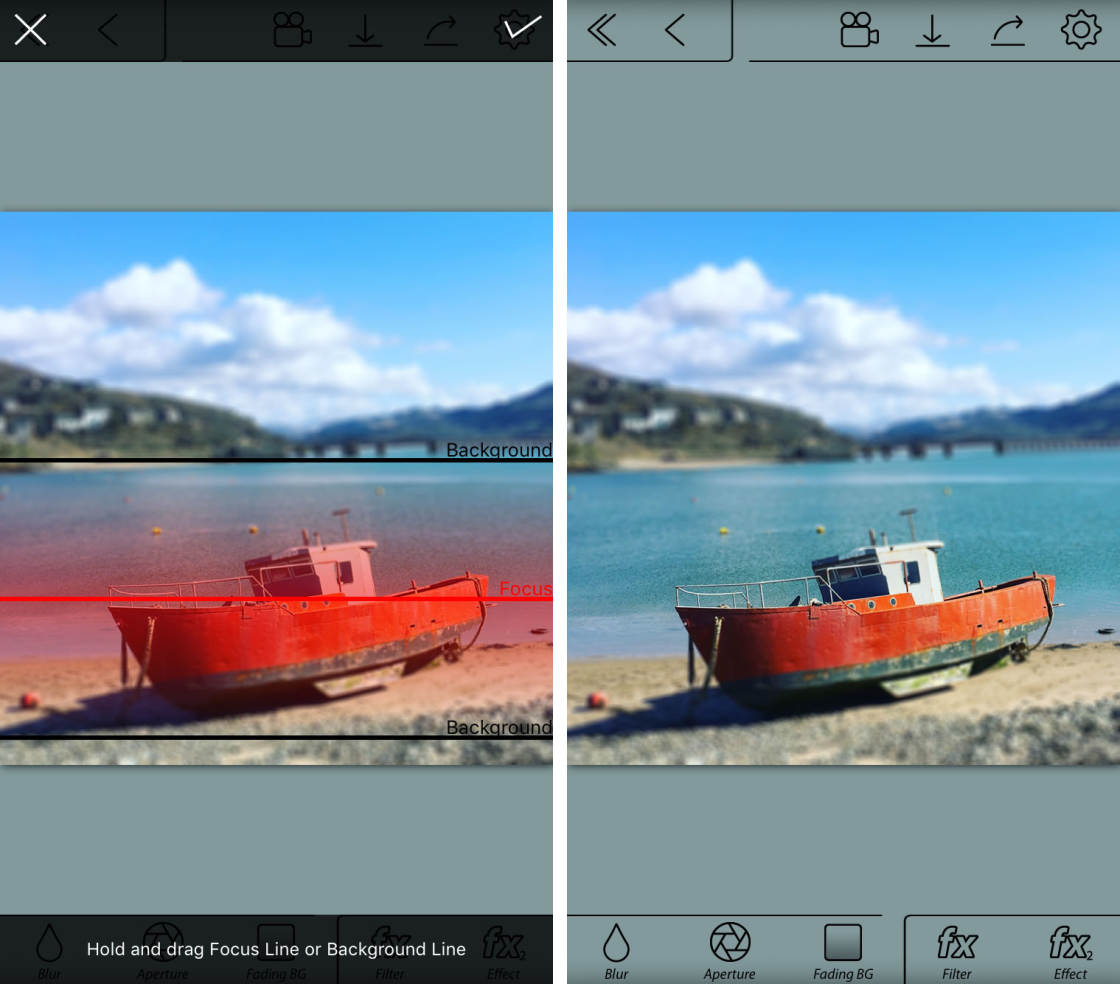
Dacă doriți, puteți utiliza pictogramele FX pentru a aplica filtre sau pentru a face ajustări la culoare și luminozitate.
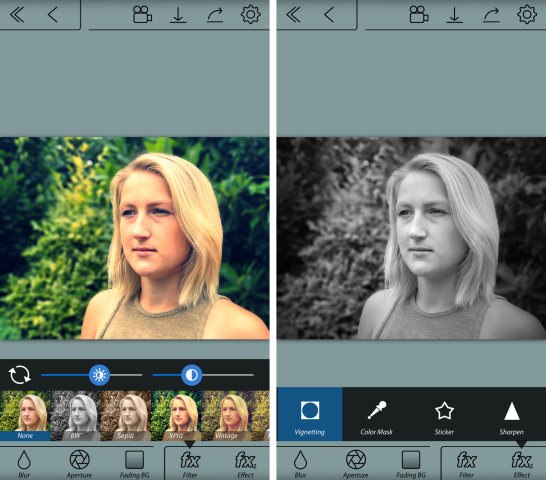
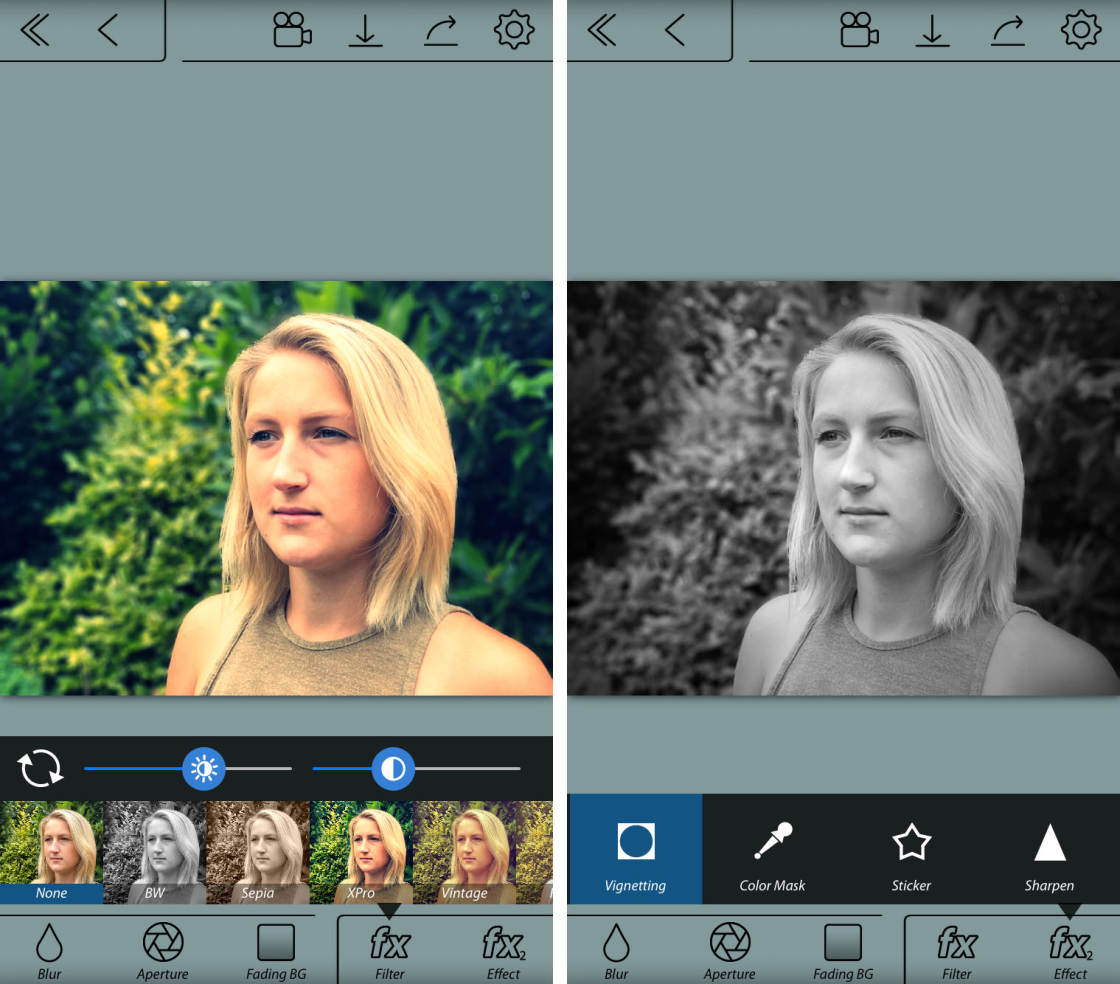
când sunteți mulțumit de editare, puteți salva imaginea în biblioteca foto. Atingeți săgeata în jos din partea de sus a ecranului. Faceți clic pe Da pe mesajul care vă întreabă dacă doriți să salvați.
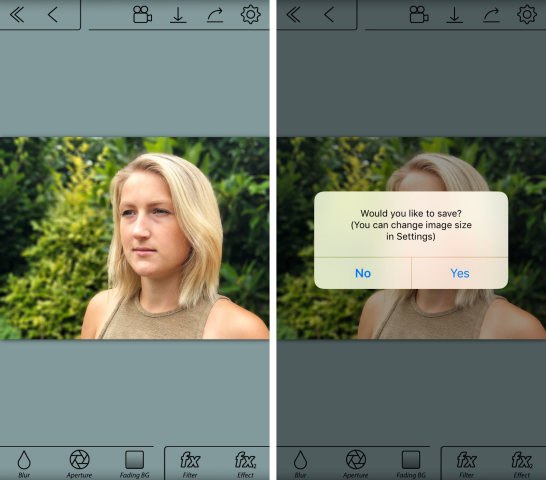
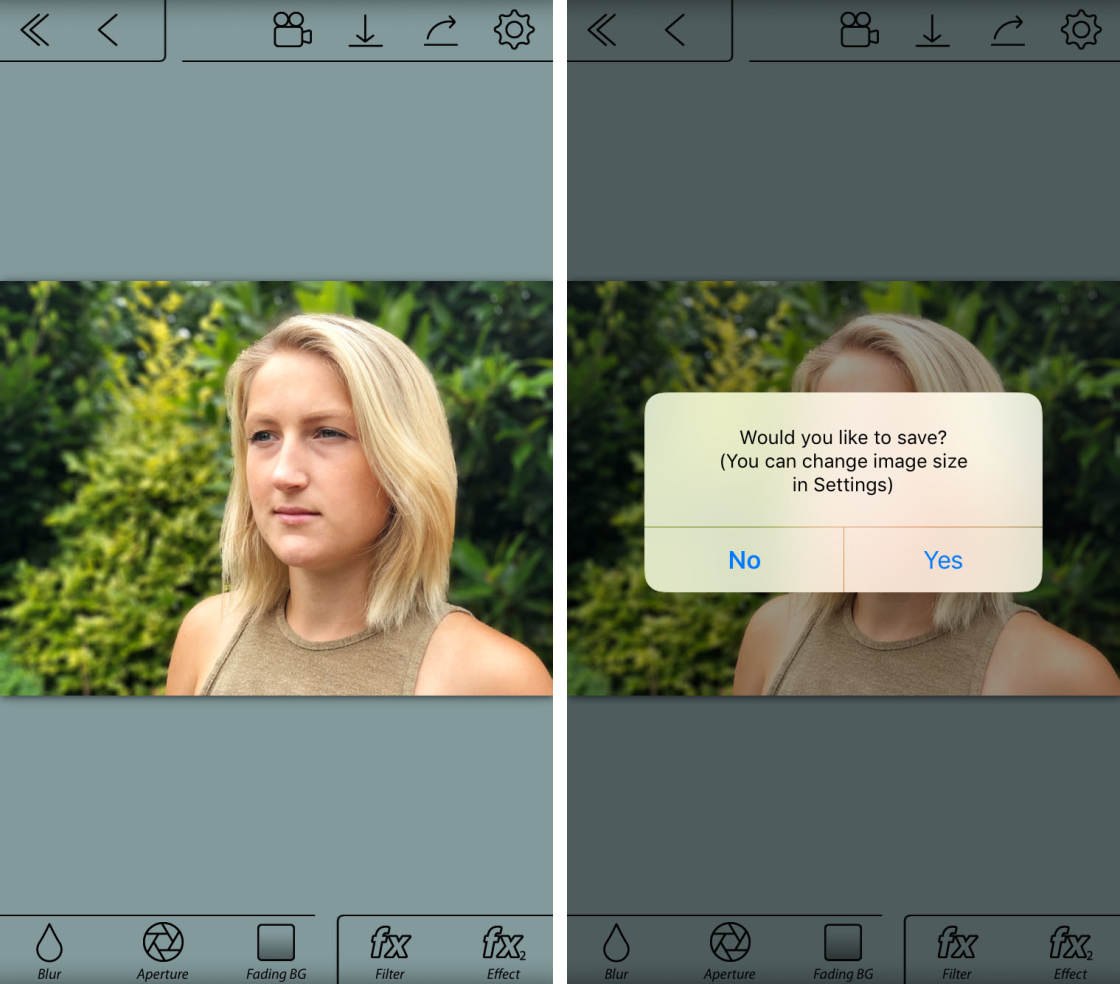
fotografia editată cu fundal încețoșat se va salva în aplicația Fotografii de pe iPhone.
mai jos este imaginea editată finală creată cu aplicația AfterFocus. Fundalul are o estompare frumoasă, moale, în timp ce subiectul rămâne ascuțit. Fotografia originală este prezentată mai jos pentru comparație.
 Background blur created using AfterFocus App
Background blur created using AfterFocus App
 Original Image
Original Image