fișierul va fi stocat în folderul Descărcări sau în locația folderului care a fost configurată în pagina de setări „experiențe partajate”.
partajarea în apropiere nu este disponibilă pentru fișierele OneDrive, deoarece serviciul de stocare în cloud include deja propriile capacități de partajare a fișierelor.
- partajarea unui link web
- cum se depanează Partajarea din apropiere pe Windows 10
- verificarea Bluetooth
- verificarea Bluetooth pe Device Manager
- verificarea compatibilității Bluetooth
- Verificarea conexiunii de rețea
- verificarea conectivității la rețea
- verificarea profilului de rețea
- împachetarea lucrurilor
- mai multe resurse Windows 10
- iată ghidul final pentru mods în Minecraft: Java Edition pe PC
- interviul ușii morții: Acest Zelda-like este un mare câștig indie pentru Xbox
- Alăturați-ne LIVE Pentru Windows Central Video Podcast astăzi la 3pm ET
- aceste instrumente vă vor ajuta să păstrați driverele PC-ului actualizate
partajarea unui link web
pentru a partaja un link web, urmați acești pași:
- Deschideți Microsoft Edge.
- vizitați pagina pe care doriți să o partajați.
- Faceți clic pe butonul Share din dreapta sus.
-
selectați dispozitivul din listă.
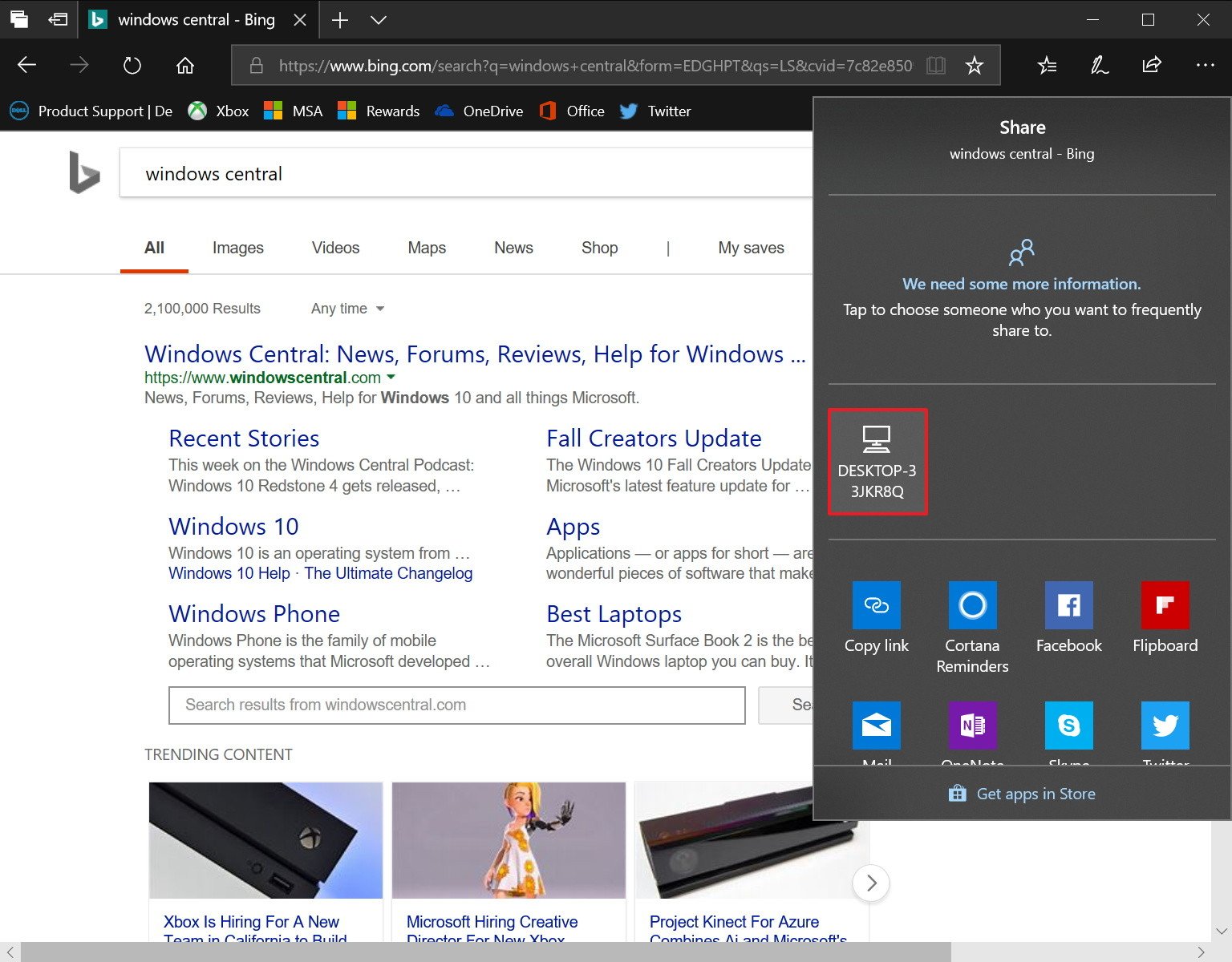
după parcurgerea pașilor, celălalt dispozitiv va primi o notificare, pe care destinatarul trebuie să o accepte pentru a deschide linkul pe Microsoft Edge.
cum se depanează Partajarea din apropiere pe Windows 10
Partajarea din apropiere este o caracteristică ușor de utilizat și ar trebui să funcționeze doar în afara casetei, dar dacă nu puteți partaja conținut, mai jos veți găsi câțiva pași de depanare pentru ca experiența să funcționeze.
verificarea Bluetooth
în Windows 10, noua funcționalitate de partajare necesită Bluetooth pentru a detecta computerele aflate în raza de acțiune și pentru a transfera fișiere sau linkuri, ca atare doriți să vă asigurați că acest dispozitiv este activat și funcționează corect.
- Deschideți setările.
- Faceți clic pe dispozitive.
- Faceți clic pe Bluetooth& alte dispozitive.
-
porniți comutatorul de comutare Bluetooth.
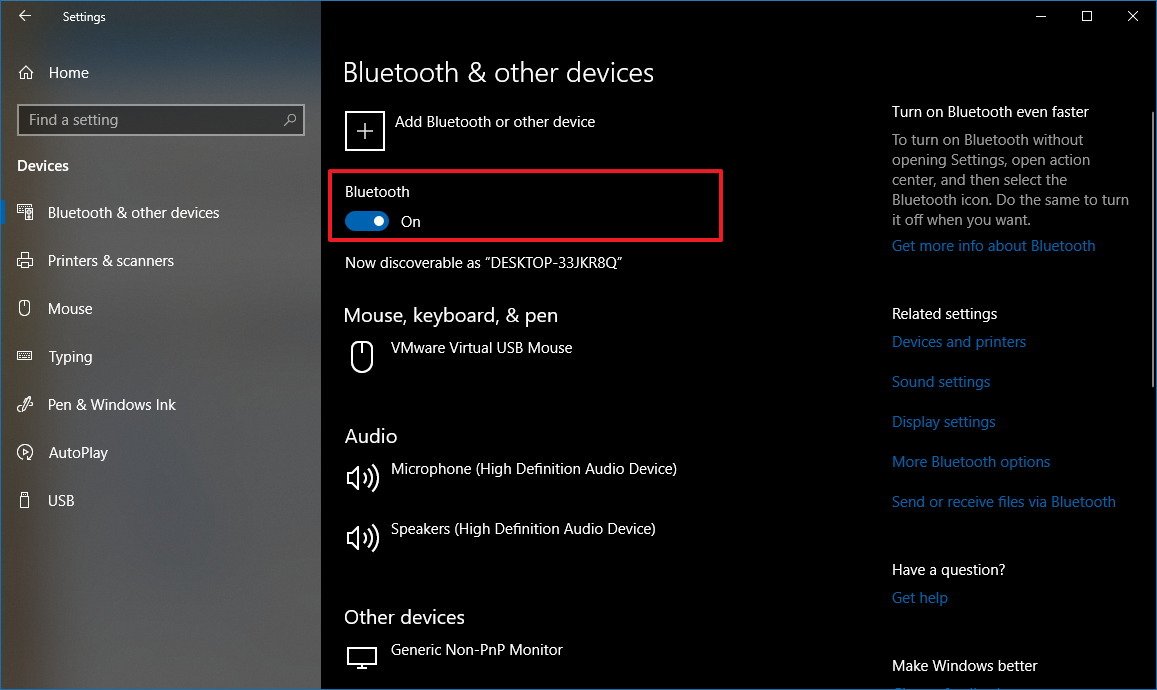
dacă nu vedeți opțiunea sau partajarea din apropiere încă nu funcționează, poate fi necesar să instalați cel mai recent driver Bluetooth pe dispozitiv. (Puteți consulta ghidul nostru pentru a actualiza corect driverul dispozitivului.)
verificarea Bluetooth pe Device Manager
puteți verifica dacă există o problemă folosind Device Manager:
- Open Start.
- căutați Device Manager, faceți clic pe rezultatul de sus pentru a deschide experiența.
-
extinde Bluetooth.

dacă există o notificare de insignă în pictograma Bluetooth, cum ar fi pictograma galbenă cu un semn de exclamare, atunci ceva nu este în regulă cu dispozitivul. Dacă nu vedeți o pictogramă Bluetooth, dispozitivul dvs. nu acceptă acest dispozitiv sau driverul nu este instalat.în cazul în care adaptorul Bluetooth este rupt sau computerul nu are unul, puteți obține întotdeauna unul pe Amazon.
verificarea compatibilității Bluetooth
în plus, trebuie să vă asigurați că Bluetooth-ul dvs. este versiunea 4.0 (sau mai târziu) cu energie redusă (LE) suport folosind acești pași:
- start deschis.
- căutați Device Manager, faceți clic pe rezultatul de sus pentru a deschide experiența.
- extinde Bluetooth.
-
faceți clic dreapta pe numele adaptorului și selectați Proprietăți.

- Faceți clic pe fila Detalii.
-
utilizați meniul derulant „proprietate” și selectați opțiunea Bluetooth radio supports low Energy Central rol.

dacă valoarea este setată la True, atunci puteți utiliza partajarea din apropiere.
în cazul în care dispozitivele nu se pot descoperi reciproc, apropiați-le, deoarece este posibil să nu se afle în raza Bluetooth.
Verificarea conexiunii de rețea
partajarea în apropiere funcționează prin Bluetooth și printr-o conexiune fără fir. Dacă doriți să transferați fișiere mai rapid, pe lângă o conexiune Bluetooth funcțională, va trebui, de asemenea, să vă asigurați că ambele dispozitive sunt conectate în aceeași rețea și că pot vorbi între ele.
verificarea conectivității la rețea
puteți verifica conectivitatea între dispozitive utilizând acești pași:
- deschideți Start pe computerul de destinație.
- căutați promptul de comandă și faceți clic pe rezultatul de sus.
-
tastați următoarea comandă pentru a găsi adresa IP locală și apăsați Enter:
ipconfig -
notați „adresa IPv4”, care este adresa de rețea a dispozitivului.
- Deschideți promptul de comandă în computerul sursă.
-
tastați următoarea comandă pentru a vă asigura că ambele dispozitive sunt accesibile și apăsați Enter:
ping 192.168.1.5
Important: în comanda ping, asigurați-vă că utilizați adresa IP de destinație.
după parcurgerea acestor pași, repetați procesul în a doua mașină și, dacă în ambele dispozitive primiți un răspuns, atunci acestea se pot conecta între ele.
sfat rapid: utilizarea unui firewall nu ar trebui să fie o problemă cu partajarea din apropiere, dar dacă utilizați o soluție de securitate terță parte, poate doriți să dezactivați temporar paravanul de protecție pentru a vedea dacă acest lucru împiedică trimiterea fișierelor prin Wi-Fi.
verificarea profilului de rețea
De asemenea, doriți să vă asigurați că ambele dispozitive sunt setate la privat. În caz contrar, Partajarea din apropiere va utiliza Bluetooth prin Wi-Fi, iar transferurile vor fi trimise foarte încet.
pentru a vă asigura că ambele dispozitive utilizează un profil de rețea privată, procedați în felul următor:
- Deschideți Setări.
- Faceți clic pe rețea& Internet.
- Faceți clic pe Wi-Fi.
-
Faceți clic pe conexiunea fără fir.

-
selectați opțiunea privată.

după parcurgerea pașilor, transferul fișierului va avea loc mult mai rapid folosind conexiunea wireless.
împachetarea lucrurilor
pe Windows 10, partajarea în apropiere este o caracteristică inteligentă care face partajarea fișierelor și a legăturilor un proces foarte ușor, dar este ușor numai dacă este configurat corect pe ambele dispozitive.
deși această caracteristică funcționează cu Bluetooth și Wi-Fi, rețineți că există câteva capturi. De exemplu, puteți partaja fișiere cu alte dispozitive utilizând Bluetooth, dar ar trebui să luați în considerare această metodă doar pentru a trimite linkuri sau fișiere mai mici. În caz contrar, transferul va fi dureros de lent.
partajarea în apropiere prin Wi-Fi va oferi cea mai bună experiență, dar funcționează numai dacă există o conexiune de rețea configurată corect între ambele dispozitive și Bluetooth este activat.
Dacă unul dintre dispozitive nu are un adaptor Bluetooth care funcționează corect sau nu are deloc un adaptor, opțiunea de partajare din apropiere și setările nu vor fi disponibile pe Windows 10.
și da, Partajarea din apropiere funcționează și printr-o conexiune Ethernet.
ați încercat deja partajarea în apropiere pe actualizarea Windows 10 aprilie 2018? Spune-ne în comentarii.
mai multe resurse Windows 10
pentru articole mai utile, acoperire și răspunsuri la întrebări frecvente despre Windows 10, vizitați următoarele resurse:
- Windows 10 pe Windows Central – tot ce trebuie să știți
- ajutor, sfaturi și trucuri Windows 10
- forumuri Windows 10 pe Windows Central
putem câștiga un comision pentru achiziții folosind linkurile noastre. Aflați mai multe.

iată ghidul final pentru mods în Minecraft: Java Edition pe PC
Minecraft: Java Edition poate crește infinit mai mare cu adăugarea de mods. Iată tot ce trebuie să știți despre instalarea și jocul cu moduri în Minecraft: Java Edition pe PC.

interviul ușii morții: Acest Zelda-like este un mare câștig indie pentru Xbox
ușa morții este un incredibil aspect Zelda-ca vine la Xbox și PC în acest an. Iată tot ce trebuie să știți despre data lansării, gameplay-ul și multe altele direct de la dezvoltatori.

Alăturați-ne LIVE Pentru Windows Central Video Podcast astăzi la 3pm ET
suntem live cu podcastul video windows central astăzi la 3pm et, asigurați-vă că sunteți acolo!

aceste instrumente vă vor ajuta să păstrați driverele PC-ului actualizate
Windows 10 face o treabă bună de actualizare a driverelor computerului, dar instrumentele terță parte vă pot ajuta să vă curățați și să vă optimizați sistemul. Iată cele mai bune instrumente pentru a menține driverele PC-ului Windows 10 actualizate.