Nvidia GeForce Experience este un software incredibil de puternic (și convenabil) care poate face multe pentru dvs. Software-ul a evoluat atât de mult în ultimii ani, nu numai în interfața sa generală de utilizator, ci și în ceea ce privește ceea ce poate face, încât este unul dintre cele mai bune instrumente pe care le puteți utiliza în avantajul dvs. dacă aveți o placă grafică Nvidia în interiorul computerului.
deoarece este instalat de obicei la prima descărcare a driverelor pentru GPU-ul Nvidia, probabil că aveți deja experiența GeForce pe computer. Deci, este timpul să-l utilizați. Indiferent dacă doriți doar un contor de rate de cadre în colțul din stânga sus al ecranului, un loc pentru a descărca drivere noi atunci când acestea ies sau doar pentru a vă înregistra jocul, puteți conta pe GeForce Experience pentru a face totul.
am mers mai departe și am creat un mic ghid pentru dvs., astfel încât să știți exact cum puteți utiliza cel mai bine experiența GeForce și în avantajul dvs. Vă vom ajuta chiar să vă dați seama de unde să îl descărcați dacă driverele dvs. nu au venit cu acesta. Un lucru de remarcat înainte de a începe totuși: acest software funcționează numai cu GPU-uri Nvidia, deci dacă aveți grafică Radeon, nu aveți noroc.
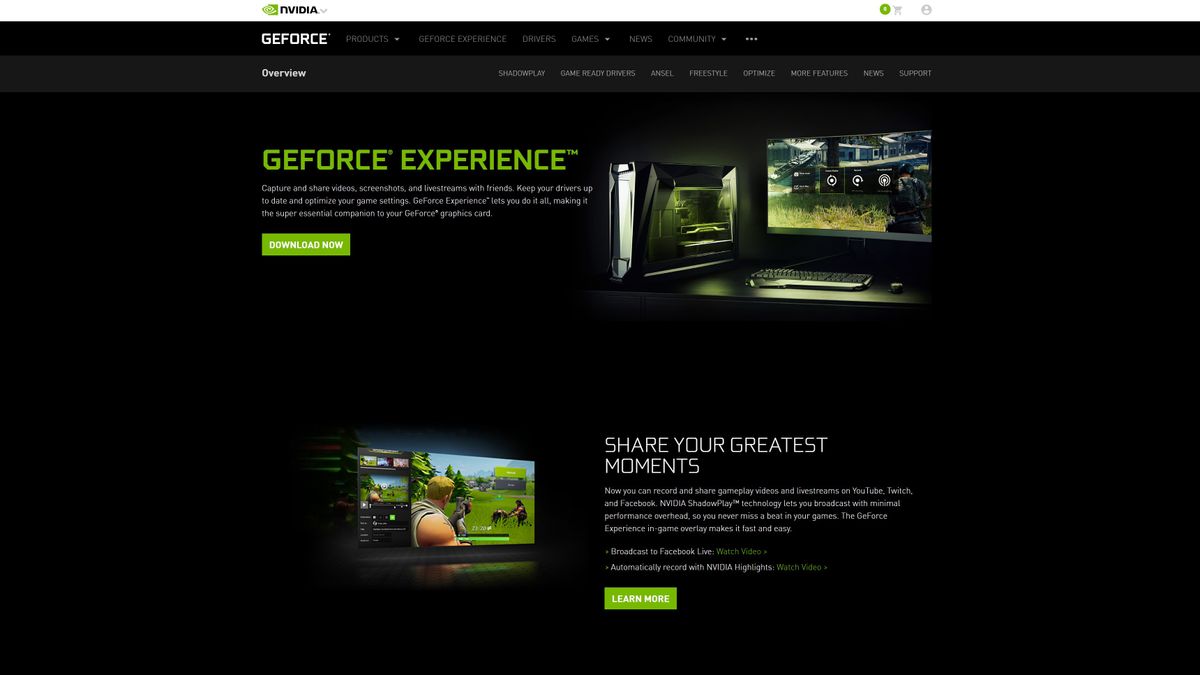
cum se descarcă GeForce Experience
dacă driverul grafic nu a venit cu Nvidia GeForce Experience, nu vă faceți griji: îl puteți descărca manual. Tot ce trebuie să faceți este să accesați pagina Nvidia GeForce Experience și să faceți clic pe ‘Descărcați acum’.
după ce ați terminat descărcarea, mergeți mai departe și rulați GeForce Experience .fișier exe pentru a începe instalarea acestuia. Odată ce programul este instalat, va trebui fie să creați un cont Nvidia, fie să vă conectați cu cel existent. Din fericire, vă puteți conecta fie cu Facebook, fie cu Google pentru a configura rapid acel cont dacă nu îl aveți.
când ați terminat, se va deschide o casetă de dialog, care vă va solicita să faceți un tur. Dacă aceasta este prima dată când utilizați GeForce Experience, vă recomandăm să o parcurgeți, astfel încât să vă puteți familiariza cu numeroasele caracteristici ale software-ului. Cu toate acestea, nu este absolut necesar. Dacă nu aveți timp, puteți sări peste această parte.
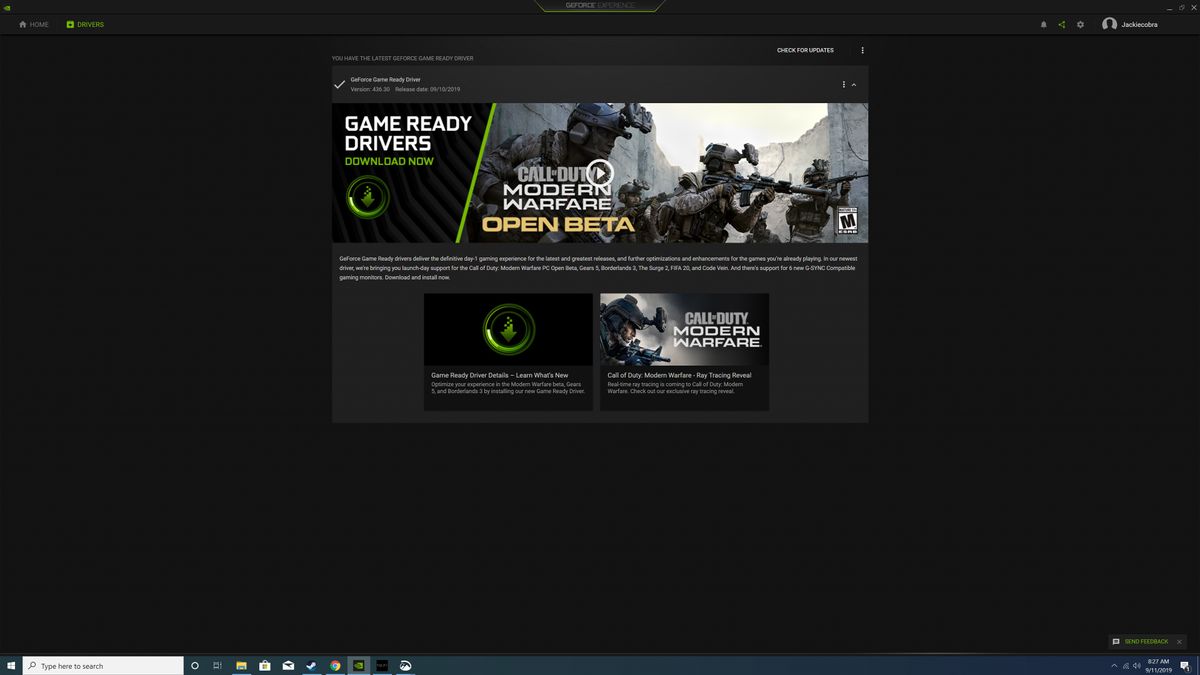
cum se instalează driverele grafice cu GeForce Experience
unul dintre cele mai bune lucruri despre GeForce Experience este că driverele grafice noi sunt întotdeauna la doar câteva clicuri distanță. Nvidia va lansa noi drivere grafice la fiecare două săptămâni pentru lansările majore de jocuri, deci este cu siguranță o idee bună să vă înregistrați în mod regulat pentru a vă asigura că driverele dvs. sunt actualizate.
cu GeForce Experience, este extrem de ușor să faceți acest lucru. Doar deschideți programul, faceți clic pe fila „Drivere” și faceți clic pe butonul „Verificați actualizările”. De obicei, GeForce Experience va verifica automat noile actualizări, dar nu strică niciodată să faci acel pas suplimentar pentru a te verifica.
dacă driverul grafic este actualizat, veți vedea un mesaj în partea de sus a ecranului care spune acest lucru. Dacă nu, veți vedea un mesaj care menționează cel mai recent driver cu un buton mare de descărcare verde lângă acesta. Tot ce trebuie să faceți este să faceți clic pe acesta și să așteptați descărcarea driverului. După finalizarea descărcării driverului, vor apărea încă două butoane: „instalare expresă” și „instalare personalizată”. Pentru majoritatea utilizatorilor, vă recomandăm să mergeți cu „instalarea expresă”.
instalarea driverului va dura câteva minute, în funcție de hardware-ul dvs. și poate fi necesar să reporniți computerul când ați terminat. După aceea, felicitări, ați actualizat driverul plăcii grafice.
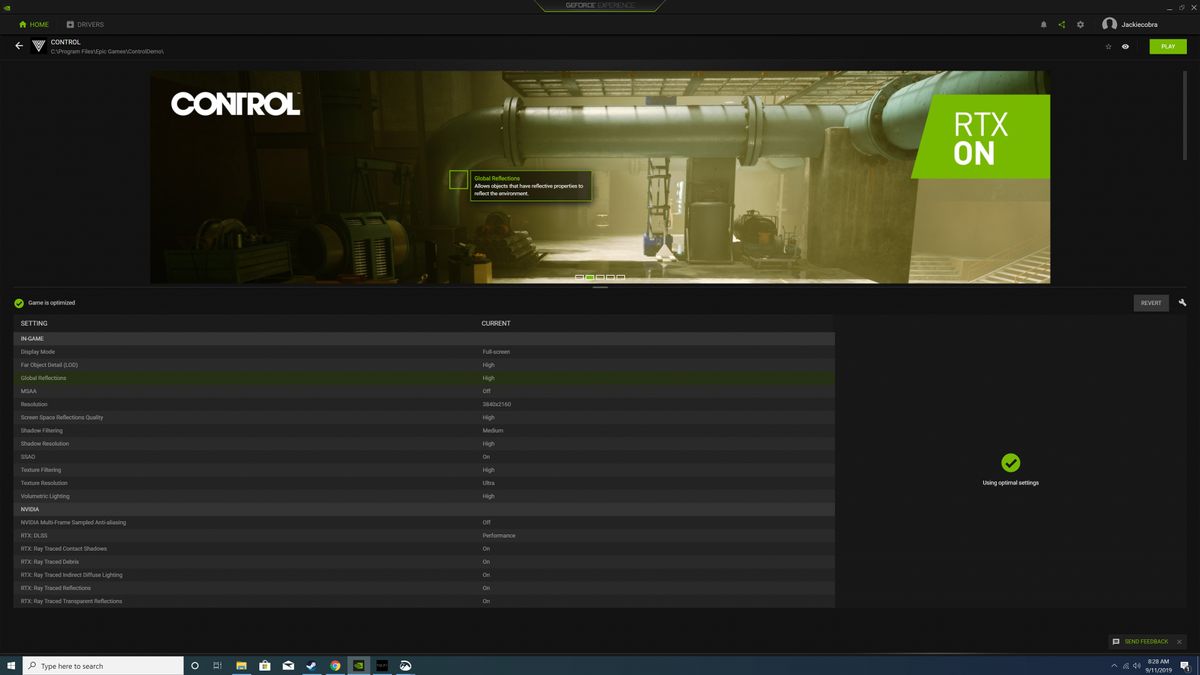
cum să vă optimizați jocurile cu GeForce Experience
capacitatea de a descărca drivere pe GeForce Experience este cu siguranță suficientă pentru ca noi să avem întotdeauna programul instalat. Cu toate acestea, dacă aveți nevoie de un alt motiv, există o altă caracteristică de marcă pe care o veți aprecia cu siguranță: optimizarea jocului. Cu GeForce Experience, vă puteți optimiza jocurile cu un simplu clic pe buton. Aceasta înseamnă că puteți obține cel mai bun echilibru de performanță și calitate vizuală fără a petrece o oră trudind peste opțiunile grafice.
cea mai bună parte este că atunci când deschideți GeForce Experience, acesta vă va scana automat PC-ul pentru jocuri PC instalate, iar noi jocuri vor fi adăugate în biblioteca dvs. Și, dacă nu doriți să așteptați data viitoare când deschideți GeForce Experience, aveți și opțiunea de a face o scanare manuală făcând clic pe cele trei puncte verticale din colțul din dreapta sus și selectând „scanare pentru jocuri”.
când jocul pe care doriți să îl optimizați se află în biblioteca de jocuri GeForce Experience, pur și simplu treceți peste el cu mouse-ul și selectați „Detalii”. Aici, veți vedea toate setările din joc și valoarea lor curentă, împreună cu valoarea recomandată pentru fiecare. Dacă doriți să optimizați rapid și ușor jocul, trebuie doar să faceți clic pe butonul „Optimizați”. Apoi va schimba automat toate setările la valorile recomandate de software.
puteți rafina în continuare modul în care aceste setări sunt optimizate făcând clic pe pictograma cheie mică și alegând rezoluția, modul de afișare și poziția de pe glisor între calitate și performanță.
dacă pur și simplu nu aveți timp pentru nimic din toate acestea, puteți pur și simplu să faceți clic pe cele trei puncte verticale din colțul din dreapta sus al ecranului bibliotecii și să selectați „optimizați toate jocurile” pentru a face totul automat. Destul de drăguț, nu-i așa?
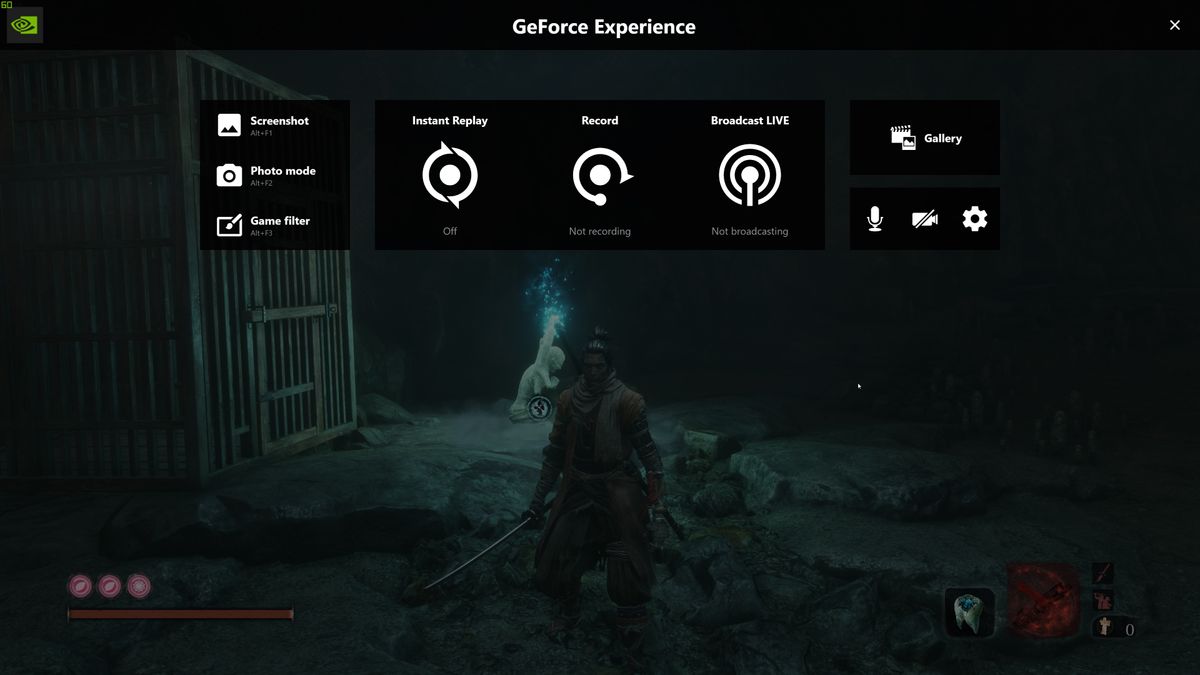
cum să utilizați GeForce Experience pentru a înregistra gameplay-ul
Dacă doriți să înregistrați un întreg walkthrough joc, sau chiar doar captura că killstreak tocmai ați realizat, GeForce Experience va face.
odată ce vă aflați în joc, trebuie doar să apăsați tasta rapidă GeForce Experience-Alt+Z în mod implicit – și suprapunerea GeForce Experience va apărea pe ecran. Odată ce este deschis, veți vedea că apar mai multe opțiuni.
cu Instant Replay, Nvidia ShadowPlay va înregistra ultimele câteva minute de joc atunci când a lovit o anumită tastă rapidă. Puteți deschide setările pentru a personaliza reluarea instantanee, schimbând timpul capturat, calitatea videoclipului, rezoluția, rata cadrelor și rata de biți. Vă recomandăm să lăsați majoritatea setărilor așa cum sunt și să schimbați doar timpul înregistrat. Dacă doriți să salvați un clip al gameplay-ului dvs., pur și simplu apăsați Alt+F10 în mod implicit și îl va salva în galerie.
dacă doriți să vă înregistrați manual jocul, puteți face acest lucru și cu GeForce Experience. Doar faceți clic pe opțiunea Înregistrare din suprapunerea GeForce Experience și veți putea începe înregistrarea. Dacă doriți doar să utilizați o tastă rapidă fără a intra în suprapunere, puteți face și asta, apăsând în mod implicit Alt+F9.
în cele din urmă, puteți transmite în flux folosind GeForce Experience. Veți putea difuza jocul dvs. pe Facebook, Twitch sau YouTube. De asemenea, puteți personaliza setările de difuzare făcând clic pe butonul ‘Broadcast LIVE’, apoi apăsând Setări. Setările nu sunt la fel de cuprinzătoare ca ceva de genul OBS sau XSplit, dar GeForce Experience are avantajul de a fi extrem de ușor de utilizat. După ce ați configurat setările fluxului, puteți începe difuzarea făcând clic pe ‘Start’ sau apăsând tasta rapidă Alt + F8.
și, desigur, puteți face capturi de ecran cu GeForce Experience. Puteți captura o simplă apucare a ecranului cu Alt + F1, dar dacă doriți cu adevărat să duceți lucrurile la un alt nivel, veți dori să utilizați modul foto.
puteți intra în modul foto apăsând Alt+F1 sau selectând opțiunea ‘Mod foto’ din suprapunerea GeForce Experience. În acest mod, puteți adăuga filtre și chiar puteți îmbunătăți captura de ecran într-o rezoluție mai mare folosind AI. Asta nu este tot, în anumite jocuri, puteți utiliza tehnologia Nvidia Ansel pentru a muta camera pentru a captura cea mai bună imagine posibilă.
- cum se actualizează driverele în Windows 10